Die Kopf- und Fußzeile der meisten professionellen Dokumente vermitteln wichtige und sich wiederholende Informationen. Zum Beispiel zeigen viele Bezugssysteme in der Kopf- oder Fußzeile häufig Informationen über den Autor und das Thema des Inhalts, wie den Namen des Autors, den Titel und das Veröffentlichungsdatum an. In diesem Artikel werde ich Ihnen sagen, wie PDF Kopf- und Fußzeile mit PDFelement hinzufügen. .
 100% sicher | Werbefrei | Keine Malware
100% sicher | Werbefrei | Keine MalwarePDFelement vereint mehr als ein Dutzend schön gestalteter Funktionen zur Bearbeitung von PDF-Dokumenten in einer Anwendung und ist damit einer der praktischsten PDF-Modifikations-Tools auf dem Markt. Eine einzige Installation von PDFelement ermöglicht es Ihnen Text, Bild und Seiten auf Ihrem Dokument hinzuzufügen und zu bearbeiten.
Sie können Seiten in einem PDF mit Kopf- und Fußzeilen, Seitenzahlen und mehr organisieren. Ein weiteres wesentliches Merkmal von PDFelement ist die OCR-Funktion, die Sie gescannte oder Ihnen per E-Mail geschickte Dokumente durchsuchen und bearbeiten lässt. Darüber hinaus können Sie Sicherheitsfunktionen wie Passwortschutz, Schwärzen, digitale Signaturen und Wasserzeichen hinzufügen, um Ihre Dokumente sicherer zu machen.
 100% sicher | Werbefrei | Keine Malware
100% sicher | Werbefrei | Keine Malware3 Schritte zum Hinzufügen von Kopf- und Fußzeile zu PDF
PDFelement bietet einen nahtlosen Prozess für das Einfügen von Kopf- und Fußzeilen zu PDF-Dokumenten. Bevor Sie beginnen können, laden Sie PDFelement herunter und installieren Sie es, wenn Sie dies nicht bereits getan haben. Sobald Sie die Anwendung installiert haben, gehen Sie die folgende Anleitung für das Hinzufügen von PDF Kopf- oder Fußzeilen durch.
Schritt 1. PDF in PDFelement importieren
Starten Sie PDFelement. Im Start-Fenster klicken Sie auf die Schaltfläche "Öffnen" am unteren Rand des Fensters, um eine Datei von Ihrem Computer auszuwählen. Sie können auch direkt auf dem Dokument rechtsklicken und "Öffnen mit > PDFelement" wählen.

Schritt 2. PDF Kopf- und Fußzeile hinzufügen
Sobald die Datei hochgeladen wurde, wählen Sie "Seite" in der oberen Menüleiste und "Kopf- und Fußzeile" aus dem Untermenü aus. Wählen Sie "Neue Kopf- & Fußzeile", um eine neue Kopf- oder Fußzeile einzufügen..
Tipps: Wenn Sie Änderungen vornehmen müssen, können Sie immer wieder auf die Kopf- und Fußzeilen-Option in der Untermenüleiste gehen und "Update Kopf- und Fußzeile" wählen und die notwendigen Änderungen vornehmen. Wenn Sie die Kopf- und Fußzeile vollständig entfernen möchten, wählen Sie "Kopf- und Fußzeile entfernen", um den Inhalt zu löschen.
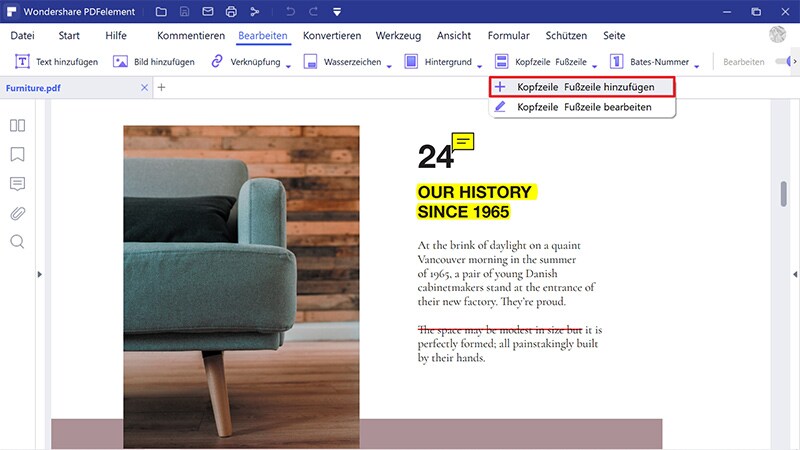
Schritt 3. Die Einstellungen von Kopf- und Fußzeile anpassen
In der neuen Kopf- und Fußzeilen Eigenschaftenbox können Sie verschiedene Aspekte Ihrer Kopf- und Fußzeile anpassen. Sie können die Größe, Stil und Farbe der Kopf- und Fußzeile in diesem Fenster anpassen. Sie können auch die Position des Inhalts auf der Kopf- und Fußzeile und alle zugehörigen Makros ändern. Darüber hinaus können Sie die Seiten auswählen auf denen der Inhalt der Kopf- und Fußzeilen angezeigt werden soll, indem Sie auf "Seitenbereich" gleich über dem Vorschaufenster klicken. Sobald Sie Inhalte für die Kopf- und Fußzeile eingefügt haben, klicken Sie auf "OK", um die Änderungen auf dem Dokument zu sehen.
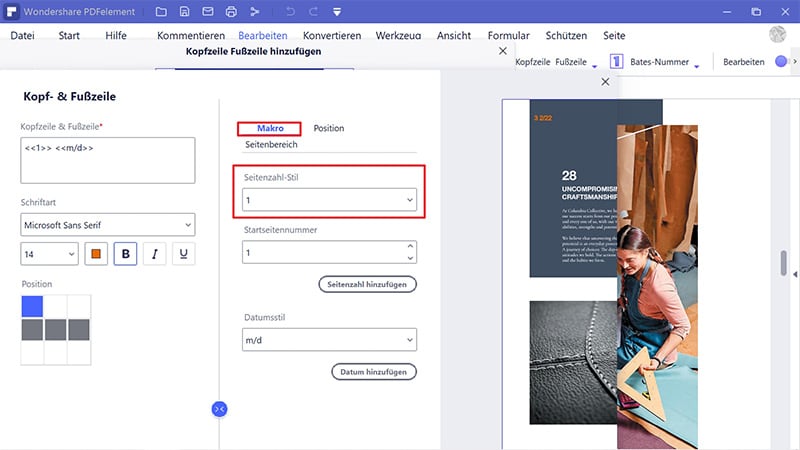
Wenn Sie mit den Einstellungen in diesem Fenster zufrieden sind, klicken Sie auf "OK", um die Zahlen einzufügen. Speichern Sie das bearbeitete Dokument und vergessen Sie nicht, den Dateinamen beim Speichern des Dokuments zu ändern, um es von älteren Dokumenten zu unterscheiden. Klicken Sie auf "Datei" und dann auf "Speichern" oder "Speichern unter", um die Änderungen zu aktivieren.
Sobald Ihre Änderungen eingefügt wurden, denken Sie immer daran, Ihren Fortschritt zu speichern. Sie können jederzeit wieder zahlreiche Änderungen an Ihrem Dokument vornehmen, wie Komprimieren, Konvertierung oder Textbearbeitung.
 100% sicher | Werbefrei | Keine Malware
100% sicher | Werbefrei | Keine Malware
