PDF auch bekannt als Portable Document Format ist der einfachste und sicherste Weg zum Senden und Empfangen von wichtigen Dokumenten. Sobald Sie eine PDF-Datei erstellt haben, wird es nicht so einfach bearbeitbar wie Word, Powerpoint oder eine Excel-Tabelle sein. Auch manchmal, wenn Sie Text aus PDF kopieren, wird nicht der genaue Text kopiert und die Formatierung des Texts wird durcheinander gebracht. Aber jetzt werde ich Ihnen eine Lösung anbieten, die das Problem effektiv lösen kann mit PDFelement.
 100% sicher | Werbefrei | Keine Malware
100% sicher | Werbefrei | Keine MalwareWenn es um die PDF-Verwaltung geht, kann das nichts besser machen als PDFelement. Mit ihm können Sie entweder neue Text zu Ihrem Dokument hinzufügen, den bereits vorhandenen Text löschen oder den Text auch mit neuem Text ändern. Neben Text können Sie auch die Bilder in der PDF-Datei ersetzen, die Größe oder ihre Ausrichtung anpassen. Eine der besten Funktionen ist das integrierte OCR-Tool, welches Sie den Text aus den gescannten Bildern in der PDF-Datei extrahieren lässt.
Darüber hinaus lässt PDFelement Sie PDF aus verschiedenen Bildern, leeren Seiten, Folien oder auch Tabellen erstellen. Ebenso können Sie jede PDF-Datei zu Word, PPT, Excel-Tabellen oder sogar Web-Seiten konvertieren. Sobald Sie eine PDF-Datei erstellt haben, kann sie auch mit einem starken Passwort geschützt werden, um nicht autorisierten Zugriff und Bearbeitung zu verhindern.
 100% sicher | Werbefrei | Keine Malware
100% sicher | Werbefrei | Keine Malware4 Schritte zum Kopieren von Text aus der PDF-Datei
Bevor Sie fortfahren, müssen Sie die neueste Version von Wondershare PDFelement herunterladen. Sobald der Download abgeschlossen ist, hat die Software eine sehr einfache Anleitung für den Installationsprozess. Führen Sie einfach das heruntergeladene Programm aus und es wird in wenigen Sekunden installiert.
Schritt 1. PDF zu PDFelement hinzufügen
Führen Sie nun das kürzlich installierte Wondershare PDFelement aus und öffnen Sie das PDF-Dokument, das Sie kopieren möchten. Im Startfenster klicken Sie auf die Schaltfläche "Öffnen". Nun wählen Sie die PDF-Datei, aus der Sie den Text kopieren möchten und klicken auf die wieder auf "Öffnen".

Schritt 2. PDF Text kopieren
Sobald die PDF-Datei geöffnet wurde, gehen Sie zur gewünschten Seite der PDF-Datei. Klicken Sie auf den Tab "Bearbeiten" auf der Werkzeugleiste und klicken Sie dann auf "Auswählen". Wählen Sie jetzt den Text, den Sie kopieren möchten. Es gibt zwei Möglichkeiten, diesen Text zu kopieren:
- Rechtsklick auf den Text und "Text kopieren" wählen
- "Strg + C" drücken, während Sie den Text markieren
Dann können Sie den Text in ein Word- oder Textdokument einfügen.
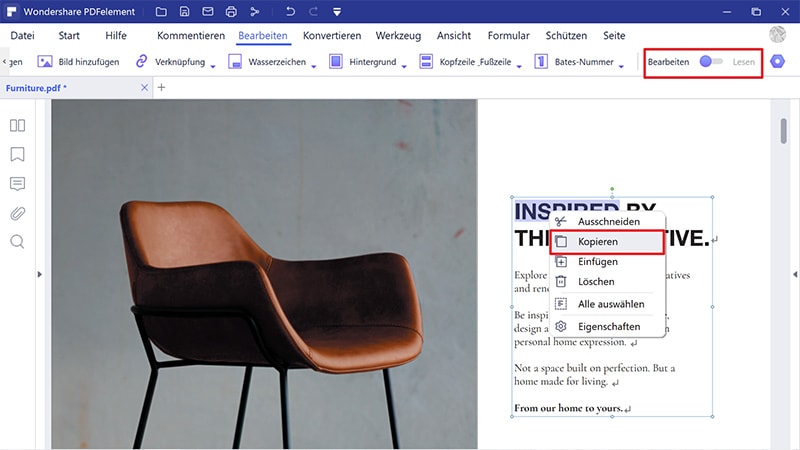
Schritt 3. Bearbeiten Sie Ihre PDF (Optional)
Neben der Auswahl und dem Kopieren von Text können Sie den Text im PDF auch mit PDFelement bearbeiten. Die Möglichkeit zum Bearbeiten der PDF finden Sie unter dem gleichen "Bearbeiten" Tab. Alles, was Sie tun müssen, ist auf "Text bearbeiten" klicken, was sich direkt neben "Auswählen" befindet.
Nun gehen Sie zu Ihrer PDF-Datei zurück und klicken auf den Text, den Sie bearbeiten möchten. Ein blaues Feld wird um den Text angezeigt, welches Sie den Text ohne Probleme bearbeiten lässt.
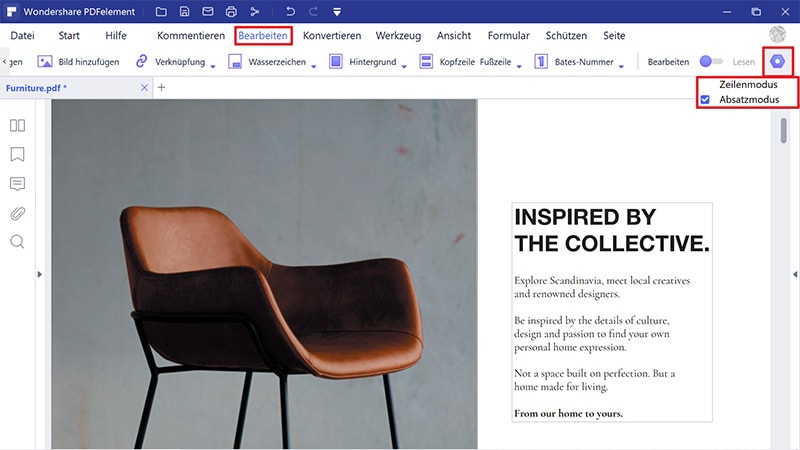
Schritt 4. PDF-Datei speichern
Nach der Bearbeitung oder dem Kopieren von Text aus der PDF-Datei, müssen Sie die Datei vor dem Schließen speichern. Klicken Sie auf den Tab "Datei" in der oberen linken Ecke und wählen Sie "Speichern". Jetzt benennen Sie die PDF-Datei und speichern diese auf Ihrem Computer.
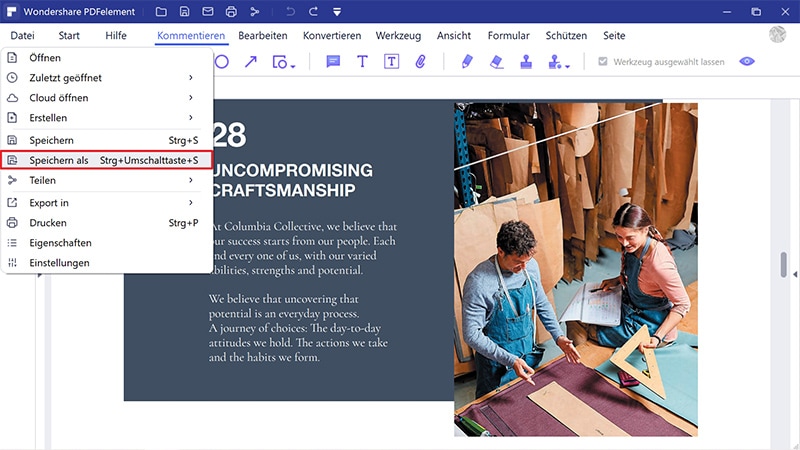
 100% sicher | Werbefrei | Keine Malware
100% sicher | Werbefrei | Keine Malware
