Manchmal möchten Sie möglicherweise Ihr gescanntes PDF-Dokument ändern oder bearbeiten, wenn Sie beispielsweise die Größe von Schriftarten und Bildern ändern oder Text aus einem Bild im PDF-Format abrufen möchten. In diesem Artikel werde ich Ihnen den effizientesten Weg zum Extrahieren von Text aus PDF und sogar PDF-Bild mit PDFelement vorstellen.
 100% sicher | Werbefrei | Keine Malware
100% sicher | Werbefrei | Keine MalwareUm es erfolgreich zu machen, müssen Sie einfach den besten Text Extractor für PDF wie PDFelement verwenden. Dieses Tool wird Ihnen helfen, Text aus PDF einfach zu extrahieren und OCR zu ermöglichen, Ihre gescannte PDF-Datei zu bearbeiten, um Text aus PDF-Bild zu erhalten. Zum Hinzufügen dieser OCR-Funktion ist mehrsprachig. Es ist in der Lage, über 20 weltweit verwendete Sprachen zu erkennen.
Einfache Schritte zum Extrahieren von Text aus PDF
Im Folgenden finden Sie Schritte zum Extrahieren von Text aus Text mit PDFelement.
Schritt 1. Eine PDF-Dateie in PDFelement hinzufügen
Laden Sie PDFelement herunter und installieren Sie es, öffnen Sie die PDF-Dateien, die Sie extrahieren möchten, und klicken Sie auf die Schaltfläche "Datei öffnen", um eine zielgerichtete PDF-Datei hinzuzufügen.

Schritt 2. Text aus PDF extrahieren
Sobald die Datei geladen ist, klicken Sie auf die Registerkarte "Bearbeiten" und dann auf die Schaltfläche "Auswählen". Jetzt können Sie mit der rechten Maustaste auf den Text klicken und "Text kopieren" auswählen, um den benötigten Text zu extrahieren.
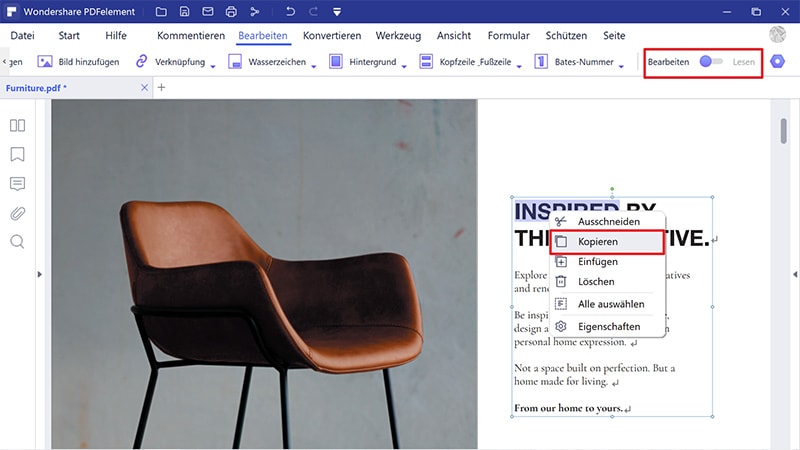
So extrahieren Sie Text aus PDF-Bild
Schritt 1. Öffnen Sie Ihre bildbasierte PDF-Datei
Wenn Sie PDFelement installiert haben, können Sie es jetzt öffnen, um OCR für Ihre PDF-Datei auszuführen. Führen Sie zunächst Ihr PDFelement aus und klicken Sie dann auf "Datei öffnen", um die gescannte Datei in das Programm hochzuladen. Wählen Sie das richtige bildbasierte Dokument.

Schritt 2. Führen Sie OCR aus
Nachdem Sie die Datei für das Programm geöffnet haben, erkennt es, dass es sich um ein gescanntes Dokument handelt, daher müssen Sie es OCR machen. Klicken Sie auf die Option "OCR ausführen" in der oberen gelben Leiste, wählen Sie eine OCR-Sprache und klicken Sie auf "OK". Es wird standardmäßig Englisch eingestellt, so dass Sie es ändern können.
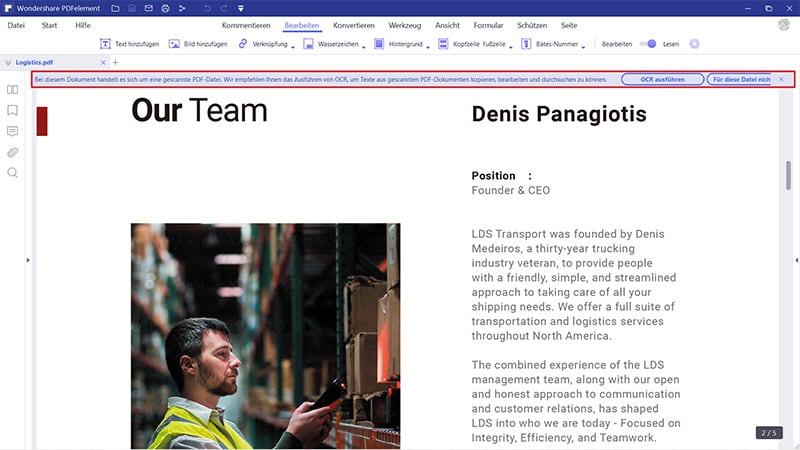
Schritt 3. Extrahieren Sie Text aus einer Bild-PDF
Sobald Sie OCR durchgeführt haben, müssen Sie Text aus PDF extrahieren. Um dies zu tun, können Sie auf die Registerkarte "Bearbeiten" gehen und auf die Schaltfläche "Bearbeiten" klicken. Wählen Sie den gewünschten Text und klicken Sie mit der rechten Maustaste, um die Kopie auszuwählen.
Alternativ können Sie Ihre PDF-Datei auch in das Word-Format konvertieren. Klicken Sie auf den "To Word" Button unter dem "Home" Tab. Klicken Sie im Popup-Fenster auf die Schaltfläche "Speichern", um Ihre PDF in das Word-Format zu konvertieren. Sie haben Ihre PDF-Datei jetzt in einem editierbaren Format, so dass Sie Inhalte aus Ihrer neu konvertierten Datei extrahieren können.
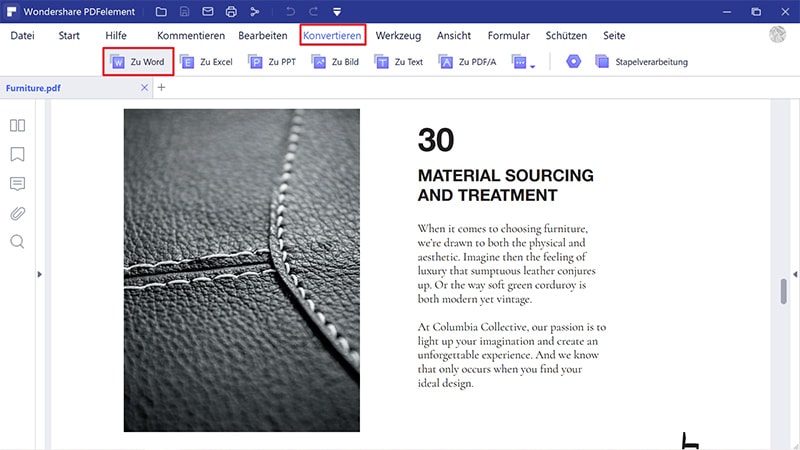
Sehen wir uns nun weitere Funktionen dieser Software an:
- Konvertiert PDF in andere Formate wie Excel, Text, PowerPoint, Word, Bilder und mehr.
- Bearbeitet PDF-Inhalte wie Schriften, Seiten, Bilder, Texte und sogar Wasserzeichen.
- Erstellt PDF aus einem schwarzen Dokument, HTML, bestehenden PDF und Bildern usw.
- Unterstützt den Schutz Ihres PDF-Dokuments durch Verwendung von Passwörtern und eingeschränkten Berechtigungen für den Zugriff auf die Dokumente.
- Füllt PDF-Formulare aus, einschließlich gescannte PDF-Formulare. Wenn Sie das PDF-Formular nicht haben, können Sie eines mit den angebotenen Werkzeugen erstellen.
 100% sicher | Werbefrei | Keine Malware
100% sicher | Werbefrei | Keine Malware
