2025-06-17 15:08:20 • Abgelegt unter: PDFs Organisieren • Bewährte Lösungen
Nützliche Tipps zur Erhöhung der PDF-Größe (Datei- und Seitengröße)
Manchmal müssen Sie die PDF-Datei vergrößern, anstatt sie zu verkleinern. Ob Sie bestimmte Dateigrößenanforderungen (z. B. 100 KB, 200 KB oder sogar 1 MB) erfüllen oder die Qualität Ihrer PDF-Datei verbessern möchten – dieser Leitfaden bietet Ihnen effektive Methoden.
Tipp: Wir zeigen Ihnen, wie Sie sowohl die Dateigröße als auch die Seitengröße Ihrer PDF-Dateien erhöhen können. Wenn Sie die Seitengröße Ihrer PDF-Datei erhöhen möchten, lesen Sie Teil 3, um zu erfahren, wie Sie die Seitengröße Ihrer PDF-Datei ändern.
 G2-Wertung: 4.5/5 |
G2-Wertung: 4.5/5 |  100 % Sicher |
100 % Sicher |Teil 1: So vergrößern Sie die PDF-Datei offline
 G2-Wertung: 4.5/5 |
G2-Wertung: 4.5/5 |  100 % Sicher |
100 % Sicher |Hier sind einige Methoden, um die Größe einer PDF-Datei mit PDFelement zu erhöhen.
Eine schnelle Methode zur Erhöhung der PDF-Größe
Der schnelle Weg, die PDF-Größe in PDFelement zu erhöhen, besteht darin, die PDF-Qualität zu erhöhen und sie in eine Datei mit größerer Größe zu drucken.
- Schritt 1. Öffnen Sie Ihre PDF-Datei in PDFelement
- Schritt 2: Zugriff auf das Druckfenster
- Schritt 3: Passen Sie die Bildqualität an
- Schritt 4: Überprüfen Sie die neue PDF-Größe
-
Schritt 1. Öffnen Sie Ihre PDF-Datei in PDFelement
Öffnen Sie die PDF-Datei, deren Dateigröße Sie in PDFelement erhöhen möchten. Hier fügen wir eine 69kb PDF-Datei hinzu.

Schritt 2: Zugriff auf das Druckfenster
Klicken Sie auf die Schaltfläche Drucken. Dadurch öffnet sich ein Druckfenster.
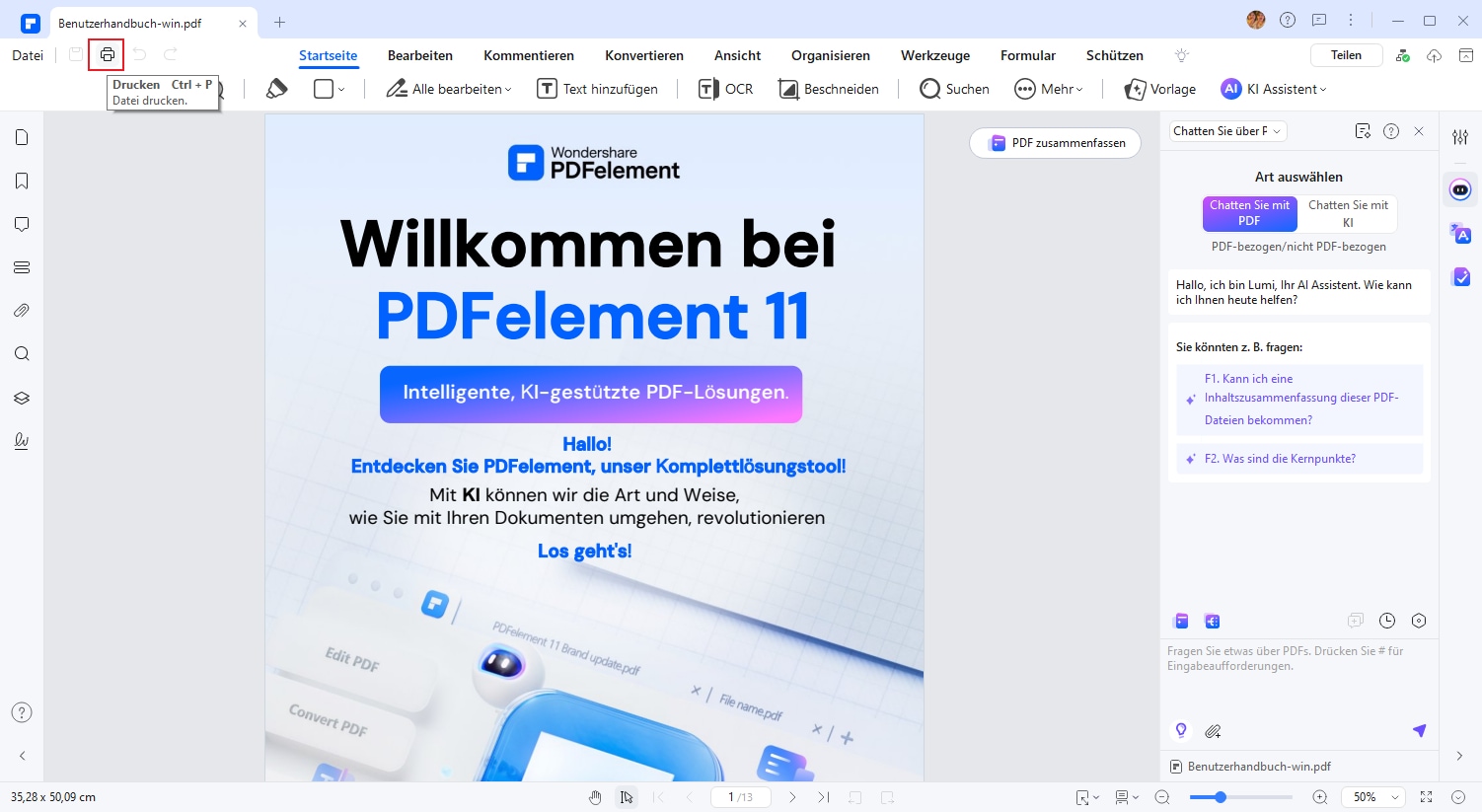
-
Schritt 3: Passen Sie die Bildqualität an
Wählen Sie im Druckfenster Hohe Bildqualität aus. Sie können zwischen 72 dpi und 4000 dpi wählen. PDFs von höherer Qualität werden in größerer Größe erhältlich sein. Klicken Sie dann auf Drucken, um eine PDF-Datei mit erhöhter Größe zu erstellen.
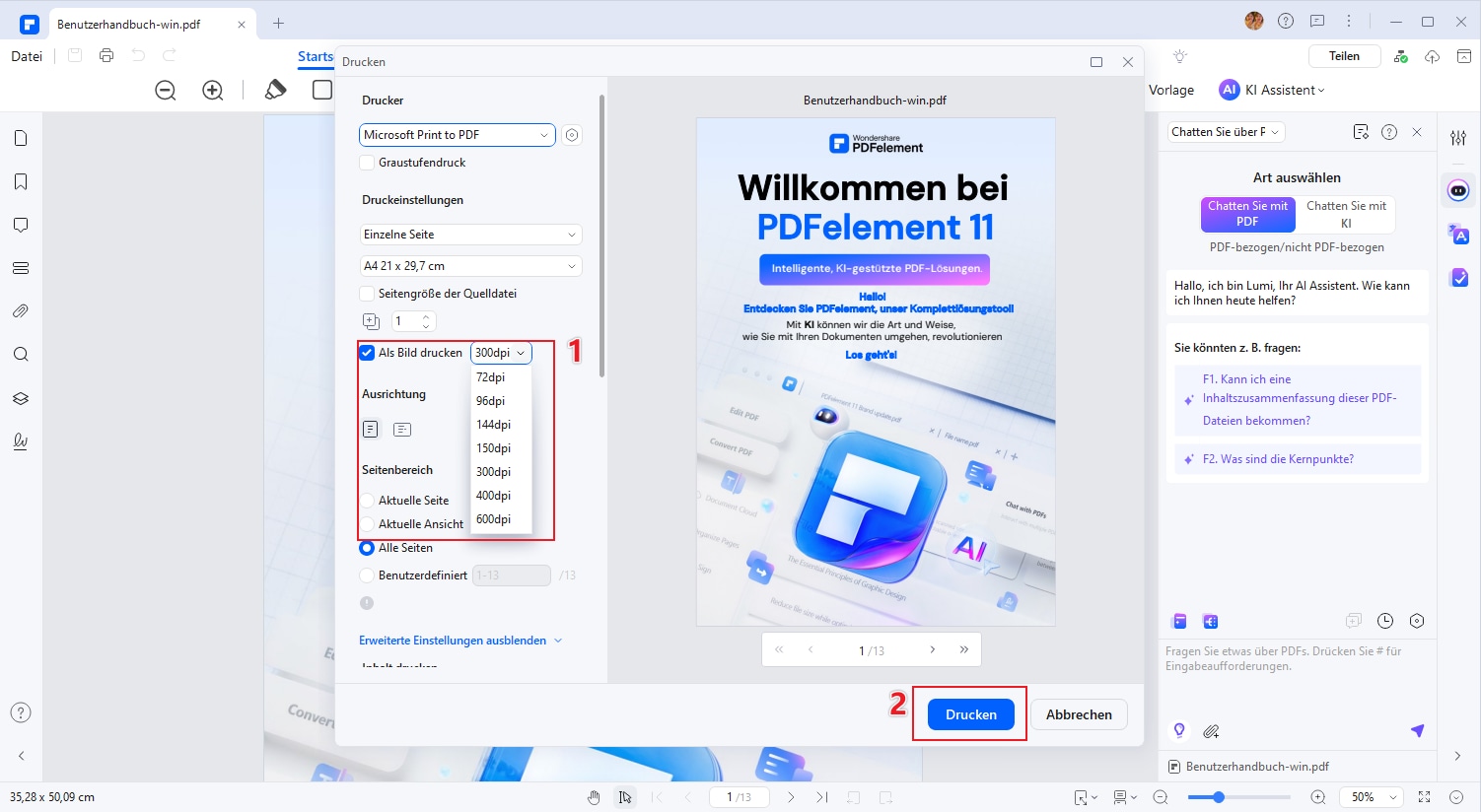
-
Schritt 4: Überprüfen Sie die neue PDF-Größe
Jetzt können Sie die PDF-Größe in Datei > Eigenschaften überprüfen. Hier erhöhen wir die PDF-Größe auf 100kb. Wenn Sie PDF-Dateien in größerer Größe benötigen, wiederholen Sie bitte die oben beschriebenen Schritte und wählen Sie diesmal eine Datei mit höherer Qualität aus.
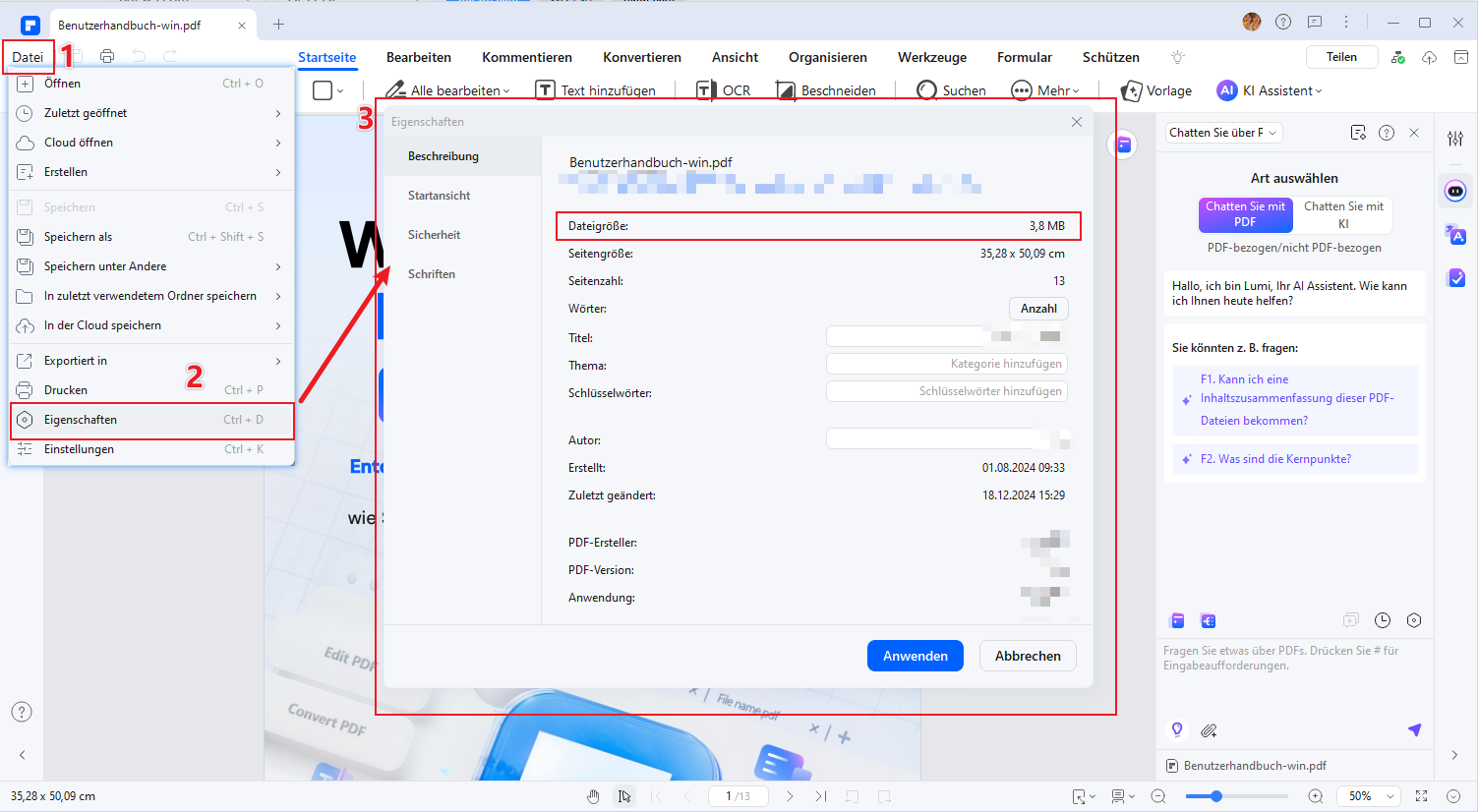
Als voll funktionsfähiger PDF-Editor bietet Ihnen PDFelement auch andere Möglichkeiten, die Dateigröße zu erhöhen. Die folgenden Tipps können Sie nach Ihren Bedürfnissen befolgen.
Weitere Möglichkeiten, die PDF-Größe zu erhöhen
Methode 1. Erhöhen Sie die PDF-Größe, indem Sie weitere Seiten hinzufügen
Eine Möglichkeit, die Größe der PDF-Datei zu erhöhen, besteht darin, mehr Seiten hinzuzufügen. Fügen Sie ein oder zwei leere Seiten hinzu, wenn die PDF leicht kleiner als die erforderliche Größe ist. In PDFelement gehen Sie zu "Organisieren" > "Einfügen". Dann können Sie leere Seiten an der richtigen Stelle hinzufügen. Überprüfen Sie, ob die Dateigröße den Anforderungen entspricht. Wenn nicht, fahren Sie fort.
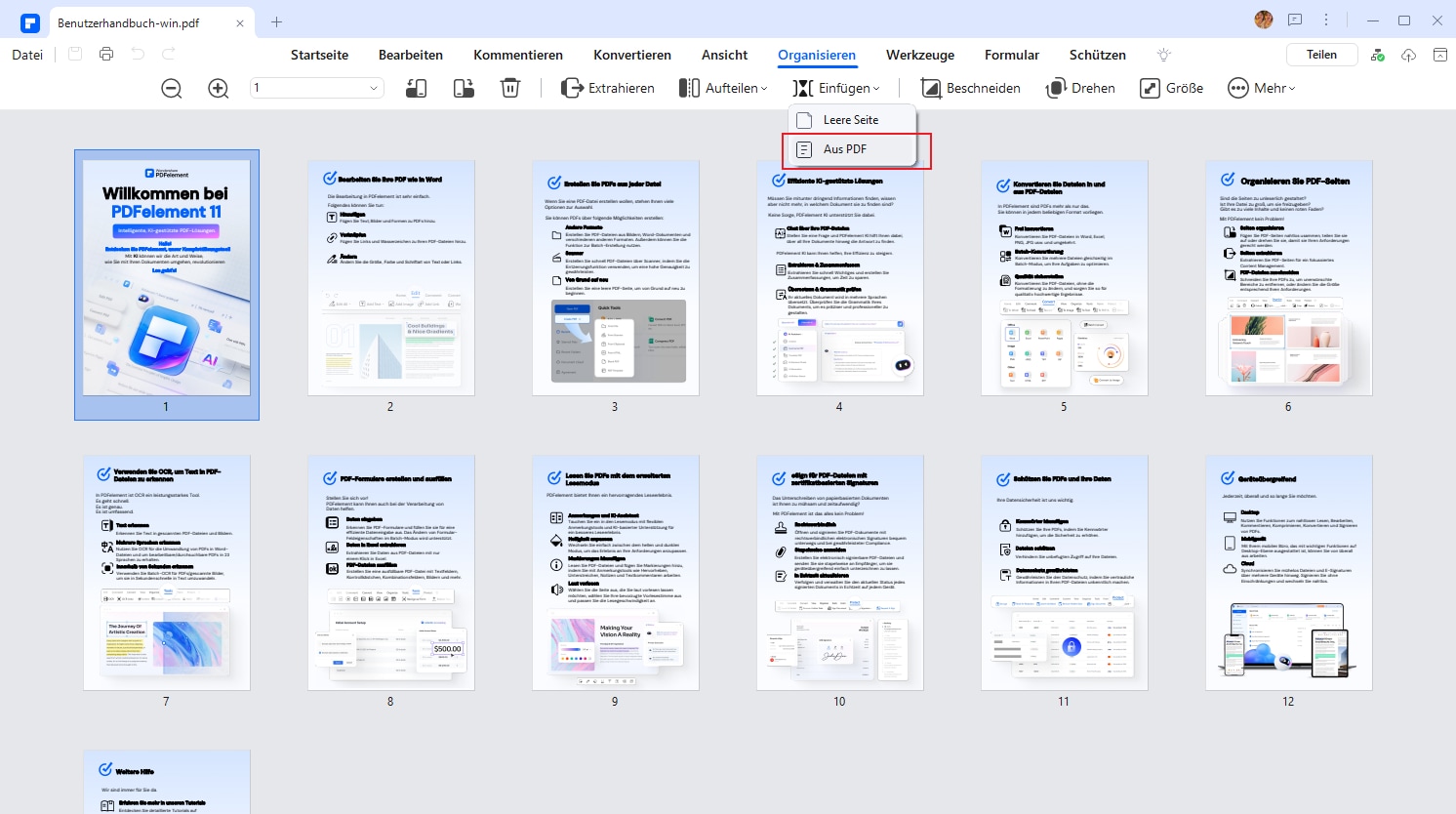
 G2-Wertung: 4.5/5 |
G2-Wertung: 4.5/5 |  100 % Sicher |
100 % Sicher |Methode 2. Erhöhen Sie die PDF-Größe mit größeren Bildern
Eine weitere clevere Möglichkeit, die PDF-Größe zu erhöhen, besteht darin, mehr Bilder hinzuzufügen oder Bilder von höherer Qualität einzufügen. Dies können Sie mit PDFelement machen. PDFelement kann auch das hinzugefügte Bild transparent machen, damit die PDF-Größe erfolgreich erhöht wird, während die Bilder für die Betrachter unsichtbar sind.
Schritte:
- Klicken Sie auf Bearbeiten > Bild hinzufügen, um ein Bild von hoher Qualität einzufügen.
- Nach dem Einfügen klicken Sie mit der rechten Maustaste auf das Bild und wählen Sie "Bild bearbeiten", um die Deckkraft auf Null zu setzen, damit es unsichtbar wird und dennoch die Dateigröße erhöht.
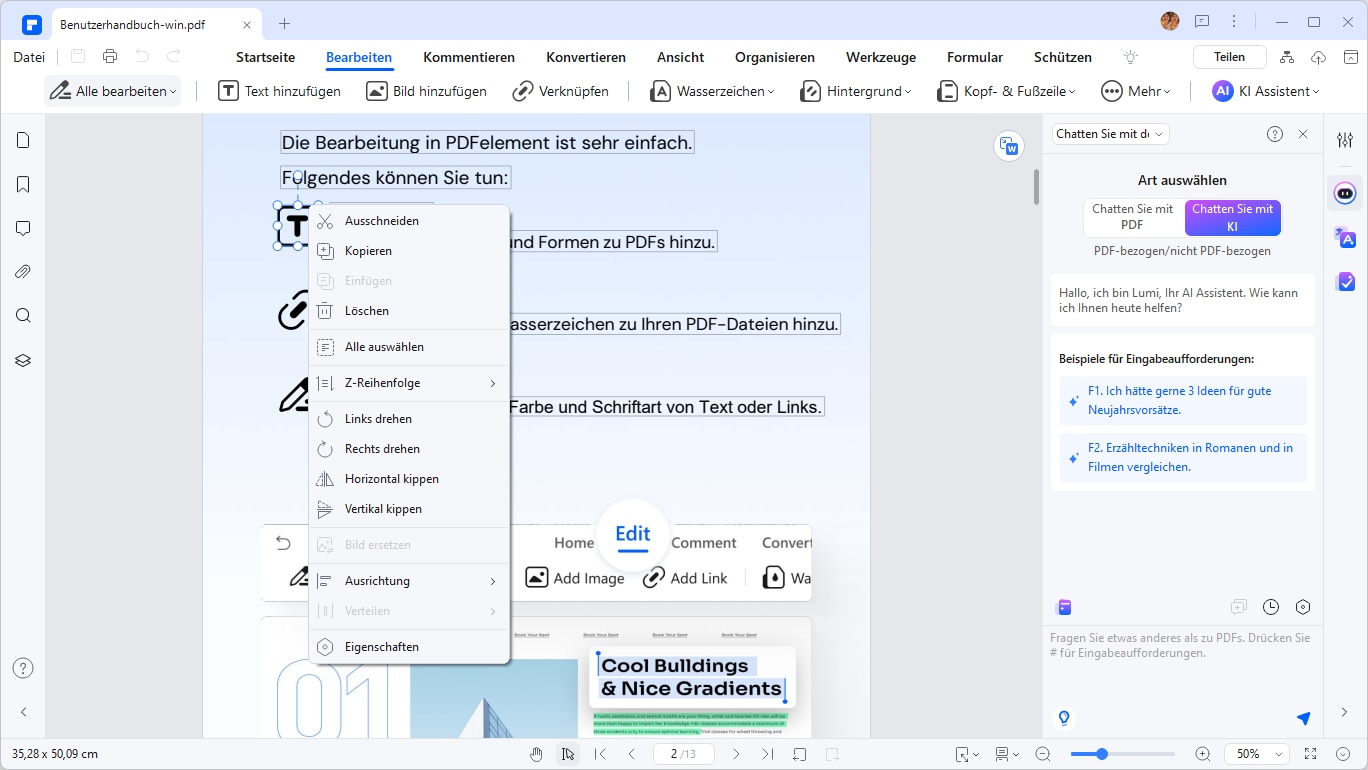
Teil 2: So vergrößern Sie die PDF-Datei online
Für eine schnelle Lösung können Sie die PDF-Größe online kostenlos erhöhen, indem Sie Tools wie Pi7 PDF TOOL. Das Tool ermöglicht es Ihnen, die PDF-Größe auf 100 KB, 200 KB, 300 KB, 500 KB, 1 MB und 2 MB zu erhöhen, indem Sie die gewünschte Anzahl eingeben.
- Schritt 1: Laden Sie einfach die Datei, die Sie vergrößern möchten, auf diesen Online-PDF-Größenänderer, indem Sie auf "PDF auswählen" klicken.
- Schritt 2: Geben Sie dann in das Eingabefeld "Erforderliche Größe" eine beliebige Größe ein.
- Schritt 3: Klicken Sie auf "PDF-Größe erhöhen". Und die PDF-Größe wird auf die von Ihnen eingegebene Größe erhöht.
- Schritt 4: Laden Sie die PDF mit erhöhter Größe herunter.
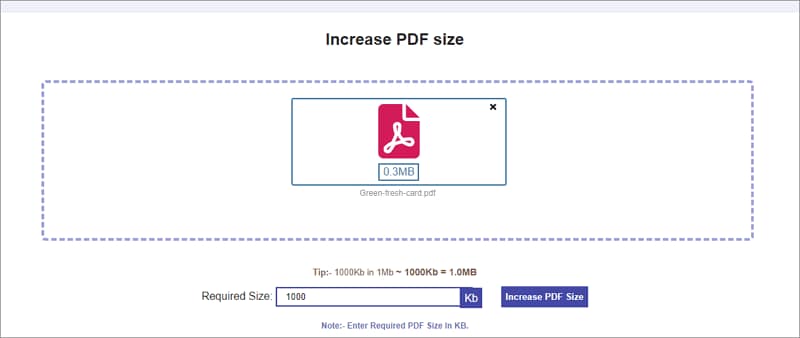
Obwohl es schnell und einfach erscheinen mag, ein Online-Tool zu verwenden, um die Seitengröße Ihrer PDF anzupassen, hat es seine offensichtlichen Nachteile.
- Erstens begrenzt ein Online-Tool zur Vergrößerung von PDF-Dateien die Vergrößerungsmöglichkeiten. Online-Tools funktionieren bei großen PDF-Dateien kaum.
- Wenn Sie weitere Funktionen zum Ändern der Größe oder Bearbeiten Ihrer PDF-Dateien benötigen, sind diese möglicherweise nicht vorhanden. Falls verfügbar, wird Ihnen dafür normalerweise ein Online-Tool in Rechnung gestellt.
- Online-Tools werden zudem überwiegend nur von Privatpersonen und nicht von kleinen, mittleren oder großen Unternehmen genutzt. Wie Sie vielleicht schon vermutet haben, sind Datenschutz und Sicherheit vertraulicher Dokumente heutzutage ein großes Anliegen, und die meisten Unternehmen möchten nicht, dass ihre privaten Dateien online gehostet oder abgerufen werden, nicht einmal in ihren Browsern und Geschäftsräumen.
Grundsätzlich ist es ganz einfach, die Größe von PDF-Dateien online zu erhöhen. Wenn Sie jedoch weitere Funktionen zum Bearbeiten und Transformieren Ihrer PDF-Dateien wünschen, sollten Sie ein hervorragendes, funktionsreiches PDF-Desktoptool wie PDFelement ausprobieren.
Teil 3: So ändern Sie die PDF-Seitengröße
Wenn Sie die PDF-Seitengröße statt der Dateigröße erhöhen müssen, hilft Ihnen Wondershare PDFelement - PDF Editor dabei. Es bietet eine Vielzahl von benutzerdefinierten Größenoptionen für Ihre PDF-Seiten: A3, A4, B3, B4 und mehr. Dieser Abschnitt stellt eine Schritt-für-Schritt-Anleitung zum Skalieren der PDF-Seitengröße nach Bedarf vor.
 G2-Wertung: 4.5/5 |
G2-Wertung: 4.5/5 |  100 % Sicher |
100 % Sicher |-
Schritt 1. Öffnen Sie die PDF-Seitengrößenoptionen
Nach dem Öffnen einer PDF-Datei in PDFelement zeigt die obere Symbolleiste die Option "Organisieren" an. Wählen Sie "Größe" aus dem Kontextmenü aus, das erscheint. Ein weiteres Fenster erscheint nach diesem Befehl.
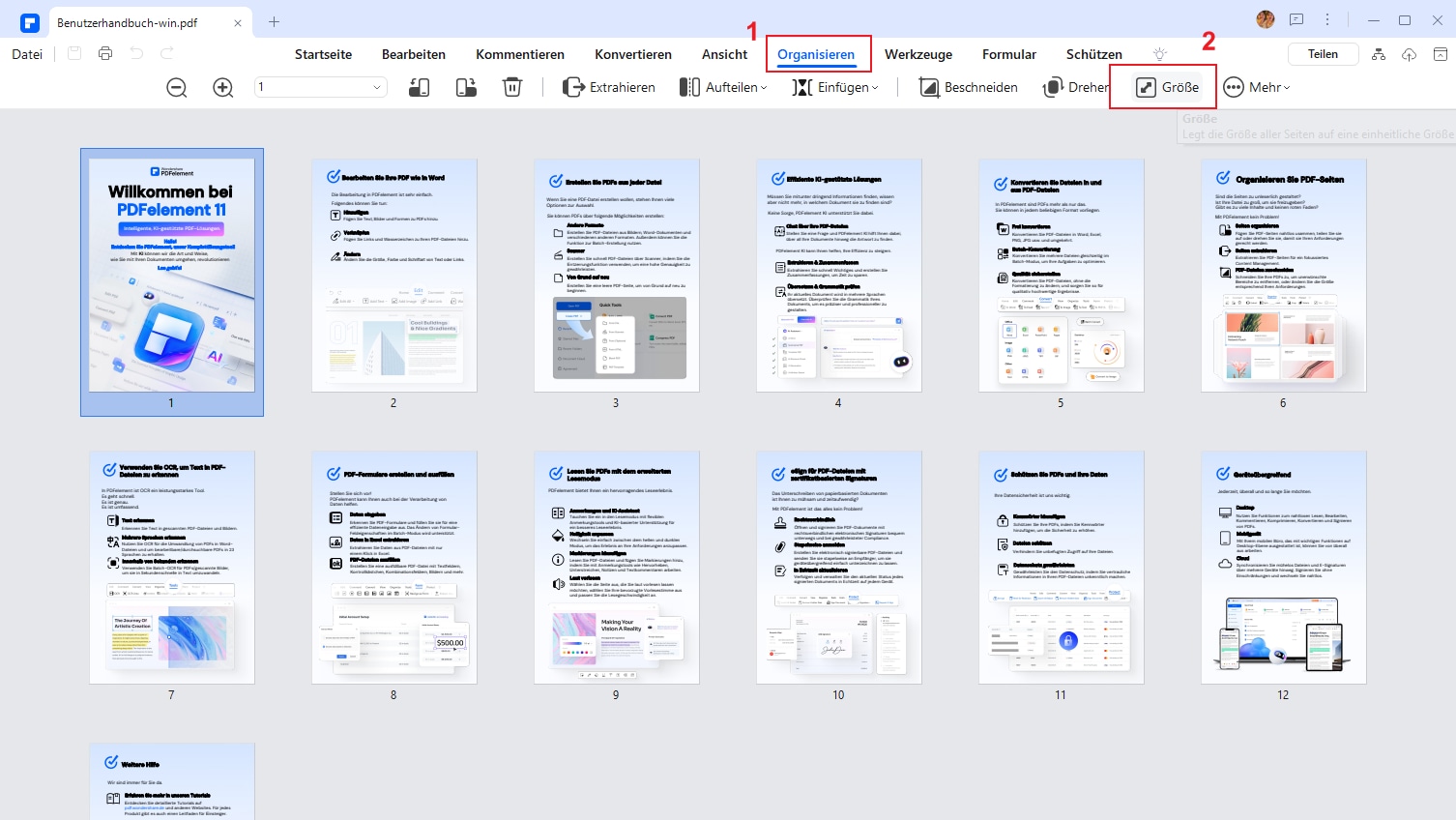
-
Schritt 2. Wählen Sie eine PDF-Seitengröße
Sie können eine voreingestellte Seitengröße auswählen: A4, B3, Legal, Letter, etc. Oder Sie können eine benutzerdefinierte Größe eingeben. Was die "Seitenbereich" betrifft, können Sie die Größe der spezifischen Seite im "Bereich" Tab einstellen oder das gleiche Design auf allen Seiten des Dokuments verwenden.
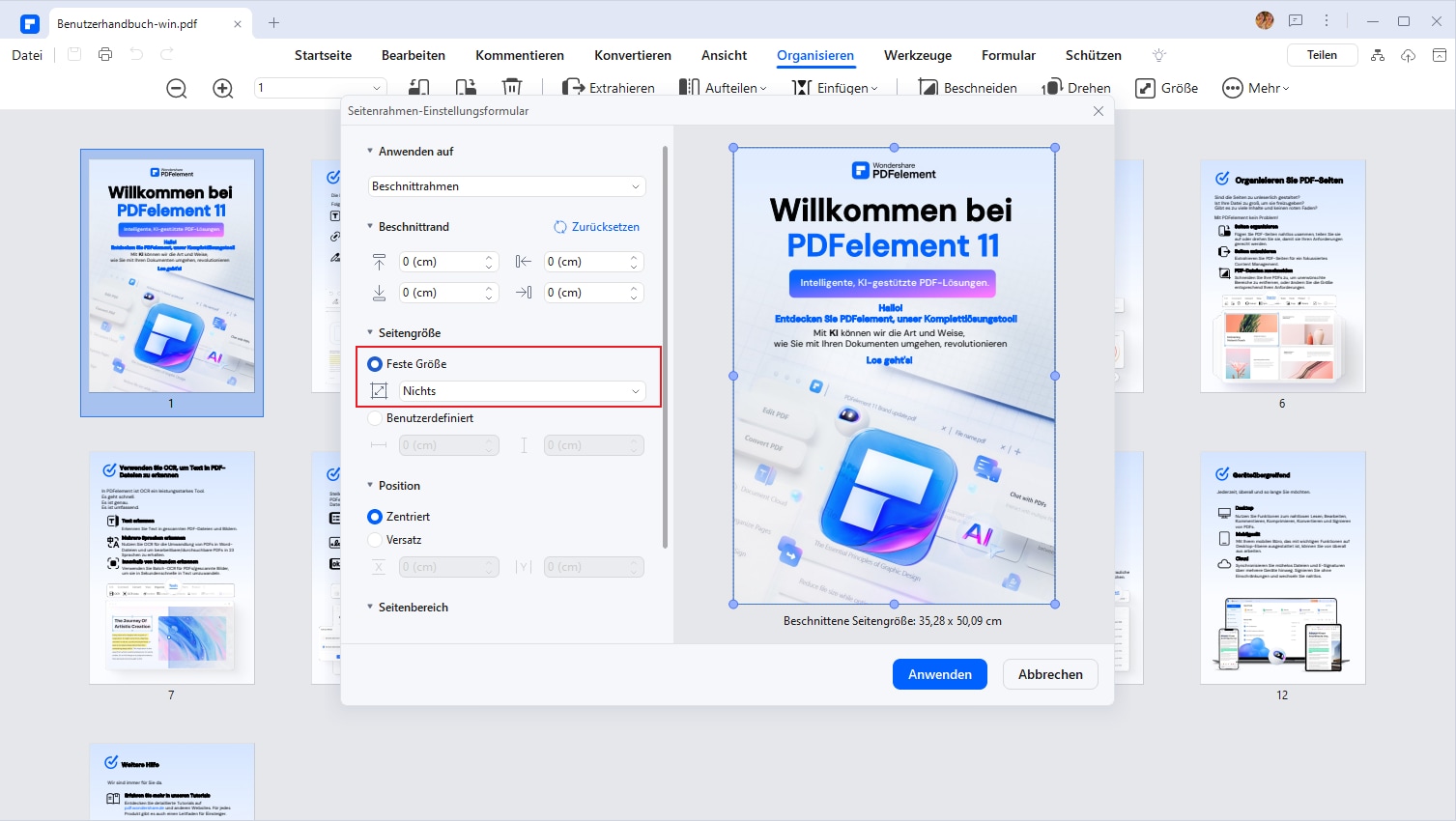 Kostenlos downloaden Kostenlos downloaden Kostenlos downloaden Kostenlos downloaden
Kostenlos downloaden Kostenlos downloaden Kostenlos downloaden Kostenlos downloadenG2-Wertung: 4.5/5 |
100 % Sicher |
 Unterstützt durch KI
Unterstützt durch KI
-
Schritt 3. Neue PDF-Seitengröße anwenden
Wenn Sie fertig sind, klicken Sie auf "Anwenden", um die neue Seitengröße auf Ihre PDF-Datei anzuwenden.
FAQs zum Vergrößern von PDF-Dateien
1. Wie kann ich die Größe eines PDF auf 150 KB erhöhen?
Es ist zwar nicht sehr häufig, aber manchmal möchten Sie die Größe eines PDF erhöhen. Um dies zu erreichen, können Sie versuchen, die Bilder in der PDF durch hochauflösende Versionen zu ersetzen. Dies erhöht effektiv die Größe des PDF. Alternativ können Sie versuchen, mehr Seiten zur PDF-Datei hinzuzufügen oder Inhalte wie Logos, Symbole und Anmerkungen zur Datei hinzuzufügen.
2. Wie kann ich eine PDF-Datei auf 300 KB verkleinern?
Wenn eine PDF-Datei zu groß ist und auf 300 KB verkleinert werden muss, kann Ihnen ein PDF-Kompressor dabei helfen. Zum Beispiel können Sie die Datei in PDFelement öffnen und auf "Werkzeuge" > "Komprimieren" klicken, um die PDF-Datei zu verkleinern.
3. Wie kann ich eine PDF-Datei auf A4 vergrößern?
PDF-Editoren wie PDFelement können die Größe von PDF-Dateien problemlos auf A4 ändern. Öffnen Sie die PDF-Datei, klicken Sie auf „Seite“ > „Seitenrahmen“, wählen Sie „Seitengröße ändern“ und ändern Sie die Seitengröße auf A4.
4. Wie kann ich die Größe einer PDF-Datei reduzieren?
PDFelement kann auch die PDF-Größe reduzieren. Es bietet je nach Bedarf Komprimierungsraten von hoch, mittel und niedrig. Gehen Sie zu „Werkzeuge“ > „PDF-Komprimieren“ und wählen Sie die gewünschte Komprimierung aus. Klicken Sie auf „Anwenden“. PDFelement zeigt die reduzierte Dateigröße in MB und Prozent an.
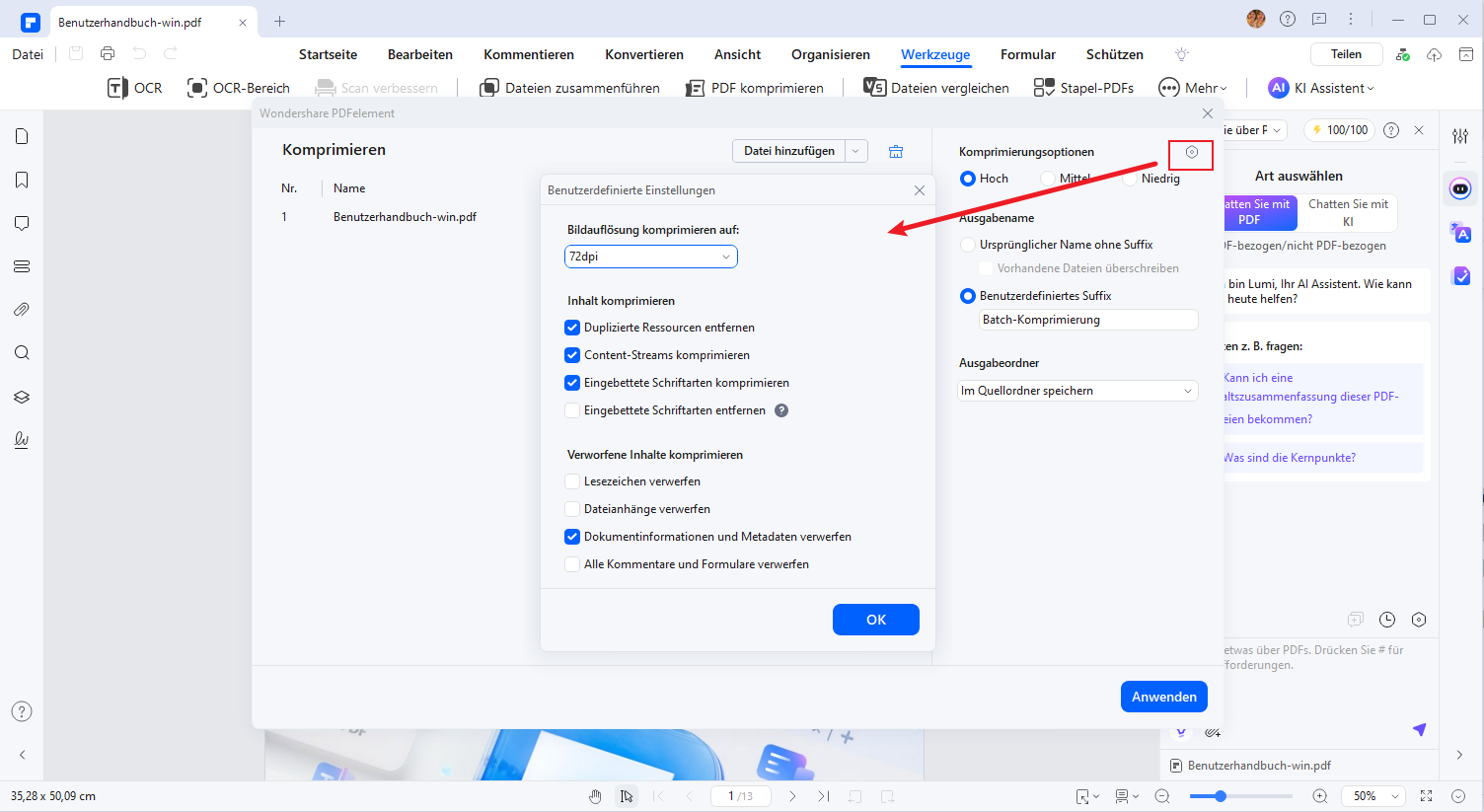
Fazit
Das Vergrößern von PDF-Dateien kann unterschiedliche Ziele haben, sei es, spezifische Anforderungen wie die Dateigröße zu erfüllen oder die Qualität des Inhalts zu verbessern. Mit den richtigen Tools wie PDFelement können Sie dies sowohl offline als auch online schnell und einfach erledigen. Entscheiden Sie sich für eine Lösung, die Ihren individuellen Bedürfnissen entspricht, und schöpfen Sie das volle Potenzial Ihrer PDF-Dateien aus. Mit einer gut optimierten PDF steigern Sie nicht nur die Lesbarkeit, sondern auch Ihre professionelle Darstellung.
Kostenlos Downloaden oder PDFelement kaufen jetzt sofort!
Kostenlos Downloaden oder PDFelement kaufen jetzt sofort!
PDFelement kaufen jetzt sofort!
PDFelement kaufen jetzt sofort!
Sagen Sie Ihre Meinung
Verwandte Artikel
- Nützliche Tipps zur Erhöhung der PDF-Größe (Datei- und Seitengröße)
- Die 4 besten Methoden zur Erstellung linearisierter PDFs im Jahr 2025 [Mit Anleitungen]
- Das Geheimnis lüften: Warum ist mein PDF so groß und wie man es repariert
- PDF vergrößern - Ultimative Anleitung zum einfachen Skalieren von Dokumenten
- Entfernen von Beschnittzeichen aus PDFs: Ein schrittweiser Leitfaden





Noah Hofer
staff Editor