Das Vergrößern von PDFs ist wichtig, vor allem wenn wir sie drucken müssen. Denken Sie daran, aus einer normalen Seite ein Plakat zu machen. Oder vielleicht brauchen Sie eine größere Version eines Dokuments für ein Meeting. Das sind die Momente, in denen es sehr hilfreich ist, ein PDF zu vergrößern. Aber wie können wir das einfach tun?
An dieser Stelle kommt PDFelement ins Spiel. Es ist ein Tool, das PDF-Aufgaben vereinfacht, einschließlich der Vergrößerung von PDFs. Mit PDFelement kann jeder ein Dokument vergrößern, ohne dass es an Übersichtlichkeit verliert. Ob für die Arbeit, die Schule oder ein anderes Projekt, PDFs zu vergrößern muss nicht schwer sein. Dieser Leitfaden zeigt Ihnen Schritt für Schritt, wie PDFelement Ihnen helfen kann. Hier erfahren Sie, wie Sie ein PDF-Dokument mühelos für den Druck vergrößern können.
 G2-Wertung: 4.5/5 |
G2-Wertung: 4.5/5 |  100 % Sicher |
100 % Sicher |In diesem Artikel
Teil 1. Vergrößern eines PDF-Dokuments mit PDFelement
PDFelement verfügt über eine großartige Funktion zum Vergrößern von PDFs. Sie finden es im Menü "Organisieren" unter "Größe". Mit dieser Funktion können Sie die Größe Ihres Dokuments ganz einfach ändern. Sie müssen kein Experte sein, um es zu benutzen. Mit nur wenigen Klicks können Sie Ihr PDF vergrößern oder verkleinern, je nach Bedarf.
Dieses Tool ist wirklich praktisch. Stellen Sie sich vor, Sie haben ein PDF, das zu klein ist, um es problemlos lesen zu können oder Sie möchten es größer ausdrucken, damit alle Anwesenden es sehen können. Mit der Funktion der "Größe" in PDFelement können Sie dies schnell tun. Sie sparen Zeit, da Sie nicht mit komplizierten Einstellungen hantieren oder mehrere Programme verwenden müssen.
Außerdem sorgt PDFelement dafür, dass Ihr Dokument auch nach einer Änderung der Größe noch gut aussieht. Das bedeutet, dass Ihr Text und Ihre Bilder nicht verschwommen werden. Ob für die Arbeit, für die Schule oder für private Projekte, die Funktion "Größe" von PDFelement ist eine einfache und effektive Möglichkeit, Ihre PDFs auf die gewünschte Größe anzupassen.
Wie man ein PDF vergrößert
Um ein PDF mit PDFelement zu vergrößern, folgen Sie einfach diesen Schritten.
Schritt 1
Öffnen Sie zunächst das PDF, das Sie vergrößern möchten, mit PDFelement.
Schritt 2
Klicken Sie anschließend auf "Organisieren" und dann auf "Größe". Hier können Sie die Größe Ihres Dokuments ändern.
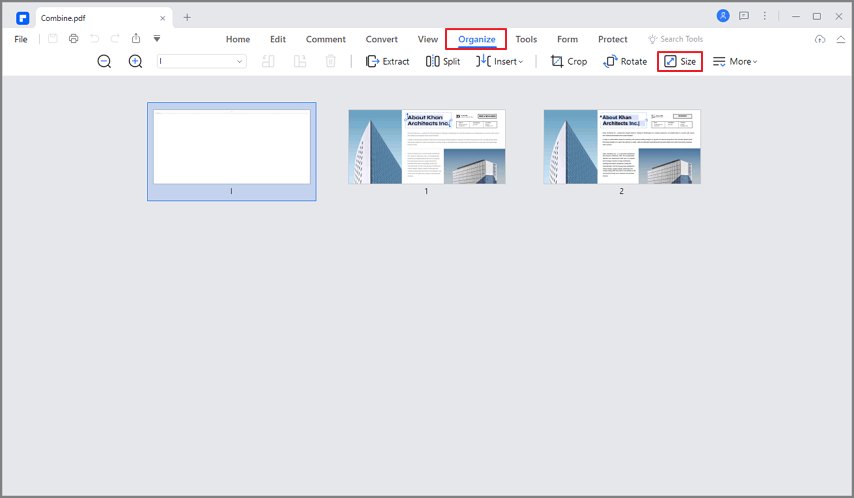
Schritt 3
Hier haben Sie zwei Möglichkeiten. Wählen Sie eine größere Standardgröße aus der Option "Feste Größe". Oder verwenden Sie die Option "Benutzerdefiniert", um das genaue gewünschte Format einzugeben, z.B. 8,5 x 11 Zoll.
Schritt 4
Nachdem Sie ausgewählt haben, klicken Sie auf "Übernehmen", um die Größe zu ändern.
 G2-Wertung: 4.5/5 |
G2-Wertung: 4.5/5 |  100 % Sicher |
100 % Sicher |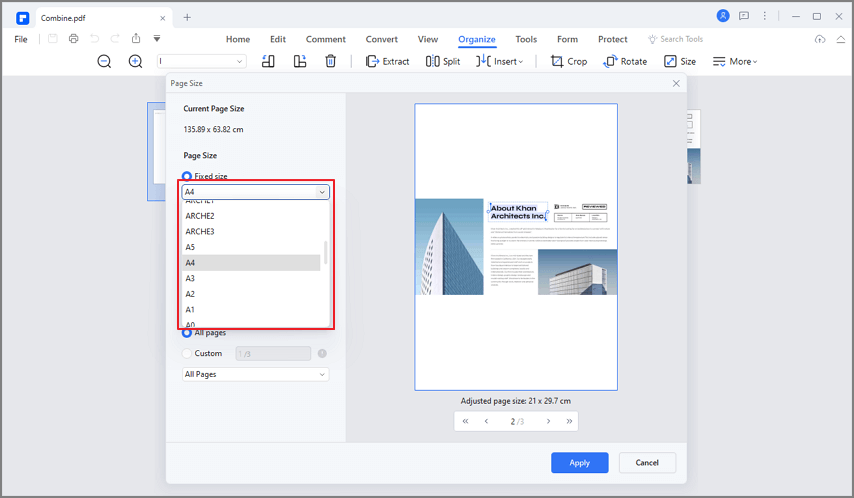
Schritt 5
Zum Schluss speichern Sie Ihr Dokument in der neuen Größe. Gehen Sie auf "Datei" und dann auf "Speichern unter". So bleiben Ihre Änderungen erhalten.
Mit diesen Schritten können Sie Ihr PDF ganz einfach auf die gewünschte Größe bringen. Ob für einen größeren Ausdruck oder einfach nur, um die Lesbarkeit zu verbessern - PDFelement hat alles für Sie.
Teil 2. Wie man eine PDF-Datei zum Drucken vergrößert
Ein PDF für den Druck zu vergrößern ist einfach und kann nützlich sein. Manchmal möchten Sie, dass Ihr Dokument auf dem Dokument mehr zur Geltung kommt. Sei es für eine große Präsentation oder einfach, weil Sie es klarer brauchen. Schauen wir uns an, wie Sie dies ganz einfach tun können.
PDF für den Druck in PDFelement vergrössern
Um ein größeres PDF mit PDFelement zu drucken, folgen Sie einfach diesen Schritten.
Schritt 1
Laden Sie zunächst PDFelement auf Ihren Computer und öffnen Sie es.

Schritt 2
Klicken Sie unten links auf "PDF öffnen" und wählen Sie das größere PDF aus, das Sie erstellen möchten.
Schritt 3
Nachdem Sie Ihr PDF geöffnet haben, gehen Sie oben auf die Registerkarte "Datei" und klicken dann auf "Drucken".
 G2-Wertung: 4.5/5 |
G2-Wertung: 4.5/5 |  100 % Sicher |
100 % Sicher |
Schritt 4
Suchen Sie im "Drucken"-Menü nach "Druckmodus" und klicken Sie auf die Schaltfläche der "Größe". Hier können Sie "Benutzerdefiniert skalieren" wählen, um die Druckgröße Ihres PDFs zu ändern.

Schritt 5
Passen Sie sie an, bis sie genau richtig ist. Klicken Sie dann auf "Drucken", um den Druck zu starten.
Mit diesem Verfahren können Sie Ihre PDFs ganz einfach größer drucken - ideal, wenn Sie Dokumente besser sichtbar machen oder bei Präsentationen hervorheben möchten.
PDF für den Druck in Adobe Acrobat vergrössern
Adobe Acrobat ist bekannt für seine leistungsstarken PDF Tools. Es eignet sich hervorragend, um PDFs für den Druck und andere Aufgaben zu vergrößern. Aber Sie müssen ein Abonnement abschließen, um es zu nutzen. Hier erfahren Sie, wie Sie ein PDF in Adobe Acrobat für den Druck vergrößern können.
Automatisch die Größe für den Druck anpassen
Schritt 1
Öffnen Sie Ihr PDF mit Adobe Acrobat.
Schritt 2
Klicken Sie auf "Datei" und dann auf "Drucken".
Schritt 3
Suchen Sie nach "Seitenskalierung". Hier können Sie "An den druckbaren Bereich anpassen" oder "Auf den druckbaren Bereich verkleinern" auswählen. Dadurch wird das Format an Ihr Dokument angepasst.

Schritt 4
Klicken Sie auf "OK", um zu speichern und gehen Sie dann zurück und klicken Sie auf "Drucken", um Ihr Dokument zu drucken.
Größe manuell mit Prozentsätzen ändern
Schritt 1
Gehen Sie auf "Datei" > "Drucken".
Schritt 2
Wählen Sie unter "Seitenskalierung" die Option "Alle Seiten kacheln". Dies ermöglicht Ihnen die Verwendung der "Kachel-Skala".
Schritt 3
Geben Sie unter "Kachel-Skala" ein, wie viel größer oder kleiner Sie möchten, z.B. 120% für größer.

Schritt 4
Klicken Sie auf "OK" und "Drucken", um Ihr verkleinertes PDF zu drucken.
Im Vergleich zu PDFelement verfügt Adobe Acrobat über detailliertere Einstellungen zur Größenanpassung von PDFs für den Druck. Beide Tools sind zwar gut, aber PDFelement ist einfacher für schnelle Änderungen. Adobe Acrobat bietet mehr Optionen, kann aber auch mehr Schritte erfordern. Ob Sie sich für PDFelement oder Adobe Acrobat entscheiden, hängt davon ab, was Sie brauchen und wie detailliert Sie Ihre PDF-Größenanpassung vornehmen möchten.
Teil 3. PDF zum Drucken auf mehreren Seiten vergrößern
Das Drucken eines großen PDFs über mehrere Seiten ist praktisch, um große Plakate oder Displays zu erstellen. Mit dieser Methode können Sie ein einzelnes Dokument auf mehrere Seiten verteilen. Es ist, als würde man aus Ihrem PDF ein riesiges Puzzle erstellen, bei dem jedes Teil auf einer eigenen Seite gedruckt wird. Auf diese Weise erhalten Ihre großen Ideen den großen Raum, den sie verdienen.
Verwendung der Funktion "Plakat" von PDFelement
Das Drucken eines großen PDFs auf mehreren Seiten ist mit der "Poster" Funktion von PDFelement ganz einfach. Mit dieser Funktion können Sie ein Dokument über mehrere Seiten verteilen, um es groß anzuzeigen. Und so geht's:
 G2-Wertung: 4.5/5 |
G2-Wertung: 4.5/5 |  100 % Sicher |
100 % Sicher |Schritt 1
Öffnen Sie Ihr PDF in PDFelement.
Schritt 2
Gehen Sie zu "Drucken" und suchen Sie dann nach "Druckmodus".
Schritt 3
Wählen Sie "Plakat". Hier wird Ihr Dokument zu einem großen Dokument!
Schritt 4
Sehen Sie nun die "Kachel-Skala"? So können Sie entscheiden, wie groß jedes Teil Ihres Puzzles sein soll. Nachdem Sie den "Kachelmaßstab" angepasst haben, um sicherzustellen, dass alles richtig aussieht, sind Sie bereit zum Drucken.
Mit der "Plakat" Option können Sie Ihr Dokument so groß machen, dass es mehrere Seiten umfasst.

Beachten Sie, dass jede Seite umso größer gedruckt wird, je höher die Zahl im Feld der "Kachelskala" ist. Das bedeutet, dass Ihr gesamtes Dokument auf mehrere Seiten verteilt wird. Dies ist ideal, um eine große Wirkung zu erzielen, z.B. mit einem Diagramm für ein Meeting oder einem großen Plakat. Mit PDFelement können Sie ganz einfach ein normales PDF in ein großes Display verwandeln.
Adobe Acrobat für den mehrseitigen Druck verwenden
Hier finden Sie eine einfache Anleitung, wie Sie mit Adobe Acrobat ein großes PDF-Dokument über mehrere Seiten drucken können:
Schritt 1
Installieren Sie zunächst den Adobe Acrobat Reader DC auf Ihrem Computer. Er ist kostenlos und überspringen Sie alle zusätzlichen Angebote wie McAfee Security.
Schritt 2
Klicken Sie dann mit der rechten Maustaste auf Ihre PDF-Datei und öffnen Sie sie mit dem Adobe Acrobat Reader DC. Damit beginnt der Prozess für den Großdruck.
Schritt 3
Sobald Ihre Datei geöffnet ist, klicken Sie auf "Drucken", um Ihre Optionen zu sehen.

Dies ist ideal, um große Plakate aus einem PDF zu erstellen, z.B. für den Unterricht. Wählen Sie in den Druckeinstellungen "Plakat". Dadurch wird Ihr PDF auf mehrere Seiten verteilt.
Mit der Einstellung der "Kachelskala" können Sie festlegen, wie viele Seiten Ihr PDF umfassen soll. Manchmal sind 100% perfekt, aber in anderen Fällen müssen Sie vielleicht bis zu 185% oder mehr gehen. So können Sie Ihr Plakat genau in der von Ihnen gewünschten Größe erstellen.
 G2-Wertung: 4.5/5 |
G2-Wertung: 4.5/5 |  100 % Sicher |
100 % Sicher |Fazit
Wir haben besprochen, wie Sie PDFs für den Druck vergrößern können, indem Sie PDFelement und Adobe Acrobat verwenden. Von der Größenanpassung bis zum Druck auf mehreren Seiten - diese Tools sind sehr hilfreich. Vor allem PDFelement macht diesen Prozess einfach und schnell. Ein gutes Dokumentenmanagement und eine gute Präsentation sind entscheidend, ob für die Arbeit oder die Schule. Testen Sie PDFelement für die einfache Vergrößerung von PDFs und sehen Sie, wie geschmeidig es Ihre Arbeit macht. Es geht vor allem darum, dass Ihre Ideen so groß und klar aussehen, wie sie es verdienen.




