PDFelement - Leistungsstarker und einfacher PDF-Editor
Starten Sie mit der einfachsten Art, PDFs zu verwalten - mit PDFelement!
Wenn Sie schon einmal PDF-Aufträge bearbeitet haben, wissen Sie wahrscheinlich, wie einfach die Arbeit mit kleineren PDF-Dateien ist. Die Geschwindigkeit und die einfache Navigation sparen Ihnen Zeit und Energie. Adobe Acrobat ist eines der Tools, mit denen Sie große PDF-Dateien in kleine Dateien aufteilen können. Allerdings haben viele Leute immer noch Schwierigkeiten, PDF mit Adobe zu teilen, was kein Geheimnis mehr ist.
Mit dem richtigen Leitfaden werden Sie keine Schwierigkeiten haben. In diesem Artikel finden Sie eine vollständige Anleitung, wie Sie PDF-Dateien mit Adobe Acrobat und seiner besten Alternative - Wondershare PDFelement - aufteilen können.
In diesem Artikel
Wie man PDFs mit Adobe Acrobat aufteilt
Adobe ist ein Pionier in der PDF-Branche und viele Menschen verwenden Adobe Acrobat für verschiedene PDF-Aufgaben. Neben anderen Funktionen bietet dieses Programm den Benutzern eine Plattform zum Aufteilen von PDFs in verschiedene Dateien/Seiten. Die folgenden Schritte veranschaulichen, wie Sie PDF-Dateien in Adobe teilen können.
Schritt 1. Starten Sie Adobe und gehen Sie auf die Registerkarte "Seiten organisieren".
Starten Sie zunächst Adobe Acrobat auf Ihrem PC, um auf das Hauptfenster zuzugreifen. Wenn das Hauptfenster angezeigt wird, klicken Sie auf "Tools" und gehen Sie auf die Option "Seiten organisieren". Sie können auch die Tastenkombinationen in der rechten Leiste verwenden.
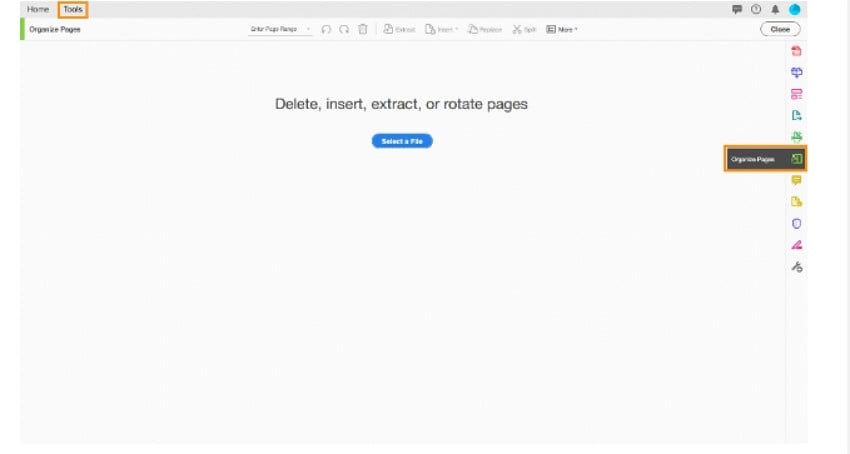
Schritt 2. Importieren Sie die PDF-Datei.
Klicken Sie auf die Schaltfläche "Datei auswählen", wählen Sie im folgenden Datei-Explorer-Fenster die gewünschte PDF-Datei aus und laden Sie Ihre PDF-Datei in Adobe Acrobat hoch.
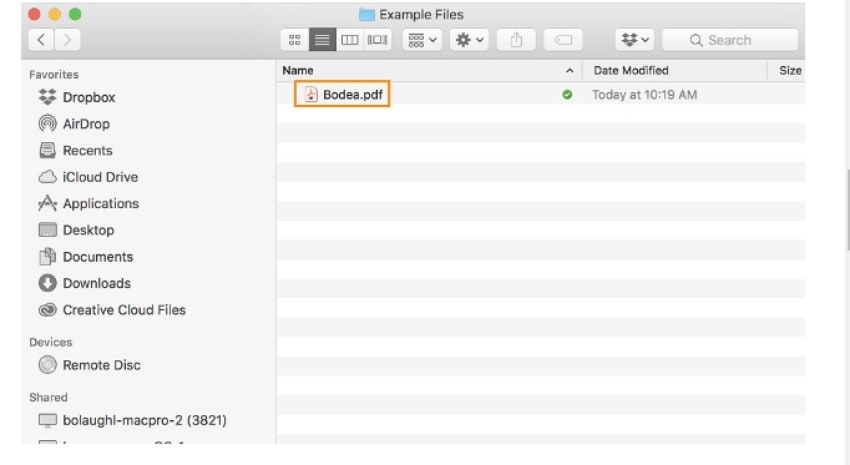
Schritt 3. Wählen Sie das "Teilen" Tool.
Wenn die Datei geladen ist, sollten Sie die verschiedenen Tools zum Organisieren Ihrer PDF-Datei sehen. Klicken Sie im oberen Menü auf das "Teilen" Symbol (scherenartig).
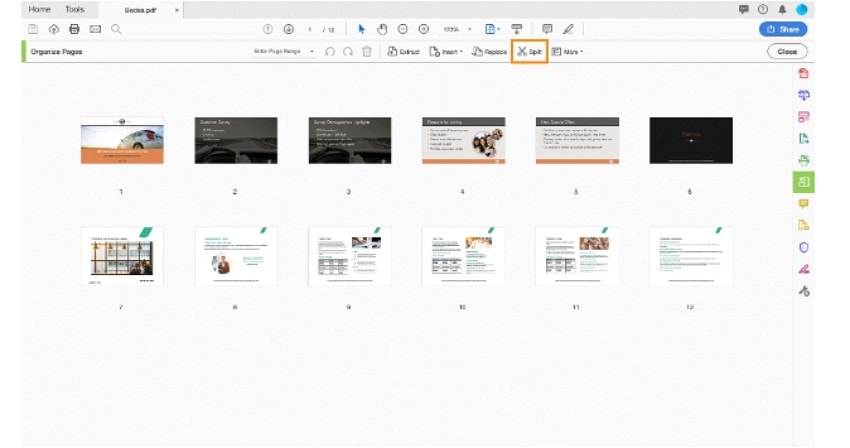
Schritt 4. Wählen Sie die Aufteilungskriterien.
Wenn Sie auf diese Option klicken, sollten Sie das sekundäre Menü darunter sehen. Wählen Sie, wie Sie Ihre PDF-Datei aufteilen möchten. Klicken Sie auf das Dropdown-Symbol "Aufteilen nach" und wählen Sie die gewünschte Option. Sie können die Aufteilung anhand der Anzahl der Seiten, der maximalen Dateigröße oder der obersten Ebene der Lesezeichen vornehmen.
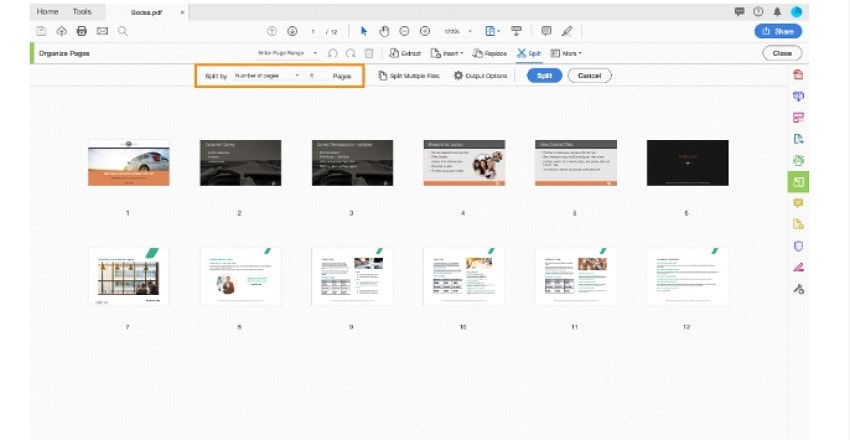
Schritt 5. Wählen Sie den Ausgabeordner.
Wenn Sie mit Ihrer Auswahl zufrieden sind, klicken Sie auf den Link "Ausgabeoptionen" und legen Sie in dem Popup-Dialogfeld Ihre Ausgabepräferenzen fest. Klicken Sie auf "OK", um Ihre Einstellungen zu bestätigen.
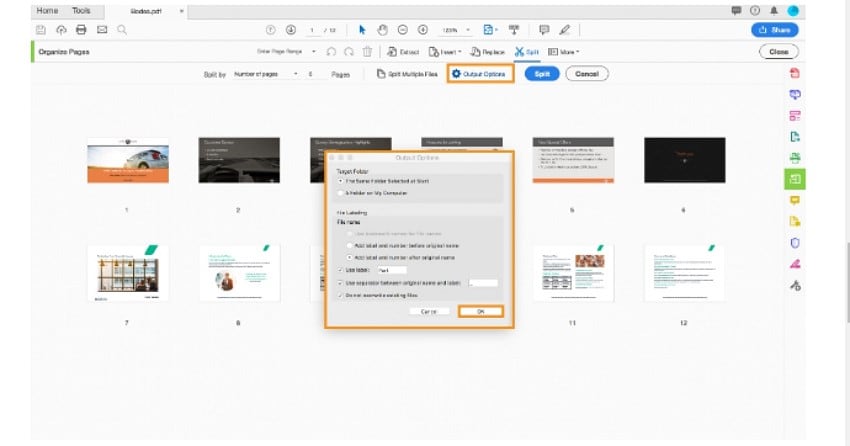
Schritt 6. Teilen Sie die Datei.
Klicken Sie schließlich auf die "Teilen" Schaltfläche, um den Teilungsvorgang auszulösen. Klicken Sie außerdem auf die Schaltfläche "OK" bei der folgenden Aufforderung, um Ihre Aktion zu bestätigen. Wenn der Vorgang abgeschlossen ist, finden Sie die Ausgabedatei in dem festgelegten Ausgabeordner.
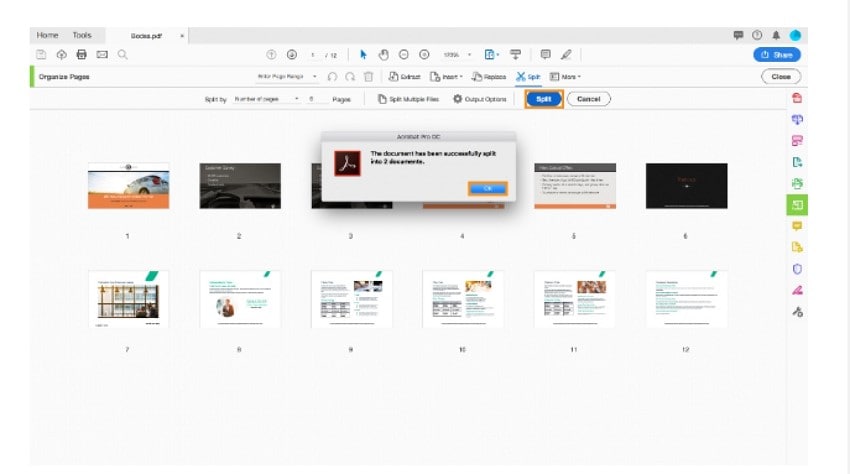
Tipps
Wenn Sie mehrere Dateien haben und diese gleichzeitig teilen möchten, können Sie die Funktion "Mehrere Dateien teilen" verwenden.
Sie müssen ein Premium-Abonnement abschließen, um das beste Erlebnis zu genießen.
Vor- und Nachteile der Aufteilung von PDF-Dateien mit Adobe Acrobat
Adobe Acrobat ist eines der besten PDF Tools auf dem Markt. Dieses Programm bietet mehrere Vorteile beim Aufteilen von PDF-Dateien. Er ist jedoch nicht perfekt. Auch dieses Programm hat einige Nachteile. Werfen wir einen Blick auf einige Vor- und Nachteile der Aufteilung von PDF-Dateien mit Adobe Acrobat.
Vorteile der Verwendung von Adobe Acrobat zum Aufteilen von PDFs
In Adobe Acrobat können Sie Kriterien für die Aufteilung von Dateien festlegen.
Mit diesem Programm können Sie die Ausgabeeinstellungen festlegen.
Er ermöglicht die gleichzeitige Konvertierung mehrerer Dateien.
Nachteile der Verwendung von Adobe Acrobat zum Teilen von PDFs
Der Aufteilungsprozess ist langwierig und kann für Neulinge eine Herausforderung darstellen.
Dieses Programm ist nicht kostenlos und die Abonnements sind teuer.
WIe man PDFs mit einer Adobe Acrobat Alternative aufteilt - Wondershare PDFelement
Unter den beliebten PDF Aufteilungstools auf dem Markt ist Wondershare PDFelement - PDF Editor zweifellos die beste Adobe Acrobat Alternative. Dieses Programm ist ein komplettes PDF-Paket und bietet den Komfort, den Sie von einem modernen PDF-Editor erwarten.
Wondershare PDFelement ist unglaublich schnell, einfach zu bedienen und hat eine intuitive Oberfläche. Außerdem ist es mit vielen Dateiformaten und Geräten kompatibel und unterstützt die wichtigsten Betriebssysteme, darunter Mac, Windows, iOS und Android.
 G2-Wertung: 4.5/5 |
G2-Wertung: 4.5/5 |  100 % Sicher |
100 % Sicher |PDFelement bietet Anwendern eine hervorragende Plattform zum Aufteilen von PDF-Dateien. Die Benutzer haben alle Freiheiten und Funktionen, um ihre PDF-Dateien aufzuteilen und ihre Bedürfnisse einfach zu erfüllen. Mit diesem Programm können Sie Ihre PDF-Dateien nach verschiedenen Kriterien aufteilen. Mit PDFelement können Sie jede Art und Größe einer PDF-Datei ohne Qualitätseinbußen aufteilen.
Darüber hinaus können Sie weitere Funktionen nutzen, um Ihre PDF-Dateien zu organisieren und sie ansprechend und professionell aussehen zu lassen. Einige dieser Funktionen sind Zusammenführen, Extrahieren, Zuschneiden, Einfügen, Drehen, Ersetzen, Duplizieren und Komprimieren von PDF-Seiten. PDFelement bietet eine kostenlose Testversion und eine erschwingliche Premium-Version.
Wie man PDF-Dateien mit Wondershare PDFelement teilt
Das Aufteilen von PDF-Dateien mit Wondershare PDFelement ist eine einfache Aufgabe und kann von jedem, auch von Amateuren, durchgeführt werden. Die folgenden Schritte zeigen, wie Sie PDF-Dateien mit Wondershare PDFelement teilen können.
Schritt 1 Öffnen Sie die PDF-Datei mit PDFelement.
Starten Sie PDFelement auf Ihrem Computer, um das Hauptfenster zu öffnen. Klicken Sie auf die Schaltfläche "Dateien öffnen" und laden Sie die PDF-Datei hoch, die Sie teilen möchten.
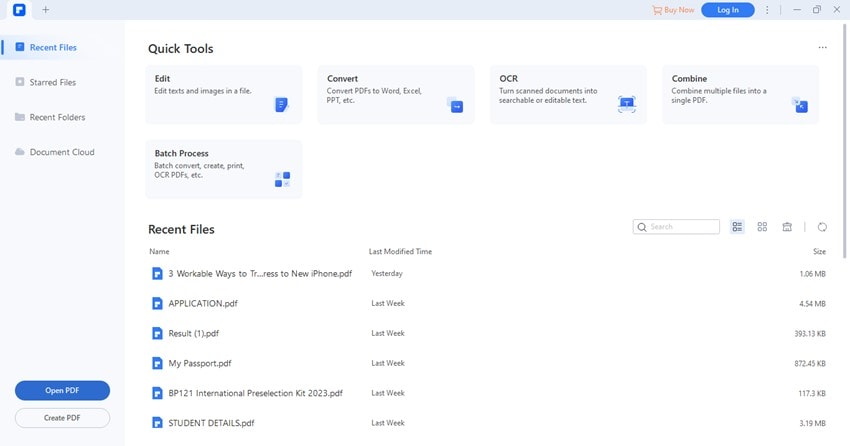
 G2-Wertung: 4.5/5 |
G2-Wertung: 4.5/5 |  100 % Sicher |
100 % Sicher |Schritt 2 Wählen Sie die "Teilen" Option.
Wenn die PDF-Datei geladen ist, klicken Sie oben auf die Registerkarte "Seite", gefolgt von dem "Teilen" Symbol im sekundären Menü.
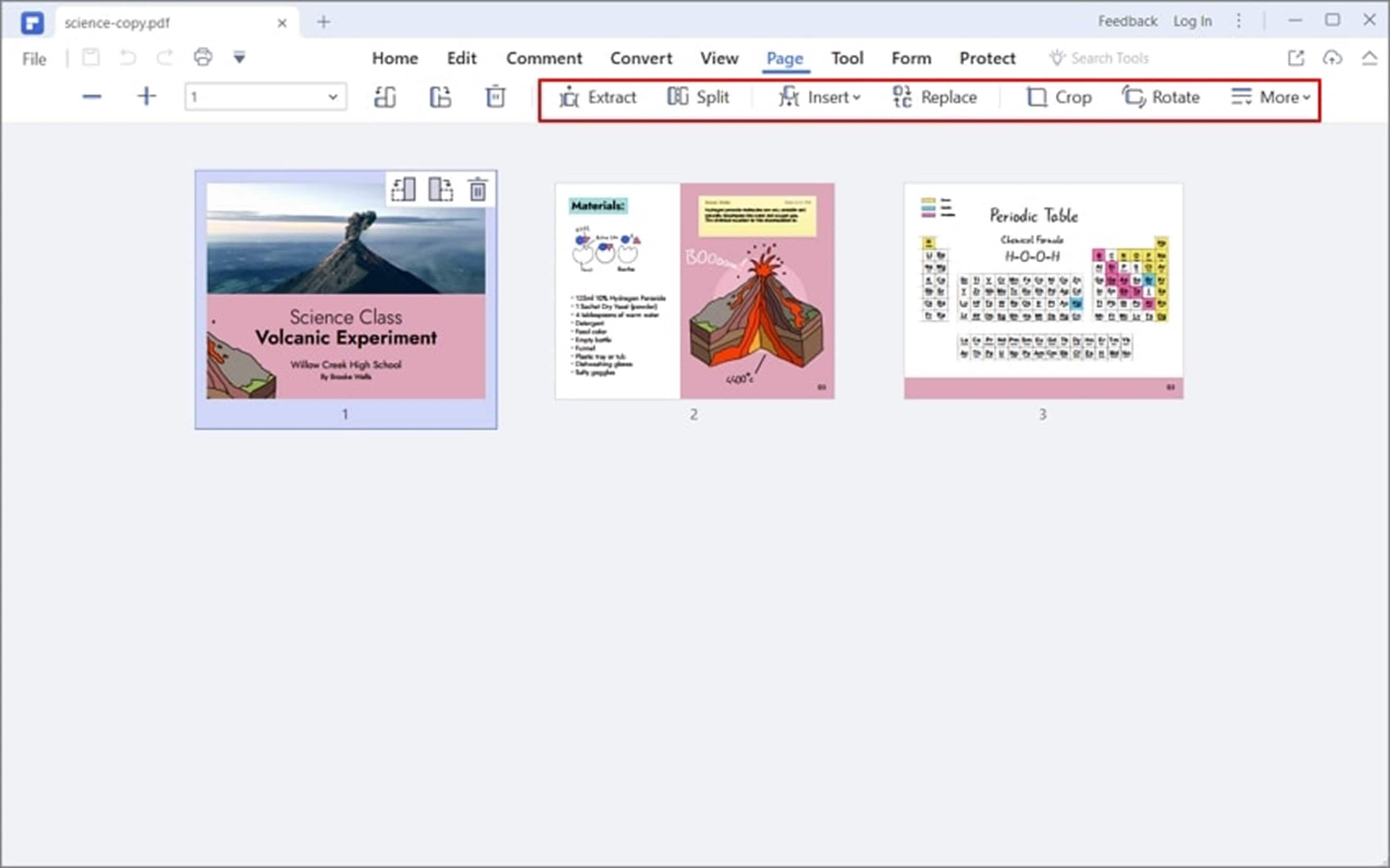
Schritt 3 Legen Sie die Aufteilungskriterien fest.
Wählen Sie im Popup-Fenster die gewünschten Aufteilungskriterien. Sie können "Nach Anzahl der Seiten aufteilen" oder "Nach Top-Level-Lesezeichen aufteilen" wählen. Wenn Sie jede Seite in eine andere PDF-Datei aufteilen möchten, wählen Sie Ersteres und geben Sie "1" in das Feld "pro Dateiseiten" ein.
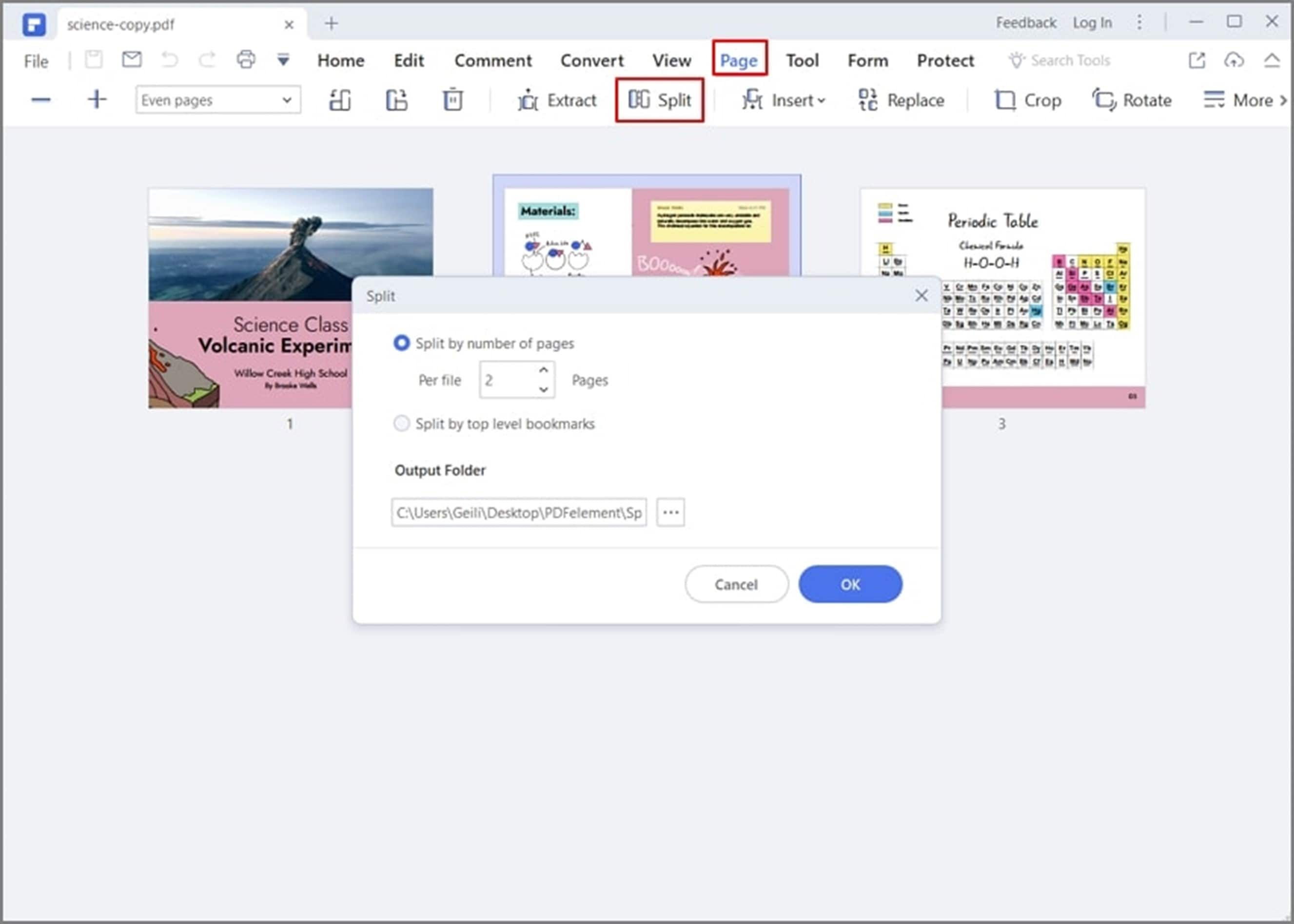
Schritt 4 Legen Sie den Ausgabeordner fest.
Wenn Sie zufrieden sind, wählen Sie den gewünschten Ausgabeordner im Bereich "Ausgabeordner". Klicken Sie auf "OK", um den Vorgang zu beenden und auszulösen. Ihre PDF-Datei wird sofort geteilt. Suchen Sie Ihre geteilte PDF-Datei in dem definierten Ausgabeordner.
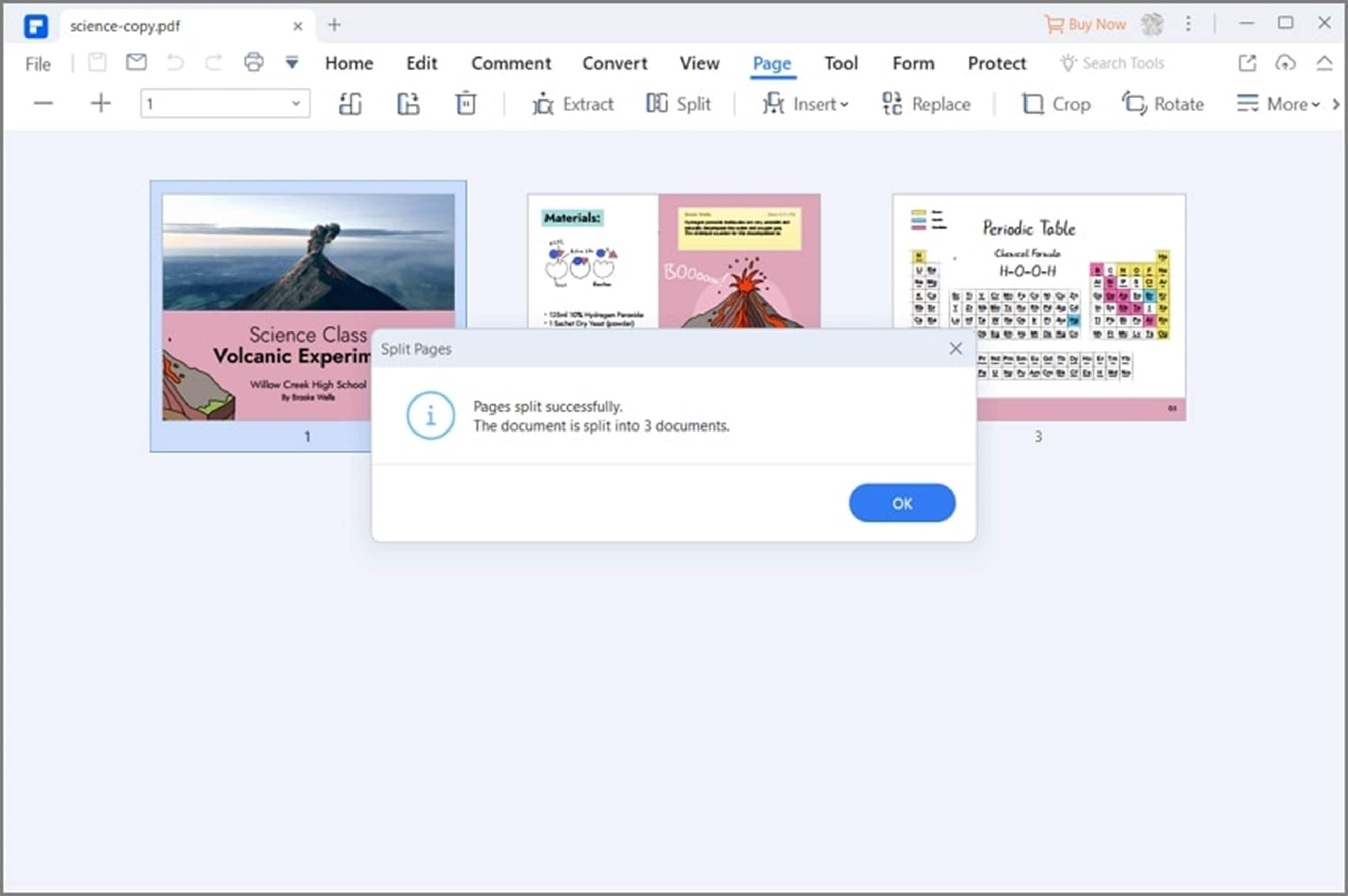
Tipps
Wenn Ihre Eingabedatei ein anderes Format hat, laden Sie sie einfach hoch und das Programm wandelt sie in eine PDF-Datei um. Sie können Ihre Ausgabedatei auch in andere Formate konvertieren.
Sie können Ihr PDF vor der Aufteilung mit Wondershare PDFelement bearbeiten oder mit Anmerkungen versehen.
 G2-Wertung: 4.5/5 |
G2-Wertung: 4.5/5 |  100 % Sicher |
100 % Sicher |Leute fragen auch
Viele Leute teilen PDF-Dateien auf und es ist keine Überraschung, wenn Sie in Online-Threads mehrere Fragen dazu finden. Um dieses Problem zu beheben, haben wir die richtigen Antworten auf einige häufig gestellte Fragen zum Teilen von PDF-Dateien mit Adobe Acrobat zusammengestellt und bereitgestellt.
1. Kann ich PDF-Dateien mit dem Adobe Reader teilen?
Die direkte Antwort auf diese Frage ist ein Nein. Sie können eine PDF-Datei mit Adobe Reader nicht teilen, da der Adobe Reader ein PDF-Viewer ist und keine Seiten trennen kann. Sie können jedoch Adobe Acrobat verwenden oder eine geeignete Adobe Acrobat Alternative wie Wondershare PDFelement finden, um Ihre PDF-Dateien aufzuteilen.
2. Verringert das Aufteilen einer PDF-Datei die Qualität der Datei?
Je nachdem, welches Tool Sie wählen, kann die Qualität der geteilten PDF-Datei variieren. Wondershare PDFelement behält jedoch die Qualität Ihrer ursprünglichen PDF-Datei bei. Die Kriterien, die Größe oder die Anzahl der PDF-Dateien, die Sie erhalten, spielen keine Rolle. Die Qualität der Ausgabedateien bleibt unverändert.
3. Kann ich die getrennten PDF-Dateien bearbeiten?
Ja. Es ist möglich, die separierten PDF-Dateien zu bearbeiten. Wenn Sie Wondershare PDFelement verwenden, bearbeiten Sie die separierten PDF-Dateien damit. Dieses Programm bietet mehrere PDF-Bearbeitungstools und Sie können Ihre PDFs unabhängig von Typ und Größe der PDF-Datei nahtlos bearbeiten.
Mit PDFelement können Sie Links, Texte, Bilder und Formen in Ihrer PDF-Datei bearbeiten. Außerdem können Sie Wasserzeichen hinzufügen, Hintergründe ändern, PDF-Dateien glätten, eine Zeilennummerierung einfügen und Fuß- und Kopfzeilen hinzufügen.



