Eine Anleitung zum Aufteilen von Serienbriefen in separate PDF-Dokumente
PDFelement - Leistungsstarker und einfacher PDF Editor
Starten Sie mit der einfachsten Art, PDFs zu verwalten - mit PDFelement!
Mit dem Seriendruck können Sie einfach ein Dokument erstellen, das Sie als Vorlage mit benutzerdefinierten Feldern verwenden, die Sie aus einer Datenquelle, die Sie mit dem Dokument verbinden, ausfüllen können. Es gibt jedoch noch eine weitere Herausforderung. In den meisten Fällen werden verschiedene Briefe in einem zusammenhängenden Dokument erscheinen, Sie möchten sie jedoch an einzelne Empfänger senden. Zum Glück gibt es auch dafür eine Lösung!
Wir haben eine umfassende Anleitung zusammengestellt, wie Sie Serienbrief-PDF-Dokumente einzeln speichern können.
Wie man Serienbriefe erstellt und als einzelne PDF-Datei speichert
Die E-Mail-Zusammenführung ist sehr nützlich, wenn Sie eine große Menge an Nachrichten in einem Dokumentformat wie einem Brief versenden müssen. Diese Funktion in MS Word vereinfacht das Versenden von Briefen oder Kartennachrichten an viele Empfänger. Anstatt mehrere einzelne Nachrichten zu erstellen, erstellen Sie nur eine allgemeine Nachricht und fügen Felder ein, die für jeden Empfänger spezifisch sind.
Die dynamischen Felder in Ihrer E-Mail können je nach Nachricht Adresse, Name, Ort, Zeit und Ähnliches enthalten.
Mit Hilfe einer strukturierten Liste oder eines Datensatzes können Sie Briefe/Nachrichten erstellen, die speziell auf Ihre Zielgruppen zugeschnitten sind. Das Zusammenführen von Mails in der MS Office-Suite ist eigentlich ganz einfach. Die größte Herausforderung besteht darin, das per E-Mail zusammengeführte Dokument in einzelne Dateien aufzuteilen, wenn Sie fertig sind, so dass Sie es problemlos weitergeben oder eine individuelle E-Mail erstellen können.
Lassen Sie sich nun Schritt für Schritt erklären, wie Sie schnell und einfach Serienbriefe erstellen und als einzelne PDF-Dateien speichern können:
Schritt 1 Öffnen Sie das Word-Dokument, das Sie per Serienbrief versenden möchten, auf Ihrem Computer. Klicken Sie auf die Registerkarte "Mailings" und klicken Sie auf das Symbol "Empfänger auswählen" in der Dropdown-Liste. Hier können Sie eine neue Liste von Empfängern eingeben oder eine bestehende Liste verwenden.
Wählen Sie einfach die entsprechende Option und folgen Sie den Anweisungen auf dem Bildschirm, um eine Liste hinzuzufügen oder eine neue Liste zu erstellen.
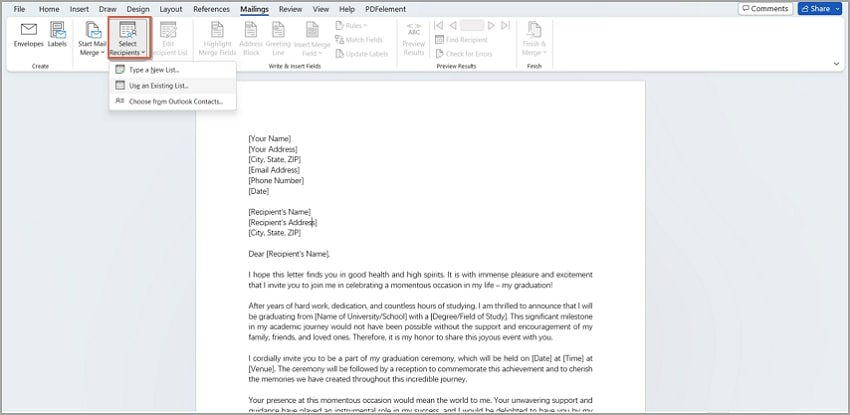
Schritt 2 Wenn Sie die Empfängerliste hinzugefügt haben, setzen Sie den Mauszeiger auf das Zielfeld und klicken Sie auf die Schaltfläche "Zusammenführungsfeld einfügen". Wählen Sie das entsprechende Feld aus und es wird automatisch zum Mauszeiger hinzugefügt. Machen Sie das Gleiche für die übrigen Felder.
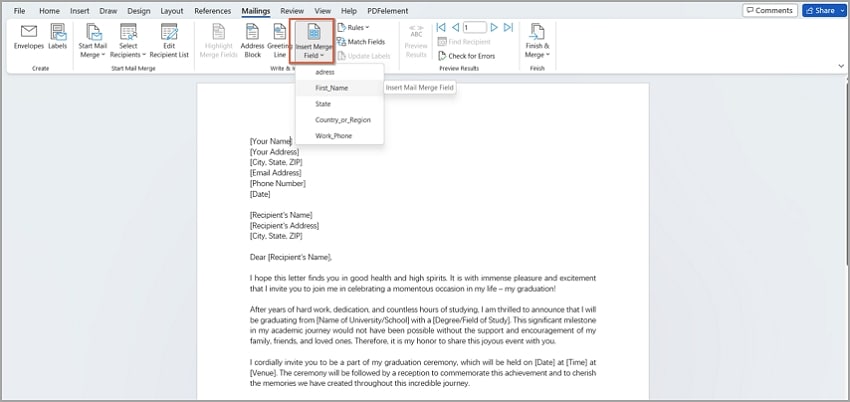
Schritt 3 Sobald Sie alle Felder hinzugefügt haben, klicken Sie auf die Registerkarte "Ergebnisvorschau", um eine Vorschau Ihrer Datei anzuzeigen. Scrollen Sie nach unten, um zu sehen, dass alle ausgewählten Felder entsprechend ersetzt werden.
Sie können oben auf der Seite eine Überschrift hinzufügen. Machen Sie es so klein wie möglich und versuchen Sie, eine Farbe zu verwenden, die nicht sichtbar ist.
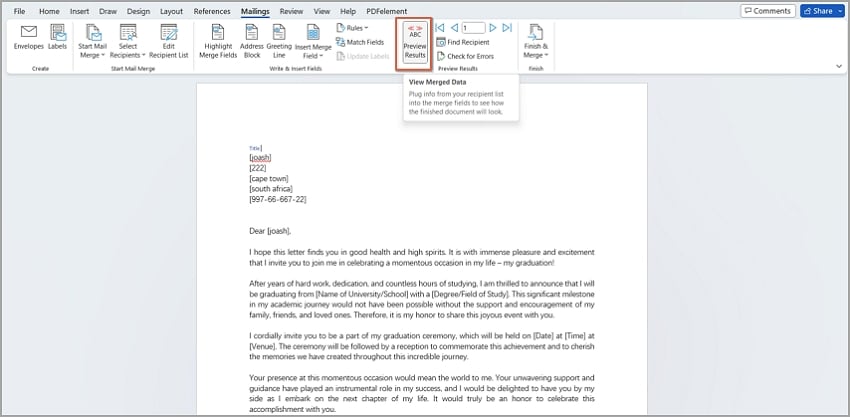
Schritt 4 Klicken Sie dann auf die Dropdown-Liste "Fertigstellen & Zusammenführen" und wählen Sie "Einzelnes Dokument bearbeiten". Das gesamte Mail-zusammengefasste Dokument wird erstellt.
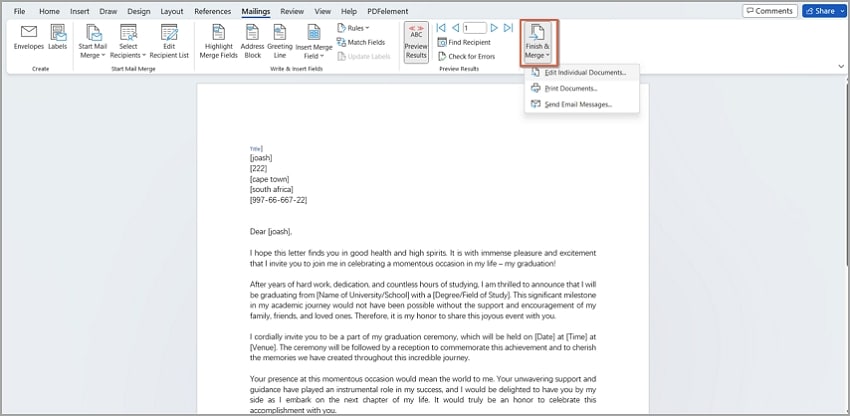
Schritt 5 Gehen Sie nun auf die Registerkarte "Ansicht" in der Symbolleiste und wählen Sie "Layout drucken". Wählen Sie "Gliederungen" und dann das Symbol "Dokument anzeigen". Wählen Sie im Dropdown-Symbol "Ebenen anzeigen" die Option "Alle Ebenen".
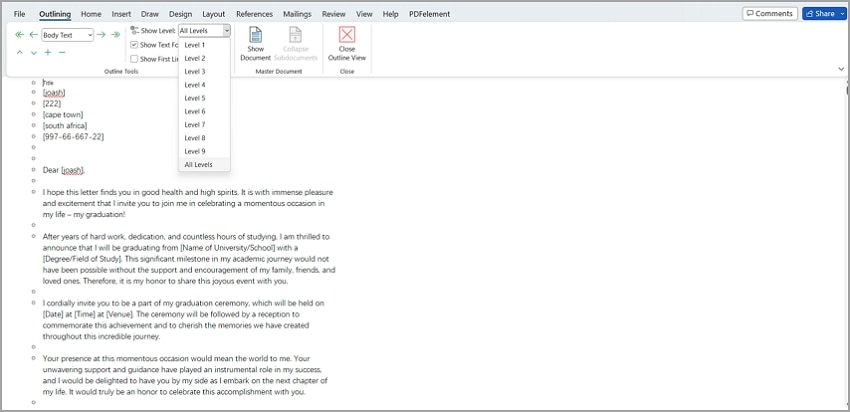
Schritt 6 Klicken Sie auf das "Erstellen" Symbol und wählen Sie dann die Option "Unterdokument einklappen". Auf dem Bildschirm sollte ein Popup-Fenster erscheinen, in dem Sie aufgefordert werden, die Aktion zu bestätigen. Klicken Sie einfach auf die Schaltfläche "OK", um fortzufahren.
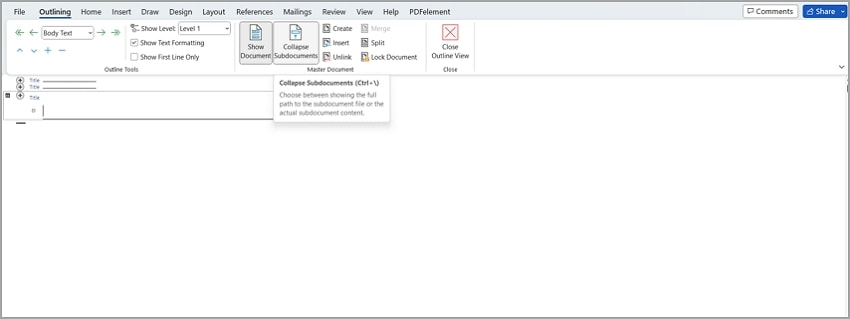
Schritt 7 Wählen Sie im folgenden Datei-Explorer-Fenster einen Speicherordner und bearbeiten Sie den Namen nach Ihren Wünschen.
Klicken Sie dann auf die "Speichern" Schaltfläche, um die Links für die jeweiligen Einzeldokumente zu erstellen. Klicken Sie auf "Schließen Sie die Gliederungsansicht" und fahren Sie fort, diese einzelnen Dateien in dem von Ihnen angegebenen Pfad zu überprüfen.
Jetzt sind alle Einzeldateien von der zusammengefassten Datei getrennt worden. Wenn Sie den Mauszeiger auf eine einzelne Datei setzen, sollten Sie eine Vorschau erhalten, die es Ihnen erleichtert, die Datei entsprechend dem Empfänger umzubenennen. Sie können sie jetzt auch individuell nach Ihren Bedürfnissen bearbeiten.
Schritt 8 Nachdem Sie das per E-Mail zusammengeführte Dokument in einzelne Word-Dateien extrahiert haben, können Sie diese nun in das entsprechende PDF-Format konvertieren. Mit Wondershare PDFelement ist der Vorgang supereinfach.
 G2-Wertung: 4.5/5 |
G2-Wertung: 4.5/5 |  100 % Sicher |
100 % Sicher |Schritt 8.1 Laden Sie PDFelement herunter, installieren Sie es und starten Sie es auf Ihrem Gerät, falls Sie es noch nicht installiert haben. Gehen Sie nach dem Öffnen zur Oberfläche und klicken Sie auf die Registerkarte "Stapelverarbeitung". Wählen Sie unter den angezeigten Optionen die Option "Erstellen".
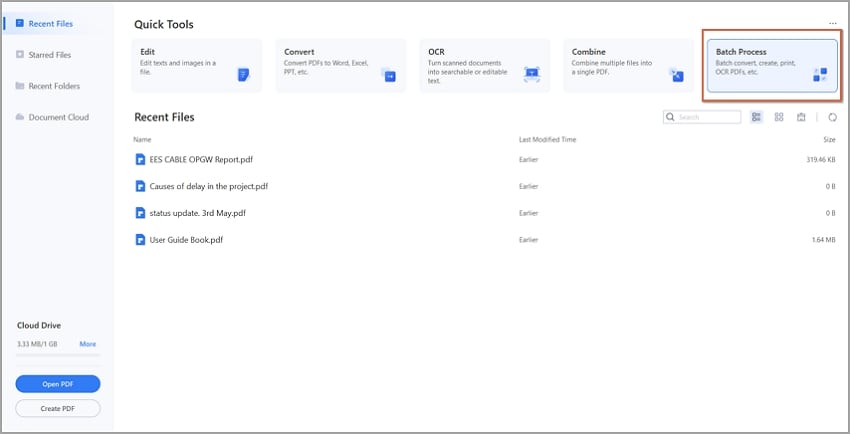
Schritt 8.2 Klicken Sie auf die Schaltfläche "Dateien hinzufügen" und das Datei-Explorer-Fenster sollte angezeigt werden. Hier können Sie die geteilten und zusammengeführten Word-Dateien, die Sie in PDF konvertieren möchten, durchsuchen und auswählen. Um mehrere Dateien auszuwählen, halten Sie die STRG-Taste auf Ihrer Tastatur gedrückt, während Sie die Word-Zieldateien auswählen.
Klicken Sie anschließend auf die "Öffnen" Schaltfläche, um die ausgewählten Word-Dateien hochzuladen. Alternativ können Sie die entsprechenden Eingabedateien auch auf die Oberfläche ziehen und dort ablegen.
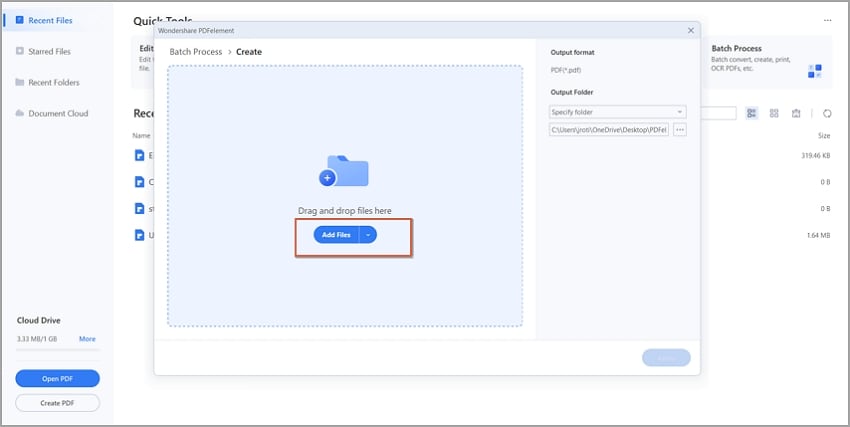
 G2-Wertung: 4.5/5 |
G2-Wertung: 4.5/5 |  100 % Sicher |
100 % Sicher |Schritt 8.3 Wenn Sie schließlich die Eingabedateien zur Konvertierung hochgeladen haben, müssen Sie die Ausgabevorgaben festlegen. Gehen Sie oben in den Bereich "Ausgabeformat" und wählen Sie den gewünschten Ausgabeordner. Stellen Sie sicher, dass es sich um einen praktischen, sicheren Ort handelt.
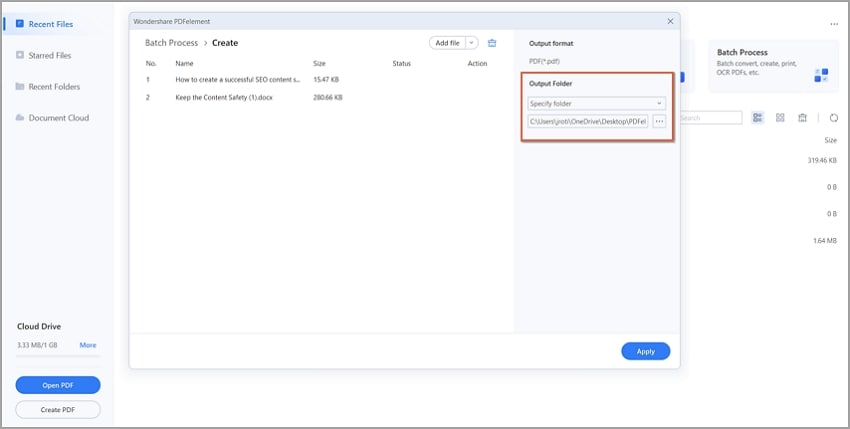
Schritt 8.4 Klicken Sie auf die "Anwenden" Schaltfläche, um die Konvertierung Ihrer Word-Serienbriefdateien in PDF-Dateien auszulösen. Sie können den Statusverlauf im Hintergrund überprüfen. Warten Sie, bis alle Dateien in PDF konvertiert sind und gehen Sie dann in den angegebenen Speicherordner.
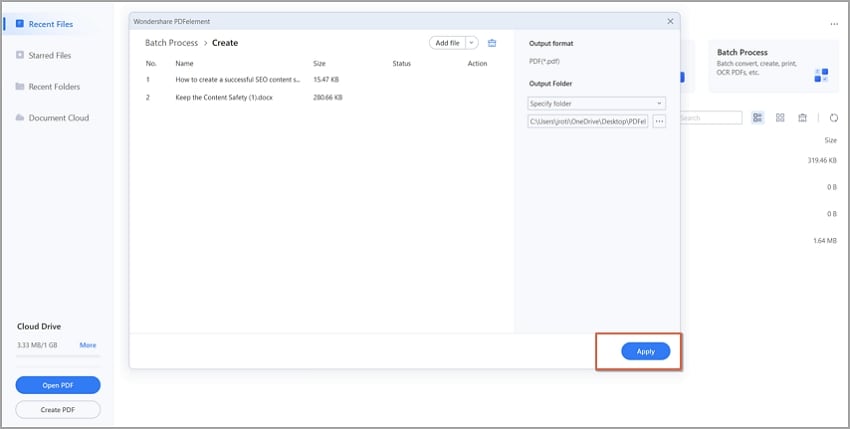
 G2-Wertung: 4.5/5 |
G2-Wertung: 4.5/5 |  100 % Sicher |
100 % Sicher |[Bonus] PDFelement - Ein großartiger PDF Editor und Converter
PDFelement ist ein leistungsfähiges, zuverlässiges und praktisches Tool zum Aufteilen und Konvertieren von per E-Mail verschmolzenen Dokumenten in PDF. Dieses PDF-Bearbeitungsprogramm wird von Privatanwendern und Fachleuten verwendet, um alle Größen und Arten von PDF-Aufgaben zu bearbeiten. Mit diesem Tool können Sie einfach und schnell mehrere Word-Dateien in PDF-Dokumente konvertieren.

 G2-Wertung: 4.5/5 |
G2-Wertung: 4.5/5 |  100 % Sicher |
100 % Sicher |Die gute Nachricht ist, dass Sie nicht in einer Warteschlange feststecken müssen. Mit PDFelement konvertieren Sie Ihre individuellen Word-Dateien mit einem einzigen Klick in entsprechende PDF-Dateien. Sie müssen nicht auf eine Datei nach der anderen warten, denn die Stapel-Funktion konvertiert sie gleichzeitig. So sparen Sie Zeit und Energie bei der Erstellung und Versendung von E-Mail-Dokumenten an Ihre Zielgruppe.
Das Schöne daran ist, dass PDFelement fast alle Eingabe- und Ausgabeformate unterstützt, von Dokumenten über Bilder bis hin zu Archivformaten. Dieses Tool ist außerdem mit vielen Geräten und Betriebssystemen kompatibel, einschließlich Windows und Mac. Sie können die nützliche kostenlose Testversion herunterladen und einige Funktionen testen, bevor Sie auf die unbegrenzte kostenpflichtige Version upgraden.
Die kostenpflichtige Version ist ebenfalls recht erschwinglich und eignet sich gut für professionelle PDF-Verarbeitungsaufgaben und jede Teamgröße. Das Tool ist auch für Neulinge leicht zu bedienen, da es praktisch keine Lernkurve gibt.
PDFelement bietet auch viele Funktionen, mit denen Sie Ihre PDF-Datei an Ihre Bedürfnisse anpassen können. Nach dem Konvertieren Ihrer gesplitteten und zusammengeführten Dokumente können Sie diese zum Beispiel ganz einfach komprimieren, bearbeiten, schützen, mit Anmerkungen versehen, organisieren und weitergeben.
 G2-Wertung: 4.5/5 |
G2-Wertung: 4.5/5 |  100 % Sicher |
100 % Sicher |Fazit
Das Erstellen und Aufteilen von per E-Mail zusammengeführten Dokumenten in einzelne PDF-Dokumente sollte kein Problem sein, wenn Sie sich mit MS Office und dem Umgang mit PDF-Dokumenten auskennen. Wir hoffen, dass wir Ihnen mit unserer Anleitung den Seriendruck und die Aufteilung der Word-Dateien in einzelne Seiten erleichtern konnten. Wenn Sie fertig sind, können Sie sogar noch einen Schritt weiter gehen und die einzelnen Word-Dateien in PDF konvertieren, um sie leichter bearbeiten und weitergeben zu können.
Sie können einen Word-zu-PDF Converter wie PDFelement verwenden, um alle Seriendruckdokumente auf einen Schlag zu konvertieren. Wenn Sie lernen, wie man Serienbriefe als Einzeldokumente speichert und den richtigen Converter für Serienbriefe in PDF verwendet, werden Sie sicherlich viel Zeit sparen und Ihre Produktivität steigern!




