2025-04-30 16:20:33 • Abgelegt unter: PDF Kenntnisse • Bewährte Lösungen
PDF-Dokumente sind ebenso vielseitig wie allgegenwärtig. Bei der Arbeit mit PDFs, z.B. bei der Bearbeitung von PDF-Dateien, kann es jedoch vorkommen, dass Sie auf einige Fehler stoßen. Was sind diese Fehler und wie lassen sich PDF-Fehler am besten beheben? Werfen wir einen genaueren Blick auf häufige PDF-Probleme und wie man sie beheben kann.
Teil 1. 11 häufige PDF-Probleme und ihre Lösungen
PDF-Fehler treten in der Regel auf, wenn Sie PDFs in einem PDF-Editor bearbeiten oder einen einfachen PDF-Reader für komplexe Aufgaben verwenden. Es gibt viele Anwendungen und Online-Dienste, mit denen Sie PDF-Dateien lesen und sogar bearbeiten können, aber viele davon sind keine echten PDF-Editoren, da Sie den vorhandenen Text nicht ersetzen können. Im besten Fall können Sie den vorhandenen Inhalt maskieren und Text darüber legen. Dies kann zu verschiedenen Arten von Fehlern führen. In anderen Fällen kann es zu Kompatibilitätsproblemen kommen, da nicht alle PDF-Versionen gleich sind. Im Folgenden finden Sie einige der häufigsten PDF-Probleme und wie Sie sie lösen können.
1. Falsche PDF Abmessungen
Einige Benutzer haben sich darüber beschwert, dass sich bei der Verwendung von Print to PDF in einer anderen Anwendung wie MS Word der vertikale Abstand vergrößert, so dass die Seite nicht auf einem Standard-A4-Format gedruckt werden kann. Technisch gesehen gibt es keinen Grund, warum Adobe oder eine andere Standard-PDF-Anwendung unter Windows zu diesem Problem führen sollte, aber es ist bekannt, dass es auftritt. Wenn Sie dieses Problem haben, versuchen Sie, den Druckertreiber zu aktualisieren. Wenn das nicht funktioniert, versuchen Sie, die Datei mit einer anderen Anwendung in das PDF-Format zu konvertieren und sehen Sie, ob das Problem weiterhin besteht. Es sollte inzwischen verschwunden sein.
2. Fehlender Beschnitt in PDF-Dateien
Das Konzept des Beschnitts bedeutet in diesem Zusammenhang, dass PDF-Objekte oder Bilder über den druckbaren Bereich hinaus verlängert werden, so dass beim Druck kein weißer Rand um das Objekt oder Bild entsteht. Dies geschieht in der Regel, wenn Entwürfe für den Druck in PDF konvertiert werden. Um dies zu vermeiden, können Sie manuell zusätzliche Beschnittbereiche zu Ihren Designobjekten hinzufügen, indem Sie sie über die Beschnittlinie hinaus verlängern. Stellen Sie außerdem sicher, dass beim Exportieren aus dem Design Tool in PDF der Beschnitt hinzugefügt wird. In der Regel finden Sie dies im Markierungen und Beschnittzugabe Abschnitt der Exportfunktion. Sie werden dies in jeder Anwendung sehen, die Adobe PDF und andere Standards unterstützt.
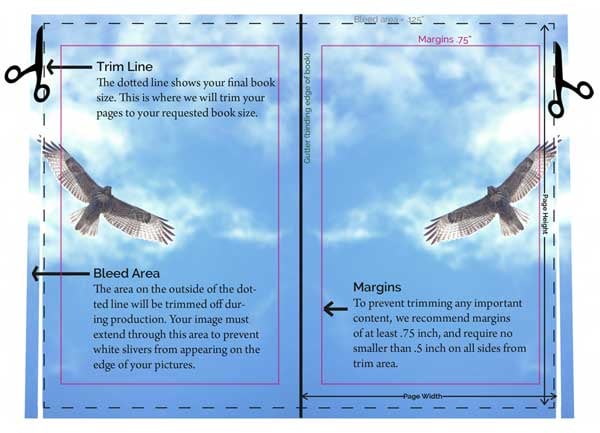
3. Farbprobleme
In vielen Fällen werden Sie feststellen, dass die Farben in Ihrer PDF-Datei nicht auf die gleiche Weise gerendert werden wie in der Quelldatei. Adobe sagt, dass dieses Problem auftreten kann, wenn einige Dokumente nicht farbverwaltet sind oder wenn das vorhandene Dokument nicht das vom Benutzer angegebene Arbeitsraumprofil verwendet. In solchen Fällen verwendet die Anwendung die Standard-Farbverwaltungsrichtlinie, um zu entscheiden, wie die Farben wiedergegeben werden, was zu Farbunterschieden führen kann. Adobe empfiehlt Ihnen, auf die neueste Version von Adobe zu aktualisieren, um sicherzustellen, dass die aktuellsten Funktionen und Merkmale zur Verfügung stehen. Dadurch wird das Farbproblem bei PDFs oft gelöst.
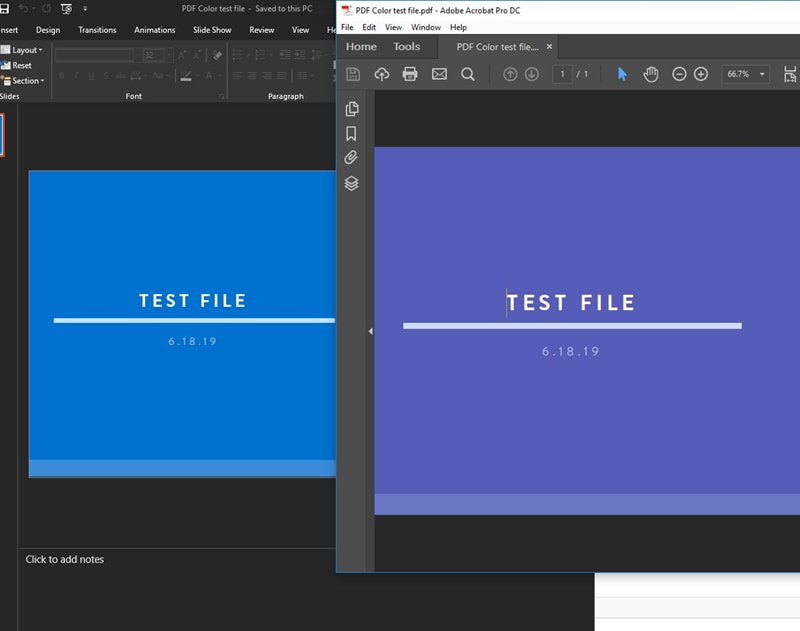
4. Niedrige Bildauflösung
Wenn Sie eine Datei in eine PDF-Datei konvertieren, werden Sie manchmal feststellen, dass die Bilder in der PDF-Datei eine geringere Auflösung haben als das Original, was zu Problemen wie Unschärfe oder Pixelierung führt. In den meisten Fällen hängt dies mit den Einstellungen für Downsampling und Komprimierung beim Drucken in PDF aus einer anderen Anwendung zusammen. Der beste Weg, um herauszufinden, ob dies das Problem ist, ist, sowohl die Komprimierung als auch das Downsampling zu deaktivieren. Wenn die Bilder danach einwandfrei erscheinen, war dies das Problem. Denken Sie daran, dass die JPEG-Komprimierung in der Regel verlustbehaftet ist und dass die Verkleinerung von 450 dpi auf 300 dpi zu einem weiteren Detailverlust führt, so dass das Bild unscharf und niedrig aufgelöst wirkt.
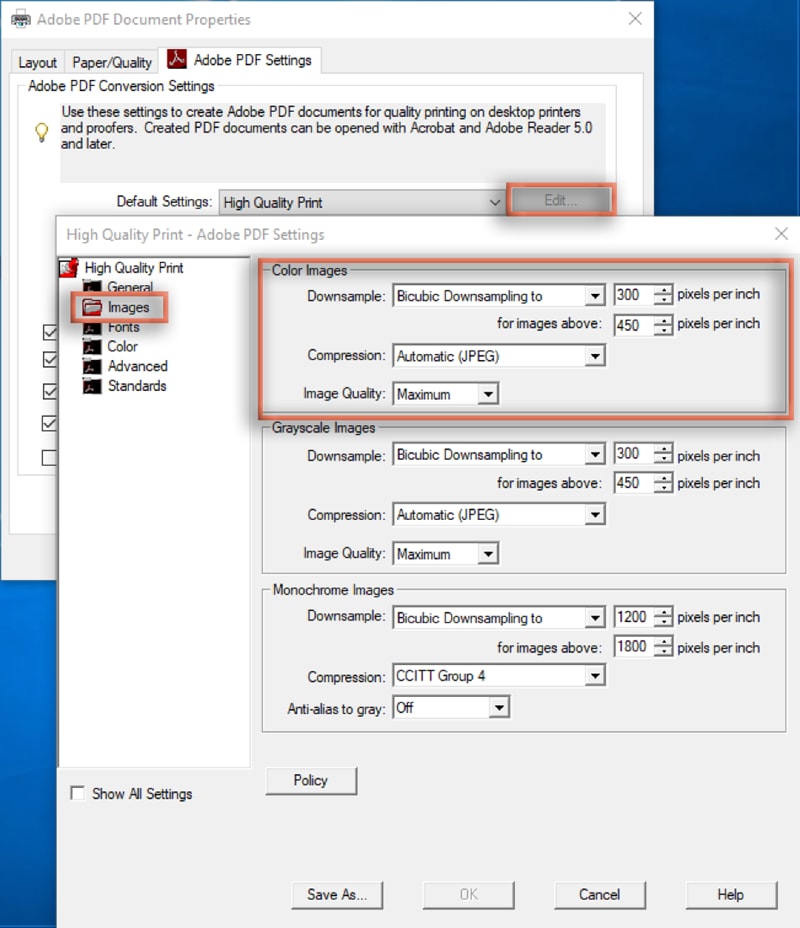
5. Fehlende oder falsche Schriftarten
Original-Schriftart
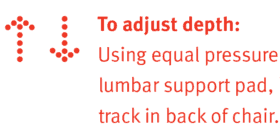
Ersetzte Schriftart
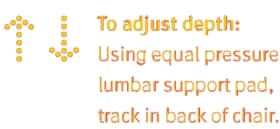
Es gibt mehrere Schuldige für dieses Problem, darunter die folgenden:
- Ersetzte Schriftart
- Schriftarten können nicht eingebettet werden
- Falsche Schriftartenzuordnung aufgrund von Namensunterschieden
- Unbekannte Schriftart
- Kerning-Problem und nicht Schriftart-Problem
In den meisten dieser Fälle geht es entweder um die Einbettung der richtigen Schriftarten oder um eine korrekte Zuordnung der Schriftarten. Für das Kerning-Problem können Sie die Einstellungen konfigurieren, um das Problem zu beheben. Eine andere Lösung besteht darin, formatierten Text in Bézier-Kurven zu konvertieren, so dass er zu einem grafischen Element wird und nicht zu einem Textelement. Wenn die Schriftart komplett fehlt, müssen Sie die Schriftart oder die Schriftfamilie für ein bestimmtes Projekt einbetten, aber das kann nur Adobe für Sie tun, solange Sie einen Lizenznachweis erbringen.
6. Überdruckungsprobleme
Überdrucken bedeutet im PDF-Jargon im Wesentlichen, dass sich farbige Objekte in einem Design überlagern. Die Probleme, zu denen dies führen kann, können jedoch recht gravierend sein, z.B. werden einige Elemente in einer anderen Farbe angezeigt oder verschwinden ganz. In manchen Fällen kann ein Text mit einer sehr kleinen Schriftgröße völlig unleserlich werden. Um diese Probleme vorherzusehen und zu vermeiden, empfiehlt es sich, die Ausgabevorschau im Bereich Drucken Ihres PDF-Editors zu überprüfen und die Option "Überdrucken simulieren" zu wählen. Dadurch werden Ihnen potenziell problematische Bereiche angezeigt, die Sie durch Anpassen der Schnittlinien der Objekte oder durch Anpassen der Ebeneneigenschaften, etc. beheben können. Da es sich eher um ein Designproblem handelt, kann es im Design Tool und nicht in einem PDF-Editor behoben werden.
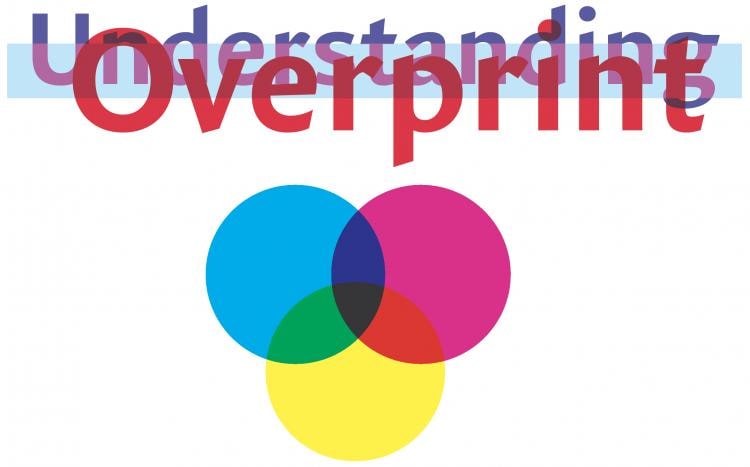
7. Problem der hohen Farbdeckung
Dieses Problem hängt in der Regel mit der Art des verwendeten Druckpapiers oder mit den Farbprofileinstellungen zusammen. Das sind natürlich die beiden Bereiche, die Sie im Auge behalten müssen, um dieses Problem zu vermeiden oder zu verhindern. Beim Drucken kann eine hohe Tintenabdeckung zu Problemen wie dem Absetzen der Tinte führen (die Tinte hat keine Zeit zum Trocknen, bevor der nächste Druckauftrag darüber gelegt wird). Das Problem ist ein Überschuss an Tinte. Stellen Sie daher sicher, dass Sie das Farbprofil korrigieren und die richtige Papiersorte verwenden.
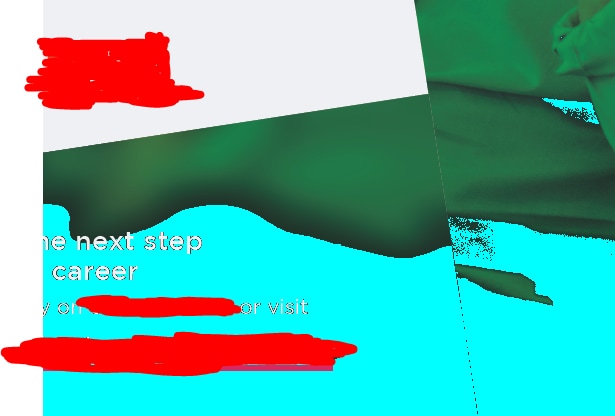
8. Glättungsprobleme
Einige Druckaufträge können aufgrund von Problemen beim Glätten sehr langsam laufen oder sogar stecken bleiben. In einigen Fällen wurden die Ebenen nicht richtig geglättet; alternativ könnte eine bestimmte Ebene das Druckproblem verursachen. Transparenzebenen sind oft dafür bekannt, dass sie beim Drucken Probleme verursachen, da sie automatisch geglättet werden und die Transparenz entfernt wird. Die Lösung besteht darin, die Raster/Vektor-Balance auf ein Minimum (Tintenstrahldrucker) oder ein Maximum (PostScript-Drucker) zu reduzieren, indem Sie den Schieberegler in der Glättungsvorschau in Adobe verwenden. Sie können auch versuchen, den gesamten Text in Umrisse zu konvertieren oder sogar die Auswahl der komplexen Ausschnittbereiche aufzuheben, bevor Sie einen weiteren Druck machen.
9. Falsches ICC-Profil
Beim PDF-Export erhalten Sie manchmal eine Fehlermeldung von Ihrem Design Tool, die wie folgt aussieht: ICC-Profile der Version 4 wurden beim PDF-Export in ICC-Profile der Version 2 umgewandelt. Wenn Sie diesen Fehler erhalten, machen Sie sich keine Sorgen. Die Experten von Adobe raten Ihnen, die Nachricht zu ignorieren! Obwohl die Warnung erscheint, sollten Sie das Profil nicht verwerfen, indem Sie die Option "Farbprofile einbetten" deaktivieren. Eine andere Möglichkeit, dies zu beheben, besteht darin, in den PDF-Exporteinstellungen die Option "Standardprofil PDF/X-4:2010" zu wählen und den Parameter "Kompatibilität" auf ein Minimum von PDF 1.4 einzustellen.
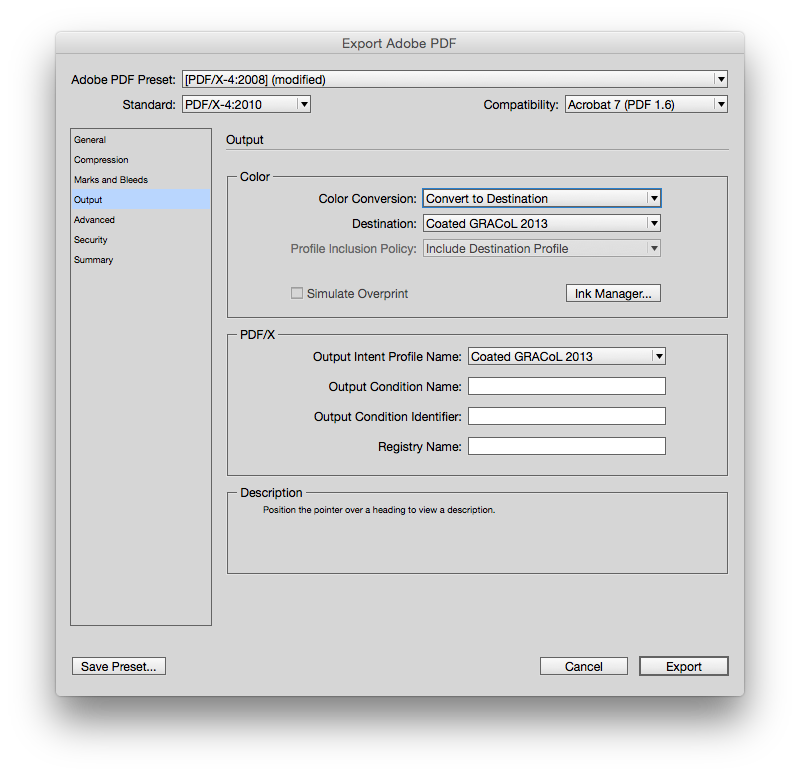
10. Fehlender oder falsche Ausgabebedingung
Die Ausgabebedingung ist lediglich eine PDF-Beschriftungspraxis, die das Farbschema angibt, das für die Anzeige des Dateiinhalts auf einem bestimmten Gerät verwendet werden soll. Eine fehlende oder falsche Ausgabebedingung kann daher zu falschen Farbseparationen und anderen Problemen führen. Um dies zu beheben, können Sie einer PDF-Datei im Bereich Druckproduktion manuell eine Ausgabebedingung hinzufügen, die nur in der Pro-Version von Acrobat verfügbar ist.
11. Technische Elemente nicht ordnungsgemäß definiert
Beim Drucken eines PDF-Dokuments müssen bestimmte technische Elemente vordefiniert sein. Wenn Sie zum Beispiel stanzen, sollte die Datei Daten enthalten, die eine Volltonfarbe mit Überdrucken definieren. Wenn diese Daten nicht vorhanden sind, kann der Drucker eine neue PDF-Datei mit diesen Informationen anfordern oder versuchen, das Problem selbst zu beheben.
Teil 2. Warum PDF-Dateien Fehler enthalten
PDF ist zwar ein sehr vielseitiges, aber auch ein sehr komplexes Format, da es oft eine Brücke zwischen mehreren Anwendungen wie einem Design Tool, einem PDF-Editor und einem Drucker bildet, um nur ein Beispiel zu nennen. Jede zusätzliche oder ausgelassene Einstellung in einem dieser Bereiche, wie z.B. Farbprofile, der falsche PDF-Standard und sogar der falsche Papiertyp (wie wir bei dem Problem der hohen Tintenabdeckung gesehen haben), kann zu zahlreichen Problemen führen, die entweder den gesamten Druckauftrag ruinieren oder ihn zum Stillstand bringen können.
In vielen Fällen, insbesondere bei einfachen Fehlern, liegt das Problem jedoch in der Kompatibilität. Es gibt zahlreiche PDF-Versionen, die im Laufe der Jahre veröffentlicht wurden und verschiedene anerkannte Standards aufweisen. Die Verwendung einer falschen Version in einer Anwendung, die diese nicht unterstützt, kann ebenfalls zu verschiedenen Problemen führen.
Um diese Fehler zu vermeiden, müssen Sie sicherstellen, dass Sie einen geeigneten PDF-Editor und die neueste verfügbare Version verwenden. Die meisten neuen Versionen enthalten Korrekturen für bekannte Fehler, was Ihnen bei komplexen PDF-Workflows eine Menge Kopfzerbrechen ersparen kann.
Teil 3. Wählen Sie PDFelement für Benutzer
Aus diesen Gründen empfehlen wir einen zuverlässigen und professionellen PDF-Editor wie PDFelement. Das Tool ist eine erschwingliche Alternative zu Adobe Acrobat und bietet fast alle grundlegenden und erweiterten Funktionen. Hier sehen Sie, was Sie mit PDFelement alles machen können:
- PDF erstellen - Konvertieren Sie mit der leistungsstarken Konvertierungs-Engine mehr als 300 verschiedene Dateitypen in PDF. Die Original-Layouts werden in der Ausgabeversion originalgetreu wiedergegeben und die Fehler sind minimal.
- PDF bearbeiten wie ein Profi - Die PDF-Bearbeitung mit PDFelement ist wie die Arbeit mit einer DOCX-Datei in MS Word. Sie ist so einfach mit intuitiven Bedienelementen und umfangreichen Funktionen, die ähnlich wie bei Microsoft-Anwendungen gestaltet sind. Mit anderen Worten: Steuern Sie jedes Element in einer PDF-Datei mit PDFelement!
- PDF konvertieren - Ähnlich wie bei der Funktion "PDF erstellen" können Sie mit der Funktion "PDF konvertieren" realistische Ausgaben erhalten, die dem ursprünglichen Quell-PDF entsprechen. Dies hilft, Layout-, Ausrichtungs-, Schriftart- und andere Probleme zu vermeiden, die normalerweise bei der PDF-Konvertierung auftreten.
- PDF mit Anmerkungen versehen - Umfangreiche und benutzerfreundliche Tools für Anmerkungen ermöglichen eine reibungslose Kommunikation zwischen den Mitarbeitern und sorgen für einen nahtlosen Informationsfluss, der zu mehr Effizienz und Produktivität führt.
- PDF schützen - Sichern Sie Ihre PDF-Dateien mit Verschlüsselungsalgorithmen der Enterprise-Klasse, passwortbasierten Beschränkungen und Schwärzungen für sensible Inhalte.
- Formularverwaltung - Von der Formularerstellung über das Ausfüllen von Formularen bis hin zur Extraktion von Formularfelddaten bietet PDFelement eine Komplettlösung für die Verwaltung Ihrer Formulare. Umfasst elektronische Signaturen und handschriftliche (Trackpad-) Signaturen.
- Erweiterte Funktionen - Alles, was Sie brauchen, wie OCR, Stapelverarbeitung, Datenextraktion, etc., ist in PDFelement verfügbar und das Tool ist so einfach, dass es auch von neuen Benutzern problemlos bedient werden kann. PDF wirklich vereinfacht.
Teil 4. Fazit
Wie Sie feststellen werden, beziehen sich viele der hier besprochenen PDF-Themen auf den Design Bereich. Farben sind in der Regel eine Hauptquelle für Probleme, wenn es um PDF geht. Wenn Sie sich jedoch mit Farbräumen und Profilen auskennen, können Sie sich in diesen komplexen Gewässern besser zurechtfinden und die üblichen Fallstricke vermeiden. Die meisten Probleme lassen sich leicht beheben. Sie müssen nur die Ursache herausfinden und das Problem kann in der Regel innerhalb von Minuten behoben werden.
Aber wenn es um die Verwaltung von PDFs geht, ist es wichtig, die neueste Software zur Verfügung zu haben und PDFelement von Wondershare repräsentiert das Neueste an fortschrittlicher PDF-Technologie zusammen mit der Einfachheit einer benutzerfreundlichen Anwendung. Das Beste daran ist, dass es sich um eine äußerst erschwingliche PDF-Lösung handelt, unabhängig davon, ob Sie ein kleines Unternehmen, Einzelfirma oder ein großes Unternehmen oder eine Bildungseinrichtung sind.
Die Marktführer wie Adobe und Nitro haben leistungsstarke Lösungen, sind aber nicht so erschwinglich. In den meisten Fällen sind sie auch viel komplexer, was zusätzliche Schulungskosten und wertvolle Arbeitsstunden bedeutet, die durch endlose Schulungen verloren gehen. Wondershare PDFelement vereinfacht die Arbeit mit PDF-Dateien, so dass jeder davon profitieren kann, egal ob er bereits Erfahrung hat oder nicht. Das ist vielleicht sein stärkstes Verkaufsargument.
Kostenlos Downloaden oder PDFelement kaufen jetzt sofort!
Kostenlos Downloaden oder PDFelement kaufen jetzt sofort!
PDFelement kaufen jetzt sofort!
PDFelement kaufen jetzt sofort!


Noah Hofer
staff Editor