2025-04-30 16:20:33 • Abgelegt unter: PDF Kenntnisse • Bewährte Lösungen
Haben Sie schon einmal Notizen zu Ihrer PowerPoint-Präsentation hinzugefügt und sich dann gefragt, wie Sie PowerPoint mit Notizen drucken können? Ob Sie es glauben oder nicht, die meisten Leute haben keine Ahnung, wie man Sprechernotizen in PowerPoint druckt. Dieser Artikel beantwortet die Frage: Wie drucke ich Notizen in PowerPoint?
Wie man Folien mit Notizen in PowerPoint 2010 und in PowerPoint für Office 365 druckt
Das Einfügen von Sprechernotizen beim Drucken einer PowerPoint-Datei ist recht einfach. Es ist in den verschiedenen Versionen von MS PowerPoint fast identisch, angefangen von PowerPoint 2010 bis hin zum neuesten PowerPoint für Office 365, der Cloud-Version der Folien-Anwendung. Hier ist, was Sie tun müssen:
- Schritt 1: Öffnen Sie Ihre PPT-Datei in PowerPoint über die Option Datei > Öffnen, indem Sie zum richtigen Ordner wechseln, die Datei auswählen und auf Öffnen klicken.
- Schritt 2: Um die Folien und Sprechernotizen in jeder Version von PowerPoint ab 2010 und höher auszudrucken, müssen Sie die Druckeinstellungen aufrufen. Gehen Sie dazu auf Datei und dann auf Drucken. Auf dieser Seite sehen Sie die Einstellungen Option.
- Schritt 3: Ändern Sie im zweiten Dropdown-Feld unter Einstellungen die Option in "Notizseite (Folien mit Notizen drucken)" und wählen Sie direkt darunter im Bereich Drucklayout die Notizseiten Option.
- Schritt 4: Werfen Sie einen Blick auf das Vorschaufenster, um zu sehen, wie das Dokument nach dem Druck aussehen wird, nehmen Sie weitere Einstellungen vor und klicken Sie dann auf Drucken.
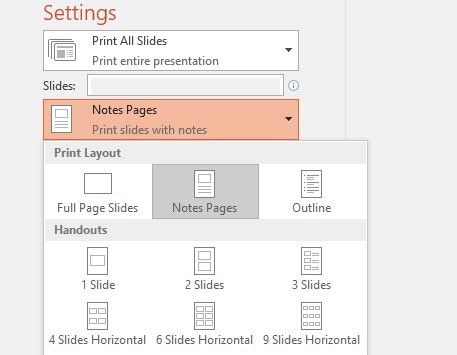
Bei dieser Methode wird eine Folie pro Seite gedruckt, zusammen mit den entsprechenden Sprechernotizen. Um Papier zu sparen, sollten Sie beide Seiten bedrucken.
Wie man PowerPoint mit Notizen in PowerPoint 2007 druckt
In dieser älteren Version von PowerPoint können Sie Ihre Notizen ausdrucken, aber die Folie wird nur als Miniaturansicht zur Orientierung angezeigt. Hier ist der detaillierte Ablauf:
- Schritt 1: Nachdem Sie PowerPoint 2007 gestartet haben, gehen Sie auf Datei und dann auf Öffnen, navigieren zu Ihrer Präsentation und öffnen die Datei.
- Schritt 2: Gehen Sie zur Druckvorschau, nachdem Sie auf die MS Office Schaltfläche und dann auf die Druckoptionen geklickt haben (klicken Sie auf den Pfeil neben Drucken).
- Schritt 3: Unter Seitenlayout sehen Sie eine Option namens "Was drucken". Klicken Sie darauf und wählen Sie dann die Notizseiten Option. Wenn Sie einen Farbdruck wünschen, gehen Sie auf Drucken und dann auf Optionen, wo Sie Graustufen- und Farboptionen sehen. Wählen Sie die zweite aus.
- Schritt 4: Sie können nun zwischen den Optionen Quer- und Hochformat wählen, die Anzahl der gewünschten Kopien angeben und auf Drucken klicken.
PDF als bessere Option zum Drucken von PowerPoint-Dateien mit Notizen
Das Portable Document Format, kurz PDF, ist eines der vielseitigsten Formate für die Verteilung und den Austausch digitaler Dateien. Anstatt sich mit PPT abzumühen, sollten Sie Ihre Präsentation in ein PDF-Dokument konvertieren, das auch Notizen enthält. Wenn Sie PowerPoint zum Konvertieren in PDF verwenden, wird der gesamte Text auf den Folien als Bilder konvertiert. Wenn Sie hingegen einen PDF-Editor wie Wondershare PDFelement - PDF Editor verwenden, können Sie ihn ganz einfach in bearbeitbaren Text neben Ihren Notizen umwandeln. Außerdem können Sie alle Ihre Anmerkungen auch ausdrucken lassen. Das Beste daran ist, dass PDFelement auch für Mac verfügbar ist. Das ist praktisch, wenn Sie das Betriebssystem zwischen Ihrem Büro und Ihrem Heimcomputer wechseln.
 G2-Wertung: 4.5/5 |
G2-Wertung: 4.5/5 |  100 % Sicher |
100 % Sicher |
PDFelement ist eine günstige Alternative zum teureren Adobe Acrobat Pro DC. Außerdem ist es intuitiver und die Oberfläche ist viel schlanker, so dass Sie schneller und effizienter arbeiten können. Hier sind einige der wichtigsten Funktionen:
- Erstellen: Sie können ganz einfach eine PDF-Datei von Grund auf neu erstellen oder ein Quelldokument wie ein PPT konvertieren, ohne sich Gedanken über Layoutänderungen oder fehlende Inhaltselemente machen zu müssen. In den Pro-Versionen ist auch eine Stapelkonvertierung möglich.
- Anmerkungen erstellen: Machen Sie mit der mobilen App spontane Notizen oder fügen Sie umfassendere Kommentare hinzu - und drucken Sie alles so aus, wie es ist. Zu den Anmerkungs-Tools gehören Notizen, Textfelder und Callouts, Pfeile und andere Formen, Hervorhebungen, etc.
- Konvertieren: Die Konvertierung von PDF in andere Formate wie Bilder oder MS Office-Dateien ist ebenso einfach wie die Konvertierung aus diesen Formaten. Außerdem können Sie OCR (optische Zeichenerkennung) für bildbasierte Dateien wie in PDF konvertierte PPTs in ihrer nativen PowerPoint-Anwendung durchführen. Dadurch wird das Dokument vollständig bearbeitbar, was uns zur wichtigsten Bearbeitungsfunktion führt.
- Bearbeiten: Als primäres Bearbeitungsprogramm für PDF-Dokumente übertrifft PDFelement andere PDF-Editoren durch seine umfassenden Tools. Das Beste daran ist, dass bei der Konvertierung aus einem anderen Format, z.B. PPT, das Layout des ursprünglichen Inhalts originalgetreu beibehalten wird. Das ist ein äußerst wertvoller Aspekt der Software, wenn Sie mit komplexen Dokumenten mit mehreren Inhaltstypen wie Text, Bildern, Videos, etc. arbeiten.
- Schützen und Signieren: Sicherheit ist von größter Bedeutung, wenn es um Unternehmensdokumente oder vertrauliche Informationen geht und es bietet starke Sicherheit in Form von Passwörtern für den Zugriff auf Dokumente und deren Bearbeitung. Darüber hinaus können Sie vor der Weitergabe des Dokuments einige Informationen schwärzen oder redigieren und so die Vertraulichkeit wahren. Das endgültige Dokument kann dann mit der Option der digitalen Signatur unterzeichnet werden.
Wie man PDFs mit Notizen/Kommentaren druckt
PDFelement ist eine der besten Anwendungen für die PDF-Verwaltung. In diesem letzten Abschnitt zeigen wir Ihnen, wie Sie eine PDF-Datei mit allen Notizen und Kommentaren ausdrucken können. Angenommen, Sie haben eine PDF-Datei mit originalen Sprechernotizen und Sie haben zusätzliche Kommentare eingefügt, dann führen Sie die folgenden Schritte aus:
Schritt 1: Öffnen Sie das PDF-Dokument und klicken Sie auf die "Datei" Option, gefolgt von "Drucken".
Schritt 2: Auf der Seite mit den Druckoptionen sehen Sie eine Option namens "Was drucken". Markieren Sie die Kästchen für "Dokument" und "Kommentar". Wenn das Dokument Formulare enthält, können Sie auch "Formular" wählen.
Schritt 3 (Optional): Danach legen Sie die anderen Parameter fest, z.B. welche Seiten gedruckt werden sollen, welcher Drucker verwendet werden soll, die Farboptionen, die Seitengröße und so weiter. Schließlich können Sie das Dokument als physische Kopie ausdrucken, die dann verteilt werden kann.

 G2-Wertung: 4.5/5 |
G2-Wertung: 4.5/5 |  100 % Sicher |
100 % Sicher |So drucken Sie PDF-Dateien mit Notizen. Wenn Sie sich das nächste Mal fragen, wie Sie PowerPoint-Handouts mit Notizen, Kommentaren und dem Hauptfolieninhalt drucken können, sollten Sie PDFelement ausprobieren.
Kostenlos Downloaden oder PDFelement kaufen jetzt sofort!
Kostenlos Downloaden oder PDFelement kaufen jetzt sofort!
PDFelement kaufen jetzt sofort!
PDFelement kaufen jetzt sofort!
Sagen Sie Ihre Meinung
Verwandte Artikel
- [2025] Wie man eine Optionsschaltfläche ohne Programmierung hinzufügt
- Schnelle Lösung für das Öffnen von PDFs in Edge statt in Adobe
- Wie man PDFs aus HTML-Dateien offline und online generiert
- Die einfachste Methode, ein Dokument zu korrigieren
- Wie komprimieren Sie PDF mit Nitro Pro?




Noah Hofer
staff Editor