2025-03-21 14:12:34 • Abgelegt unter: PDF Kenntnisse • Bewährte Lösungen
Wissen Sie nicht mehr weiter, wie Sie bei Google nach PDF-Dateien suchen können? Wenn Sie zwischen den Stühlen sitzen und nicht wissen, wie Sie eine PDF-Datei bei Google finden, dann ist dieser Artikel genau das Richtige für Sie. In diesem Artikel erhalten Sie eine ausführliche Anleitung zur Verwendung der Google-Suche PDF.
Teil 1: Wie man bei Google nach PDF sucht
Bei der Suche nach einem bestimmten Dokument in Google werden Hunderte von ähnlich aussehenden Dateien angezeigt. Wenn Sie z.B. nach einem bestimmten Thema suchen, werden mehrere Dateien desselben Themas angezeigt, so dass es äußerst schwierig ist, die Zieldatei zu finden. Tatsächlich werden Dateien verschiedener Typen angezeigt, was die Suche nach einer bestimmten PDF-Datei nur noch komplizierter macht. Wenn Sie Ihre Suche jedoch mit Hilfe spezifischer Anweisungen eingrenzen, können Sie die entsprechende PDF-Datei ganz einfach suchen und finden (siehe unten).
Schritt 1. Öffnen Sie Ihren Webbrowser und navigieren Sie zur Google-Webseite.
Schritt 2. Geben Sie nun in das Suchfeld die Schlüsselwörter ein, die die gewünschte PDF-Datei liefern sollen. Wenn Sie zum Beispiel ein bestimmtes PDF-Buch suchen, können Sie einfach den Titel des Buches in die Suchleiste eingeben. Sie können die Anführungszeichen an beiden Enden setzen, damit das Ergebnis nur das übereinstimmende Wort oder den übereinstimmenden Satz anzeigt. Wenn Sie jedoch eine Reihe von PDF-Dokumenten in einem bestimmten Bereich anzeigen möchten, geben Sie einfach ein entsprechendes Thema ein.
Schritt 3. Um Google anzuweisen, nur PDF-Dateien anzuzeigen, fügen Sie die Anweisung "pdf" am Ende des Suchbegriffs hinzu.
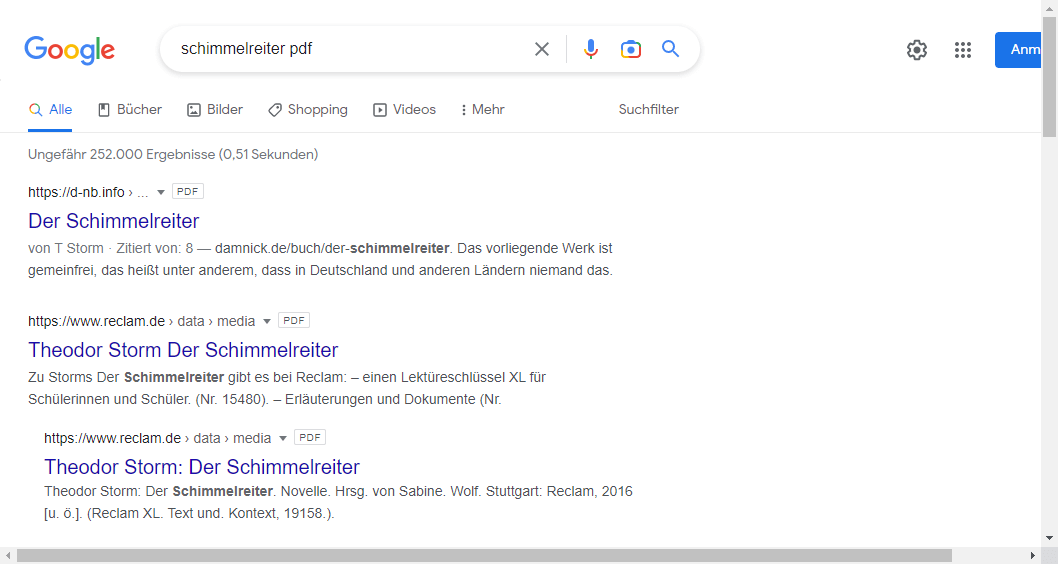
Schritt 4. Klicken Sie auf die Schaltfläche "Suchen", um den Suchvorgang auszulösen. Wenn die Ergebnisse angezeigt werden, gehen Sie die Ergebnisse durch, um die Ziel-PDF zu identifizieren. Sie können auf die entsprechenden Links klicken, um die einzelnen PDF-Dateien besser zu sehen.
Teil 2: PDF anzeigen und bearbeiten nach Google PDF Suche
Video-Anleitung: So bearbeiten Sie Text in einer PDF-Datei auf Windows und Android | PDFelement9
Inzwischen sollten Sie gesehen haben, wie man mit Google nach PDF-Dateien sucht. Noch wichtiger ist, dass Sie ein zuverlässiges Tool zum Öffnen, Anzeigen, Kommentieren und Bearbeiten von PDF-Dateien benötigen. Wondershare PDFelement - PDF Editor ist eine dauerhafte Lösung für Ihre Probleme mit PDF-Dateien. Es ist zweifellos ein erstklassiges PDF-Lösungstool, das fast alles bietet, was ein Benutzer verlangen kann. Die PDF-Komplettlösung wurde speziell entwickelt, um eine schnellere, einfachere und bessere Kommunikation mit PDF-Dateien zu ermöglichen. Die Vielzahl der in dieses leistungsstarke Programm integrierten Funktionen ist ein Beweis für die Vielfalt der Möglichkeiten, die das Programm bietet.
 G2-Wertung: 4.5/5 |
G2-Wertung: 4.5/5 |  100 % Sicher |
100 % Sicher |Funktionen:
- Mit diesem Programm können Benutzer PDF-Dateien erstellen und in andere Formate konvertieren, um sie in einem beliebigen Lesegerät anzuzeigen.
- Ermöglicht dem Benutzer, Wörter oder Phrasen in einzelnen oder mehreren PDF-Dateien zu suchen und zu ersetzen.
- Es verwandelt gescannte PDFs in durchsuchbare und bearbeitbare PDFs.
- Das Programm unterstützt die schnelle und einfache PDF-Bearbeitung.
- Es bietet Sicherheitsfunktionen wie Datenredaktion, digitale Signatur und Passwortverschlüsselung für den sicheren Dateiaustausch.
- Es bietet ausfüllbare Formulare für eine einfache Datenerfassung.
- Es bietet eine Plattform für einfache Überprüfungen und Kommentare zu PDF-Dateien.
- Es bietet 1 GB kostenloser Cloud-Speicher zum Speichern von Dokumenten in der Cloud.
Hier sind die Schritte für die Textsuche in PDF.
Schritt 1. Öffnen einer PDF-Datei
Greifen Sie auf die Startseite zu. Suchen und klicken Sie auf die Registerkarte "PDF öffnen", um das Datei-Explorer-Fenster zu öffnen. Wählen Sie die PDF-Datei aus, in der Sie das Zielwort finden möchten, und klicken Sie auf „Öffnen“, um sie hochzuladen. Die PDF-Datei wird hochgeladen und automatisch in das Programm geladen.
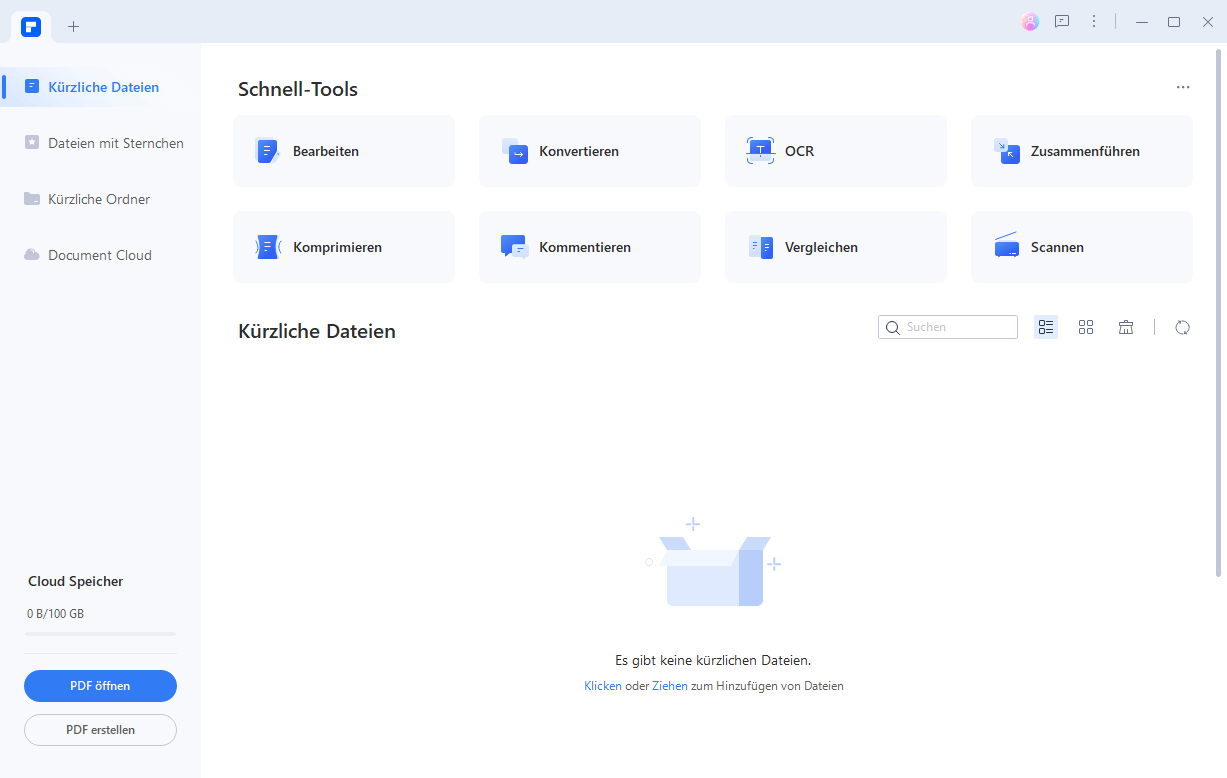
Schritt 2. Text in PDF suchen
Klicken Sie auf der linken Seite auf das Symbol "Suchen". Die Suchleiste wird automatisch eingeblendet, damit Sie das gewünschte Wort eingeben können. Wählen Sie die gewünschte Übereinstimmungsoption aus, indem Sie entweder "Groß-/Kleinschreibung abgleichen" oder "Ganzes Wort abgleichen" wählen.
Geben Sie den Suchbegriff in das Suchfeld ein und klicken Sie auf das Symbol für den Suchauslöser oder drücken Sie einfach die "Enter"-Taste auf der Tastatur. Die Suchergebnisse werden unter dem Suchfeld angezeigt, während die entsprechenden übereinstimmenden Wörter in der PDF-Datei selbst hervorgehoben werden. Navigieren Sie und identifizieren Sie das gesuchte Wort und ersetzen Sie es, wenn Sie möchten.
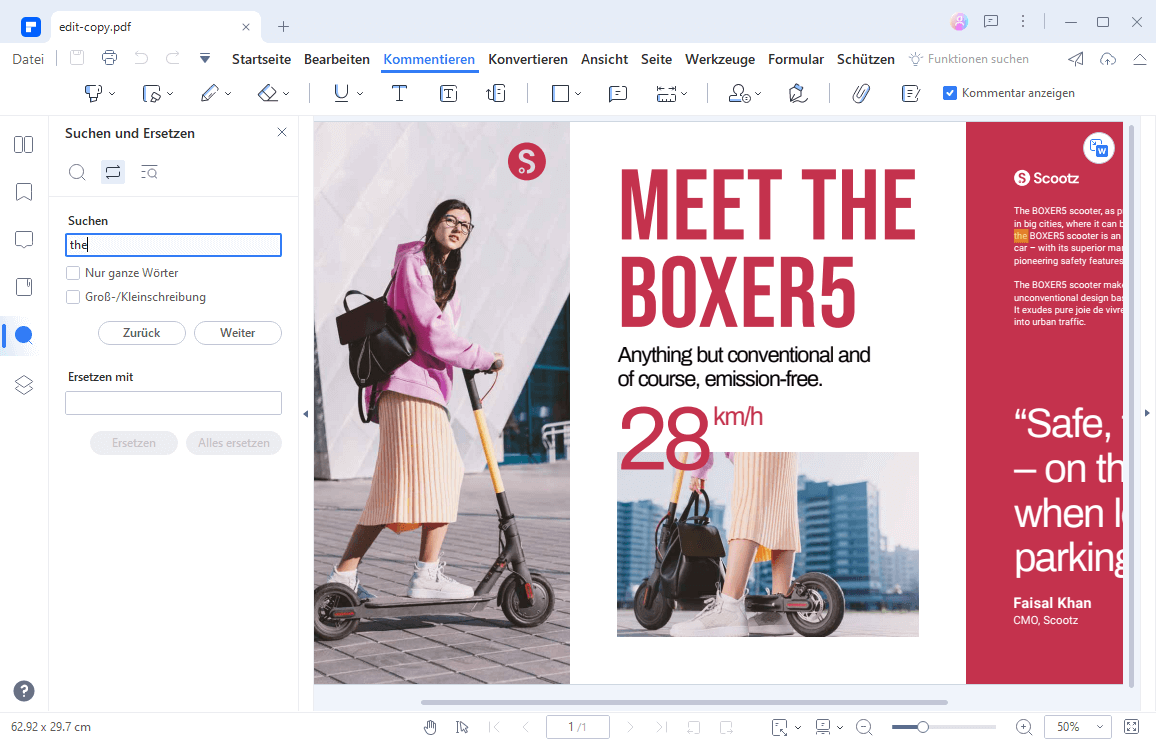
 G2-Wertung: 4.5/5 |
G2-Wertung: 4.5/5 |  100 % Sicher |
100 % Sicher |Alternativ können Sie auch die Tastenkombination "Strg + F" auf Ihrer Tastatur drücken, um ein "Suchen"-Fenster oben rechts im Hauptfenster anzuzeigen. Geben Sie das gewünschte Wort in das Suchfeld ein und drücken Sie die "Enter"-Taste, um die Suche zu starten. Das Programm markiert dann die Suchergebnisse in der PDF-Datei selbst. Verwenden Sie die Schaltflächen "Vorherige" und "Nächste" Suche, um das Zielwort zu finden.
Um das Wort zu ersetzen, klicken Sie auf "Ersetzen durch", geben das Wort ein, das Sie ersetzen möchten, und klicken auf "Ersetzen".
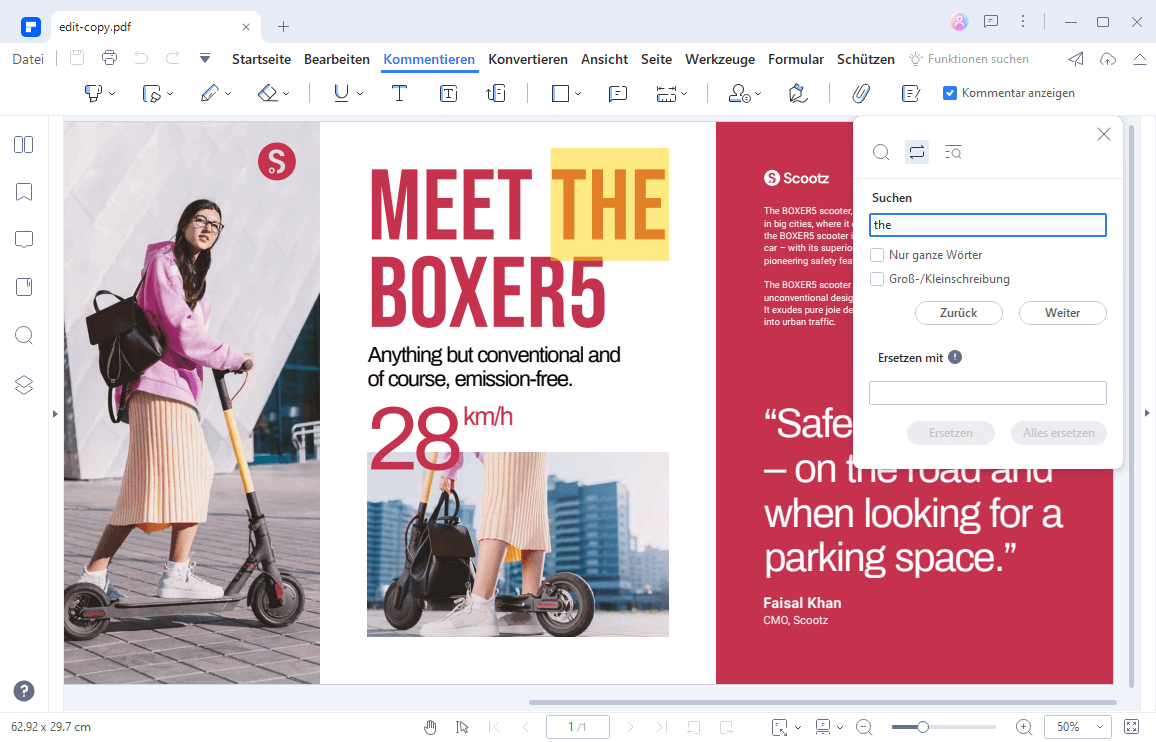
Kostenlos Downloaden oder PDFelement kaufen jetzt sofort!
Kostenlos Downloaden oder PDFelement kaufen jetzt sofort!
PDFelement kaufen jetzt sofort!
PDFelement kaufen jetzt sofort!




Noah Hofer
staff Editor