2025-04-30 16:20:33 • Abgelegt unter: PDF Kenntnisse • Bewährte Lösungen
Sagen wir, rein theoretisch, wir befinden uns in folgender Situation: Sie finden online etwas, das Sie in Ihrem Word-Dokument verwenden möchten. Sie können es jedoch nicht kopieren. Also machen Sie einen Screenshot, aber was nun? Schreiben Sie es noch einmal Wort für Wort ab? Oder versuchen Sie doch einfach Ihren Screenshot in Word zu konvertieren! Wir gehen davon aus, dass Letzteres die einfachere und bessere Option ist. Aus diesem Grund werden wir Ihnen zeigen, wie Sie Text in einem Screenshot in Word bearbeiten und alles in Ihrem Screenshot in ein Word-Dokument konvertieren können. Es gibt zwei Möglichkeiten, dies zu tun.
Einfache Schritte zum Konvertieren von Screenshots in Word
Der erste und von uns bevorzugte Weg ist die Verwendung eines PDF-Tools zum Konvertieren von Bildern, Screenshots und allem anderen Format in ein anderes Dokument. Zu diesem Zweck empfehlen wir Wondershare PDFelement - PDF Editor, ein Tool, das eines der größten Probleme in der Dokumentenverwaltungsbranche gelöst hat. Und das ist die Möglichkeit, Dateien in verschiedene Formate und professionell aussehende PDF-Dokumente zu konvertieren. Einfach ausgedrückt handelt es sich um eine Allround-PDF-Software.
 G2-Wertung: 4.5/5 |
G2-Wertung: 4.5/5 |  100 % Sicher |
100 % Sicher |In diesem Sinne möchten wir Ihnen eine Anleitung geben, wie Sie einen Screenshot in ein Word-Dokument konvertieren können. Hier ist der schrittweise Prozess:
Schritt 1: Klicken Sie auf „PDF erstellen“
Gehen Sie zum Startbildschirm und klicken Sie auf "PDF erstellen". Sie können eine beliebige Datei auswählen. In diesem Fall handelt es sich um den Screenshot, den Sie konvertieren möchten.
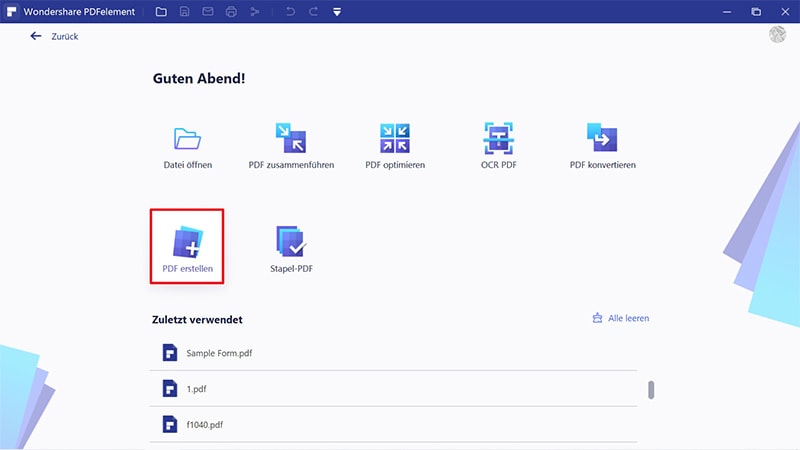
Schritt 2: Führen Sie OCR durch
Sie erhalten die Mitteilung, dass es sich um ein Bild, einen Screenshot oder ein gescanntes Dokument handelt, und es wird OCR vorgeschlagen. Wenn Sie OCR durchführen, verwandelt sich Ihr Screenshot in einen vollständig durchsuchbaren und bearbeitbaren Text.
Wenn Sie möchten, können Sie den Text im Zeilen- oder Absatzmodus unter "Bearbeiten" verändern oder Bilder im Screenshot bearbeiten. Wenn nicht, fahren Sie mit dem nächsten Schritt fort.
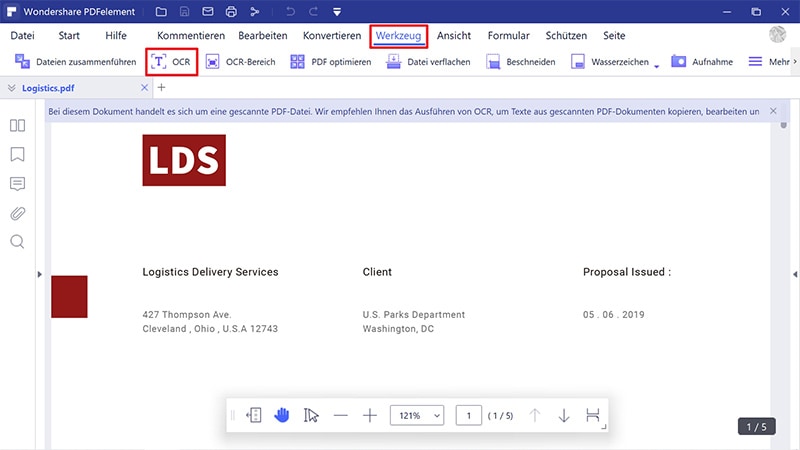
Schritt 3: Konvertieren von Screenshot in Word
Es ist jetzt Zeit, Ihren Screenshot in Word umzuwandeln. Gehen Sie zum Menü "Konvertieren" und klicken Sie auf die Option für "In Word konvertieren". Klicken Sie im Pop-up auf Speichern, um Ihr Dokument automatisch in das Word-Format zu konvertieren.
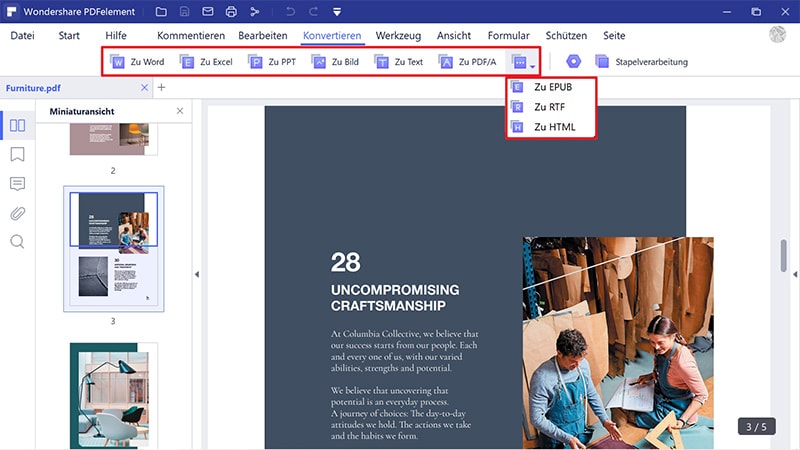
Nachfolgend sind einige Funktionen der Software aufgeführt:
- Möglichkeit, mehr als 300 Dateiformate in PDF-, Word- und andere Dateien zu konvertieren.
- Führen Sie ganze Dateien zusammen oder organisieren Sie Seiten neu, unabhängig von der ursprünglichen Einstellung.
- Extrahieren Sie Teile einer vorhandenen PDF-Datei und fügen Sie sie in eine neue Datei ein.
- Extrahieren Sie Daten aus Excel-Dokumenten und übertragen Sie sie in eine PDF-Datei.
- Fügen Sie Seiten hinzu und fügen Sie sie in das Originaldokument ein.
- Fügen Sie Kommentare und Notizen hinzu, damit Ihre PDF-Dateien professioneller aussehen.
- Formularfelder automatisch erkennen oder Formularfelder zu Ihrem PDF-Dokument hinzufügen.
- Bearbeiten Sie Text und Bilder mit einer Vielzahl von Werkzeugen.
So konvertieren Sie online einen Screenshot in Word
Es gibt viele Online-Konverter, die Sie verwenden können. Ja, sie haben ihre eigenen Einschränkungen, hauptsächlich in Bezug auf die Anzahl der Seiten, die Sie konvertieren können. Aber für eine einfache Konvertierung können sie Ihnen helfen.
- 1. Führen Sie zunächst eine Google-Suche durch und suchen Sie nach einem Online-Screenshot zu Word-Konverter.
- 2. Wählen Sie einen der Online-Konverter. Sie alle arbeiten nach dem gleichen Prinzip. Laden Sie den Screenshot hoch und konvertieren Sie ihn mit OCR.
- 3. Datei downloaden
Wir müssen einige der Einschränkungen dieses Prozesses erwähnen. Für den Anfang können Sie die Formatierung während der Konvertierung verlieren. Online-Konverter liefern nicht so genaue Ergebnisse wie PDF-Tools. Ein weiterer Nachteil ist, dass Sie das Dokument vor dem Speichern nicht bearbeiten können.
Vergleichstabelle zwischen PDFelement und Online-Screenshot zum PDF-Tool
|
PDFelement
|
Online-Konverter
|
|
|---|---|---|
| Funktionen | Es bietet leistungsstarke Funktionen zum Verwalten Ihrer Screenshots / PDF / Word-Dokumente. Sie können beispielsweise Ihren Screenshot bearbeiten. | Nur Konvertierung, keine zusätzlichen Funktionen. |
| Stabilität | Es funktioniert offline, sobald es auf Ihrem Computer installiert ist. | Online-Konverter funktionieren nur mit gültiger Internetverbindung. |
| Ergebnisse | Formatierungen, Schriftarten und alles andere aus dem Originaldokument bleiben erhalten. | Einige Formatierungen gehen möglicherweise verloren. Die meisten Online-Konverter sind auf die festgelegte Anzahl von Seiten beschränkt. |
| Dokumentensicherheit | Sie haben auch die Möglichkeit, Ihre Datei mit einem Passwort zu schützen. | Kein Schutz für Ihre Datei. |
Kostenlos Downloaden oder PDFelement kaufen jetzt sofort!
Kostenlos Downloaden oder PDFelement kaufen jetzt sofort!
PDFelement kaufen jetzt sofort!
PDFelement kaufen jetzt sofort!
Sagen Sie Ihre Meinung
Verwandte Artikel
- [Neu] Fehlt der Adobe PDF-Drucker? 4 Lösungen für Sie
- Wie man Screenshots unter Windows oder macOS zu einer PDF-Datei zusammenfasst
- [Anleitung] Wie man Google Docs auf der Webseite und auf dem Telefon bearbeitet
- [Q&A] PDF in Google Docs einfügen: Die 7 am häufigsten gestellten Fragen
- PDF Snipping Tool in 3 Minuten beherrschen




Noah Hofer
staff Editor