2025-03-21 14:12:34 • Abgelegt unter: PDF Kenntnisse • Bewährte Lösungen
Die Konvertierung von PDF in JPG unter Linux erfordert andere Werkzeuge als die meisten Standard-Windows- und Mac-Programme. Zum Konvertieren von PDF in JPG unter Linux können Sie einige leistungsstarke Dienstprogramme in der Befehlszeilen (Terminal) verwenden, die den meisten Windows-Benutzern völlig unbekannt sind. So können Sie eine Linux-Konvertierung von PDF in JPG beispielsweise entweder mit einem Kommandozeilen-Tool wie pdftoppm oder mit GIMP ausführen, das über eine grafische Oberfläche verfügt. Im folgenden Beispiel zeigen wir Ihnen, wie Sie die Befehlszeile zum Konvertieren von PDF in JPG in Ubuntu mit pdftoppm verwenden. pdftoppm gehört zur poppler-utils-Toolsammlung für Linux-Benutzer.
Wie Sie unter Linux PDF in JPG konvertieren (Ubuntu als Beispiel)
Die Schritte zum Konvertieren von PDF in JPG in Linux unter Ubuntu sind recht einfach, so dass Sie keine technische Vorerfahrung benötigen. Wenn Sie bereits mit Befehlszeilen-Dienstprogrammen gearbeitet haben, ist dies jedoch hilfreich. Abgesehen davon unterscheidet sich der Installationsbefehl für verschiedene Linux-Distributionen leicht. Dieses Beispiel verwendet den Ubuntu-Befehl zur Installation und Konvertierung.
- 1. Öffnen Sie ein Terminal-Fenster auf Ihrem Ubuntu-Desktop und führen Sie diesen Befehl ohne Anführungszeichen aus: „sudo apt install poppler-utils“. Drücken Sie „Enter“, um den Befehl auszuführen.
- 2. Sobald die Anwendungen der Poppler-Tools installiert sind, geben Sie diesen Befehl gefolgt von Enter ein (ebenfalls ohne Anführungszeichen): „pdftoppm -jpeg document.pdf document“. Mit diesem Befehl konvertiert die Anwendung die Datei „document.pdf“ in eine Datei mit Namen „document.jpg“. Sie können den Befehl auch in „-png“ ändern, falls Sie dieses Ausgabeformat bevorzugen. Bitte beachten Sie, dass Sie die vollständige Form– jpeg – anstelle von jpg verwenden sollten.

So konvertieren Sie PDF in JPG in Linux unter Ubuntu. Wenn Sie Windows- oder Mac-Benutzer sind, können Sie PDFelement verwenden. Dieses vielseitiges PDF-Editor- und Konvertierungstool enthält alle Funktionen, die Sie für die Verarbeitung von PDF-Dateien benötigen.
Wie Sie PDF in JPG unter Windows und Mac konvertieren
Wondershare PDFelement - PDF Editor ist ein professioneller PDF-Editor mit einfachen und erweiterten Funktionen zum Erstellen von PDFs, Bearbeiten von PDFs, Konvertieren in und aus PDFs, Schützen von PDFs, Unterzeichnen und Ausfüllen von PDF-Formularen, Kommentieren von PDF-Dateien, Durchführen von OCR, Stapelverarbeitung von PDFs und vielen weiteren PDF-Aufgaben. Hier finden Sie eine kurze Übersicht der wichtigsten Merkmale:
 G2-Wertung: 4.5/5 |
G2-Wertung: 4.5/5 |  100 % Sicher |
100 % Sicher |- PDFs aus über 300 anderen Dateitypen erstellen. Sie können auch mehrere Quelldateien unterschiedlichen Typs zu einer einzigen, großen PDF-Datei zusammenführen. So erhalten Sie noch mehr Flexibilität, da Sie ihren gesamten Dokumentenbestand in ein PDF-Archiv umwandeln und Ihre Dokumente so speichern, durchsuchen und bearbeiten können.
- Bearbeiten Sie PDFs, indem Sie vorhandene Inhalte ändern, Elemente hinzufügen oder entfernen. Einige PDF-Editoren erlauben Ihnen lediglich das Überschreiben von Inhalten, dieses Programm ermöglicht Ihnen jedoch das Ändern bestehender Inhalte, einschließlich statischer Bereiche wie Fußzeilen usw.
- Konvertieren Sie PDFs in eine Vielzahl anderer Formate, darunter JPG und weitere Bildtypen, Office-Dateien, HTML5, Text, ePub usw. Die Konvertierungs-Engine arbeitet superschnell und besonders genau, sodass alle ursprünglichen Formatierungen, Schriftattribute, Ausrichtungen usw. nach der Konvertierung in der Ausgabedatei perfekt erhalten bleiben.
- Schützen Sie PDF-Dateien mithilfe einer starken Dateiverschlüsselung (passwortbasiert) und erweiterten Berechtigungsstufen zum Bearbeiten, Drucken, Kopieren, Anzeigen usw. Die Software bietet Ihnen mehr Sicherheit und Flexibilität und erleichtert die Verwaltung von Zugriffsebenen für unterschiedliche Benutzer, die mit geteilten Dokumenten arbeiten.
- Sie können PDF-Formulare ausfüllen und signieren, interaktive Formulare erstellen, aus anderen Formulartypen konvertieren, Daten extrahieren, automatische Formularfelderkennung durchführen, Daten importieren und exportieren usw. PDFelement gestaltet die Formularverwaltung einfach und bequem. Auch komplexe Formulare mit verschiedenen Arten von Formularelementen lassen sich mit dieser Anwendung ganz einfach verwalten.
- Erweiterte Funktionen wie Stapelverarbeitung und OCR sind ebenfalls verfügbar. Von einem Scanner erzeugte bildbasierte PDF-Dateien können per OCR in ein editierbares und durchsuchbares (indizierbares) Format konvertiert werden. Sie können die Texterkennung auch direkt beim Scannen physischer Dokumente anwenden.
Sehen wir uns nun die Methoden für die Konvertierung von PDF in JPG unter Windows und die Konvertierung von PDF in JPG auf dem Mac an.
Windows:
- Schritt 1. Verwenden Sie die „Datei öffnen“-Option auf der Startseite. Sie können die Datei auch einfach hineinziehen.
- Schritt 2. Wählen Sie „Zu Bild“ als Konvertierungsoption auf dem „Konvertieren“-Tab. Nun gelangen Sie im Explorer zur „Speichern unter“-Seite, wo Sie den Ausgabedateityp „Bilddateien(*.JPG)“ und den Ausgabeordner für die konvertierte Datei angeben können.
- Schritt 3. Wenn Sie bereit für die Konvertierung sind, klicken Sie einfach auf „Speichern“ und warten Sie, bis die Konvertierung und das Speichern der Datei abgeschlossen sind.
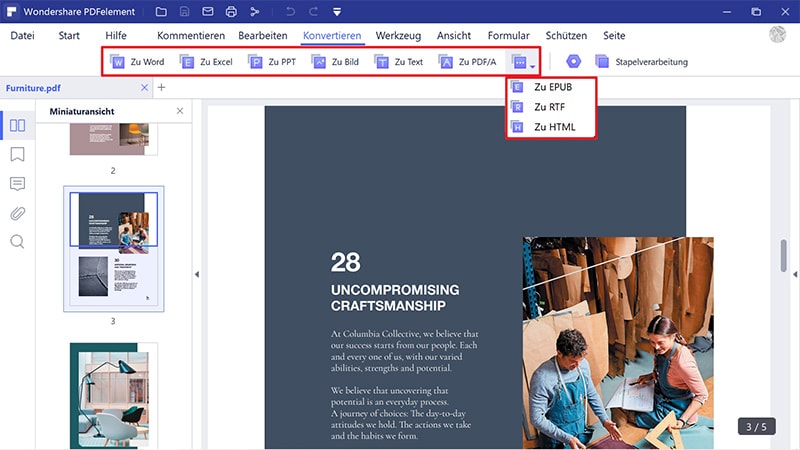
So einfach ist es! So können Sie nicht nur PDF in JPG konvertieren, denn wie Sie gesehen haben, bietet PDFelement auch zahlreiche weitere Konvertierungsoptionen. Im nächsten Abschnitt erfahren Sie, wie Sie mit PDFelement für Mac PDF in JPG konvertieren.
Mac:
Die macOS-Version von PDFelement ist auf mehreren Plattformen verwendbar, es gibt zwischen dieser Version und der Windows-Version, die auf ein besseres Windows-Erlebnis zugeschnitten ist, deutliche Unterschiede. Hier sind die Schritte, die dafür nötig sind:
- Schritt 1. Unter MacOS können Sie den gleichen Weg zum Öffnen von Dateien wählen wie in der oben beschriebenen Windows-Version. Klicken Sie auf „Datei öffnen“ oder verwenden Sie das Menü „Datei → Öffnen“, um die PDF-Datei in die Software zu importieren.
- Schritt 2. Klicken Sie anschließend auf „Datei → Export nach → Bild → JPEG (.jpg)“. Nun öffnet sich ein neues Finder-Fenster mit dem „Speichern“-Knopf. Wählen Sie den Zielordner zum Speichern der konvertierten Datei und klicken Sie anschließend auf „Speichern“.
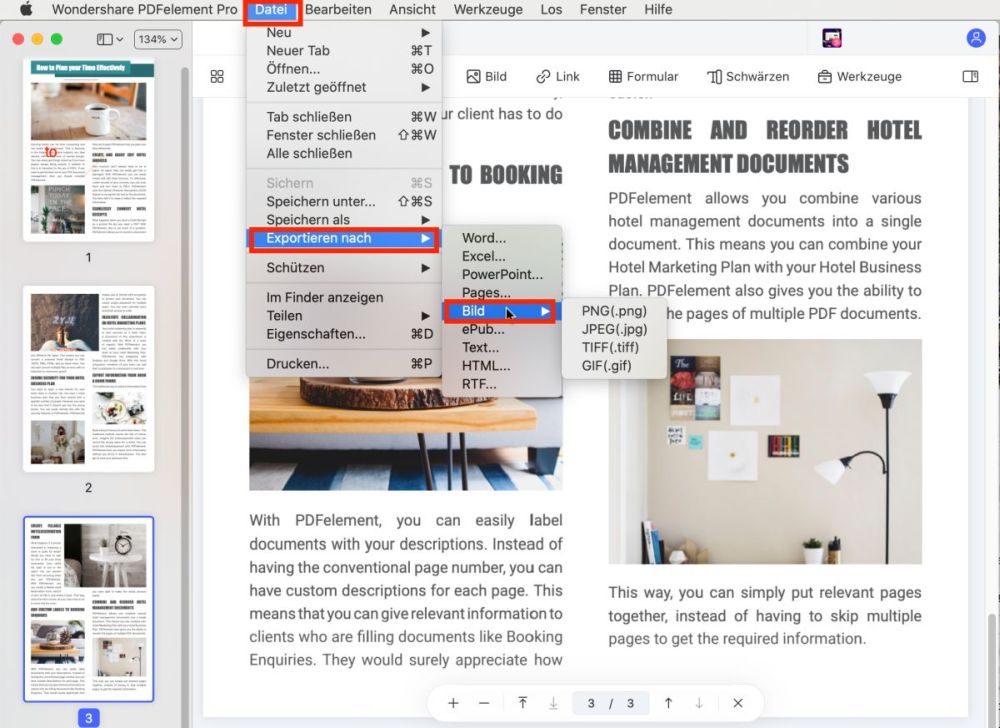
Kostenlos Downloaden oder PDFelement kaufen jetzt sofort!
Kostenlos Downloaden oder PDFelement kaufen jetzt sofort!
PDFelement kaufen jetzt sofort!
PDFelement kaufen jetzt sofort!




Noah Hofer
staff Editor