Stellen Sie sich vor, Sie bereiten ein wichtiges Dokument vor und möchten es ausdrucken. Möglicherweise stimmt das Standard-Papierformat in Ihrer PDF-Datei nicht mit dem im Drucker eingelegten Papier überein. Sie könnten sich frustriert fühlen, weil das PDF-Papierformat nicht mit dem Druckerpapier übereinstimmt.
Hier ist die Notwendigkeit, die PDF-Größe anzupassen notwendig, da die optimale Seitengröße innerhalb des Limits liegt. Um Ihnen bei der Anpassung an genaue Seitendimensionen zu helfen, haben wir vier verschiedene Methoden präsentiert, um die PDF-Seitengröße zu ändern.
Unter diesen vier Methoden ist Wondershare PDFelement - PDF Editor sehr zu empfehlen, da es umfangreiche Optionen zum Ändern der PDF-Seitengrößen bietet, einschließlich Vergrößern oder Verkleinern der Seitendimensionen und einfaches Anpassen aller PDF-Seiten auf die gleiche Größe mit nur einem Klick. PDFelement ist eine All-in-One-Lösung für PDFs, mit der Sie PDF-Dateien effizient bearbeiten, organisieren, kombinieren, aufteilen und drucken können.
In diesem Artikel
Teil 1. So ändern Sie die PDF-Seitengröße in PDFelement
Wondershare PDFelement dient als zuverlässiges Werkzeug zur Anpassung der Seitengröße. Es vereinfacht den Prozess der Änderung der Abmessungen Ihrer PDF-Seiten. Als umfassende Lösung für die PDF-Verwaltung können Sie es verwenden, um Seiten an Ihre spezifischen Anforderungen anzupassen. Dieser PDF-Editor ermöglicht es Ihnen, aus Größen-Voreinstellungen auszuwählen oder die Seitengröße mit benutzerdefinierten Abmessungen anzupassen. Egal, ob Sie die Seitengröße in PDF vergrößern oder verkleinern möchten, PDFelement macht die Aufgabe nahtlos.
So vergrößern Sie die PDF-Seitengröße mit PDFelement
Die Verwendung von PDFelement zur Vergrößerung der Seitengröße Ihrer PDF ist ein Kinderspiel. Hierfür können Sie die benutzerdefinierten Abmessungen verwenden. Geben Sie einfach die genaue Dimension in die Anpassungsfelder ein. Eine andere Möglichkeit besteht darin, auf die Vergrößerungstaste zu tippen, die zusammen mit den Größenanpassungs-Boxen vorhanden ist. Befolgen Sie diese Schritte, um die Seitengröße Ihres PDF auf 8,5 x 11, A4 usw. zu vergrößern, indem Sie PDFelement verwenden:
 G2-Wertung: 4.5/5 |
G2-Wertung: 4.5/5 |  100 % Sicher |
100 % Sicher |Schritt 1
Öffnen Sie Ihre Datei mit PDFelement.
Schritt 2
Gehen Sie zu "Organisieren" > "Größe"
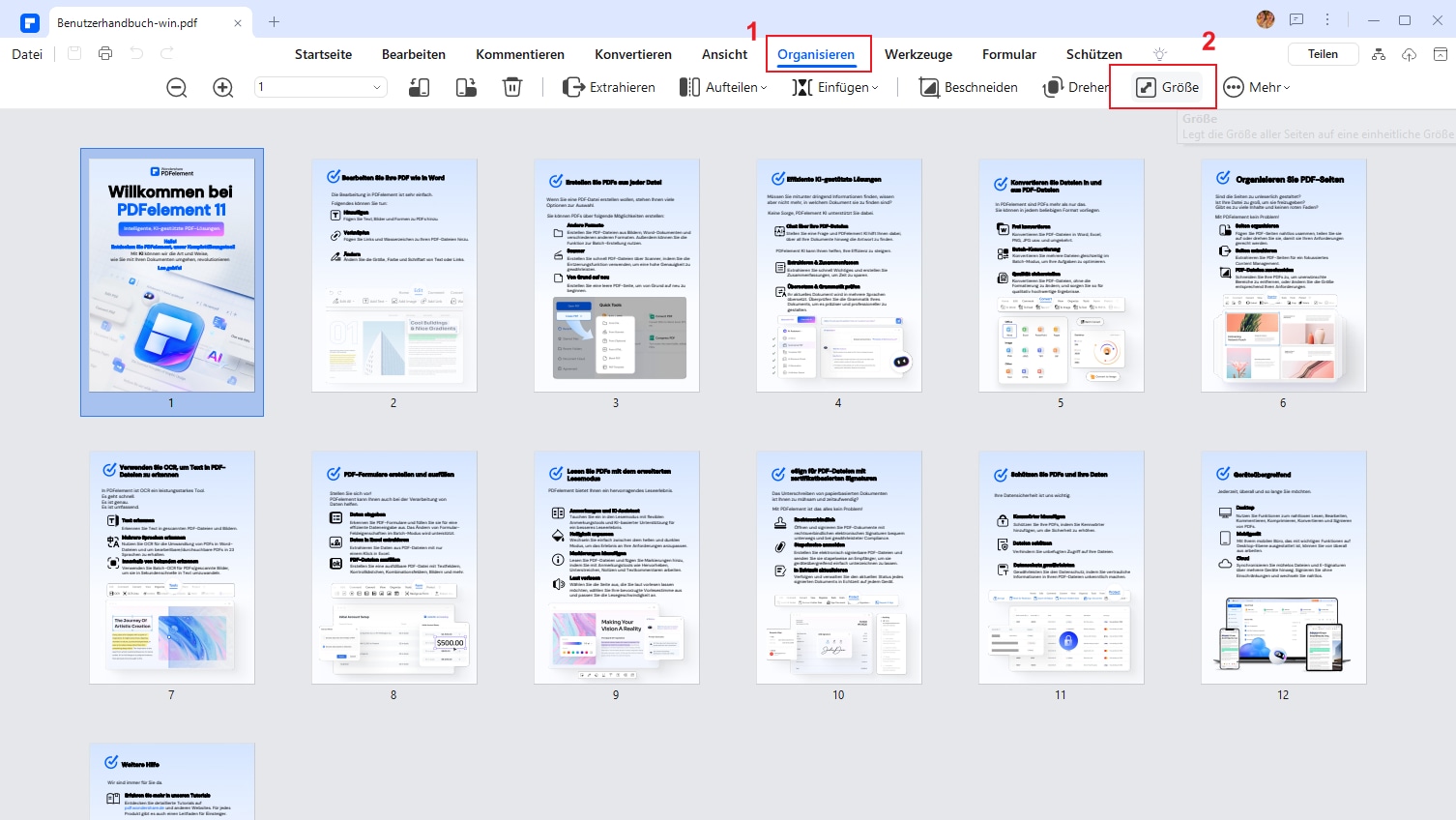
Schritt 3
Klicken Sie auf "Feste Größe"Um eine große Größe auszuwählen. Oder klicken Sie auf "Benutzerdefiniert" und geben Sie Ihre gewünschte Höhe und Breite ein, z.B. 8,5 x 11, in die Felder ein. Klicken Sie auf "Anwenden".
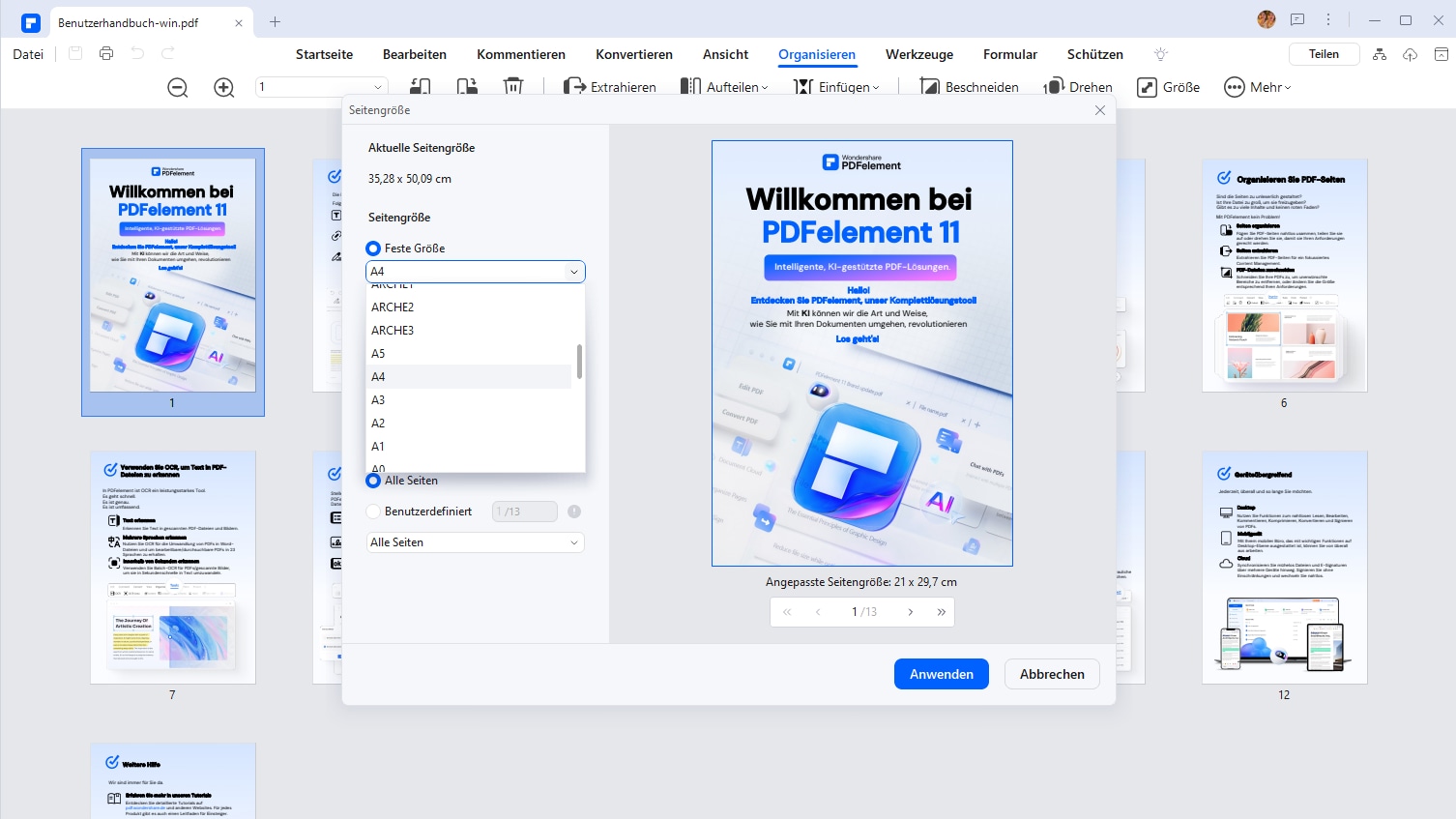
Schritt 4
Speichern Sie Ihre Änderungen, indem Sie zu "Datei" > "Speichern unter" gehen.
So verkleinern Sie die PDF-Seitengröße mit PDFelement
Wie bei der Größenvergrößerung können Sie auch die Seitengröße Ihres PDFs mit PDFelement verkleinern. Der einzige Unterschied besteht darin, die verringerten Werte in die Anpassungsfelder einzutragen. Verkleinern wir die Größe der PDF-Seiten mit PDFelement:
 G2-Wertung: 4.5/5 |
G2-Wertung: 4.5/5 |  100 % Sicher |
100 % Sicher |Schritt 1
Öffnen Sie Ihr PDF mit PDFelement.
Schritt 2
Navigieren Sie zum "Organisieren" > "Größe"
Schritt 3
Klicken Sie auf die"Benutzerdefiniert"Option, um benutzerdefinierte Abmessungen einzugeben. Oder wählen Sie A3, A4 und A5 aus dem"Festgelegte Größe"-Menü aus und klicken Sie auf"Anwenden", um die Änderungen zu übernehmen.
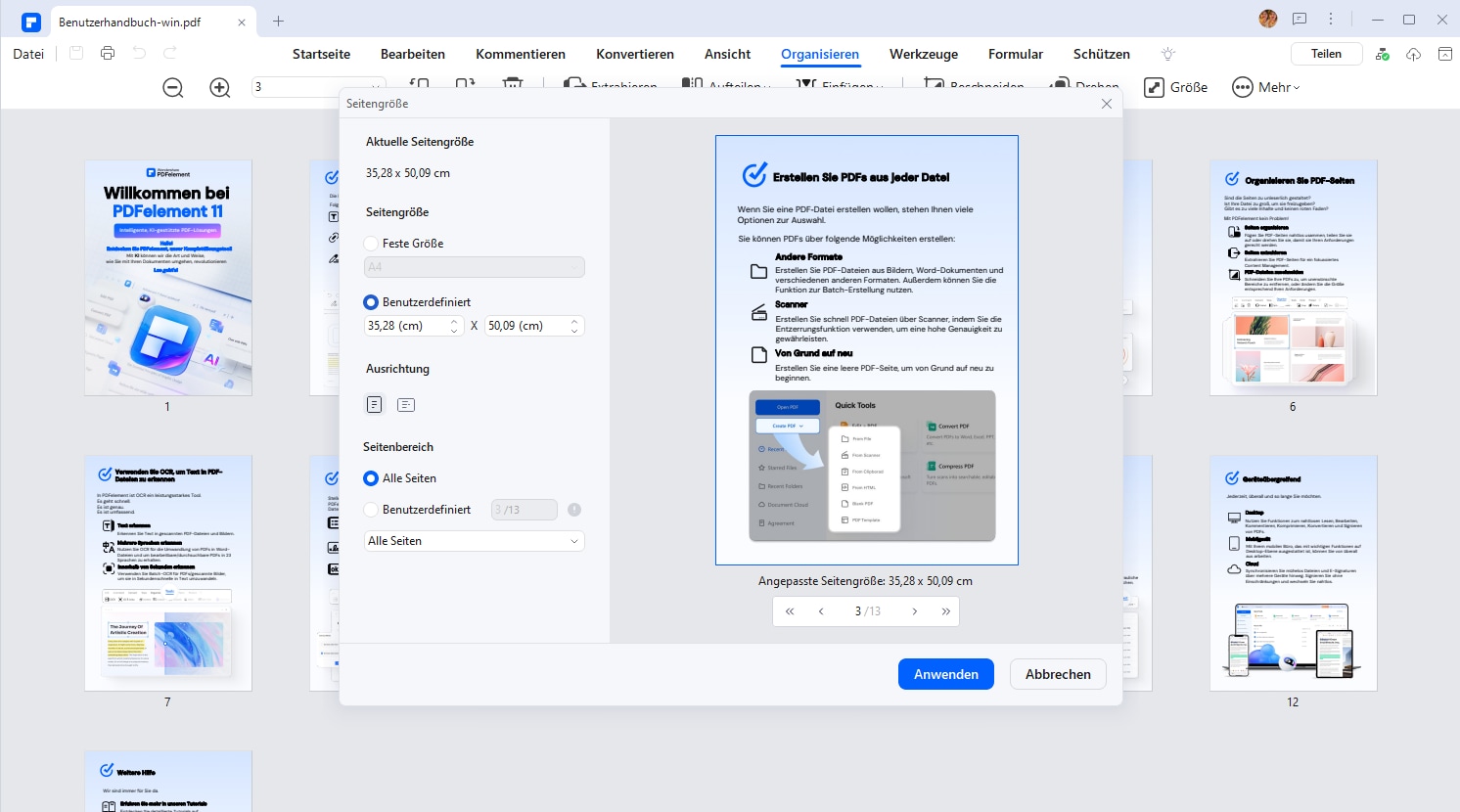
So machen Sie alle Seiten in PDF gleich groß
Wenn die Seiten in Ihrer PDF-Datei unterschiedliche Größen haben, können Sie ihre Abmessungen angleichen. Legen Sie einfach Ihre bevorzugte Dimension fest und wenden Sie die Änderungen auf alle Seiten an. Hier finden Sie den detaillierten Prozess:
 G2-Wertung: 4.5/5 |
G2-Wertung: 4.5/5 |  100 % Sicher |
100 % Sicher |Schritt 1
Öffnen Sie Ihr PDF mit PDFelement.
Schritt 2
Gehen Sie zu"Organisieren"und klicken Sie "Größe." Verwenden Sie voreingestellte oder benutzerdefinierte Abmessungen für die Datei. Wählen Sie die "Alle Seiten" Option unter "Seitenbereich." Klicken Sie "Anwenden".
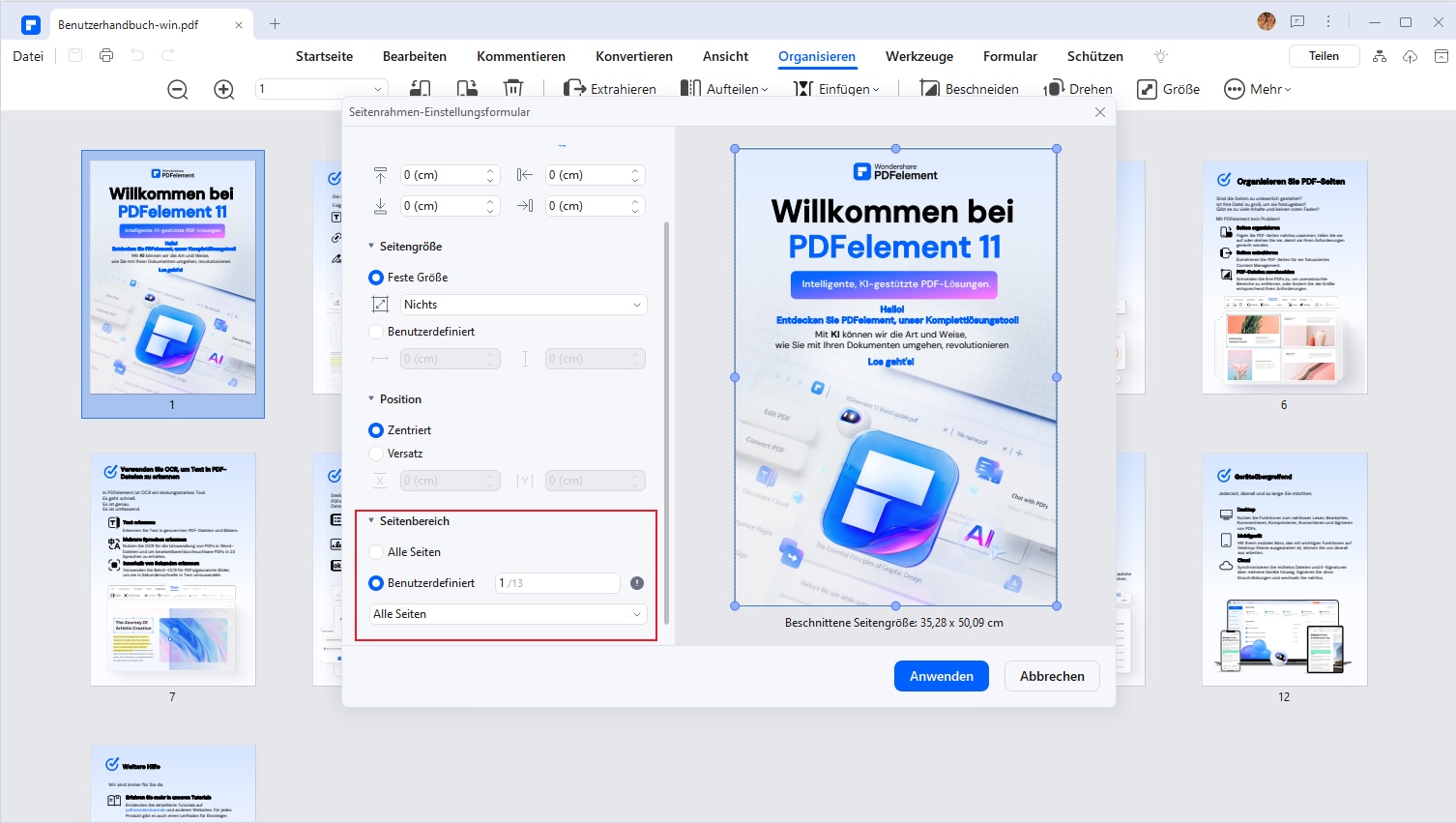
Schritt 3
Jetzt sind alle Ihre PDF-Seiten auf perfekte Abmessungen geändert. Klicken Sie "Datei" > "Speichern als", um die Änderungen zu speichern.

PDFelement bietet eine Reihe von Funktionen, die über die Änderung der PDF-Seitengröße hinausgehen. Es ermöglicht Ihnen:
- Seiten in PDF-Dateien löschen oder hinzufügen.
- Unerwünschte Abschnitte von PDF-Seiten zuschneiden.
- PDF-Seiten dauerhaft in die richtige Ausrichtung drehen.
- Seiten in einzelne PDF-Dateien extrahieren.
- PDF-Dateien bearbeiten, konvertieren, kommentieren, schützen und signieren.
 G2-Wertung: 4.5/5 |
G2-Wertung: 4.5/5 |  100 % Sicher |
100 % Sicher |So ändern Sie Größe von PDF-Dokumenten
Schritt 1PDF-Datei Öffnen
Installieren und öffnen Sie PDFelement. Klicken Sie auf der Startseite auf "PDF öffnen" oder "+". Wählen Sie im Popup-Fenster die Datei aus, in der Sie die Seitengröße anpassen möchten.

Schritt 2PDF Bearbeiten (Optional)
Ähnliche Funktionen wie ein Textverarbeitungsprogramm sind auch in PDFelement verfügbar. Sie können Text, Bilder und Seiten in einer PDF-Datei problemlos bearbeiten. Gehen Sie zur Symbolleiste und wählen Sie die entsprechende Option zum Bearbeiten von PDF-Dateien einschließlich Text und Bildern. Gehen Sie zur Symbolleiste und wählen Sie"Seite", um Seiten einzufügen, zu löschen, zu extrahieren oder zu teilen.

Schritt 3PDF-Dateigröße Optimieren
Sie können die PDF-Größe auch anpassen, indem Sie die Datei komprimieren. Gehen Sie zu „Werkzeug“ und klicken Sie auf „PDF komprimieren“. Es stehen drei Optionen zur Verfügung, mit denen Sie die Bildqualität beibehalten können. Sie können auch benutzerdefinierte Felder ausfüllen, wenn Sie dies wünschen. Anschließend können Sie die komprimierte Kopie unter einem neuen Namen auf Ihrem Computer speichern.
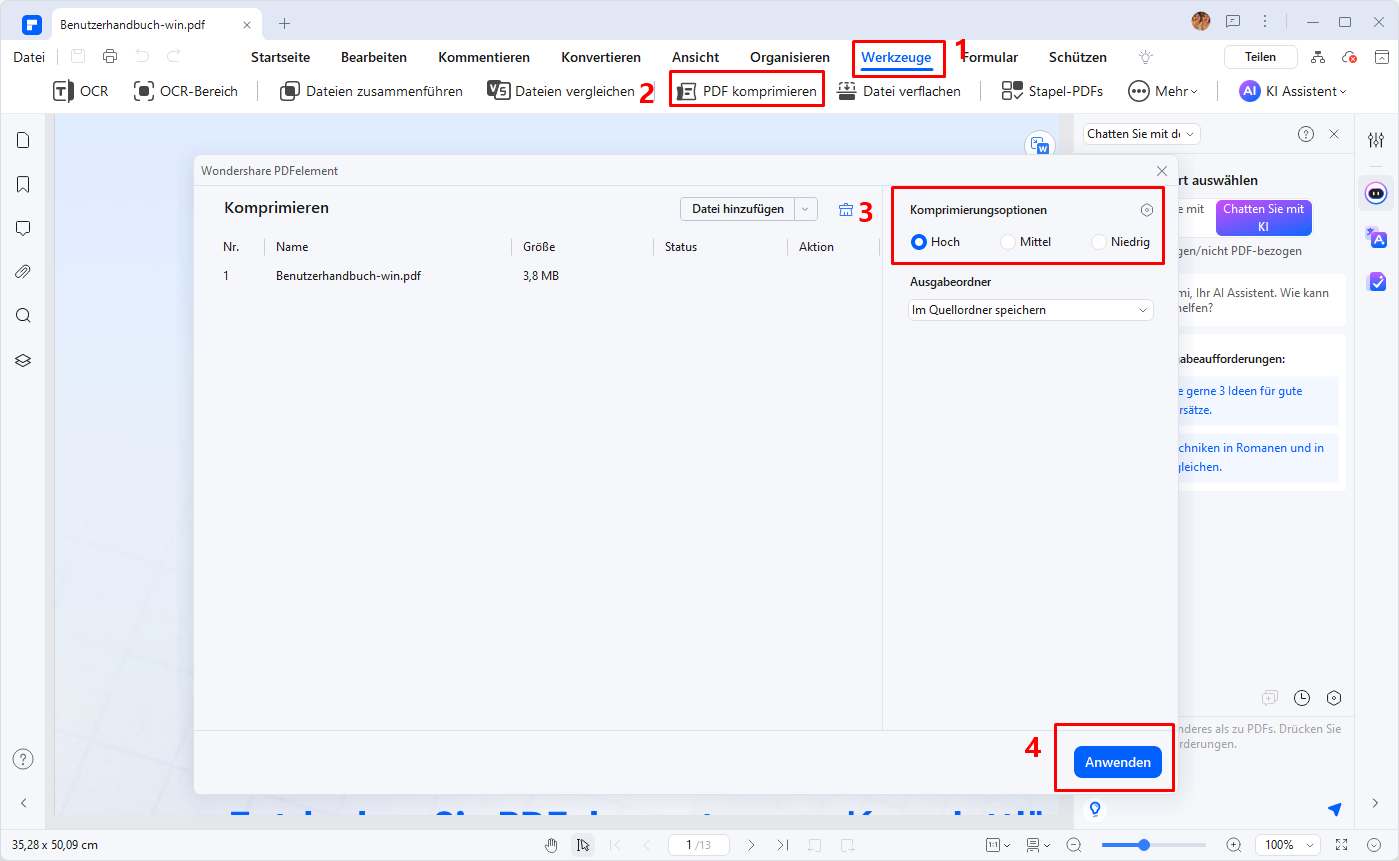
Teil 2. So ändern Sie die PDF-Seitengröße in Acrobat DC
Acrobat DC hat sich als weit verbreitete Anwendung für die PDF-Verwaltung etabliert. Neben den bekannten Funktionen zum Anzeigen und Bearbeiten von PDFs bietet Acrobat DC auch Tools zum Ändern der Seitengröße. Außerdem können Sie Ihre PDFs nach der Größenänderung bearbeiten. Diese Funktion wird in Szenarien nützlich, in denen Sie unmittelbare Aktionen nach der Größenänderung der Seiten durchführen müssen. In Bezug auf die Anpassung der Seitengrößen können Sie sowohl Voreinstellungen als auch benutzerdefinierte Größen verwenden, um Ihre spezifischen Größenanforderungen zu erfüllen.
Befolgen Sie die angegebenen Schritte, um die PDF-Seitengröße über Acrobat DC zu ändern:
Schritt 1
Laden Sie Adobe Acrobat DC herunter und installieren Sie es. Öffnen Sie Ihre PDF-Datei mit Acrobat DC.
Schritt 2
Gehen Sie zu "Werkzeuge" Klicken Sie auf die "PDF bearbeiten" Option.
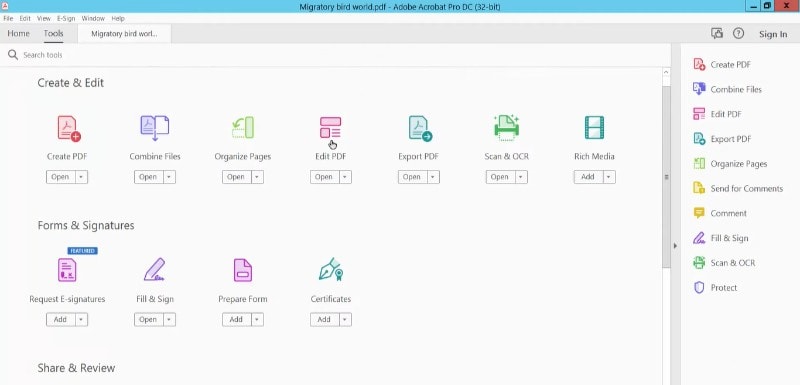
Schritt 3
Klicken Sie auf die"Seiten zuschneiden" Option unter "PDF bearbeiten"
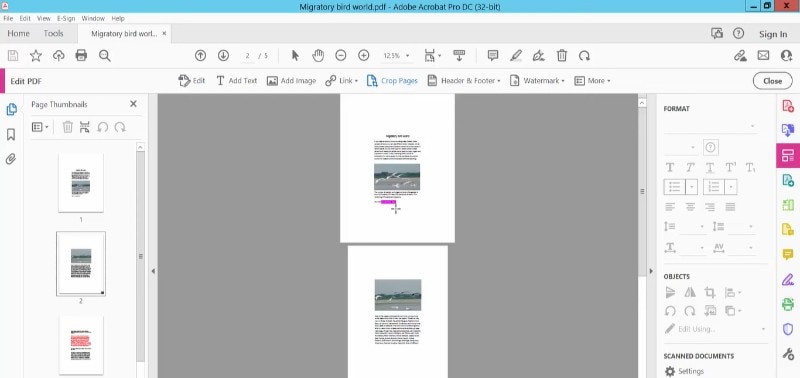
Schritt 4
Gehen Sie zu "Seitengröße ändern" Wählen Sie die gewünschte Seitengröße aus und verwenden Sie benutzerdefinierte oder voreingestellte Abmessungen. Wählen Sie Ihren Seitenbereich aus. Klicken Sie auf "OK", um die Änderungen anzuwenden.
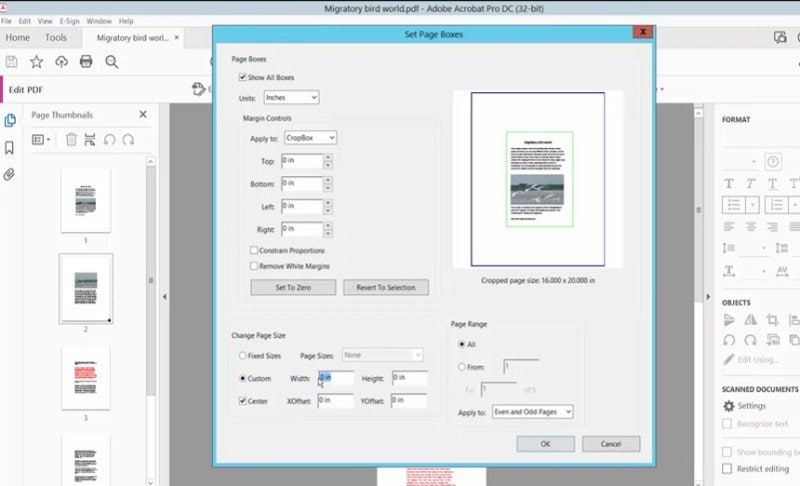
Schritt 5
Gehen Sie zu"Datei"-Menü aus und klicken Sie auf"Speichern unter"um die Änderungen zu speichern.
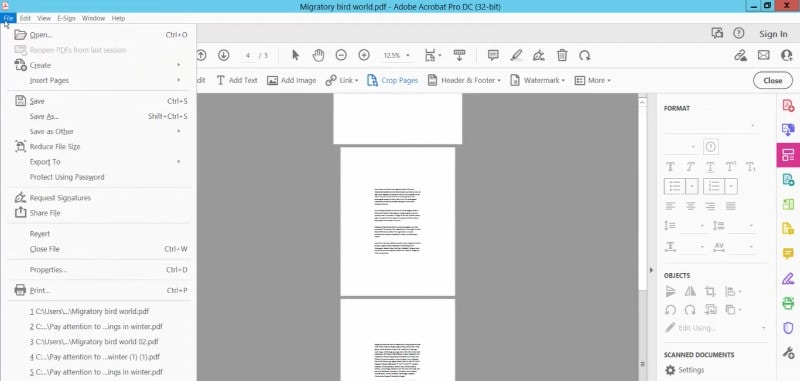
Die Nachteile dieser Methode zum Ändern der Seitengröße
- Acrobat DC ist ein kostenpflichtiges Programm, daher müssen Sie eine Lizenz erwerben, um es zu verwenden.
- Die Benutzeroberfläche von Acrobat DC kann für einige Benutzer komplex und schwierig zu bedienen sein.
- Acrobat DC bietet nicht so viele Funktionen zum Ändern der Seitengröße wie PDFelement.
Wir empfehlen die Verwendung von PDFelement zum Ändern der Seitengröße, da es eine einfachere und flexiblere Lösung bietet.
 G2-Wertung: 4.5/5 |
G2-Wertung: 4.5/5 |  100 % Sicher |
100 % Sicher |Teil 3. So ändern Sie PDF-Seitengröße online
Adobe Acrobat bietet die Funktion zur Änderung der Seitenvergrößerung in seiner Premium-Version an. Wenn Sie jedoch nach einer kostenlosen Lösung zum Ändern der Seiten von PDF-Dateien suchen, sollten Sie sich für Online-Optionen entscheiden. Solche Plattformen bieten Bequemlichkeit und Zugänglichkeit in Bezug auf das Ändern der PDF-Seitengröße. Außerdem ist keine Softwareinstallation erforderlich, um die Seitendimensionen von PDF-Dateien zu ändern. Darüber hinaus funktionieren solche Plattformen reibungslos unabhängig vom verwendeten Gerät. Sie können Ihre Seiten also problemlos mit Online-PDF-Managern skalieren.
In diesem Zusammenhang können Sie mit PDF2GO Ihre PDF-Seitengröße problemlos online ändern. Laden Sie einfach Ihre PDF-Datei hoch und legen Sie Ihre Seitengröße fest. PDF2GO ändert die Abmessungen entsprechend Ihren Anweisungen mit nur einem Klick. Tauchen wir ein in den Prozess des Änderns der PDF-Seitengröße mit PDF2GO:
Schritt 1
Besuchen Sie die offizielle Website von PDF2GO. Suchen Sie "Ändern Sie die PDF-Seitengröße"
Schritt 2
Klicken Sie "Datei auswählen" um Ihre PDF-Datei zu importieren.
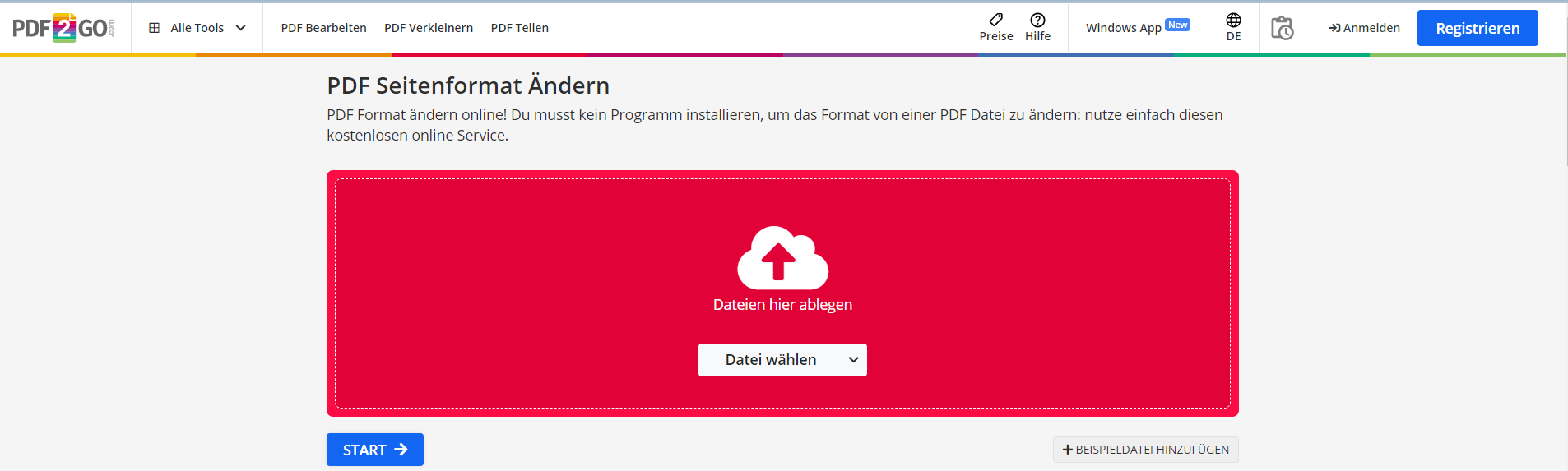
Schritt 3
Wählen Sie Ihre Seitengröße aus, indem Sie Voreinstellungen oder benutzerdefinierte Seitengröße verwenden. Klicken Sie auf "Start", um den Vorgang zur Änderung der PDF-Seitengröße zu starten.
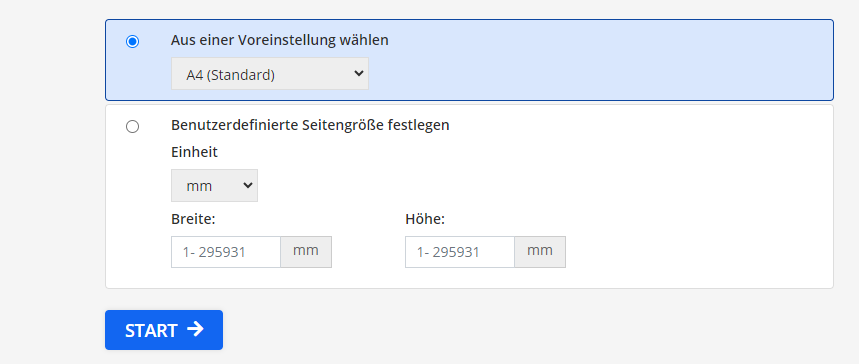
Schritt 4
Klicken Sie auf die "Herunterladen"
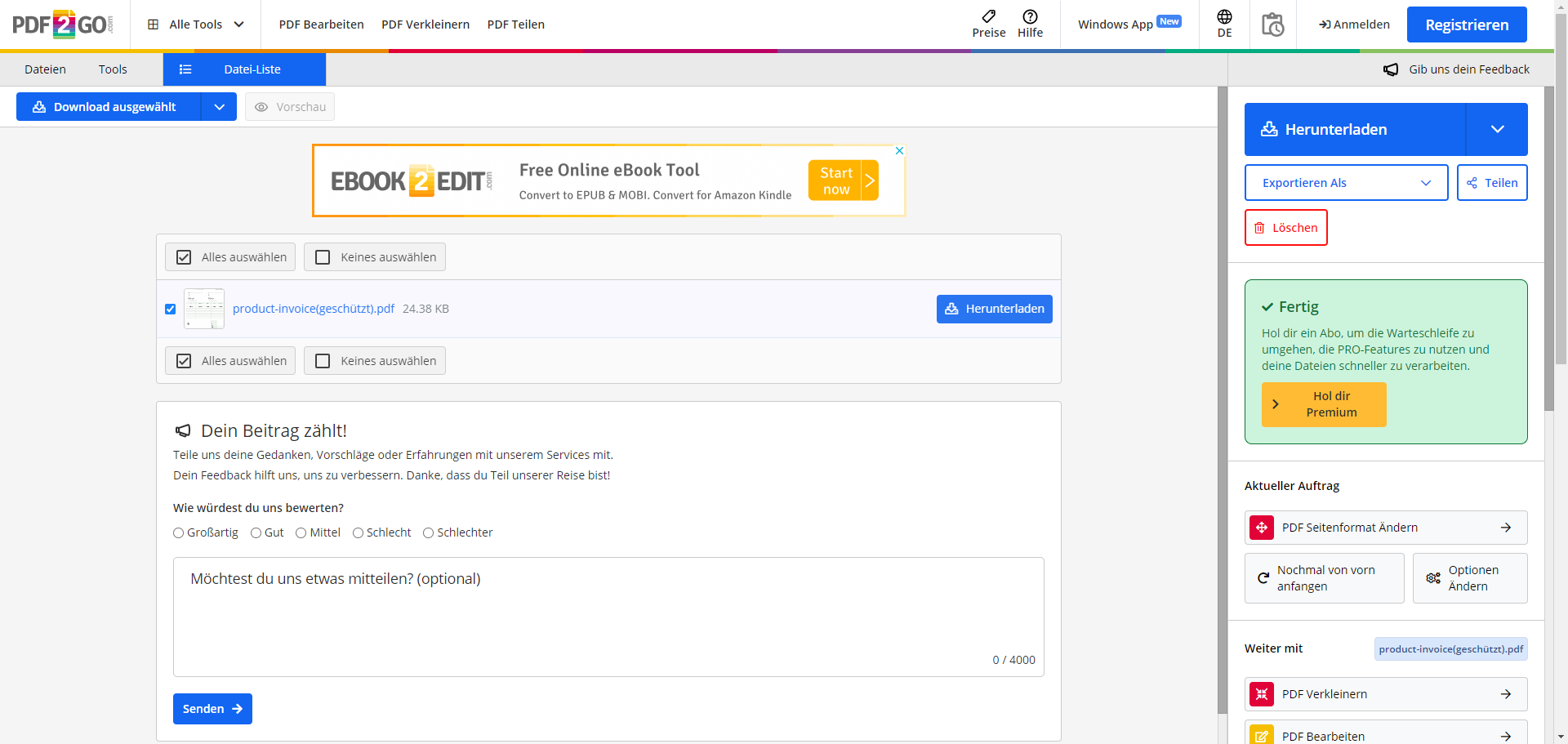
Die Nachteile dieser Methode zum Ändern der Seitengröße
- Online-Tools können nicht so viele Funktionen zum Ändern der Seitengröße bieten wie PDFelement.
- Die Verwendung von Online-Tools kann ein Sicherheitsrisiko darstellen, da Sie Ihre PDF-Dateien auf einem externen Server hochladen müssen.
- Online-Tools können nicht immer zuverlässig sein und können Fehler bei der Änderung der Seitengröße verursachen.
Teil 4. Ändern der PDF-Seitengröße auf einem Mac mit Vorschau
Mac-Benutzer finden sich häufig in Situationen wieder, in denen sie die Seitengröße ihrer PDF-Dokumente ändern müssen. Wenn Sie ein Mac-Benutzer sind, können Sie die Seitenabmessungen von PDFs mit Vorschau, der integrierten Mac-App, ändern. Vorschau bietet eine bequeme Lösung zur Anpassung der PDF-Seitendimensionen ohne die Notwendigkeit von Software von Drittanbietern. Außerdem ist die Verwendung von Vorschau zur Anpassung von PDF-Seitengrößen vollständig kostenlos.
Wir werden erforschen, wie Sie Vorschau nutzen können, um die Seitengröße von PDF-Dateien zu ändern:
Schritt 1
Öffnen Sie Ihre PDF-Datei in "Vorschau"
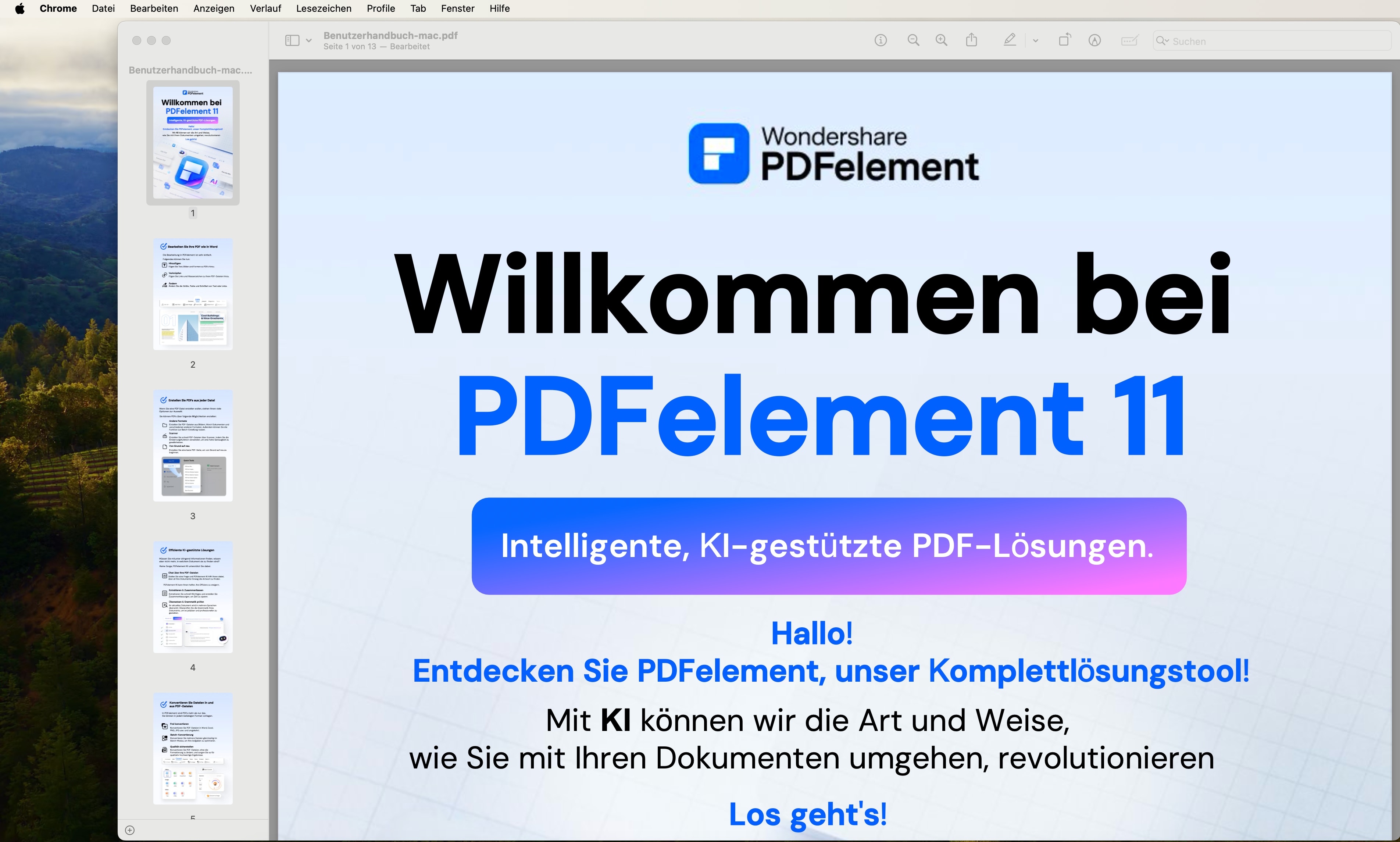
Schritt 2
Zu navigieren"Datei"> "Drucken."

Schritt 3
Klicken Sie auf die"Details anzeigen" Option in "Druckvorschau" für mehr Optionen.
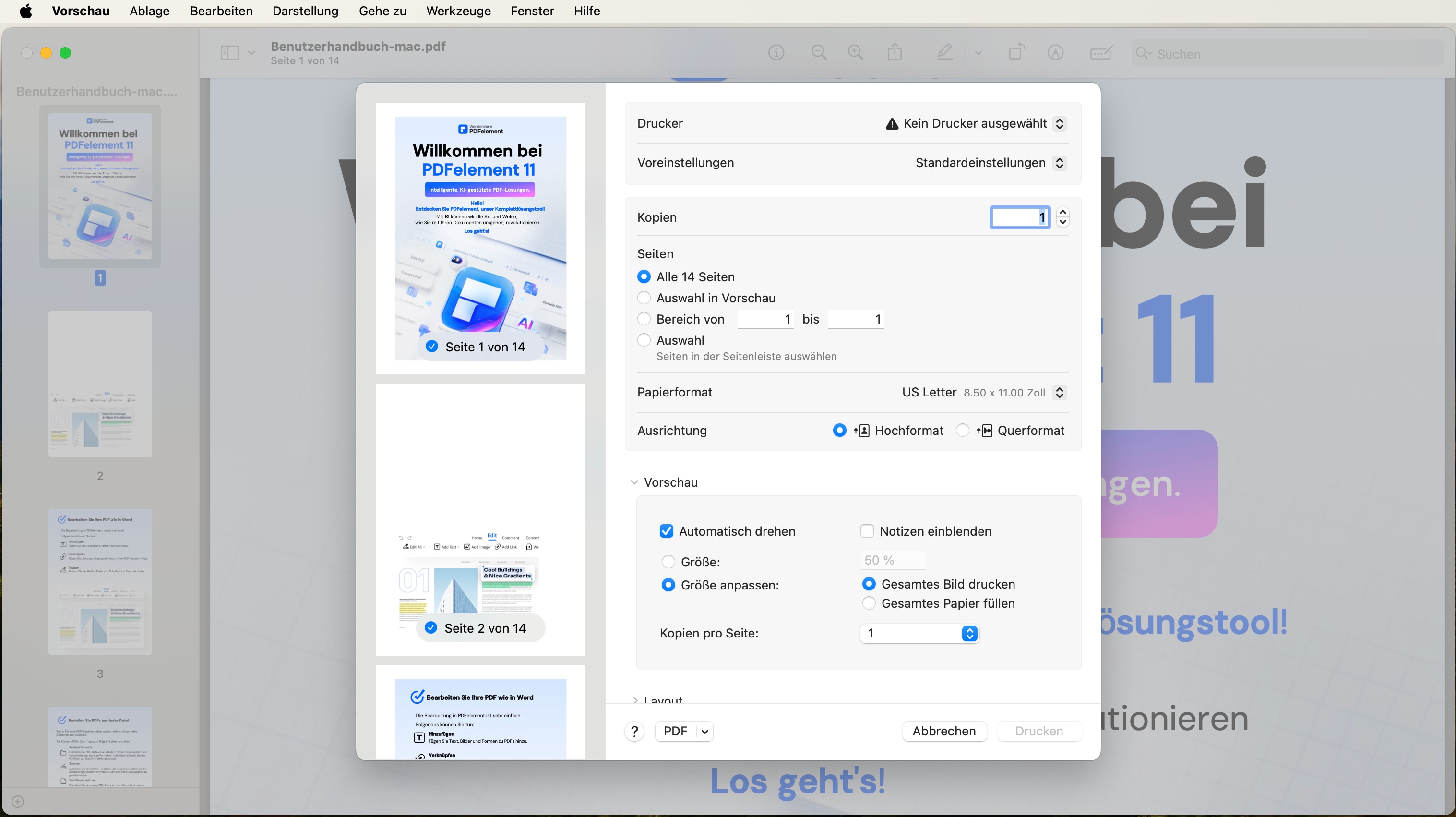
Schritt 4
Wählen Sie die spezifische Seitengröße für Ihre PDF-Seite.
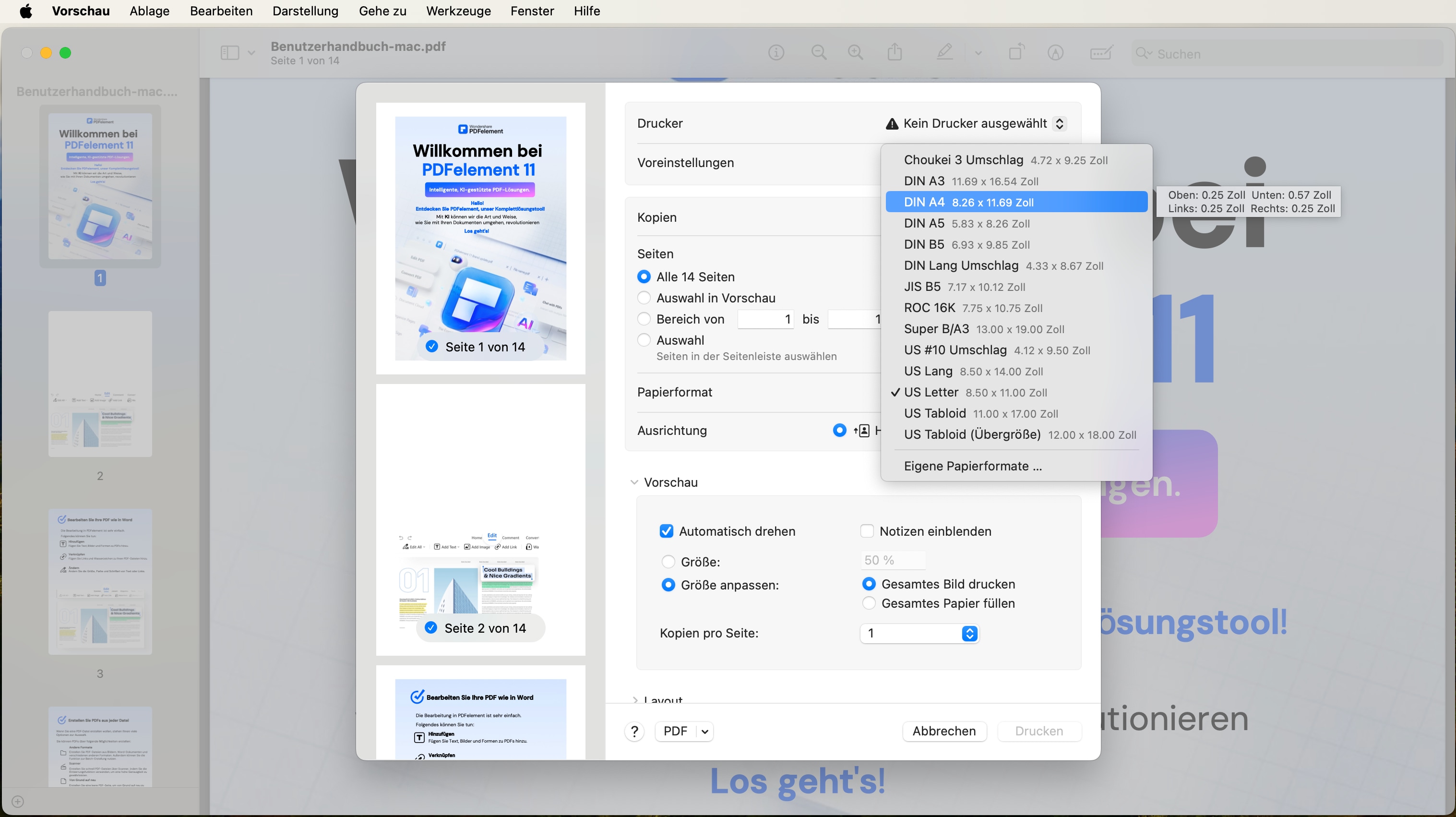
Schritt 5
Jetzt können Sie Ihre PDF-Datei mit aktualisierter Größe speichern.
Die Nachteile dieser Methode zum Ändern der Seitengröße
- Vorschau bietet nicht so viele Funktionen zum Ändern der Seitengröße wie PDFelement.
- Die Benutzeroberfläche von Vorschau kann für einige Benutzer komplex und schwierig zu bedienen sein.
- Vorschau ist nur für Mac-Benutzer verfügbar, daher ist es nicht für Windows-Benutzer geeignet.
Teil 5. Vergleich von 4 Möglichkeiten zum Ändern der Seitengröße
- Notwendigkeit der Anpassung: Das Ändern der PDF-Seitengröße ist wichtig, wenn das Standard-Papierformat nicht mit dem Drucklayout übereinstimmt.
- Vier Methoden zur Anpassung:
- Wondershare PDFelement: Besonders empfohlen, da es benutzerfreundlich ist und leistungsstarke Funktionen bietet (z. B. Vergrößern, Verkleinern, Vereinheitlichen der Seitengrößen).
- Acrobat DC: Eine weitere Option mit vielseitigen Bearbeitungsfunktionen.
- Online-Tools wie PDF2GO: Praktisch und ohne Softwareinstallation nutzbar.
- macOS Preview: Kostenlos und direkt auf Mac-Geräten verfügbar.
- Hervorhebung von PDFelement:
- All-in-One-Lösung mit vielseitigen Anpassungsmöglichkeiten.
- Einfacher und effizienter Prozess zur Änderung der PDF-Seitengröße.
- Empfehlung: Nutzen Sie diese Methoden, um Ihre PDFs optimal an Ihre Anforderungen anzupassen.
Fazit
PDF-Format wird in fast jeder Branche verwendet. Jede Abteilung gibt jedoch unterschiedliche Seitengrößenabmessungen für verschiedene Anwendungsfälle an. Wenn Sie bei der Dateieinreichung oder dem Drucken auf Seitengrößen-Unstimmigkeiten stoßen, können Sie dieses Problem beheben. In diesem Artikel werden vier funktionierende Techniken zur Änderung der PDF-Seitengröße auf verschiedenen Geräten erläutert. Ob Sie eine kostenlose oder kostenpflichtige Lösung für die Änderung der PDF-Seitengröße wünschen, dieser Leitfaden wird hilfreich sein.
Unter allen bereitgestellten Optionen ist PDFelement unsere Top-Wahl. Der einfache Grund ist der kristallklare Prozess, die Seitengröße in PDFs zu ändern. Auch PDFelement ermöglicht das Einstellen benutzerdefinierter Dimensionen und Seitenbereich. Nutzen Sie PDFelement als Ihre Gott-to-Lösung und beseitigen Sie Ihren Seitengrößen Inkonsistenzen.
 G2-Wertung: 4.5/5 |
G2-Wertung: 4.5/5 |  100 % Sicher |
100 % Sicher |



