PDFelement - Leistungsstarker und einfacher PDF-Editor
Starten Sie mit der einfachsten Art, PDFs zu verwalten - mit PDFelement!
Möchten Sie Ihre PDF-Seiten schneiden?
PDF ist ein äußerst vielseitiges Format, mit dem Sie Dokumente ohne physischen Kontakt austauschen können. Dieses Dokumentenformat ist einfach zu lesen, leichtgewichtig und mit praktisch allen Betriebssystemen kompatibel. Außerdem ist es so sicher, dass es nur schwer verändert oder verfälscht werden kann - der Hauptgrund, warum viele Unternehmen PDFs verwenden.
Obwohl die oben erwähnte Funktion sehr vorteilhaft ist, gibt es Fälle, in denen Sie Ihre PDFs aufteilen oder zuschneiden müssen, entweder weil sie zu viele unnötige Abschnitte enthalten oder zu groß zum Versenden sind. Hier stellen wir Ihnen eine weltweit führende PDF-Bearbeitungslösung vor, die PDF-Seiten ohne Qualitätsverlust zuschneidet - Wondershare PDFelement - PDF Editor. Mit dieser Software können Sie ein oder mehrere PDFs gleichzeitig aufteilen.
Wie schneidet man eine ausgewählte PDF-Seite aus?
Wie Bilder können auch PDF-Dateien zugeschnitten werden. Mit dem Wondershare PDFelement können Sie ausgewählte Bereiche eines PDF-Dokuments zuschneiden, ohne das Layout zu verzerren. Mit nur wenigen Klicks können Sie diesen Vorgang auf Ihrem Windows- und Mac-Computersystem mit PDFelement durchführen. Die Technik ist einfach und kostenlos.
Schritte zum Ausschneiden einer ausgewählten PDF-Seite
Starten Sie Ihren bevorzugten Webbrowser auf Ihrem Computersystem. Stellen Sie sicher, dass Sie eine Datenverbindung haben und gehen Sie dann zur offiziellen Webseite von Wondershare PDFelement. Klicken Sie auf die entsprechende Schaltfläche, um die Software herunterzuladen. Folgen Sie den Anweisungen auf dem Bildschirm, um die Software zu installieren. Starten Sie die Software nach der Installation und folgen Sie dann den nachstehenden Anweisungen:
 G2-Wertung: 4.5/5 |
G2-Wertung: 4.5/5 |  100 % Sicher |
100 % Sicher |Schritt 1 Klicken Sie auf die "PDF öffnen" Schaltfläche in der unteren linken Ecke der Wondershare PDFelement Seite. Wählen Sie eine PDF-Datei aus, wenn die Aufforderung erscheint und klicken Sie dann auf die Registerkarte "Öffnen", um sie in die Oberfläche von PDFelement zu importieren.
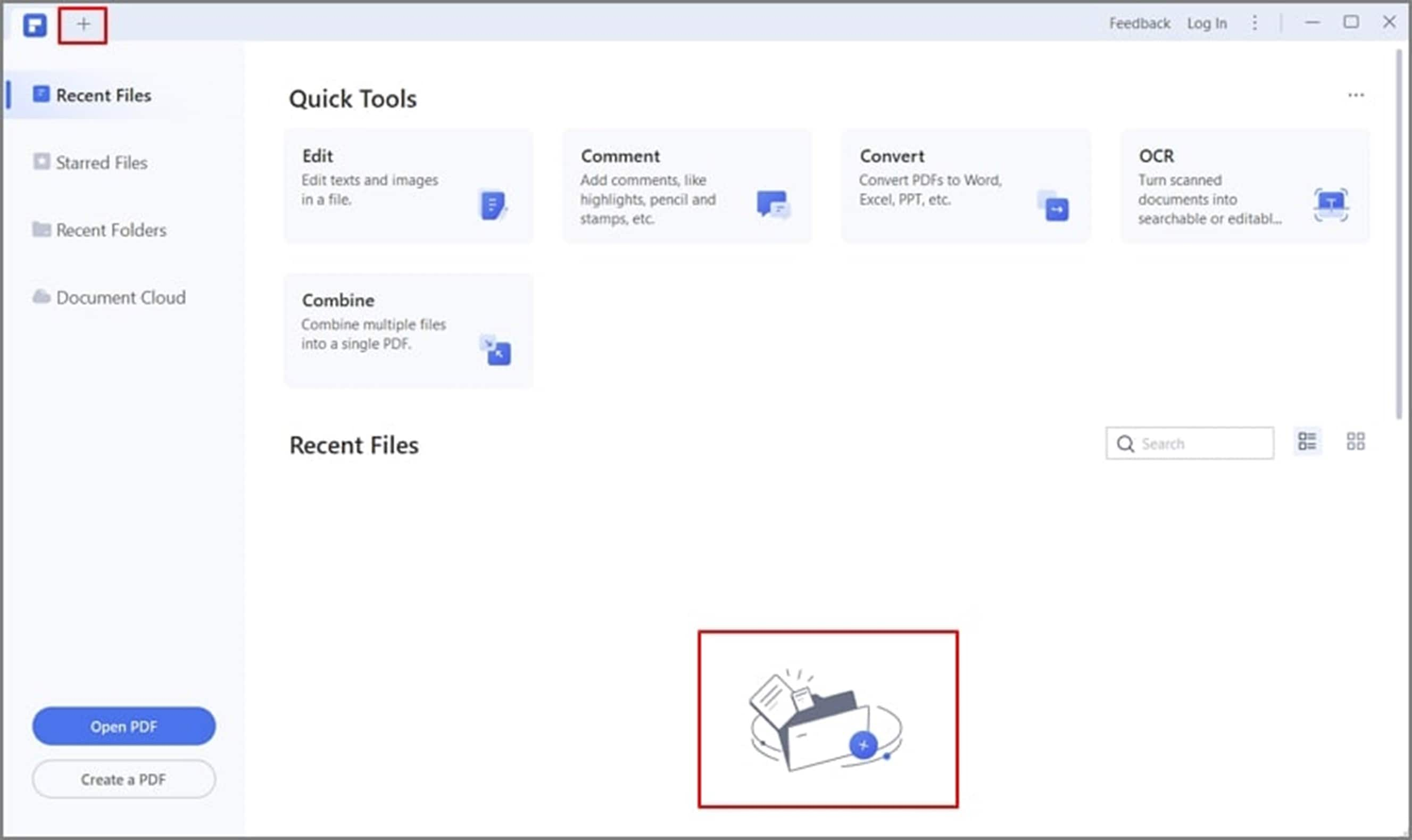
Schritt 2 Suchen Sie in der oberen Menüleiste die Schaltfläche "Seite" und klicken Sie darauf.
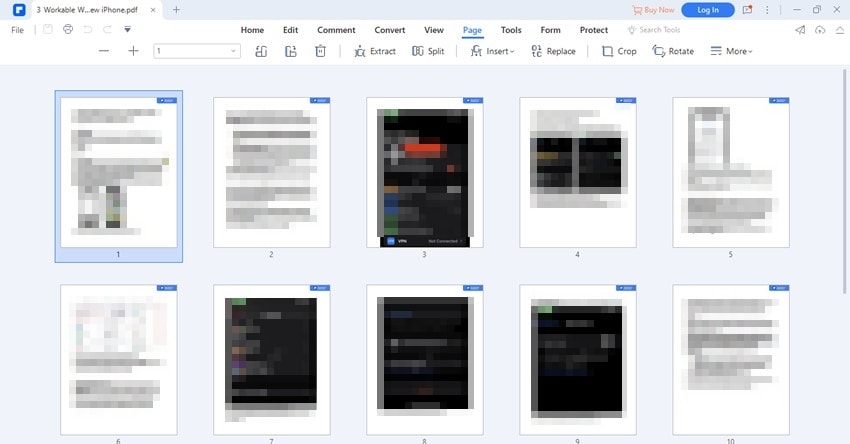
Schritt 3 Wählen Sie aus den Unteroptionen, die sich unterhalb der Schaltfläche "Seite" befinden, die Registerkarte "Zuschneiden". Auf Ihrem Bildschirm erscheint eine Oberfläche wie unten abgebildet:

In der linken Seitenleiste finden Sie die Bereiche "Zuschneiden" und "Seitenbereich". Passen Sie beides Ihren Wünschen an, indem Sie die Ränder der angezeigten Seite ziehen, um sie in die gewünschte Größe und Form zu schneiden. Sie können auch genaue Parameter eingeben. Klicken Sie auf "Übernehmen", um den Vorgang abzuschließen.
 G2-Wertung: 4.5/5 |
G2-Wertung: 4.5/5 |  100 % Sicher |
100 % Sicher |Tipps
Sie können den Inhalt Ihrer Ziel-PDF-Seite bearbeiten, bevor Sie sie zuschneiden.
Verwenden Sie die Einstellungen zum Zuschneiden, um einen einheitlichen Seitenzuschnitt zu erhalten, insbesondere wenn Sie mehrere Dateien bearbeiten und die zugeschnittenen Seiten einander ähneln sollen.
Verwenden Sie die Einstellungen zum Zuschneiden, um einen einheitlichen Seitenzuschnitt zu erhalten, insbesondere wenn Sie mehrere Dateien bearbeiten und die zugeschnittenen Seiten einander ähneln sollen.
Wie man PDF in mehrere Dateien schneidet
Das Aufteilen einer PDF-Datei in mehrere Dateien ist ein weiterer hervorragender Service, den Sie mit Wondershare PDFelement nutzen können. Mit der Software können Sie eine PDF-Datei ganz einfach in mehrere Seiten aufteilen oder trennen.
Schritte zum Schneiden von PDF in mehrere Dateien
Hier sind die detaillierten Anweisungen, die Sie befolgen müssen:
Schritt 1 Starten Sie die Wondershare PDFelement Software und importieren Sie die PDF-Datei in das Programm.
Schritt 2 Wondershare PDFelement lädt die PDF-Datei automatisch auf seine Oberfläche. Klicken Sie dann auf die Symbolleiste "Seite" am oberen Rand Ihres Bildschirms.
 G2-Wertung: 4.5/5 |
G2-Wertung: 4.5/5 |  100 % Sicher |
100 % Sicher |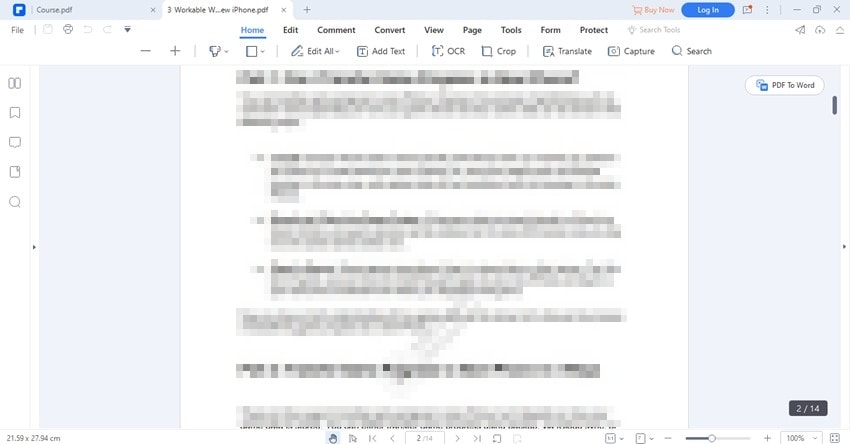
Schritt 3 Wählen Sie nun die "Teilen" Schaltfläche unter der Seiten-Symbolleiste, woraufhin die folgende Oberfläche angezeigt wird. Sie haben die Möglichkeit, nach der Anzahl der Seiten oder der obersten Ebene der Lesezeichen zu teilen.
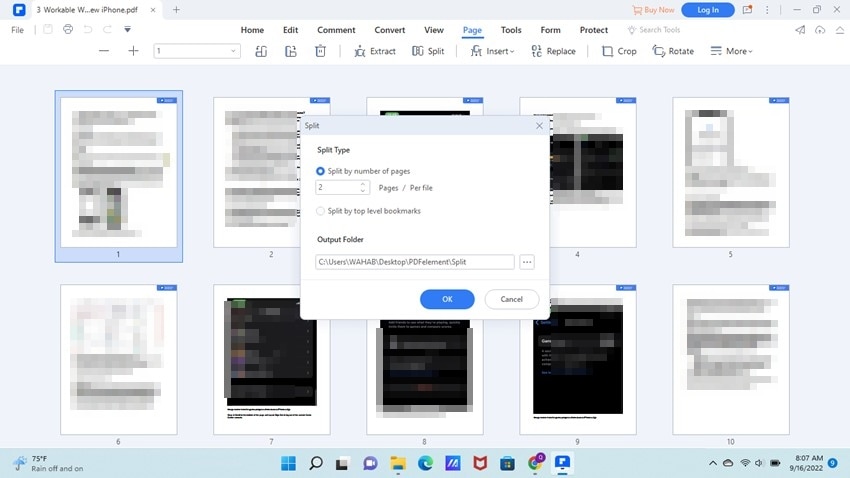
Sobald das erledigt ist, wählen Sie Ihren bevorzugten Speicherpfad zum Speichern der geteilten Dateien.
Klicken Sie anschließend auf "OK" und PDFelement wird Ihr Dokument sofort in mehrere Seiten aufteilen.
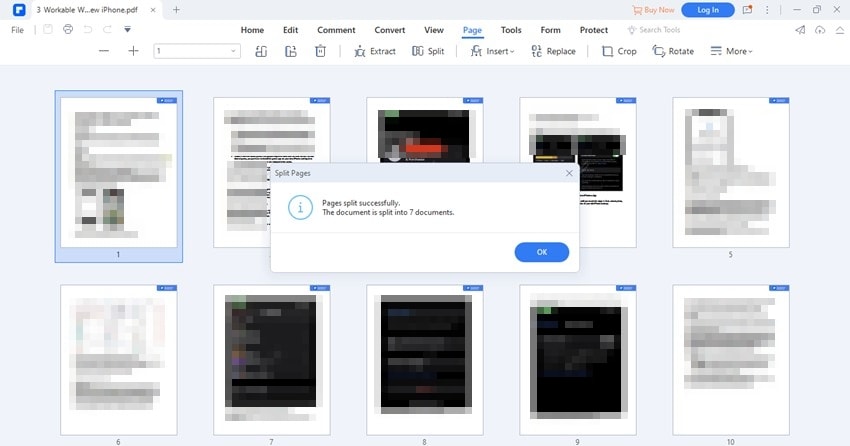
Tipps und Hinweise
Wenn Ihre PDF-Datei Lesezeichen enthält, können Sie diese als Kriterium verwenden, um sie in mehrere Dateien aufzuteilen.
Wenn Sie Änderungen an Ihrer PDF-Datei vornehmen möchten, verwenden Sie die Bearbeitungsfunktionen, bevor Sie die Seiten in mehrere Dateien aufteilen.
Wondershare PDFelement - Mehr als nur ein Tool zum Ausschneiden von PDF-Seiten
Wondershare PDFelement ist eine All-in-One-Lösung für die PDF-Bearbeitung, die für ihre robusten Funktionen bekannt ist. Neben dem Schneiden/Teilen von PDF-Dokumenten ermöglicht das Programm auch die Konvertierung in und aus PDF-Formaten. Es unterstützt zahlreiche Formate, darunter Word PowerPoint, Excel, PNG, JPG und einige andere.
Diese intuitive PDF-Bearbeitungslösung bietet auch Dienste wie Komprimierung, Zusammenführung und Extraktion von Tabellen aus PDF-Dokumenten. Außerdem können Sie Ihre PDF-Dokumente mit den integrierten Markup-Tools mit Anmerkungen versehen. Mit Wondershare PDFelement können Sie auch problemlos Signaturen anfügen und Dokumente mit Passwörtern verschlüsseln.
 G2-Wertung: 4.5/5 |
G2-Wertung: 4.5/5 |  100 % Sicher |
100 % Sicher |Leute fragen auch
1. Wie schneide ich einen Abschnitt aus einer PDF-Datei aus?
Das Ausschneiden eines PDF-Abschnitts aus einer PDF-Datei ist keine komplizierte Aufgabe. Sie benötigen jedoch einen geeigneten PDF-Editor, wie Wondershare PDFelement.
Wenn Sie Texte oder Bilder aus Ihrer PDF-Datei ausschneiden möchten, stellen Sie sicher, dass Ihre PDF-Datei bearbeitbar ist. Wenn es sich um eine bildbasierte Datei handelt, führen Sie zunächst eine OCR durch.
Schritt 1 Öffnen Sie die Ziel-PDF-Datei mit PDFelement auf Ihrem Gerät.
Schritt 2 Wenn die PDF-Datei geladen ist, wählen Sie die Zielseite aus und drücken Sie die Tastenkombination Strg + X, um sie auszuschneiden. Sie können diese Seite dann in eine neue PDF-Datei einfügen. Wenn Sie diesen Abschnitt ausschneiden möchten, ohne ihn an anderer Stelle zu speichern, können Sie die "Löschen" Schaltfläche oben auf der Seite verwenden.
2. Wie kann ich eine Seite aus einer PDF-Datei extrahieren?
Die PDF-Extraktion ist eine weitere fantastische Funktion, die Sie mit der Wondershare PDFelement Software nutzen können. Die Software ermöglicht es Ihnen, eine oder mehrere Seiten zu extrahieren, ohne das Layout Ihrer Datei zu verfälschen.
Die Extraktionsfunktion ist einfach zu bedienen. Folgen Sie der nachstehenden schrittweisen Anleitung, um eine Seite aus Ihrer PDF-Datei zu extrahieren:
Schritt 1 Laden Sie ein PDF-Dokument von Ihrem lokalen Laufwerk auf die Oberfläche von PDFelement hoch.
Schritt 2 Wählen Sie anschließend "Seite" aus den verfügbaren Optionen in der oberen Menüleiste. Wählen Sie nun "Extrahieren" aus den Unteroptionen, die sich öffnen.
Schritt 3 Das Dialogfeld "Seite extrahieren" wird auf Ihrem Bildschirm angezeigt:
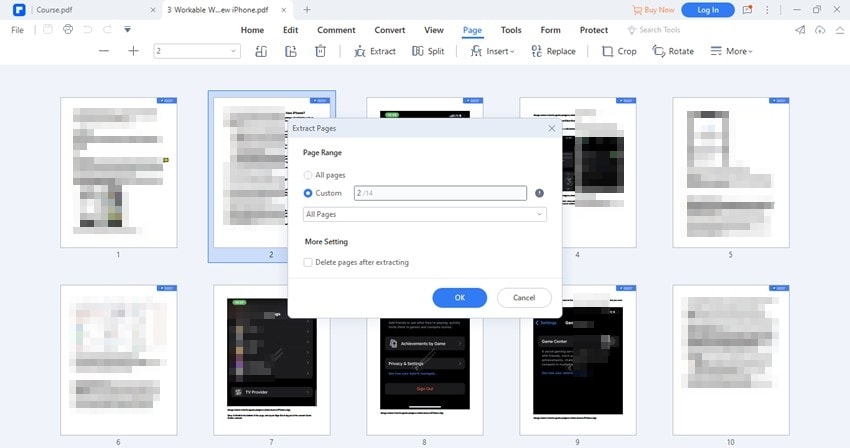
Geben Sie die Seitenzahl in das entsprechende Feld ein und klicken Sie dann auf die Schaltfläche "OK", um den Vorgang abzuschließen. Nach Erhalt Ihres Befehls extrahiert Wondershare PDFelement sofort die ausgewählte Seite.
3. Wie löscht man eine Seite aus einer PDF-Datei?
Möchten Sie eine Seite aus einem PDF-Dokument herausnehmen oder löschen? Sie können sich auf das Wondershare PDFelement Softwareprogramm verlassen, um solche Aufgaben zu erledigen. Diese Software löscht unerwünschte Seiten aus PDF-Dateien mit bemerkenswert hoher Geschwindigkeit und ohne Mühe.
Hier finden Sie die detaillierte Anleitung:
Schritt 1 Öffnen Sie die PDF-Datei mit Wondershare PDFelement.
Schritt 2 Suchen Sie die "Seite" Schaltfläche im oberen Bereich der Software-Seite und klicken Sie darauf. Klicken Sie auf die Seite, die Sie löschen möchten. Sobald das eingestellt ist, suchen Sie das "Löschen" Symbol und klicken Sie darauf.
Schritt 3 Wondershare PDFelement sendet eine Abfrage, ob Sie die gelöschte Seite löschen möchten oder nicht. Klicken Sie auf "OK", um Ihre Aktionen zu bestätigen.
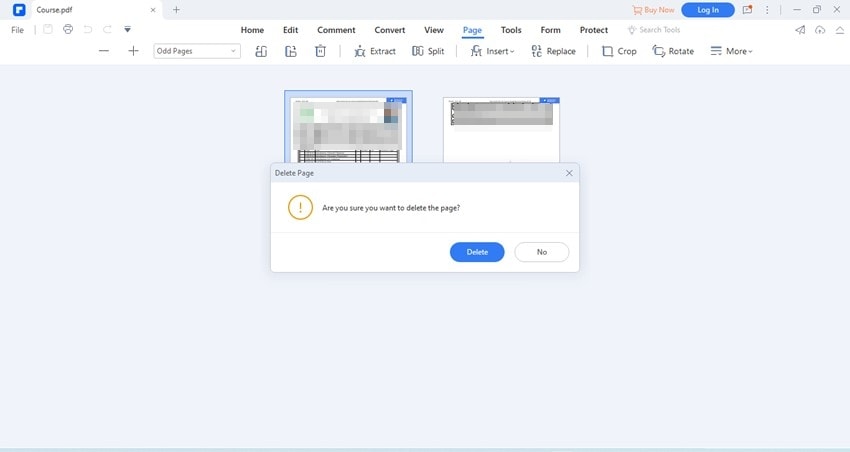
Schritt 4 Speichern Sie die bearbeitete Datei an dem von Ihnen gewünschten Ort, indem Sie auf "Datei" > "Speichern" klicken.
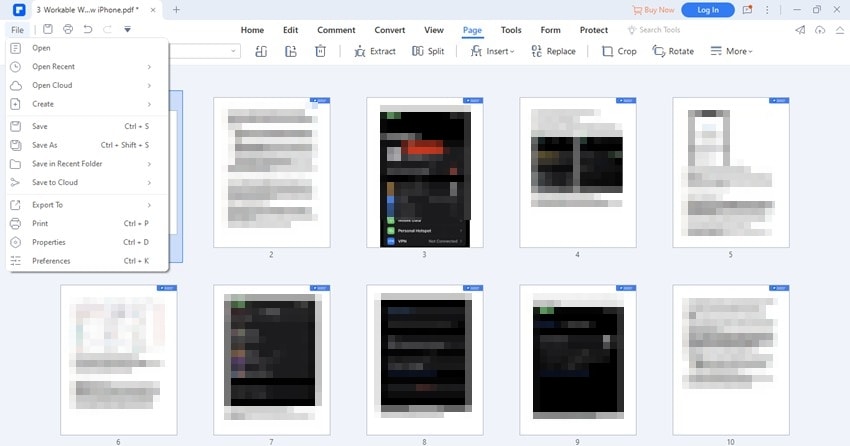
Fazit
Machen Sie sich keinen Stress, bevor Sie eine Seite aus Ihren PDF-Dateien ausschneiden. Wondershare PDFelement ist eine intelligente Lösung zur PDF-Bearbeitung, auf die Sie sich verlassen können, um einen solchen Vorgang durchzuführen. Die Software schneidet PDF-Dateien ganz einfach in mehrere Teile. Laden Sie diese Software herunter und beginnen Sie jetzt mit Ihren PDF-Aufgaben!



