PDF ist eines der am häufigsten verwendeten Formate, da es einfach zu speichern, weiterzugeben und zu drucken ist. Aber die meisten Leute wissen nicht, wie man PDFs dauerhaft drehen kann. Wenn Sie zu diesen Personen gehören, dann ist dieser Leitfaden genau das Richtige für Sie.
Das Drehen einer PDF-Datei hat viele Vorteile, z.B. kann es helfen, eine Verzerrung des Dokuments zu verhindern und seine Lesbarkeit zu verbessern. Es ist auch in bestimmten Szenarien nützlich, wenn nur bestimmte Abschnitte einer Datei quer ausgerichtet werden. Durch die PDF-Drehung bleibt das Dokument unverändert und lässt sich leichter lesen und überprüfen.
Das Beste ist, dass das Drehen einer PDF-Datei kein Problem ist, vor allem, wenn Sie das beste Tool kennen, um den Vorgang durchzuführen. Möchten Sie PDF-Seiten ohne großen Aufwand drehen? Hier finden Sie einen umfassenden Leitfaden, der Ihnen Schritt für Schritt zeigt, wie Sie ihn online und offline ausfüllen können. Befolgen Sie die unten aufgeführten Schritte, um Probleme beim Drehen der PDF-Datei in letzter Minute zu vermeiden.
In diesem Artikel
Teil 1: Wie dreht man eine PDF-Datei dauerhaft mit PDFelement?
Denken Sie darüber nach, wie Sie PDF-Dateien dauerhaft drehen können? Ihre Suche hat hier ein Ende, denn wir haben eine vollständige Schritt-für-Schritt-Anleitung für die Ausführung des Prozesses mit einem einzigen Wondershare PDFelement erstellt. Es ist eine Plattform, die alle Ihre PDF-Anforderungen erfüllt und es dauert nur ein paar Minuten, um Ihre Datei dauerhaft zu drehen. Wondershare PDFelement verfügt über eine einfache, aber interaktive Benutzeroberfläche, die es dem Benutzer ermöglicht, alle PDF-Funktionen auszuführen, ohne zweimal nachzudenken. Außerdem bietet es eine schnelle und unglaubliche Leistung und spart Ihnen Zeit und Mühe.
 G2-Wertung: 4.5/5 |
G2-Wertung: 4.5/5 |  100 % Sicher |
100 % Sicher |Wenn Sie dieses Tool zum ersten Mal verwenden, sollten Sie nicht gleich ausflippen, sondern die Seite weiter scrollen, um die vollständigen Informationen hier zu finden. Unsere Experten haben einen ausführlichen Leitfaden zusammengestellt, um Ihnen zu helfen. Halten Sie sich strikt an die Richtlinien, um spätere Unordnung und Ärger zu vermeiden. Vergewissern Sie sich außerdem, dass Sie das Tool ordnungsgemäß heruntergeladen und auf Ihrem System installiert haben, bevor Sie mit dem Rotationsvorgang beginnen.
Schritt 1 PDF-Datei hochladen
Angenommen, Sie haben Wondershare PDFelement bereits heruntergeladen und auf Ihrem PC installiert, dann ist es an der Zeit, das Tool zu starten und herauszufinden, wie Sie eine PDF-Datei dauerhaft drehen können.
Zunächst müssen Sie die PDF-Datei, die Sie drehen möchten, importieren. Nun gibt es mehrere Methoden, mit denen Sie der Oberfläche eine Datei hinzufügen können. Sie können entweder auf das "+" Symbol am oberen Rand klicken oder auf die Schaltfläche "PDF öffnen" im linken Fensterbereich, um das Datei-Explorer-Fenster des Systems zu durchsuchen und die Datei auszuwählen. Alternativ können Sie die Datei auch von ihrem Speicherort auf die Oberfläche ziehen, um einen schnelleren Zugriff zu erhalten.
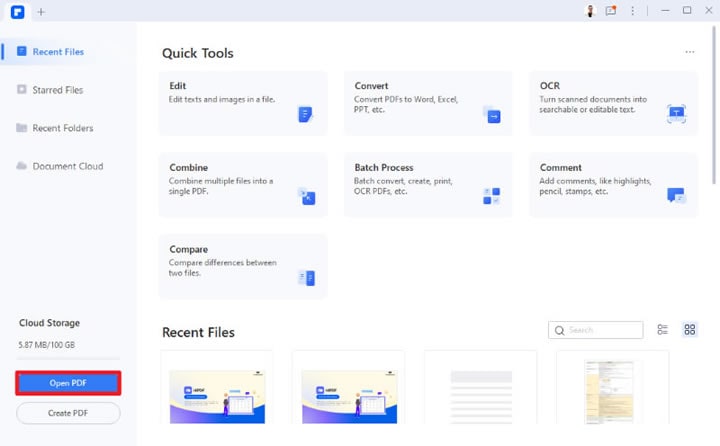
Schritt 2 Dauerhaftes Drehen von PDF
Sobald Sie die Datei hinzugefügt haben, können Sie mit dem Rotationsprozess fortfahren. Bevor Sie sich nun blindlings darauf stürzen, ist es wichtig zu wissen, dass es zwei Methoden gibt, um PDF-Seiten dauerhaft zu drehen. Zum einen mit dem Quick Tool in der Toolbar, zum anderen mit der Drehen Funktion. Hier haben wir beide Methoden einzeln ausgearbeitet. Lesen Sie sie gründlich durch und wählen Sie die Option, die am besten zu Ihnen passt.
Methode 1: Verwenden Sie das Quick Tool zum Drehen der ausgewählten Seite
Gehen Sie zur Symbolleiste und klicken Sie auf die Schaltfläche Seite. Tippen Sie nun auf das Thumbnail der Seite, um die Seite der PDF-Datei auszuwählen, die Sie dauerhaft drehen möchten. Darüber hinaus können Sie den Seitenbereich auch manuell eingeben, um die Seiten auszuwählen.
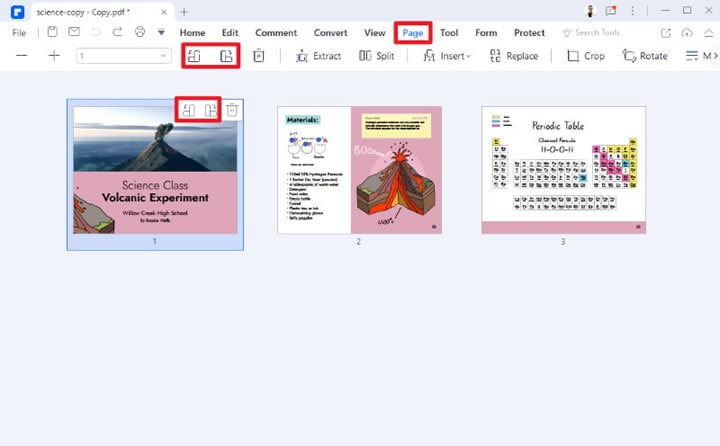
Sobald Sie den Seitenbereich oder bestimmte Seiten ausgewählt haben, klicken Sie auf die gewünschte Drehrichtung (im oder gegen den Uhrzeigersinn) und schon ist es fertig. Sie müssen jedoch bedenken, dass diese Methode zwar schnell ist, Sie aber nur eine einzige Seite auf einmal drehen können.
Methode 2: Verwenden Sie die "Drehen" Funktion in der Symbolleiste
Da das Quick Tool die Seite einzeln dreht, wird dieser Vorgang zu einer zeitraubenden Angelegenheit. Wenn Sie Zeit und Mühe sparen möchten, entscheiden Sie sich für die Drehen Funktion, wählen Sie die Ausrichtung und legen Sie den Seitenbereich fest.
Klicken Sie dazu auf die Seite Schaltfläche in der Symbolleiste und tippen Sie auf die Registerkarte "Drehen" in der rechten Ecke des Fensters.
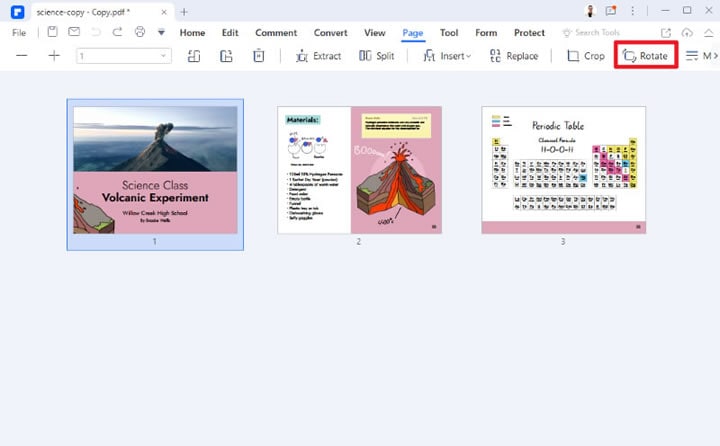
Daraufhin wird ein Dialogfeld "Seite drehen" auf dem Bildschirm angezeigt, in dem Sie die Drehrichtung aus verschiedenen Optionen auswählen können: links, rechts, horizontal und vertikal. Gehen Sie dann zum Seitenbereich Feld und geben Sie die Anzahl der Seiten ein, die Sie drehen möchten. Sie müssen einen Bindestrich verwenden, um den Seitenbereich anzugeben und ein Komma, um die Seitenzahlen zu trennen. Wenn Sie das gesamte Dokument drehen möchten, wählen Sie Alle und klicken Sie unten auf die Schaltfläche Ok.
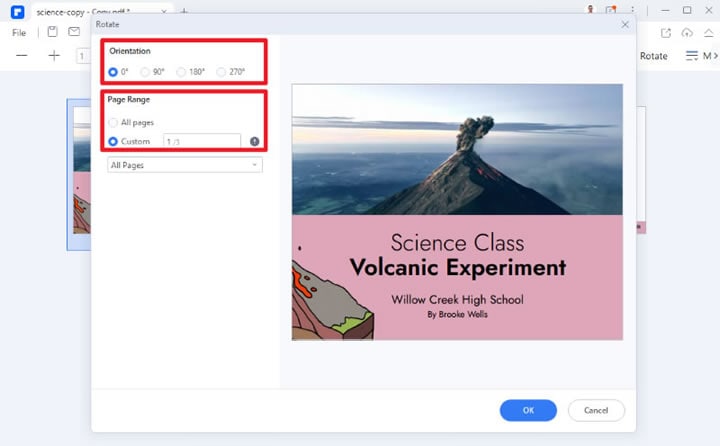
Schritt 3 Gedrehte PDF-Datei speichern
Nachdem Sie den Rotationsvorgang abgeschlossen haben, ist es nun an der Zeit, die PDF-Datei zu speichern. Erweitern Sie dazu das Datei Menü und klicken Sie auf die Schaltfläche Speichern oder "Speichern unter", um die Datei in den von Ihnen gewünschten Ordner zu exportieren.
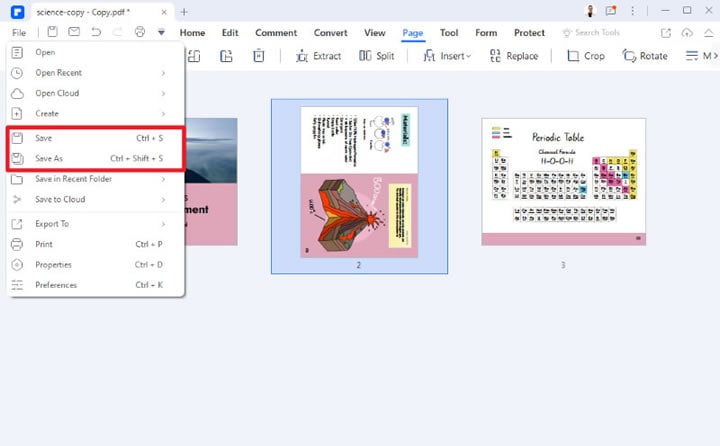
Teil 2: Wie man PDF-Inhalte, wie Texte, Bilder, etc., dauerhaft dreht.
Manchmal möchten Benutzer nicht nur PDF-Seiten dauerhaft drehen, sondern auch andere PDF-Inhalte, einschließlich Bilder, Texte oder alles dazwischen. Wenn Sie auf der Suche danach sind, dann haben wir das Richtige für Sie. Auch hier hilft Ihnen PDFelement, eine solche Rotation schnell und problemlos durchzuführen.
 G2-Wertung: 4.5/5 |
G2-Wertung: 4.5/5 |  100 % Sicher |
100 % Sicher |Alles, was Sie tun müssen, ist, das Tool herunterzuladen, auf Ihrem System zu installieren und die unten aufgeführten Schritte auszuführen, um PDF-Inhalte dauerhaft zu drehen. Hier erfahren Sie, wie Sie das machen können.
Schritt 1 Öffnen Sie die PDF-Datei
Gehen Sie zunächst in den linken Bereich und suchen Sie die Schaltfläche "PDF öffnen". Klicken Sie darauf und durchsuchen Sie die Datei im Explorer-Fenster. Klicken Sie auf die Öffnen Schaltfläche, um das Dokument in die Oberfläche zu importieren. Sie können die Drag & Drop-Methode verwenden, um Zeit zu sparen.
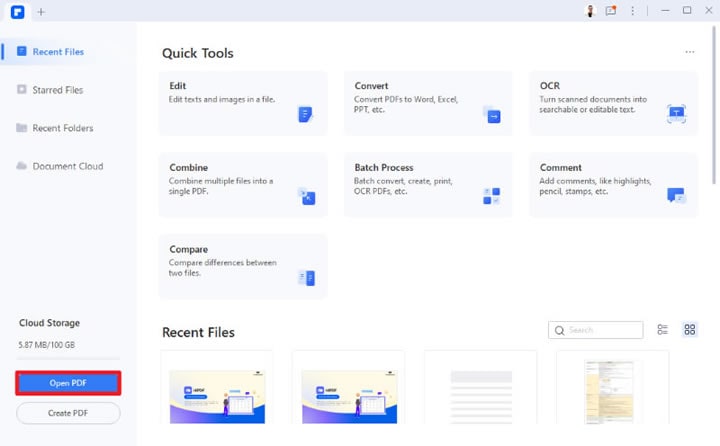
Schritt 2 Zielinhalt auswählen
Sobald die Datei auf die Oberfläche des Programms hochgeladen wurde, klicken Sie auf die Bearbeiten Schaltfläche in der Symbolleiste und wählen das Bild oder den Text aus, den Sie drehen möchten.
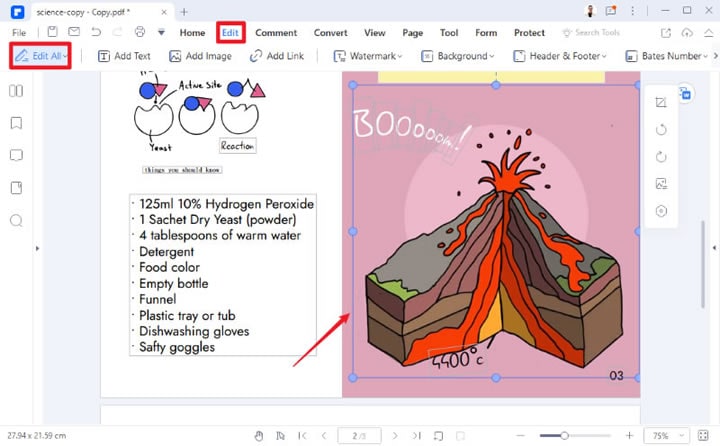
Schritt 3 Ausgewählte PDF-Inhalte rotieren
Sobald Sie den zu drehenden PDF-Inhalt ausgewählt haben, können Sie die Tastenkombination "Drehen" in der oberen rechten Ecke der Symbolleiste verwenden. Alternativ können Sie auch mit der rechten Maustaste auf den ausgewählten PDF-Inhalt klicken und je nach Wunsch "Nach links drehen" oder "Nach rechts drehen" wählen.
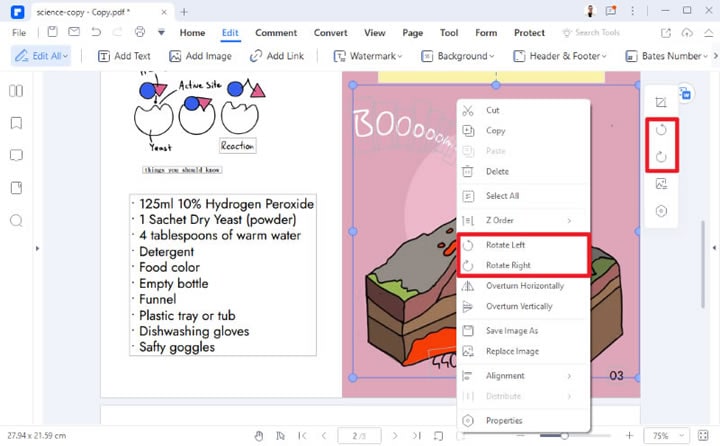
Schritt 4 Gedrehtes PDF speichern
Wenn Sie mit der Inhaltsrotation zufrieden sind, brauchen Sie nicht weiter zu suchen und können die Änderungen sofort speichern. Gehen Sie zur Menüleiste Datei und tippen Sie auf die Option Speichern oder "Speichern unter", um die Datei in einem bestimmten Ordner zu speichern.
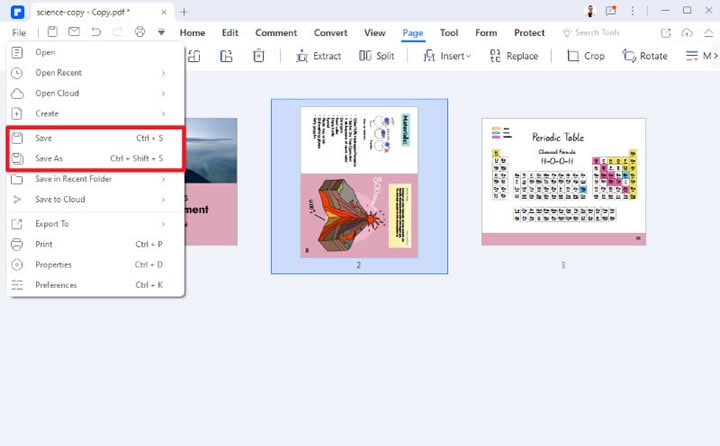
Das ist alles darüber, wie Sie mit Wondershare PDFelement PDF dauerhaft drehen können. Mit diesem Tool können Sie nicht nur die PDF-Seiten und deren Inhalte drehen, sondern auch PDF-Dateien wie ein Profi bearbeiten. Sie können in wenigen Sekunden Bilder, Wasserzeichen, Links, Kommentare, Formulare und vieles mehr zu Ihren PDFs hinzufügen. Außerdem kann PDFelement PDF-Dateien in andere Formate konvertieren und umgekehrt.
Was auch immer Sie im Zusammenhang mit PDF benötigen, Wondershare PDFelement wird Ihnen helfen. Laden Sie das Tool gleich herunter und verwalten Sie Ihre PDF-Dateien mit einem Wisch mit den Fingerspitzen.
Teil 3: Wie dreht man PDF-Seiten dauerhaft online?
Ganz gleich, ob Sie das lästige Herunterladen und Installieren eines Tools vermeiden wollen oder ob Ihnen der Speicherplatz ausgeht, wir haben eine weitere Lösung für Sie, um PDF-Seiten dauerhaft zu drehen. Nutzen Sie die führende browserbasierte Anwendung HiPDF und machen Sie das Drehen von PDF-Dateien zum Kinderspiel.
Diese Online-Anwendung umfasst rund 39 kostenlose Tools, mit denen Sie fast alle PDF-Funktionen bearbeiten können und das, ohne einen einzigen Cent zu verlangen. Damit können Sie eine PDF-Datei problemlos bearbeiten, in andere Formate konvertieren, zwei oder mehr Dokumente zusammenführen, bestimmte Seiten extrahieren, eine PDF-Datei entsperren, PDF-Seiten drehen und vieles mehr.
HiPDF ist ein preisgekröntes Online-Programm, das für seine einfache Oberfläche und erstklassige Sicherheit gelobt wird. Es löscht alle Ihre hochgeladenen Dateien innerhalb einer Stunde nach der Verarbeitung, so dass die Gefahr von Datenlecks ausgeschlossen ist. Der gesamte Prozess wird im Cloud-Speicher ausgeführt, so dass Sie sich keine Sorgen um den Speicherplatz machen müssen.
Sind Sie also bereit, den Prozess zu beginnen? Hier finden Sie eine kurze Schritt-für-Schritt-Anleitung zum einfachen Drehen von PDF-Seiten.
Schritt 1 Rufen Sie den Webbrowser auf und navigieren Sie zur offiziellen Webseite von HiPDF.
Schritt 2 Klicken Sie auf die Option "Alle Tools" und wählen Sie die Registerkarte PDF drehen aus dem Dropdown-Menü.
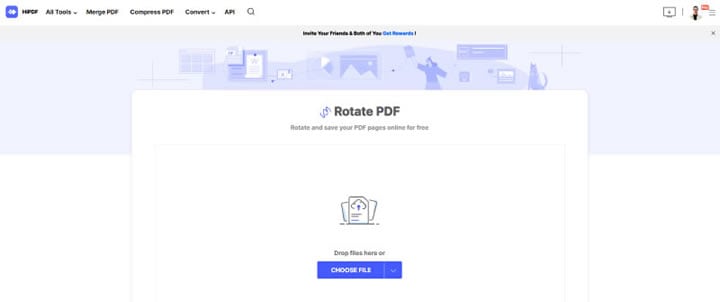
Schritt 3 Tippen Sie auf die Schaltfläche "Datei auswählen", um die PDF-Datei, die Sie drehen möchten, hochzuladen. Sie können die Datei aus dem Datei-Explorer-Fenster des Systems oder aus dem Cloud-Speicher auswählen.
Schritt 4 Sobald die Datei in die Oberfläche importiert wurde, finden Sie zwei Optionen - Seitenmodus und Dateimodus.
Schritt 5 Wenn Sie die ausgewählten Seiten der PDF-Datei drehen möchten, tippen Sie auf Seitenmodus, geben Sie die Seitenzahlen ein, wählen Sie die Richtung und übernehmen Sie die Änderungen.
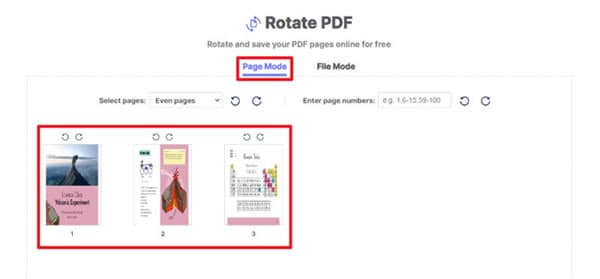
Schritt 6 Wenn Sie jedoch die gesamte Datei drehen möchten, klicken Sie auf den Dateimodus, wählen Sie die Drehrichtung und tippen Sie unten auf die Übernehmen Schaltfläche, um die Änderungen zu speichern.
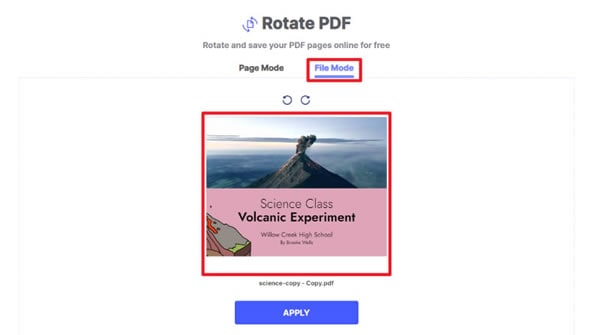
Schritt 7 Klicken Sie abschließend auf die Herunterladen Schaltfläche und exportieren Sie die Datei in den Bestimmungsordner, wo Sie sie später leicht abrufen können.



