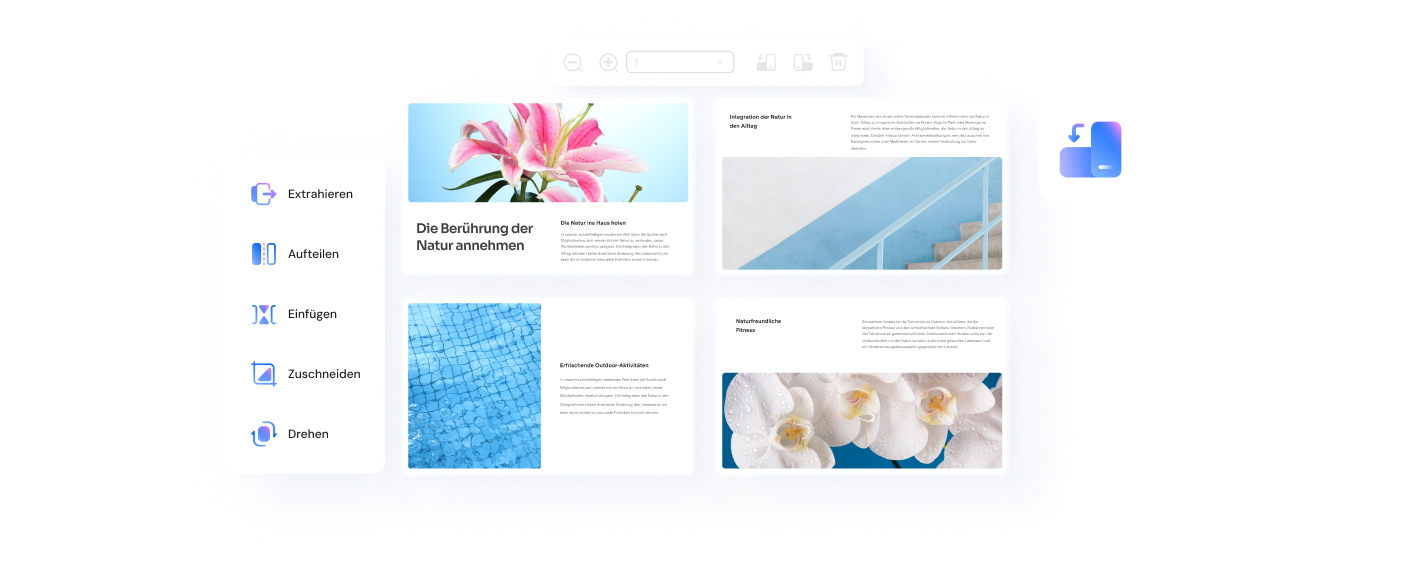8 Methoden, PDF-Seiten zu drehen
Manchmal werden PDF-Seiten versehentlich falsch herum eingescannt oder gedreht. In diesen Fällen müssen Sie PDF drehen, um ihre Ausrichtung zu korrigieren. Doch vielleicht wissen Sie nicht, wie Sie PDF-Seiten drehen können. Doch keine Sorge – wir stellen Ihnen an dieser Stelle einen herausragenden PDF-Editor vor – PDFelement hilft Ihnen beim mühelosen Drehen von PDFs unter Windows 11, 10, 8, 7, Vista und XP.
Das Drehen von PDFs ist nur eine der Funktionen, die PDFelement Ihnen bietet. Es bietet zahlreiche Funktionen, die zusammen die perfekte PDF-Bearbeitung möglich machen. So können Sie entweder eine Seite im PDF-Format drehen oder mit den folgenden fünf Methoden alle Seiten gleichzeitig im PDF-Format drehen.
 G2-Wertung: 4.5/5 |
G2-Wertung: 4.5/5 |  100 % Sicher |
100 % Sicher |- Teil 1. 5 Methoden zum Drehen von PDF-Seiten
- Methode 1: PDF als Miniaturansicht drehen
- Methode 2: PDF-Seiten per Rechtsklick drehen
- Methode 3: PDF über das Menü „Organisieren“ drehen
- Methode 4: PDF per Tasten drehen
- Methode 5: PDF per Tastenkombinationen drehen
- Teil 2. Andere Tools zum Drehen von PDF-Seiten
- So drehen Sie PDF-Seiten mit Adobe Acrobat
- So drehen Sie PDF-Seiten mit Online-Tool
- So drehen Sie PDF-Seiten mit Mobilegeräten
- FAQs zum Drehen von PDF-Seiten
Teil 1. 5 Methoden zum Drehen von PDF-Seiten
Nach dem Start von PDFelement können Sie ein PDF-Dokument in das Programmfenster hineinziehen, um es direkt zu öffnen. Oder Sie klicken auf den „Datei öffnen...“-Knopf im Fenster, um ein PDF-Dokument in Ihrem lokalen Ordner auszuwählen und zu öffnen.

 G2-Wertung: 4.5/5 |
G2-Wertung: 4.5/5 |  100 % Sicher |
100 % Sicher |Methode 1: PDF als Miniaturansicht drehen
Nachdem Sie das PDF-Dokument geöffnet haben, klicken Sie auf das „Vorschaubild“-Menüsymbol auf der linken Seite, um das Dokument anzuzeigen. Wenn Sie eine einzelne Seite in der PDF-Datei drehen möchten, klicken Sie das Vorschaubild dieser Seite mit der rechten Maustaste an und wählen Sie „Seite drehen“. Wählen Sie nun die Richtung, in die Sie die Seite drehen möchten.
Wenn Sie alle Seiten in Ihrer PDF-Datei drehen möchten, klicken Sie in der Miniaturansicht auf die erste Seite, halten Sie dann die Tastenkombination „Strg+Umschalt“ gedrückt. Bewegen Sie den Schieberegler der Miniaturansicht nun nach unten und klicken Sie auf die letzte Seite. Damit werden alle Seiten ausgewählt. Klicken Sie mit der rechten Maustaste auf die ausgewählte Seite oder wählen Sie die Option „Seite drehen“.
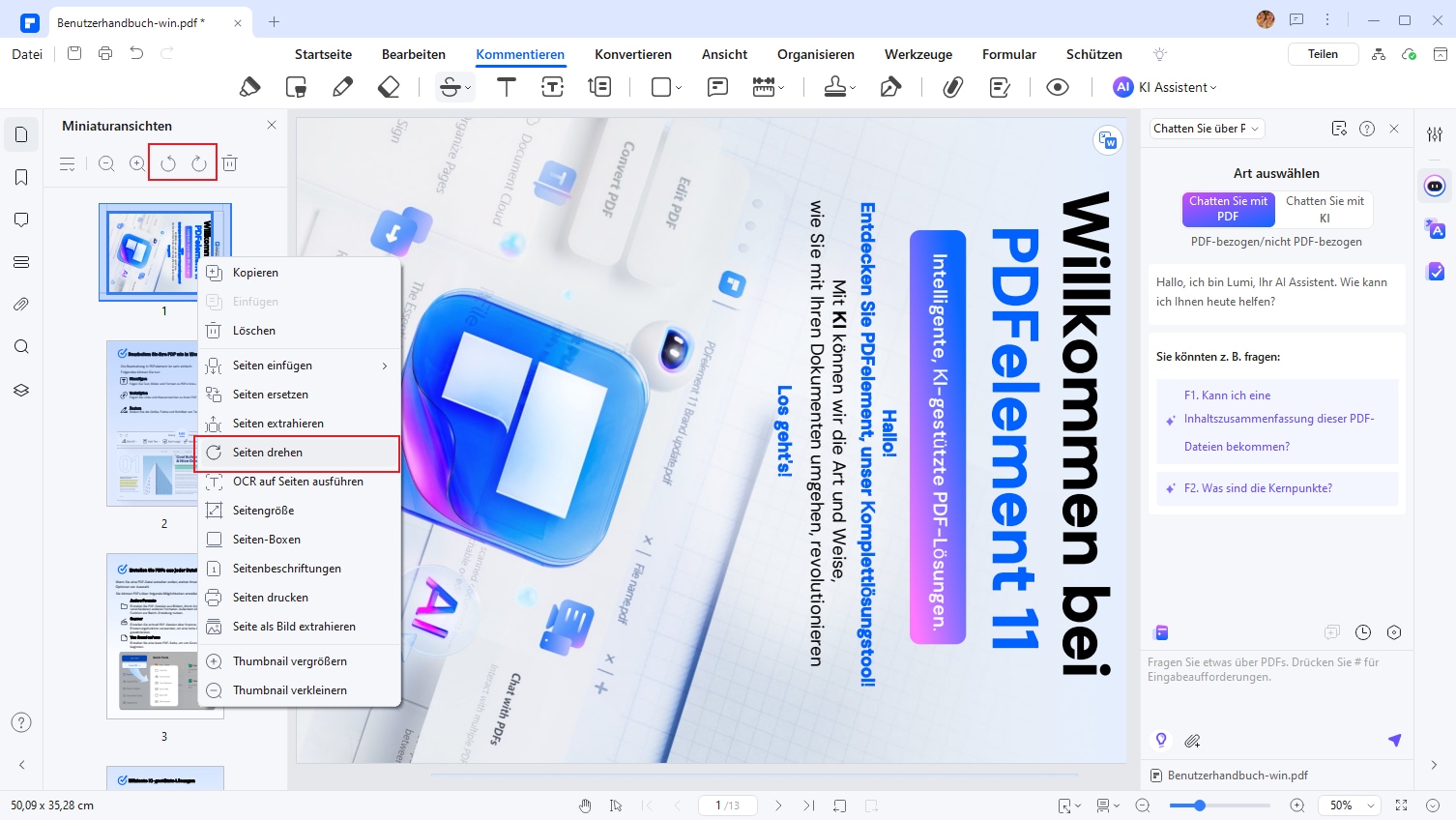
Nach der Auswahl der Option „Seite drehen“ sehen Sie ein Dialogfenster, in dem Sie die Richtung wählen können, in welche die Seite gedreht werden soll. Außerdem können Sie den Seitenbereich wählen, auf welchen die Drehung angewendet wird.
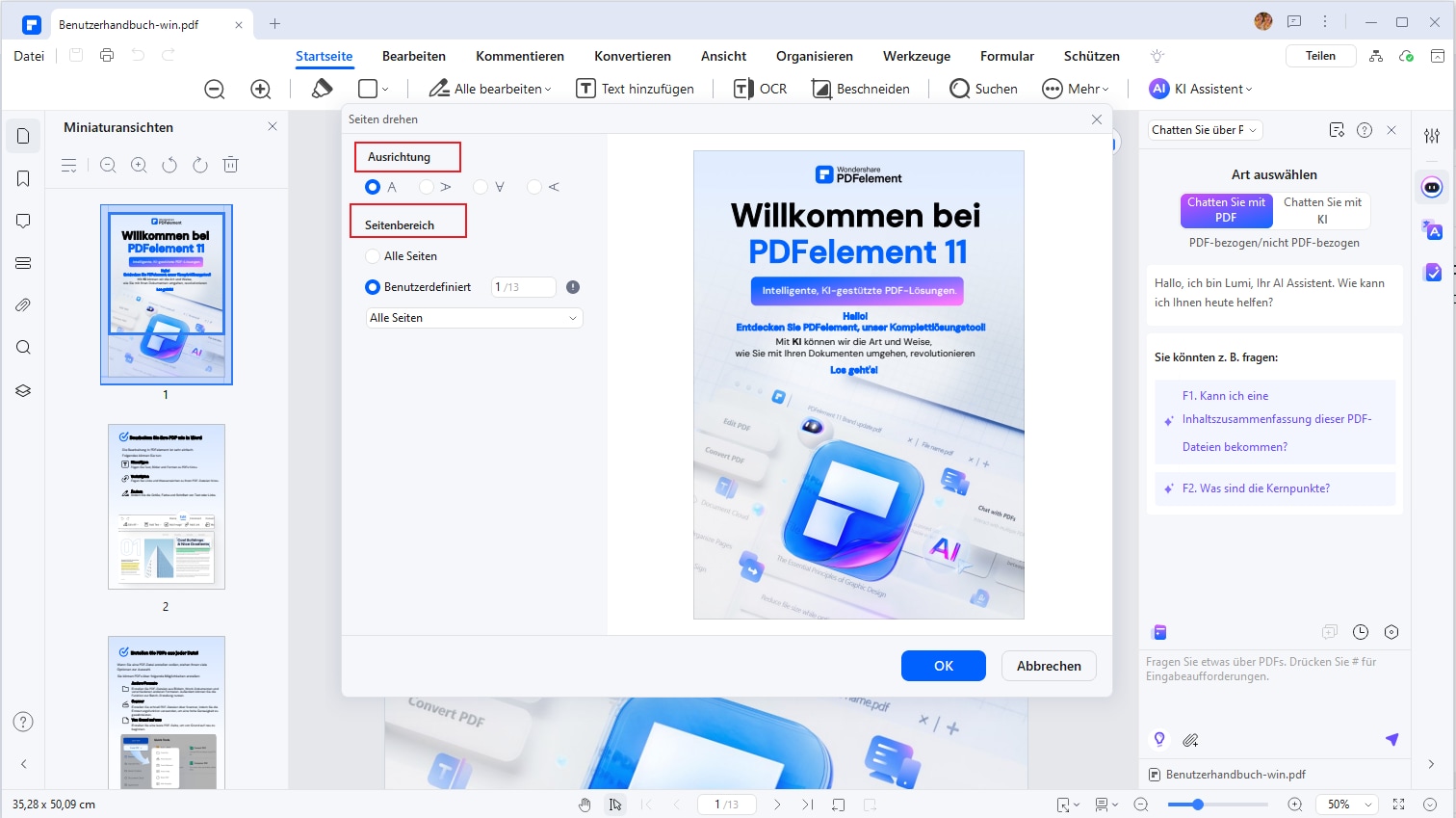
Methode 2: PDF-Seiten per Rechtsklick drehen
Rechtsklicken Sie nach dem Öffnen des PDF-Dokuments auf eine beliebige Stelle auf der Seite und wählen Sie die „Seite drehen“-Option. Nun können Sie die Seitenbereiche wie gewünscht festlegen.
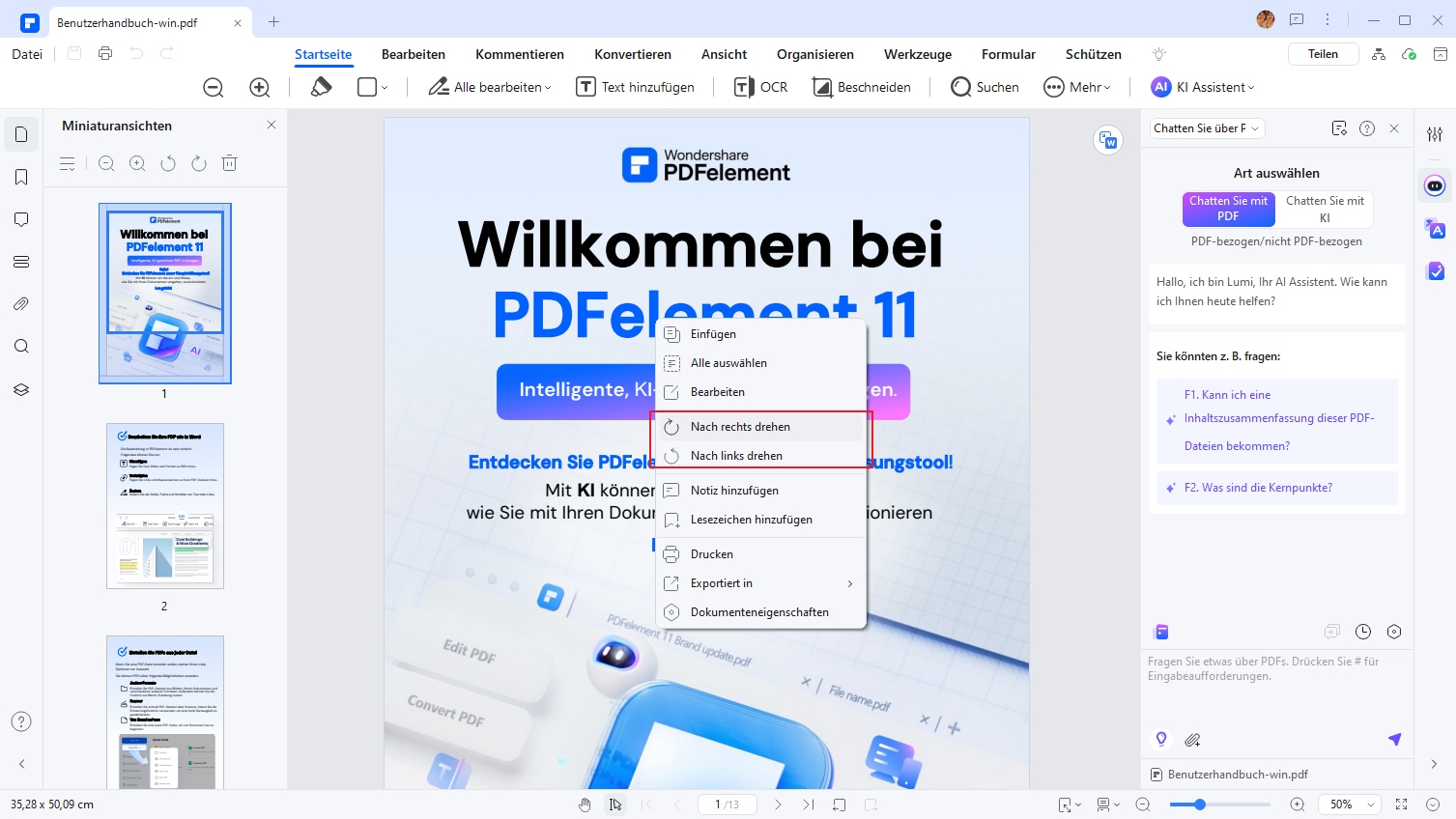
Methode 3: PDF über das Menü „Organisieren“ drehen
Wechseln Sie nach dem Öffnen der PDF-Datei auf den „Organisieren“-Tab. Wählen Sie hierbei eine einzelne Seite oder halten Sie die „Strg“-Taste gedrückt, um mehrere Seiten auf einmal auszuwählen. Wählen Sie die Optionen „Nach links drehen“ oder „Nach rechts drehen“, um die ausgewählte(n) Seite(n) zu drehen.
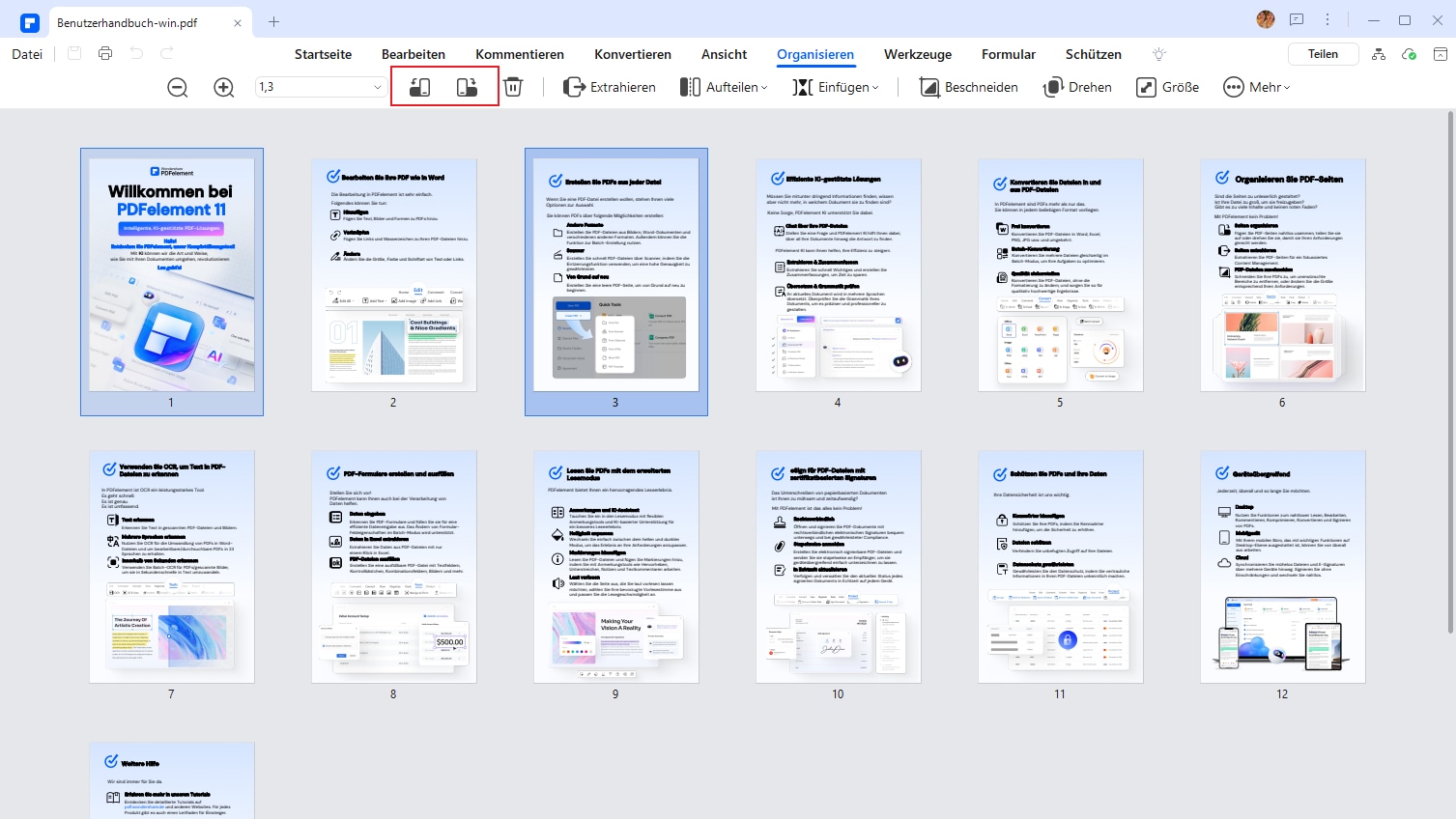
Methode 4: PDF per Tasten drehen
Nach dem Öffnen des Dokuments in PDFelement können Sie die „Alt“-Taste drücken. Damit blenden Sie alle Tasten für die Multifunktionsleiste ein. Drücken Sie „G“ auf Ihrer Tastatur, um fortzufahren. Drücken Sie dann die Tasten „T+L“ oder „T+R“, um die aktuell ausgewählte Seite nach links oder rechts zu drehen.
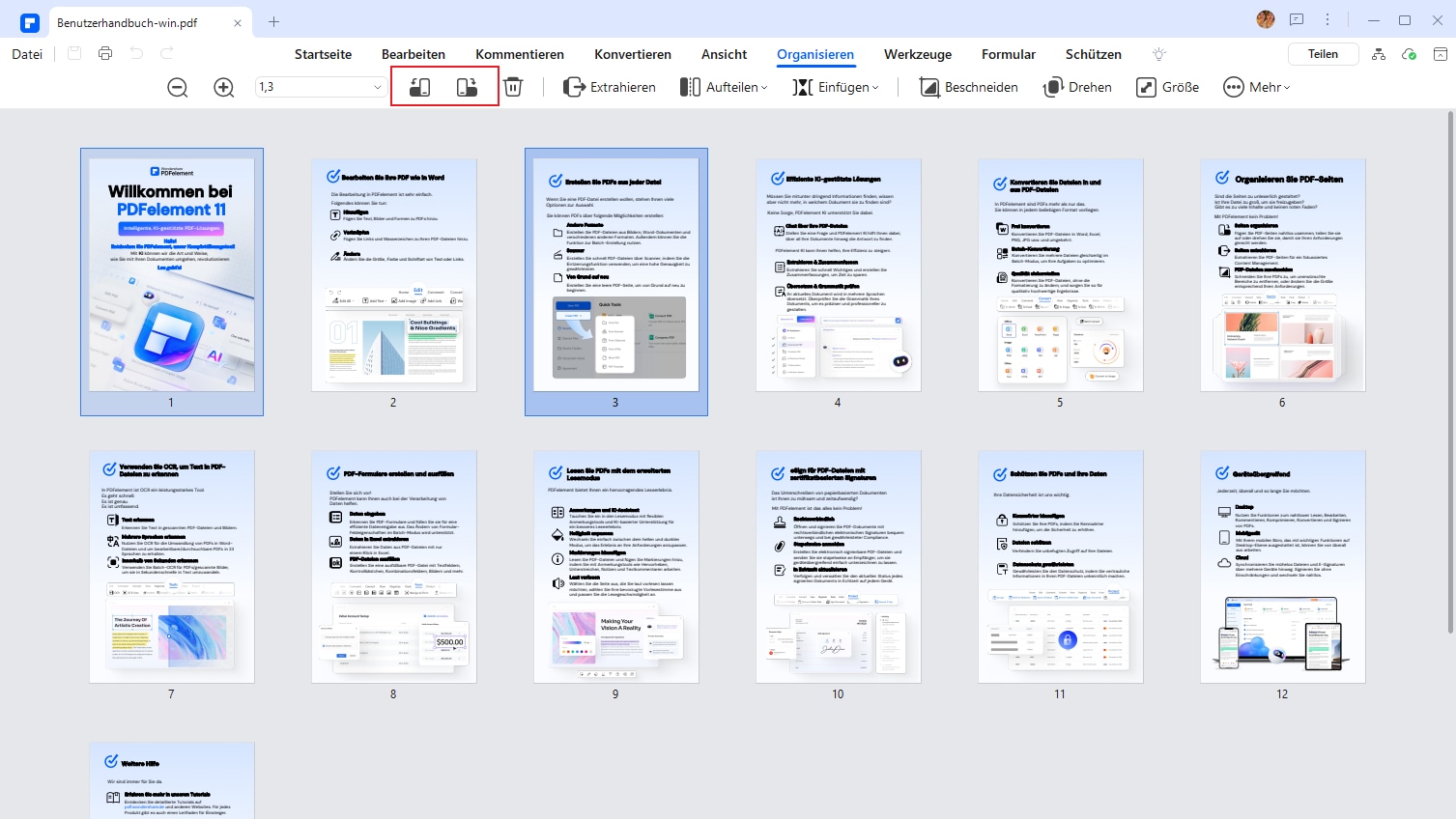
Methode 5: PDF per Tastenkombinationen drehen
Dieser Weg nutzt Tastenkombinationen zum Drehen von PDF-Dateien. Drücken Sie während der Anzeige eines PDF-Dokuments die Tastenkombination „Strg+Umschalt+L“ oder „Strg+Umschalt+R“, um die aktuelle Seite nach links oder rechts zu drehen.
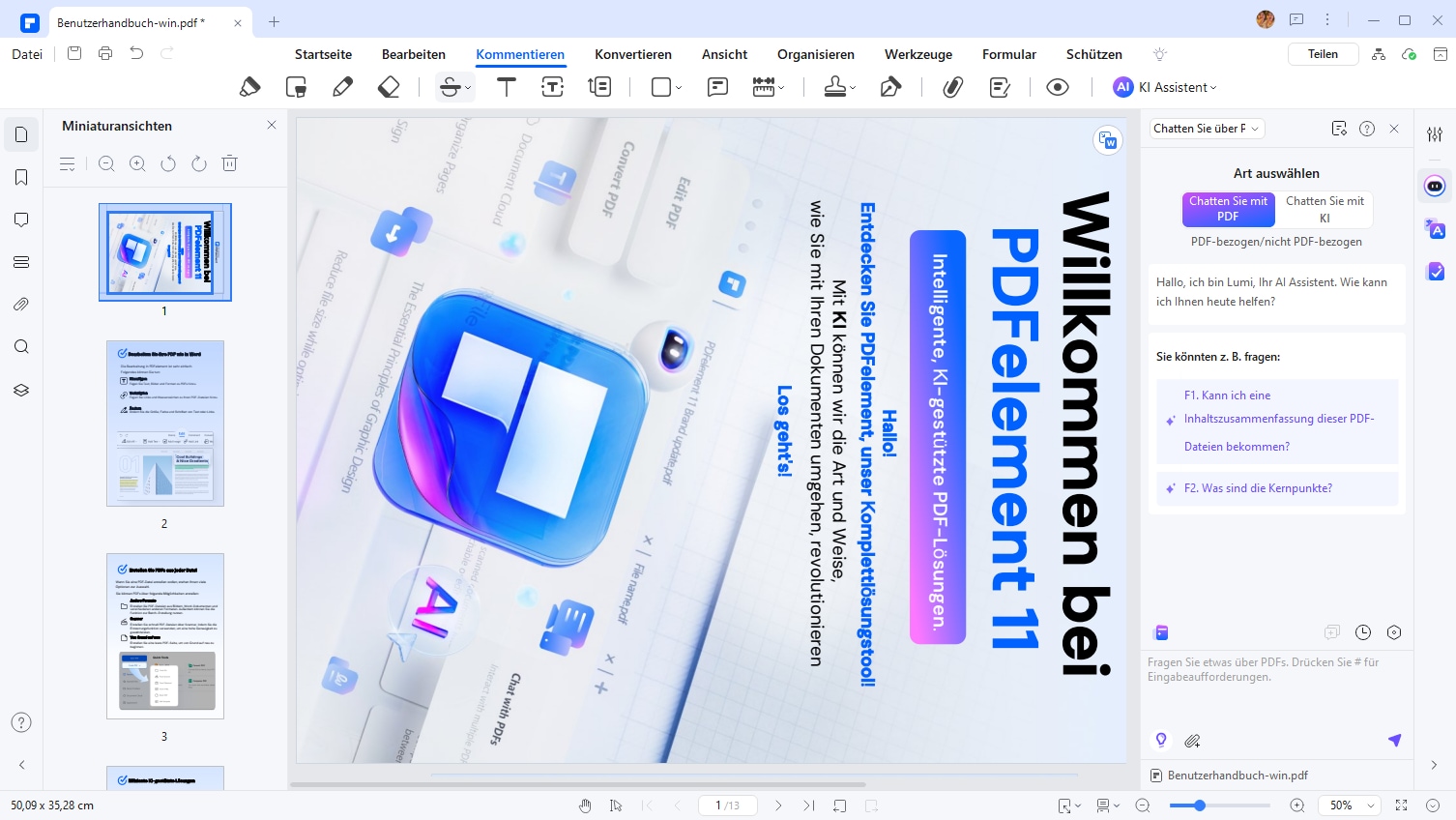
Nachdem Sie die Seiten in Ihrer PDF-Datei mit einer der fünf oben genannten Methoden gedreht haben, möchten Sie vielleicht auch den Inhalt des PDF-Dokuments bearbeiten. Mit PDFelement können Sie einfach PDF-Texte bearbeiten oder PDF-Bilder bearbeiten.

Vielleicht müssen Sie PDF-Seiten nach dem Drehen auch zusammenführen. Hierzu können Sie entweder alle Seiten zuerst in dieselbe Richtung drehen und sie dann zu einem Dokument zusammenführen oder mehrere PDF-Dokumente zu einem PDF-Dokument zusammenführen und diese PDF-Datei dann so drehen, dass alle Seiten gleich ausgerichtet sind. Weitere Informationen zum Zusammenführen von PDF-Dokumenten
Nachdem Sie Ihre PDF-Datei wie gewünscht gedreht, bearbeitet oder zusammengeführt haben, können Sie auf dem „Datei“-Tab auf den „Speichern unter“-Knopf klicken und die Datei als neues PDF-Dokument speichern.

 G2-Wertung: 4.5/5 |
G2-Wertung: 4.5/5 |  100 % Sicher |
100 % Sicher |Video zum Drehen eines PDF mit PDFelement
Teil 2. Andere Tools zum Drehen von PDF-Seiten
So drehen Sie PDF-Seiten mit Adobe Acrobat
Adobe Acrobat ist das Standardprogramm für die Arbeit mit PDFs und bietet starke Tools zur Bearbeitung.
Schritt-für-Schritt-Anleitung:
- Öffnen Sie die PDF-Datei in Adobe Acrobat.
- Wählen Sie im Menü „Werkzeuge“ die Option „Organisieren von Seiten“ aus.
- Klicken Sie auf die Seite, die Sie drehen möchten, und wählen Sie dann die Symbole „Im Uhrzeigersinn drehen“ oder „Gegen den Uhrzeigersinn drehen“.
- Um die Änderungen zu speichern, klicken Sie auf „Datei“ > „Speichern“.
Vorteile:
- Professionelle und zuverlässige Software.
- Unterstützung für umfangreiche Funktionen wie das Drehen einzelner oder mehrerer Seiten.
Nachteil: Die Vollversion ist kostenpflichtig.
So drehen Sie PDF-Seiten mit Online-Tool
Wenn Sie keine Software installieren möchten, bietet Das Online-Tool wie „HiPDF“ eine einfache Möglichkeit, PDF-Seiten zu drehen.Schritt-für-Schritt-Anleitung:
- Besuchen Sie die Website von HiPDF.
- Laden Sie Ihre PDF-Datei hoch.
- Wählen Sie die Seiten aus, die Sie drehen möchten, und klicken Sie auf „Seiten drehen“.
- Laden Sie die bearbeitete Datei herunter.
- Kostenlos und einfach zu bedienen.
- Funktioniert auf jedem Gerät mit Internetzugang.
So drehen Sie PDF-Seiten mit Mobilegeräten
Viele kostenlose PDF-Reader wie PDFelement für iOS oder PDFelement für Android bieten Funktionen, mit denen Sie Seiten schnell drehen können – oft mit einer praktischen Tastenkombination.
Schritt-für-Schritt-Anleitung:
- Öffnen Sie die betreffende PDF in PDFelement.
- Wählen Sie nach dem Öffnen der PDF-Datei am unteren Bildschirmrand die Funktion „PDF-Organizer“ aus.
- Nachdem Sie die Oberfläche „PDF organisieren“ aufgerufen haben, wählen Sie „Drehen“ in der Werkzeugleiste unten
- Um die PDF zu speichern, klicken Sie auf „Datei“ > „Speichern unter“.
Vorteile:
- Schnelle Bearbeitung durch Tastenkürzel.
- Ideal für häufiges Drehen von Seiten.
Nachteil: Grundlegende Bearbeitungsmöglichkeiten im Vergleich zu PDFelement für Desktop.
FAQs zum Drehen von PDF-Seiten
F1. Wie kann ich ein PDF in Querformat speichern?
Um ein PDF im Querformat zu speichern, drehen Sie alle Seiten auf 90° im Uhrzeigersinn oder gegen den Uhrzeigersinn. Speichern Sie anschließend die Änderungen, indem Sie auf „Speichern unter“ klicken.
F2. Wie drehe ich einzelne Seiten in einer PDF?
Einzelne Seiten können mit Tools wie PDFelement gezielt angepasst werden. Markieren Sie einfach die gewünschte Seite und drehen Sie sie mit den oben aufgeführten Einstellungen.
F3. Wie kann ich eine PDF-Datei drehen und speichern?
Die meisten Tools wie PDFelement oder Adobe Acrobat bieten die Möglichkeit, Änderungen direkt in eine Datei zu speichern. Nach dem Drehen der Seiten klicken Sie einfach auf „Speichern“ oder „Speichern unter“, um die Datei permanent zu sichern.
Fazit
Das Drehen von PDF-Seiten muss kein komplizierter Prozess sein. Mit den oben dargestellten Methoden können Sie Dokumente professionell anpassen, Zeit sparen und Fehler schnell korrigieren. Ob Sie PDFelement, Adobe Acrobat, ein Online-Tool oder Ihr Smartphone verwenden – wählen Sie die Methode, die am besten zu Ihren Bedürfnissen passt.
Starten Sie noch heute und laden Sie kostenlose PDF-Dreh-Tools herunter, um Ihre Arbeit zu optimieren.
 G2-Wertung: 4.5/5 |
G2-Wertung: 4.5/5 |  100 % Sicher |
100 % Sicher |