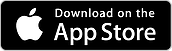JPG zu komprimieren bedeutet, es noch kleiner zu machen als die Originaldatei, die bereits in einem verlustbehafteten Komprimierungsformat vorliegt. Aus diesem Grund sollten Sie Ihr Tool zum Verkleinern von JPEGs sorgfältig auswählen, unabhängig davon, ob es sich um einen Online-Dienst, eine Desktop-Anwendung oder eine mobile App handelt. In diesem Artikel haben wir die besten Tools zur Online- und Offline-Komprimierung von PDF-Dateien zusammengestellt. Die Web-Optionen erfordern keine Installation, aber einige Benutzer bevorzugen vielleicht die verbesserte Privatsphäre einer Desktop- oder mobilen Lösung.
Für welches Tool Sie sich letztendlich entscheiden, sollte vor allem von Ihrem Bedarf abhängen. Wenn Sie beispielsweise eine Datei für die Verwendung im Internet komprimieren möchten, ist eine hohe Komprimierungseinstellung sinnvoll, da hier die maximale Reduzierung der Dateigröße erreicht wird. Andererseits kann ein Druckauftrag für den Außenbereich, z.B. ein Banner oder eine Plakatwand, eine geringe Komprimierung erfordern, um die Bildqualität und Skalierbarkeit zu erhalten.
Zusammengenommen bietet dieses vielfältige Angebot an Tools zum Komprimieren von JPEG-Dateien alles, was Sie brauchen.
 G2-Wertung: 4.5/5 |
G2-Wertung: 4.5/5 |  100 % Sicher |
100 % Sicher |Teil 1: Häufig gestellte Fragen
F1: Wie komprimiere ich JPEG auf 50KB?
Die Fähigkeit, JPEG auf 200KB, 100KB oder 50KB zu komprimieren, hängt ganz von der Größe der Originaldatei, der von Ihnen gewählten Komprimierungsstufe und dem tatsächlichen Komprimierungsprozentsatz ab, den das Tool erreichen kann. Eine 300 KB große Datei kann beispielsweise leicht auf 50 KB (ein Sechstel) komprimiert werden, aber eine 500 KB große Datei benötigt eine leistungsstarke Kompressions-Engine, um sie um 90% zu reduzieren. Mit dem richtigen Tool ist das definitiv möglich
F2: Online vs. Offline JPEG-Komprimierung - welches ist die bessere Option?
Wie wir bereits erwähnt haben, bietet Ihnen ein Offline- oder Desktop/Mobile-Dienstprogramm mehr Privatsphäre sowie die Möglichkeit, große Dateien zu verarbeiten oder in großen Mengen zu komprimieren. Einige Online-Tools bieten dies ebenfalls an, aber die Dateigrößen sind in der Regel ebenso begrenzt wie die Anzahl der Dateien, die Sie in einer einzigen Warteschlange verarbeiten können. Wenn Ihnen die Wahl schwer fällt, denken Sie an Ihre oberste Priorität (Geschwindigkeit vs. Zugänglichkeit, etc.), um die richtige Option zu wählen.
Teil 2: JPEG online komprimieren mit diesen leistungsstarken Web Tools
1. Wondershare HiPDF
HiPDF von Wondershare bietet Ihnen alles, was Sie für die Verwaltung von Bild-Workflows benötigen, einschließlich Tools zum Zuschneiden, Drehen, Ändern der Größe und sogar zum Umwandeln von Bildern in Text. Die Hauptgruppe der Tools ist für PDF-Anwender gedacht und deckt wichtige Aufgaben wie Konvertierung, Komprimierung, Sicherheit, Dateiverwaltung, Seitenorganisation, OCR, Integration von Cloud-Speichern, etc. ab. Es bietet eine solide Komprimierungsqualität für jede Art von Web- oder Offline-Nutzung. Der Dienst ist kostenlos, aber mit Einschränkungen, und ein Upgrade auf ein Premium-Abo beginnt bei etwa 6 $ pro Jahr.
Wie man eine JPEG-Datei in HiPDF komprimiert
Schritt 1 Mit dem HiPDF Image Compression Tool können Sie Dateien direkt in der Browseroberfläche ablegen oder die Importoption der Schaltfläche "Datei auswählen" verwenden

Schritt 2 Sobald Sie Ihre Datei hochgeladen haben, sehen Sie drei voreingestellte Optionen für die Komprimierung - wählen Sie eine aus, je nach gewünschtem Komprimierungsgrad und gewünschter Ausgabequalität - je höher die Komprimierung, desto geringer die Qualität

Schritt 3 Klicken Sie auf der folgenden Seite auf Komprimieren und dann auf Herunterladen - Sie werden sehen, dass die Komprimierungsstufe "Hoch" ziemlich gute Ergebnisse liefert

Vorteile
Schnelle Konvertierung
Kostenlos für einzelne Aufgaben
Eine Vielzahl weiterer Bild- und PDF-Tools für die effiziente Verwaltung von Dokumenten und Dateien
Nachteile
In der kostenlosen Version sind die Dateigröße und die Anzahl der Dateien pro Tag begrenzt.
Stapelverarbeitung ist hinter der Premium-Paywall gesperrt.
PDFelement hat auch Desktop-Version, die sowohl Windows als auch Mac unterstützt. Wenn Sie daran Interesse haben, können Sie PDFelement hier unter kostenlos herunterladen und probieren.
Wondershare PDFelement
Setzen Sie auf die einfachste Art, PDF-Formulare und -Dokumente auf dem Desktop, mobil und im Web zu verwalten.

2. FreeConvert
Wie der Name schon sagt, handelt es sich hierbei in erster Linie um ein Konvertierungstool. Es unterstützt jedoch auch Bilder, Videos und eine Vielzahl anderer Dateiformate, so dass es sehr praktisch ist, wenn Sie schnell ein JPEG komprimieren, ein Video zuschneiden oder ein eBook in das EPub-Format konvertieren möchten. Die kostenlose Version unterstützt bis zu 25 Konvertierungen pro Tag, aber Sie können ein Upgrade auf 50 oder 100 gleichzeitige Konvertierungen pro Tag ab etwa $15 pro Monat ohne jährliche Verpflichtung vornehmen.
Wie Sie FreeConvert zum Komprimieren von JPEG-Dateien verwenden
Schritt 1 Laden Sie Ihre JPEG-Datei auf die FreeConvert Compress JPEG-Seite hoch (per Drag & Drop oder durch Klicken auf "Dateien auswählen").
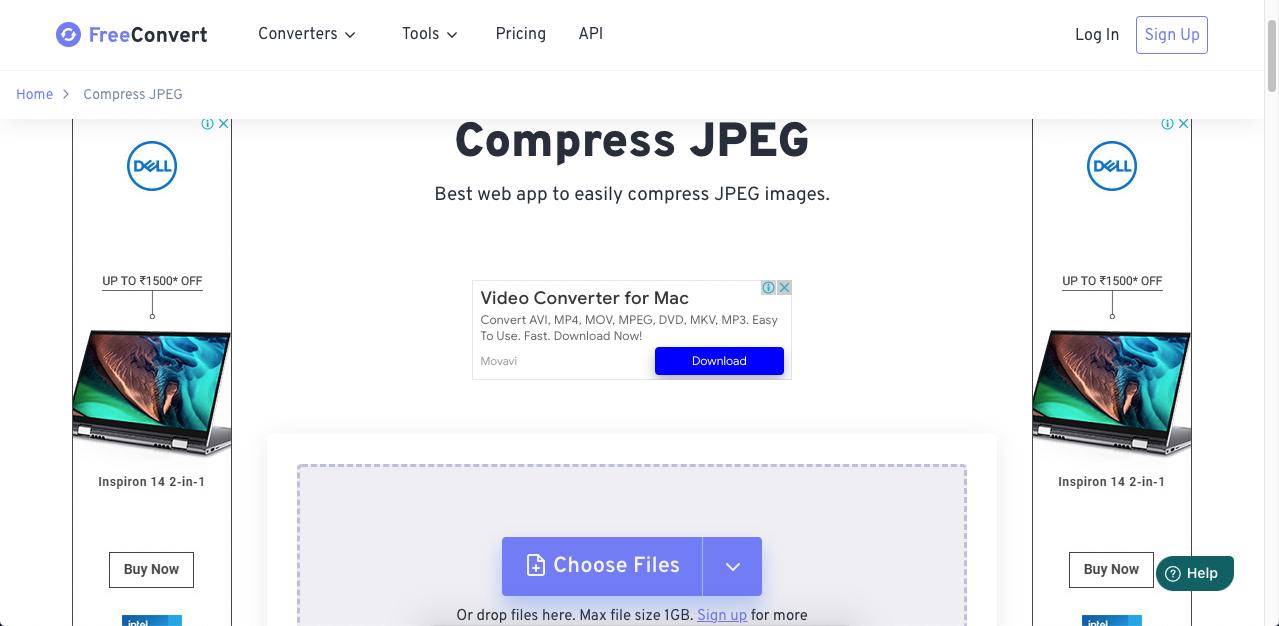
Schritt 2 Klicken Sie auf "JPEG komprimieren" und warten Sie, bis die folgende Seite mit den Ergebnissen geladen wird
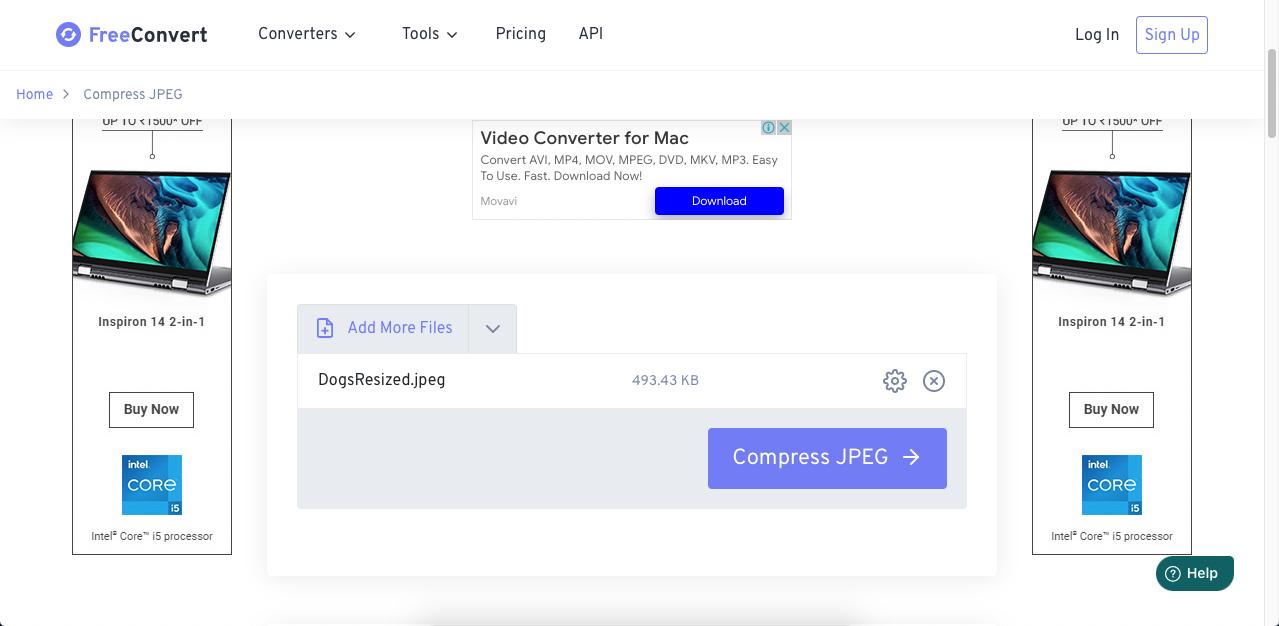
Schritt 3 Klicken Sie auf der letzten Seite auf JPG herunterladen, um Ihre Datei in einem lokalen Ordner zu speichern.
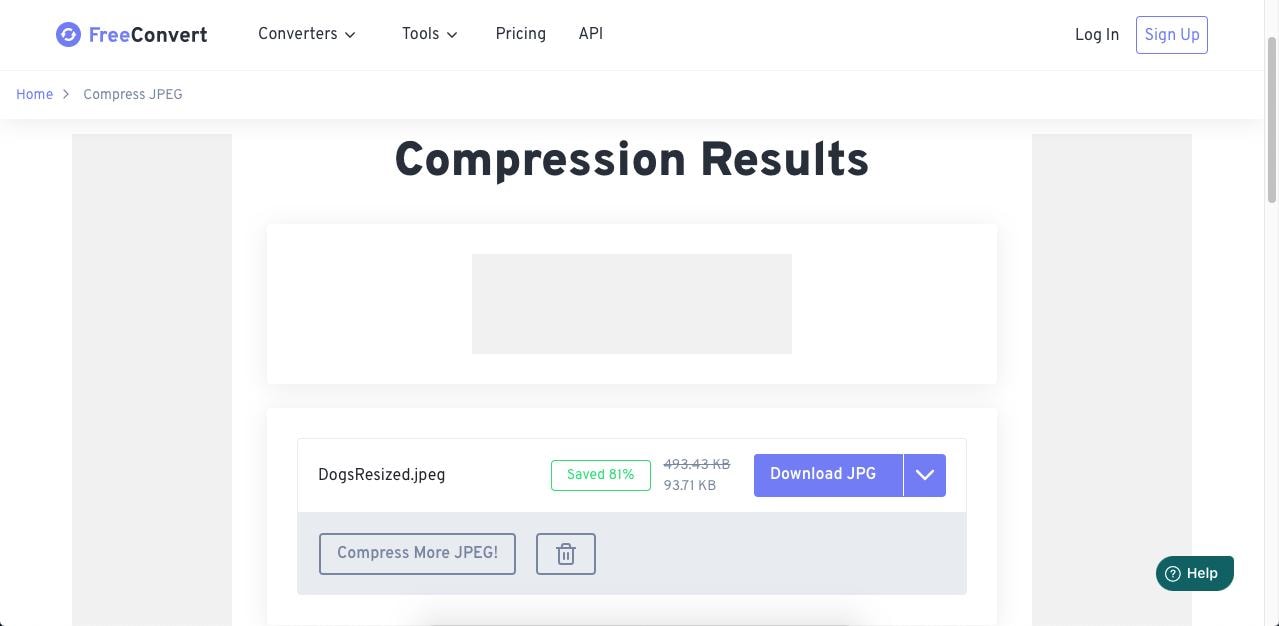
Vorteile
Einfach zu benutzen
Bis zu 1GB Dateigröße unterstützt
Reichlich kostenloses Limit
Nachteile
Die Premium-Version ist ziemlich teuer, wenn Sie nur ein oder zwei Module verwenden.
Die Komprimierungsqualität ist beim kostenlosen Tarif festgelegt.
3. ILoveIMG
ILoveIMG ist ein großartiger Bildgrößenreduzierer, der JPEG und andere Bildformate unterstützt. Es ist eine beliebte Webseite, die einfach zu bedienen ist, aber nur eine Kompressionseinstellung bietet. Die Webseite bietet jedoch auch verschiedene andere Bildtools zum Ändern der Größe, Zuschneiden, Konvertieren und Bearbeiten von Fotos, weshalb sie in dieser Liste der Tools zum Komprimieren von JPEG enthalten ist. Die Dateikomprimierung ist oft erforderlich, wenn Sie mit Bildern arbeiten und in dieser Hinsicht ist sie ziemlich praktisch.
Wie man JPEG mit ILoveIMG komprimiert
Schritt 1 Legen Sie Ihre Bilddatei in der Browseroberfläche für die JPEG-Komprimierung auf der Webseite von ILoveIMG ab
Schritt 2 Klicken Sie auf der rechten Seite auf die Schaltfläche "BILDER komprimieren"
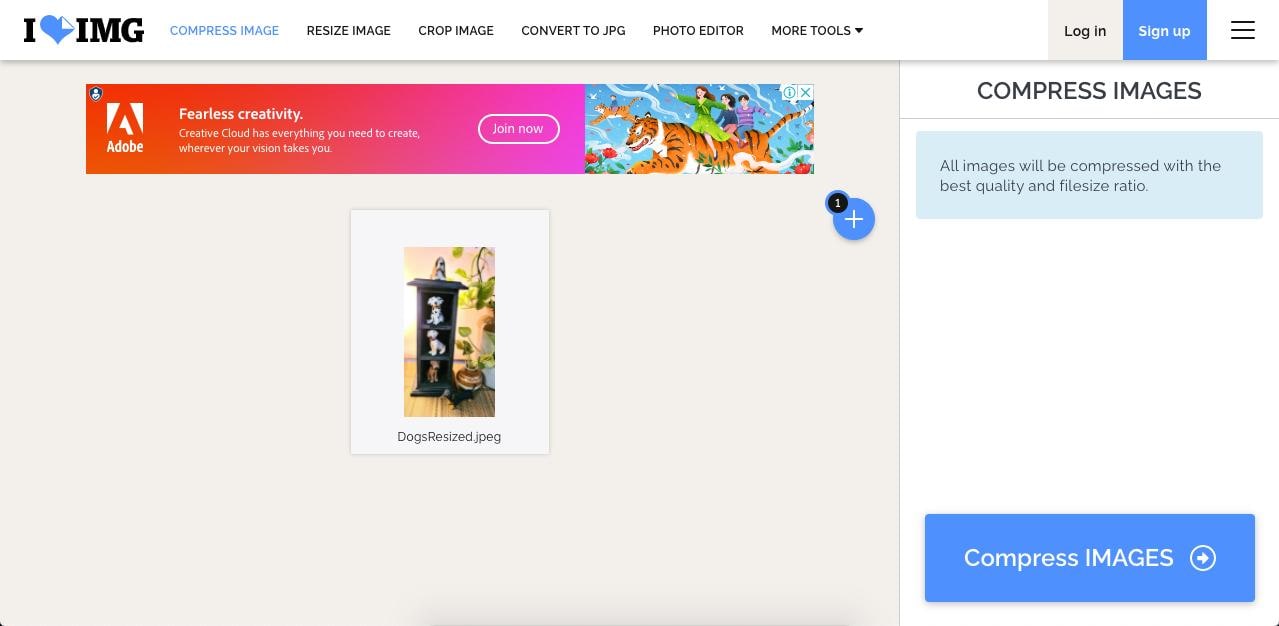
Schritt 3 Auf der nächsten Seite sehen Sie, wie der Komprimierungsprozess ausgeführt wird. Danach wird ein Dialogfeld angezeigt, in dem Sie aufgefordert werden, Ihre komprimierte Datei zu speichern
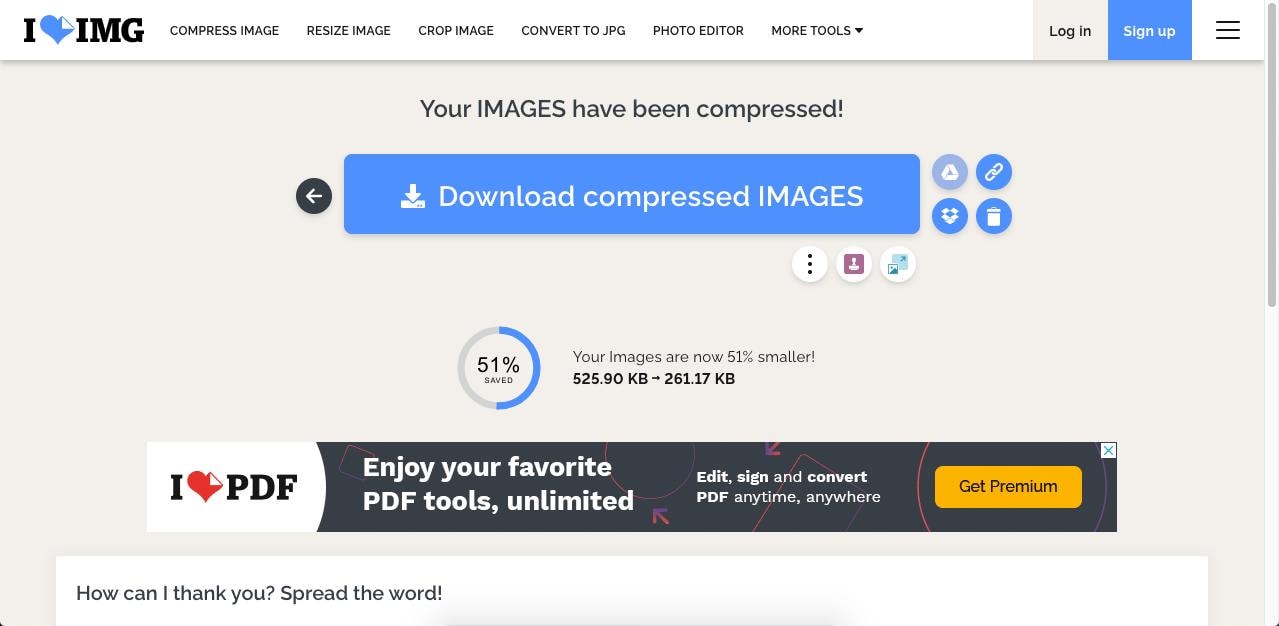
Vorteile
Einfache und benutzerfreundliche Oberfläche
Gute Kompressionsqualität
Optionen, um mit anderen Aktionen wie Wasserzeichen, Zuschneiden, Größenänderung, etc. fortzufahren.
Nachteile
Teure Upgrades, wenn Sie den Dienst nicht vollständig nutzen
Keine Komprimierungseinstellungen zur Auswahl
4. Smallpdf
Smallpdf ist ein weiteres bekanntes Programm für die professionelle PDF- und Bildverwaltung. Mit einer Fülle von Konvertierungs-, Komprimierungs- und anderen Tools zur Bearbeitung von PDFs ist es ein sehr leistungsfähiges Online-Dienstprogramm. Da es jedoch kein direktes JPEG-Komprimierungsmodul gibt, müssen Sie sich behelfen, indem Sie die Datei in PDF konvertieren, die PDF-Datei komprimieren und sie dann wieder in JPEG konvertieren, wodurch Sie eine recht gute Komprimierung erhalten. Der Preis ist ein wenig teuer, die Pro-Version beginnt bei etwa $9 pro Monat bei einer Jahresrechnung von $108, aber Sie können die kostenlose Version verwenden, um bis zu 2 Dokumente pro Tag ohne Größenbeschränkung zu komprimieren.
Wie man JPEG auf Smallpdf komprimiert
Schritt 1 Gehen Sie zunächst auf die Seite des Smallpdf JPEG zu PDF Converters und laden Sie die Bilddatei hoch
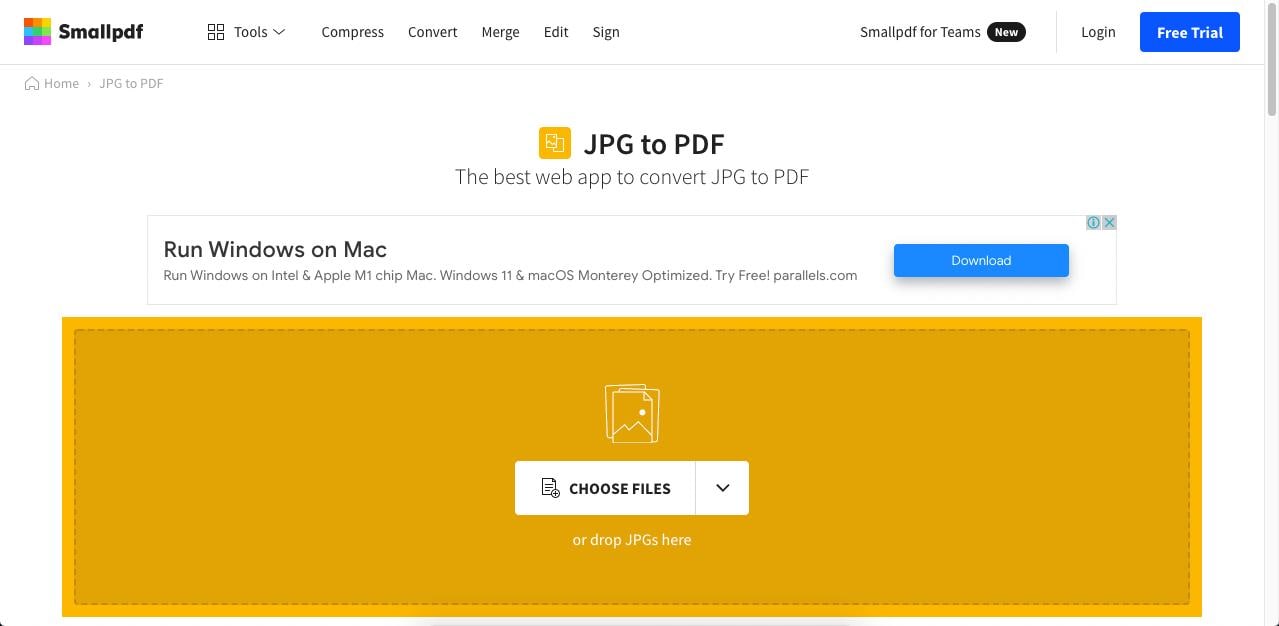
Schritt 2 Klicken Sie auf der nächsten Seite auf die Konvertieren Schaltfläche
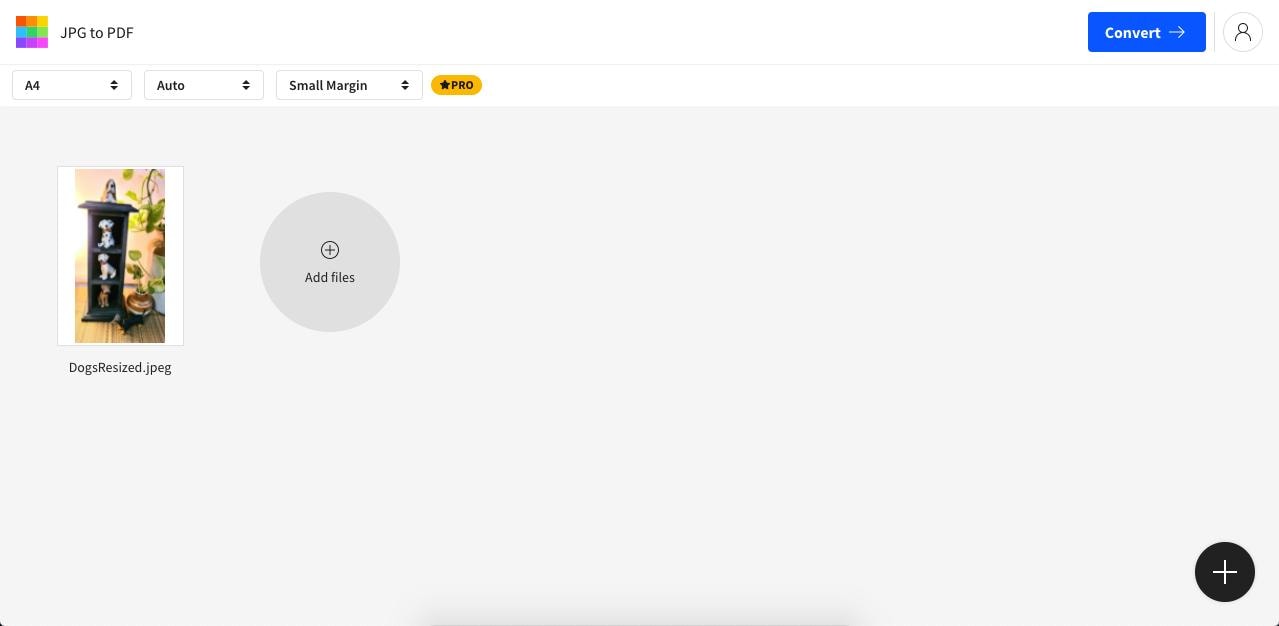
Schritt 3 Auf der folgenden Seite sehen Sie die konvertierte PDF-Datei; klicken Sie nun rechts auf PDF komprimieren
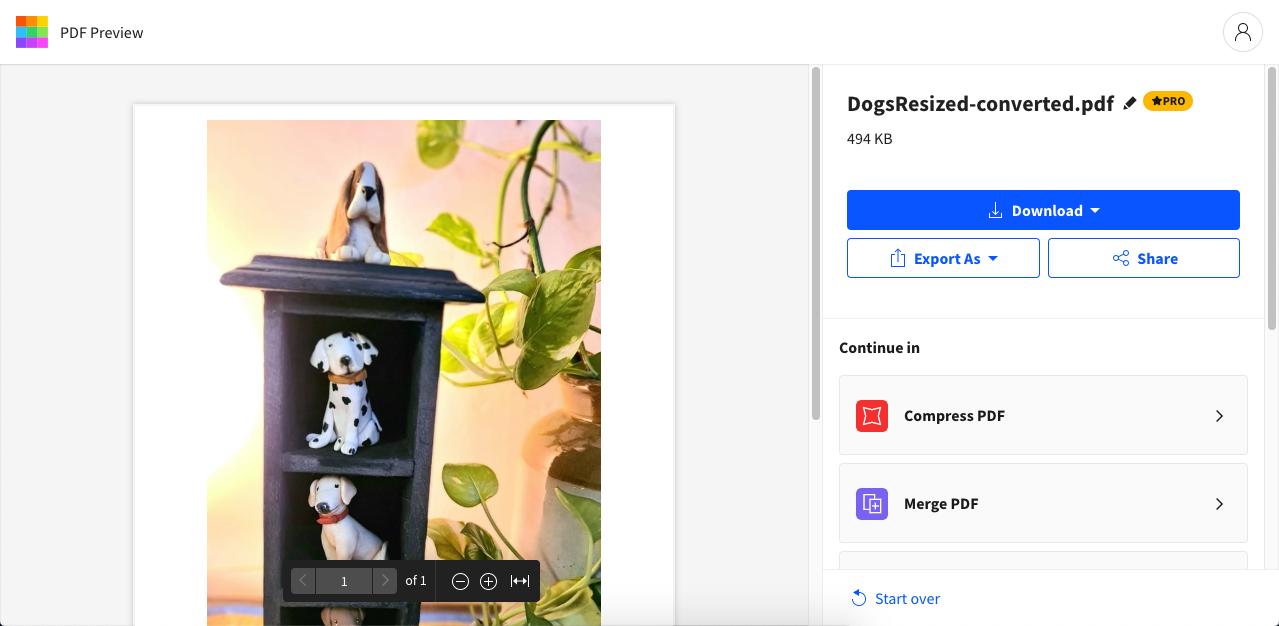
Schritt 4 Die Seite zum Komprimieren von PDF-Dateien wird nun auf Ihrer Browser-Registerkarte geöffnet und zeigt Ihnen zwei Komprimierungsoptionen an - die Option "Basic" ist kostenlos, also klicken Sie darauf und dann auf die Komprimieren-Schaltfläche darunter
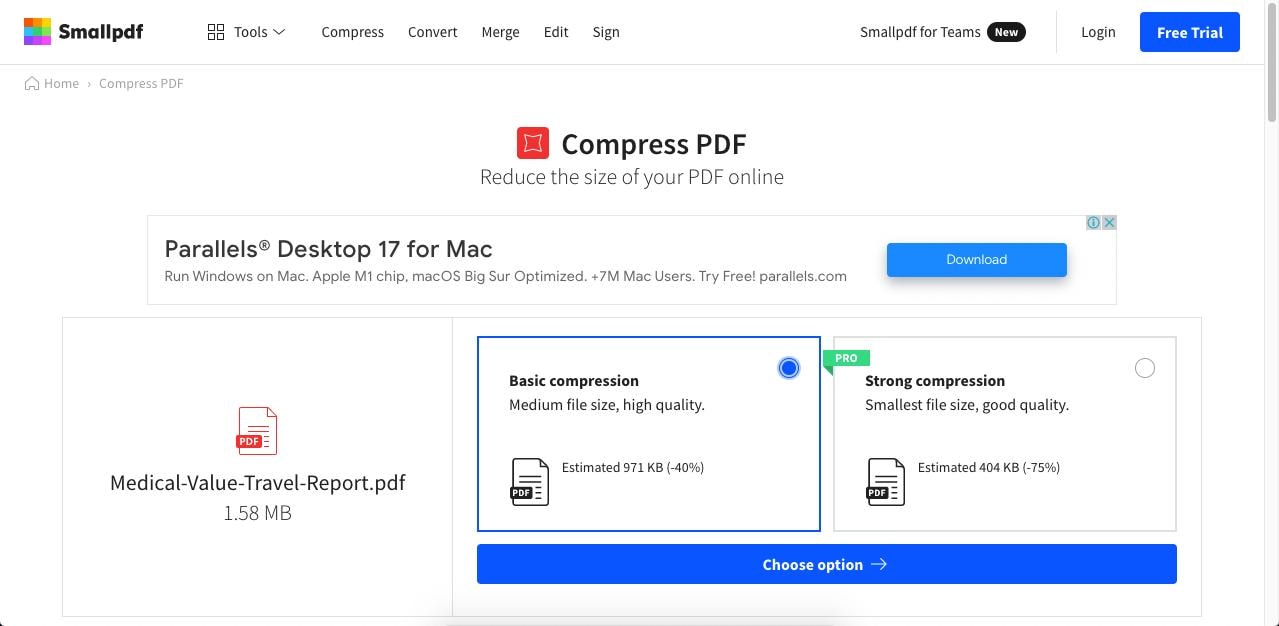
Schritt 5 Als nächstes wählen Sie auf der Ausgabeseite aus dem "Exportieren als" Dropdown-Menü die Option Bild (.jpg), anstatt die Datei herunterzuladen.
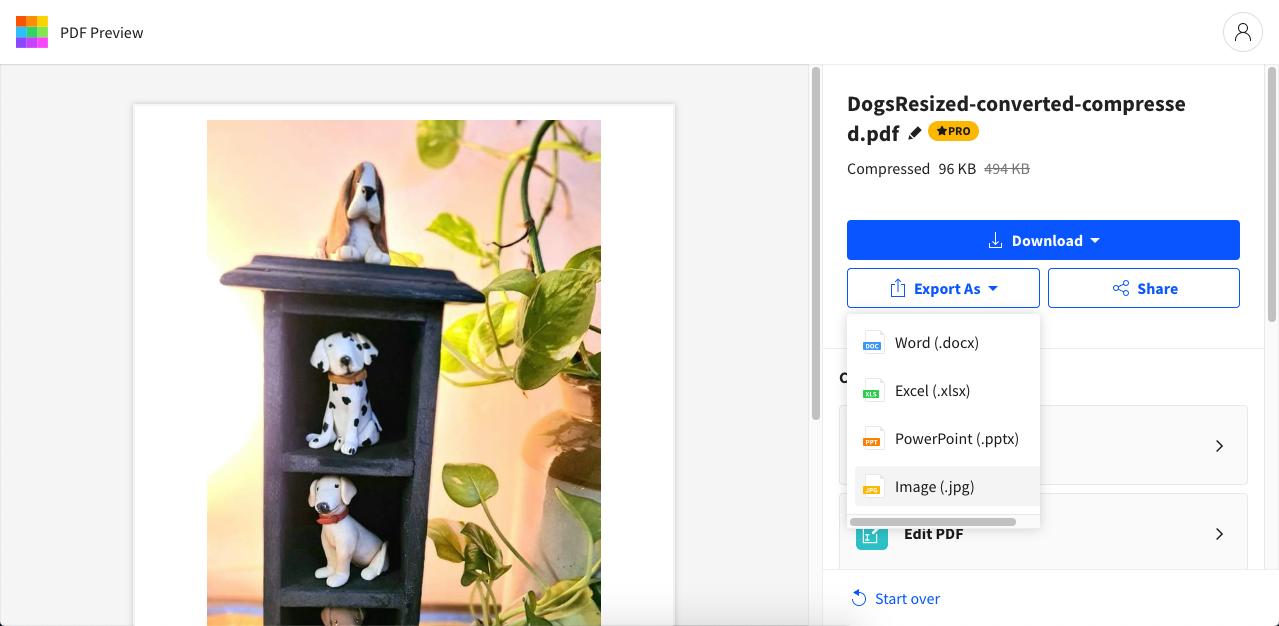
Schritt 6 Sie werden nun zur Seite für die Konvertierung von PDF in JPG weitergeleitet, wo Sie die Option "Ganze Seiten konvertieren" auswählen und auf die Schaltfläche "Option wählen" darunter klicken müssen.
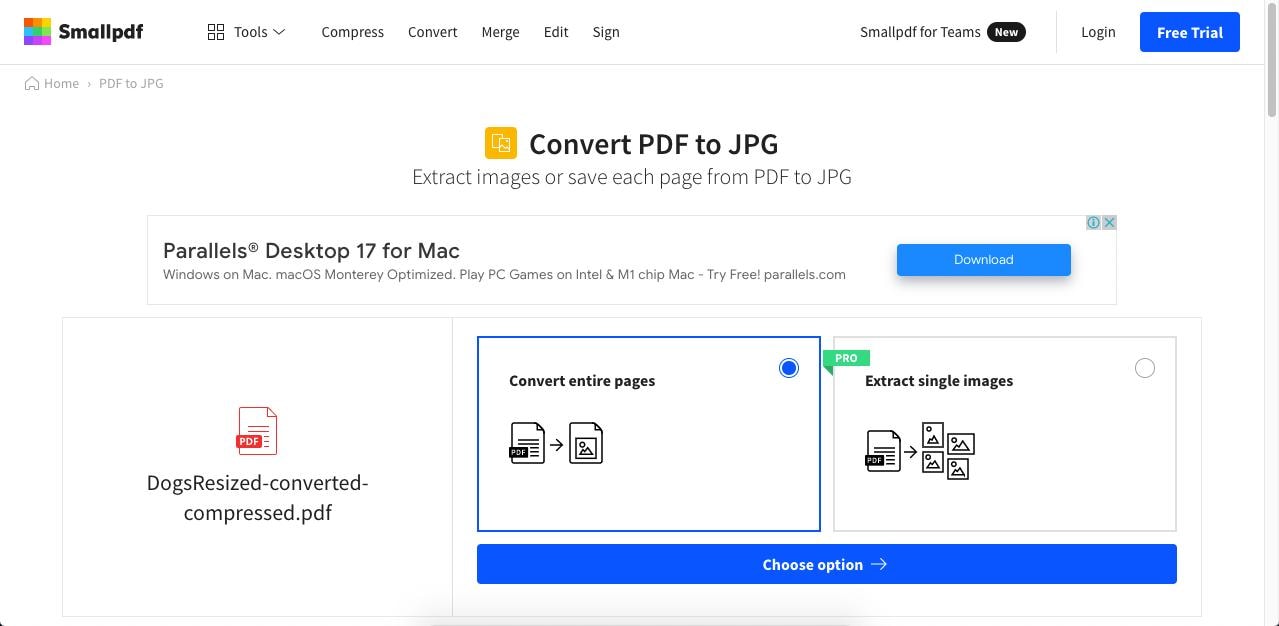
Schritt 7 Auf der nächsten Seite sehen Sie die Ausgabedatei als ZIP-Datei, die Sie herunterladen können - Ihre komprimierte Bilddatei ist darin enthalten, wenn Sie die Archivdatei entpacken
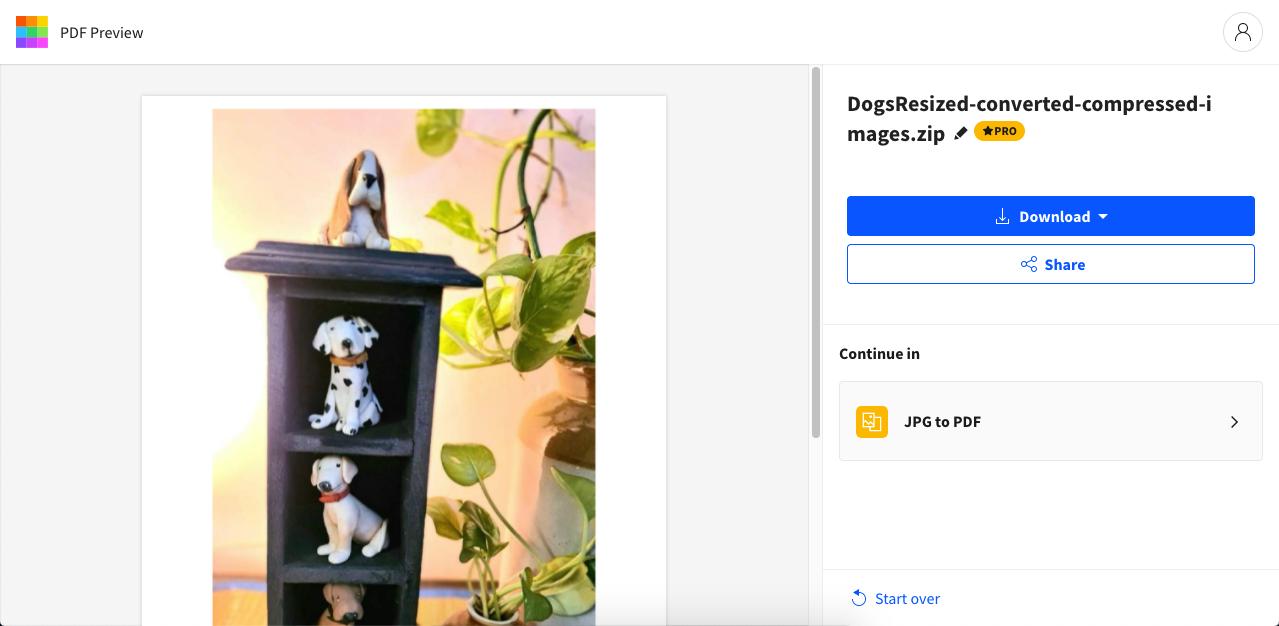
Vorteile
Professionelles Tool zur Konvertierung und Komprimierung
Gute Komprimierung auch auf der Basisstufe
Einfache Konvertierung von Bildern in PDF und zurück nach der Komprimierung
Nachteile
Langwieriger Prozess - nicht sehr benutzerfreundlich
Keine erweiterte Komprimierung in der kostenlosen Version
5. XConvert
XConvert ist stark werbefinanziert, wie Sie auf fast allen Seiten sehen werden, aber es ist ein kostenloses Tool, das von The JPEG Committee entwickelt wurde, was bedeutet, dass es sowohl kostenlos als auch zuverlässig ist. Die Konvertierungsqualität reicht von 10:1 bis 100:1, was bedeutet, dass Sie bei hoher Komprimierung eine gewisse Qualitätsminderung feststellen können. Wenn Sie versuchen, die Größe einer JPEG-Datei zu verringern, stehen Ihnen mehrere Konvertierungsoptionen zur Verfügung, z.B. die Komprimierung um einen bestimmten Prozentsatz der Dateigröße, die Komprimierung bei niedriger Qualität und die Komprimierung auf eine bestimmte Ausgabedateigröße. Dieses flexible Tool ist ziemlich praktisch und völlig kostenlos zu verwenden.
Wie man JPEG mit XConvert komprimiert
Schritt 1 Laden Sie Ihre JPEG-Datei auf die Seite des XConvert JPG-Kompressors hoch
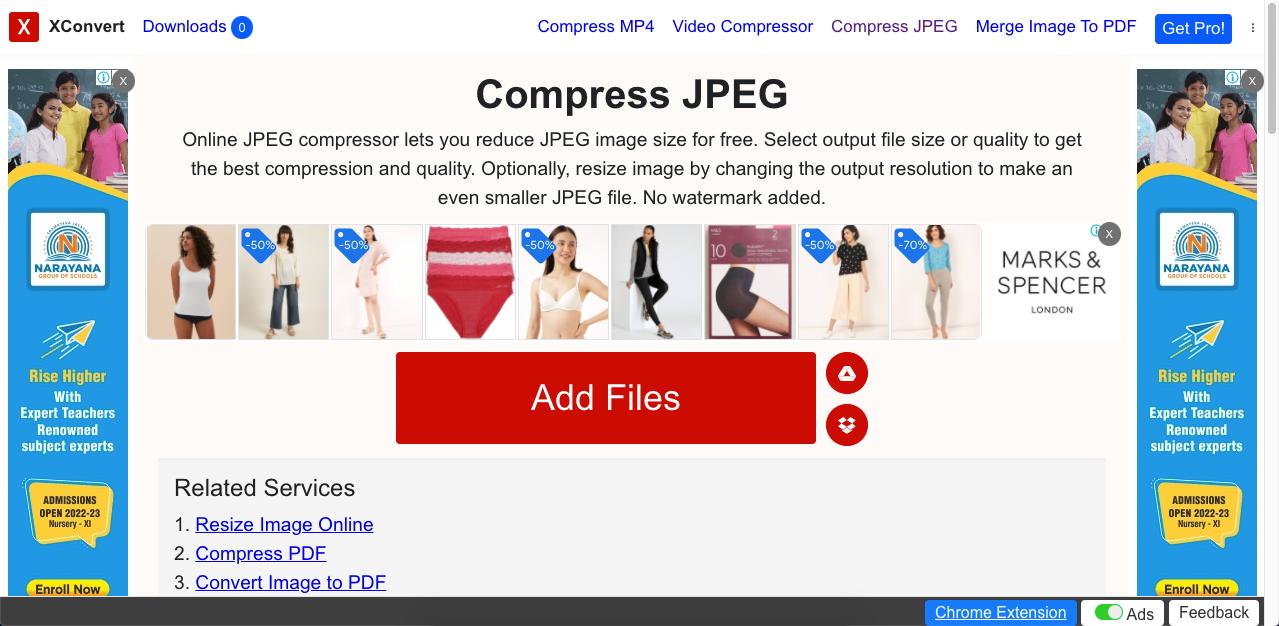
Schritt 2 Auf der nächsten Seite sehen Sie die verschiedenen Komprimierungsoptionen, die wir bereits erwähnt haben - wählen Sie diejenige aus, die Ihren Anforderungen entspricht
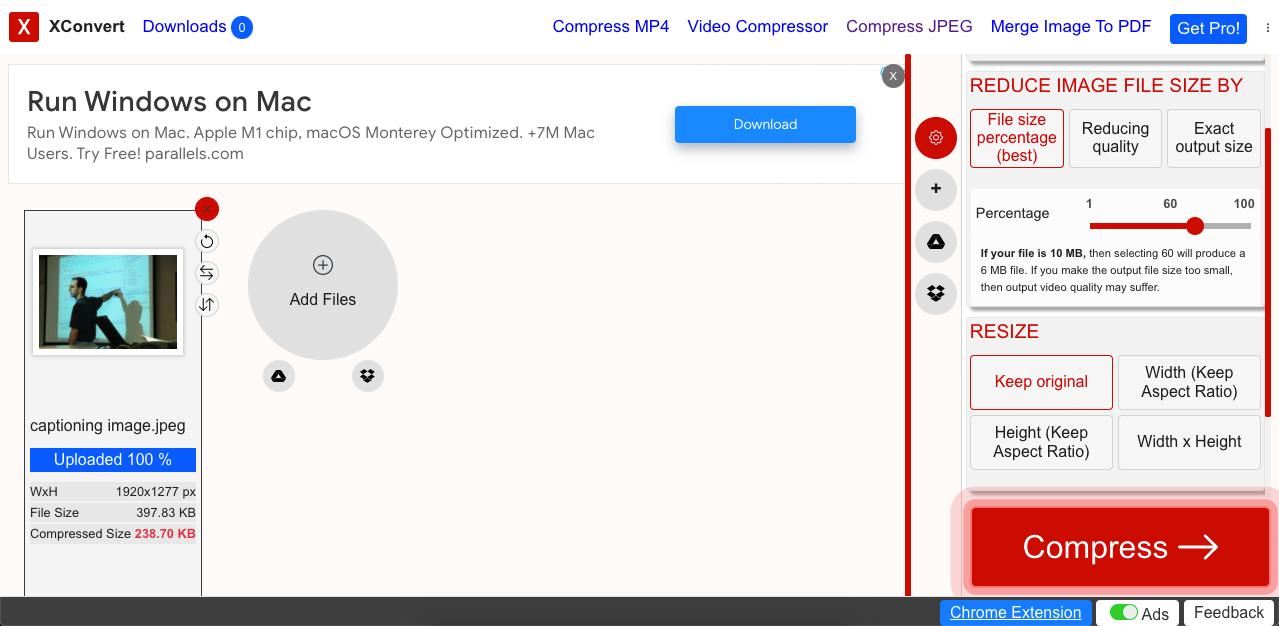
Schritt 3 Klicken Sie auf Komprimieren und warten Sie auf die letzte Seite, auf der Sie auf die Herunterladen Schaltfläche klicken müssen, um das kleinere JPEG-Bild zu speichern.
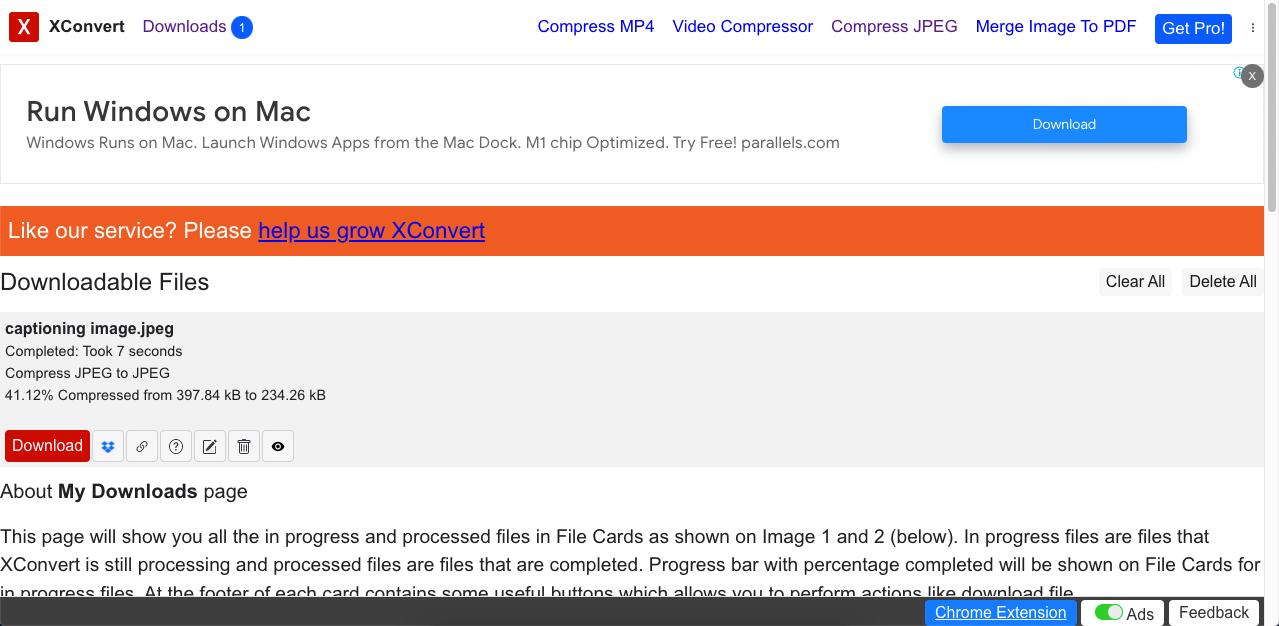
Vorteile
XConvert ist völlig kostenlos
Die Qualität der Komprimierung ist recht gut
Einfach zu befolgendes JPEG-Komprimierungsverfahren
Nachteile
Die Einstellungen könnten für Erstbenutzer zu kompliziert sein
Stark werbeunterstützt, also seien Sie vorsichtig, worauf Sie klicken.
Teil 3: JPEG offline komprimieren mit diesen leistungsstarken Tools für Desktop und Handy
Die PDFelement-Familie von PDF-Editoren ist ein praktisches Paket von Anwendungen, die Ihnen ein geräte- und plattformübergreifendes Arbeiten ermöglichen. Obwohl sie in erster Linie mit PDF-Workloads arbeiten, sind sie auch leistungsstarke Konvertierungstools, mit denen Sie ganz einfach ein JPEG als PDF öffnen, komprimieren und wieder in ein JPEG konvertieren können, bevor Sie es merken.
Neben starker Komprimierung und einfacher Konvertierung können Sie mit dieser vielseitigen Tool-Familie PDFs bearbeiten, Dokumente mit Anmerkungen versehen, PDFs schützen und mit der Wondershare PDFelement Cloud-Integration für Desktop-Versionen sogar auf die Cloud zugreifen. Wie funktioniert also die JPEG-Komprimierung bei jeder dieser PDF-Element-Versionen? Lassen Sie uns einen Blick darauf werfen.
6. PDFelement für Windows
Wondershare PDFelement - PDF Editor funktioniert sowohl mit dem neuesten Windows 11 als auch mit Windows 10 und älteren Versionen. Dank des Windows-ähnlichen Designs und des intuitiven Layouts können Erstbenutzer sich sofort zurechtfinden und wertvolle Zeit sparen. Die Qualität der Komprimierung von PDFs ist unübertroffen und mit der oben erwähnten Umgehung können Sie JPEGs problemlos auf 50 KB oder sogar weniger komprimieren, je nach der von Ihnen gewählten Komprimierungsstufe und der Größe der ursprünglichen Bilddatei.
Wondershare PDFelement Pro DC
Einfaches Cloud-basiertes Dokumentenmanagement

JPEG-Komprimierung in PDFelement für Windows
Schritt 1 Klicken Sie auf der Startseite auf das Symbol "PDF erstellen" und wählen Sie Ihre JPEG-Datei aus, um sie als PDF zu importieren und auf Ihrem Bildschirm anzuzeigen.

Schritt 2 Klicken Sie dann oben auf Tool und dann in der Multifunktionsleiste auf "PDF komprimieren"

Schritt 3 Legen Sie den Komprimierungsgrad fest und klicken Sie auf Anwenden - dadurch wird die PDF-Datei komprimiert und auf Ihrem Bildschirm angezeigt.
Schritt 4 Um als JPG zu exportieren, klicken Sie erneut auf Tool und dann auf "In Bild" und wählen Sie JPEG.
Schritt 5 Klicken Sie auf Anwenden, um die komprimierte PDF-Datei als komprimiertes JPEG-Bild zu speichern.
 G2-Wertung: 4.5/5 |
G2-Wertung: 4.5/5 |  100 % Sicher |
100 % Sicher |7. PDFelement für Mac
Der Prozess auf dem Mac ähnelt dem der Windows-Version von PDFelement, ist aber besser an macOS angepasst, um eine benutzerfreundlichere Erfahrung zu bieten. Sie können das JPEG als PDF öffnen, es komprimieren und die Datei dann wieder als JPEG speichern, aber die Schritte unterscheiden sich von denen der Windows-Version. Die Komprimierungsqualität ist so gut wie möglich und PDFelement für Mac bietet Ihnen einen reibungslosen Weg zur Komprimierung von JPEG.
Wondershare PDFelement Pro DC
Einfaches Cloud-basiertes Dokumentenmanagement

Wie man JPEG mit PDFelement für Mac komprimiert
Schritt 1 Verwenden Sie die Option Datei → Neu → PDF aus Datei, um das Bild als PDF zu importieren.

Schritt 2 Um das JPEG zu komprimieren, das jetzt im PDF-Format vorliegt, klicken Sie erneut auf Datei, wählen aber unter der Option "Speichern unter" die Option "PDF komprimieren".
Schritt 3 Wählen Sie die Komprimierungsqualität und klicken Sie auf Anwenden, um die PDF-Datei zu komprimieren.

Schritt 4 Um als JPEG zu exportieren, verwenden Sie die Funktion Datei → Exportieren nach → Bild → JPEG.

Schritt 5 Wählen Sie den Zielordner und speichern Sie das komprimierte JPEG auf Ihrem Desktop
Ihr JPEG hat jetzt die gleiche Komprimierungsqualität wie die optimierte PDF-Datei und Sie werden sehen, dass die resultierende Dateigröße viel kleiner ist als das Originalbild.
 G2-Wertung: 4.5/5 |
G2-Wertung: 4.5/5 |  100 % Sicher |
100 % Sicher |8. PDFelement für iOS
In PDFelement für iOS können Sie einen sehr ähnlichen Prozess verwenden, der JPEG in PDF konvertiert, es komprimiert, um die Dateigröße zu reduzieren und es dann wieder in JPEG konvertiert und im Speicher Ihres Geräts speichert. Sie können dies sowohl auf dem iPhone als auch auf dem iPad tun und die Komprimierungsqualität ist hervorragend, wenn man bedenkt, dass Sie ein mobiles Gerät verwenden.
Wie man JPEG in PDFelement auf iPhone und iPad komprimiert
Schritt 1 Tippen Sie auf die + Schaltfläche und importieren Sie das JPEG aus Ihrer Fotos-App oder einem lokalen Ordner.

Schritt 2 Tippen Sie auf das Ellipsen-Symbol (...) unter der JPEG-Vorschau und tippen Sie im Kontextmenü auf "In PDF konvertieren"
Schritt 3 Als Nächstes komprimieren Sie die PDF-Datei, indem Sie auf das Ellipsen-Symbol oben rechts klicken und im sich öffnenden Menü die Option "Dateigröße verringern" wählen

Schritt 4 Tippen Sie auf eine der Optionen für die Komprimierungsstufe und dann auf Speichern
Schritt 5 Dieses komprimierte PDF kann nun mit der Konvertieren Option im Ellipsenmenü oben rechts wieder in JPEG umgewandelt werden
Schritt 6 Wählen Sie als Ausgabeformat JPG, tippen Sie auf die Start Schaltfläche, um das komprimierte PDF in ein komprimiertes JPEG zu konvertieren - Sie können es nach Abschluss der Konvertierung aus der Anwendung heraus weitergeben.
Wondershare PDFelement
Setzen Sie auf die einfachste Art, PDF-Formulare und -Dokumente auf dem Desktop, mobil und im Web zu verwalten.

PDFelement: Eine echte Multi-Terminal-Lösung
PDFelement unterstützt mehrere Plattformen, aber es ist auch in ein anderes großartiges Produkt namens Wondershare PDFelement Cloud integriert. Es ist ein sicherer Ort, an dem Sie alle Ihre PDF-Workflows speichern, Dokumente zur Massensignatur senden, rechtsverbindliche elektronische Signaturen erzeugen und den Fortschritt der von Ihnen gesendeten Dokumente verfolgen können. Sie können sogar kollaborativ kommentieren, indem Sie die Datei sicher über einen Link oder per E-Mail weitergeben.
In den Desktop-Versionen von PDFelement können Sie Dateien zur Bearbeitung aus der Cloud abrufen, bearbeitete PDFs wieder in der Cloud speichern und sogar den Versand der elektronischen Signatur einleiten. Dank dieser Multi-Terminal-Unterstützung können Sie von überall aus mit den am besten geeigneten Tools arbeiten. Dabei spielt es keine Rolle, ob Sie mit Windows, Mac oder iOS arbeiten, denn PDFelement unterstützt Sie in jeder Hinsicht.