PDF ist ein typischer Dateityp, der weltweit eingesetzt wird. Für mehr Sicherheit werden PDF-Dateien nicht selten durch Passwörter geschützt. Mit passwortgeschützten PDF-Dateien können Sie verhindern, dass diese ohne die korrekte Berechtigung geöffnet, bearbeitet und gedruckt werden können. In diesem Artikel stellen wir Ihnen vier hilfreiche Wege vor, wie Sie den Passwortschutz aus PDF-Dateien entfernen . PDFelement ist hier das am häufigsten empfohlene Tool, denn damit können Sie den Passwortschutz aus PDF-Dateien schnell und einfach entfernen.
Dieses PDF-Passwort-Entferner-Tool bietet Ihnen eine leistungsstarke, aber intuitive Benutzeroberfläche, die das Entfernen von Passwörtern vereinfacht. Das Tolle ist, dass PDFelement nicht viele Schritte benötigt, um Passwörter aus PDF-Dateien zu entfernen, falls Sie einmal ein Passwort vergessen haben.
PDF-Passwortschutz mit PDFelement entfernen
Schritt 1: Laden Sie das passwortgeschützte PDF herunter
Starten Sie PDFelement und ziehen Sie die PDF-Datei nun in das Programmfenster oder klicken Sie auf "Datei Öffnen", um sie zu öffnen.
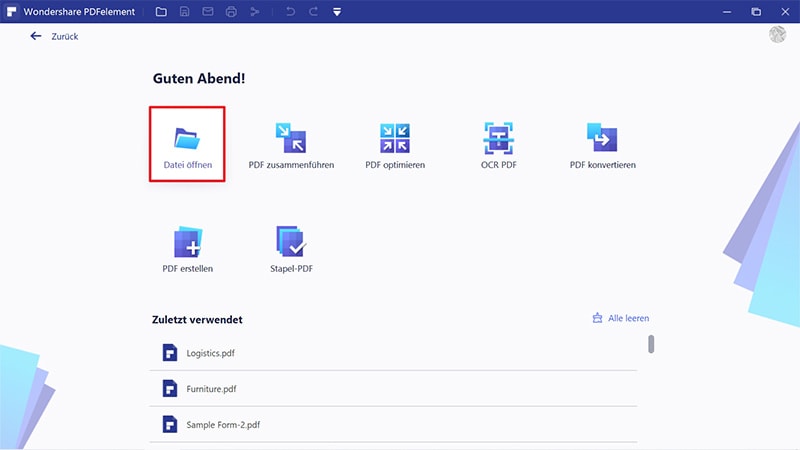
Falls Ihre PDF-Datei mit einem offenen Öffnen-Passwort geschützt ist, müssen Sie das Öffnen-Passwort eingeben, um die Datei öffnen zu können.
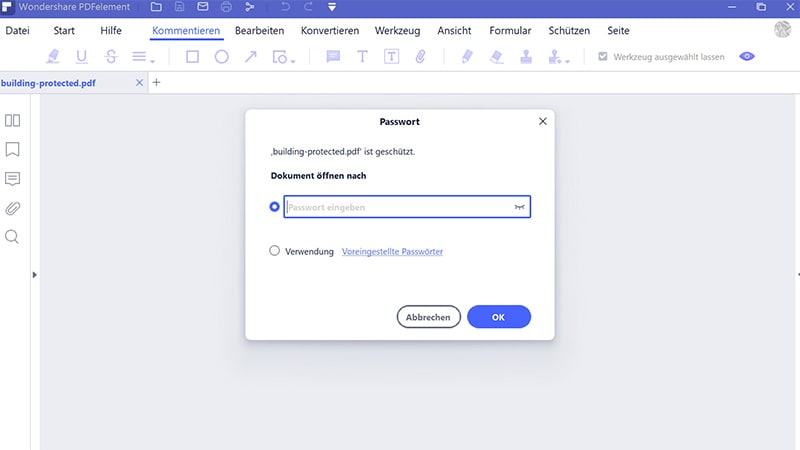
Schritt 2: Beginnen Sie mit dem Entfernen des Passwortschutzes.
Ist die PDF-Datei mit einem Berechtigungspasswort geschützt, klicken Sie auf den „Bearbeitung erlauben“-Knopf, um Bearbeitungsrechte zu erhalten. Das ist der erste Schritt zum Entfernen des Passwortschutzes.
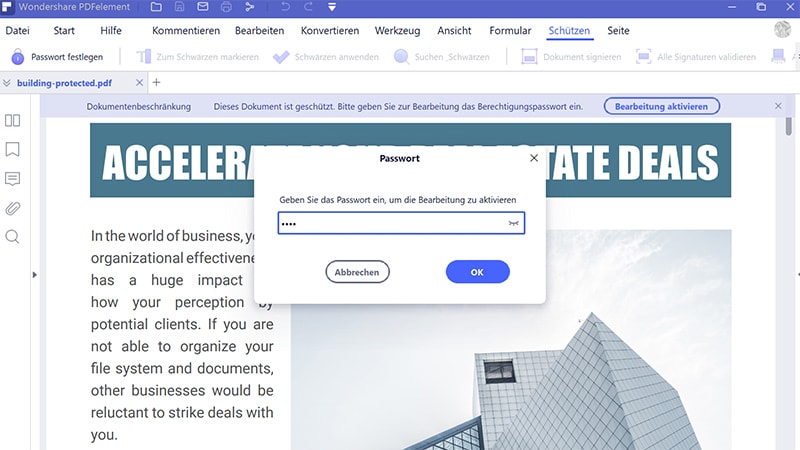
Schritt 3: Entfernen Sie den Passwortschutz
Wechseln Sie zum „Schützen“-Tab und klicken Sie auf den „Passwort“-Knopf. Sie können die Öffnen-Passwort-Option oder Berechtigungspasswort-Option deaktivieren, um Passwortbeschränkungen von Ihrem PDF-Dokument zu entfernen.
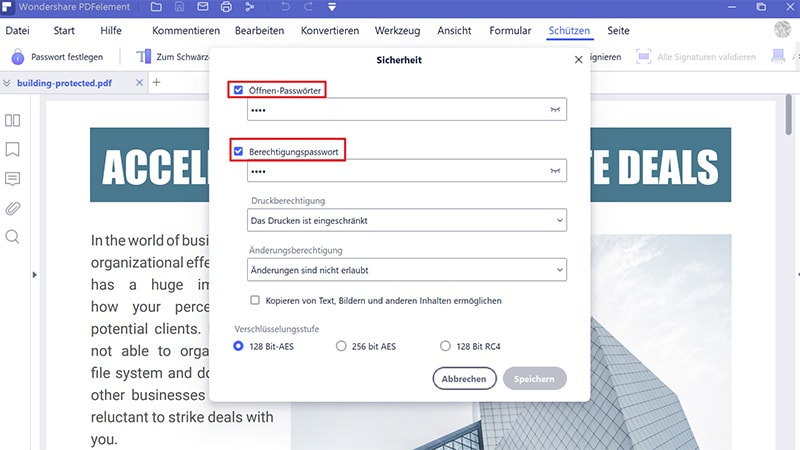
Wie Sie den Passwortschutz von PDFs entfernen
In seltenen Fällen müssen Sie ein Passwort von einer PDF-Date entfernen, wenn Sie das korrekte Passwort nicht kennen. Hier können Sie einen PDF Passwort-Entferner nutzen. Dies ist einer der besten Wege, um Passwörter aus PDF-Dateien zu entfernen, da Sie so den Schutz sowie Beschränkungen bei Bearbeitung, Drucken und Kopieren aufheben. Hier finden Sie den PDF Passwort-Entferner zum kostenlosen herunterladen.
Schritt 1: Importieren Sie die PDF-Datei
Sie können bis zu 200 PDF-Dateien auf einmal importieren! Um Ihre PDF-Dateien zu importieren, klicken Sie auf das Symbol mittig auf der Oberfläche. Wenn Sie Dateien im Stapelmodus hochladen möchten, können Sie auf das Ordnersymbol klicken und alle Dateien im Ordner importieren. Sie können die verschlüsselten Dateien auch einfach importieren, indem Sie sie in das Programm ziehen.

Schritt 2: PDF-Passwort entfernen
Hier müssen Sie zwei Punkte beachten: Wenn kein Schloss-Symbol in der PDF-Leiste zu sehen ist, ist das PDF nur gegen das Bearbeiten, Kopieren und Drucken geschützt. Klicken Sie auf den „Start“-Knopf, um diese Beschränkungen aufzuheben. Ist dagegen ein Schloss-Symbol sichtbar, besitzt das PDF ein Öffnen-Passwort, das das Öffnen der Datei verhindert. Um die PDF-Datei nun zu entsperren, müssen Sie zuerst das Passwort eingeben und dann auf den „Start“-Knopf klicken.
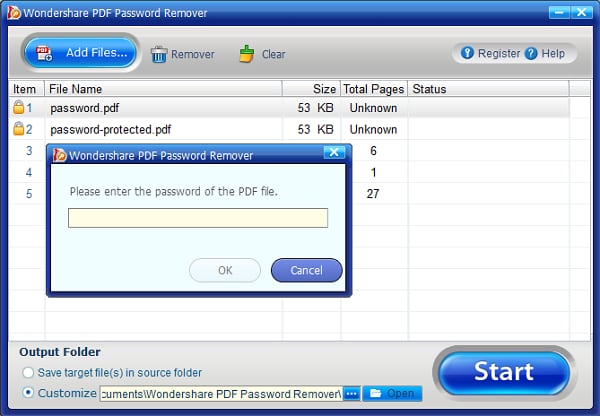
Wie Sie Passwörter ohne Software aus PDFs entfernen
Wenn Sie kein Programm zum Entfernen von Passwörtern aus PDF-Dokumenten installiert haben, bietet Google Chrome eine gute Alternative zum Entfernen des Passwortschutzes von PDF-Dateien.
Schritt 1. Öffnen Sie ein PDF mit Passwortschutz in Google Chrome
Achten Sie darauf, dass Sie die neueste Version von Google Chrome installiert haben. Ziehen Sie das passwortgeschützte PDF nun auf den Chrome-Tab, um es zu öffnen.

Schritt 2. Passwort aus PDF löschen
Nutzen Sie die „Drucken“-Option in Chrome, um die passwortgeschützte PDF-Datei als PDF zu drucken. Dies ist der wichtigste Schritt, wenn Sie lernen möchten, wie Sie Passwörter ohne Software aus PDF-Dateien entfernen können.

Schritt 3. Speichern Sie das PDF ohne Passwort
Mithilfe des „Speichern“-Knopfes können Sie die PDF-Datei ohne Passwortschutz speichern. Sie finden Ihre gerade gespeicherte PDF-Datei nun auf Ihrem lokalen Laufwerk.
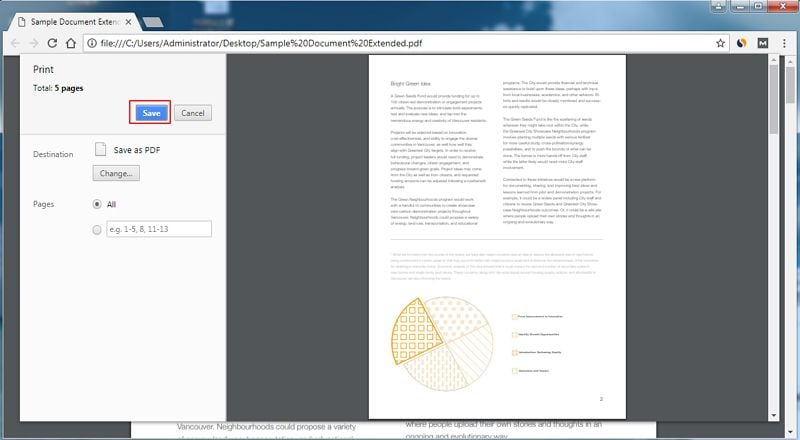
Passwort von PDF entfernen mit Adobe Reader
Adobe Acrobat Pro bietet außerdem die Möglichkeit, den Passwortschutz aus Adobe PDFs zu entfernen. Hier sind die zwei erforderlichen Schritte dazu.
Schritt 1: Öffnen Sie ein PDF in Adobe
Installieren Sie Adobe Acrobat Pro und öffnen Sie Ihre passwortgeschützte PDF-Datei in dem Programm. Gehen Sie auf „Datei“ > „Eigenschaften“ oder klicken Sie links auf „Berechtigungsdetails“.
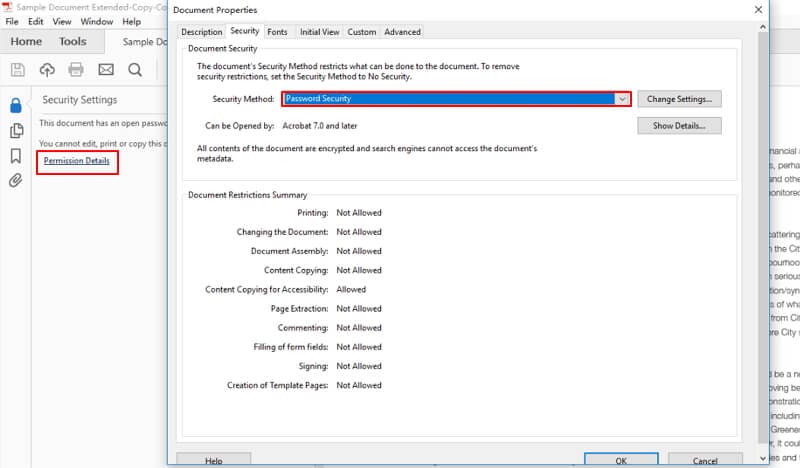
Schritt 2: Löschen Sie das Passwort aus dem PDF
Wählen Sie auf dem „Sicherheit“-Tab im „Sicherheitsmethode“-Aufklappmenü „Keine Sicherheit“, um das Passwort zu entfernen. Nun können Sie das PDF ohne Passwortschutz speichern.

