Windows 11 wurde komplett erneuert, um mehr Komfort und die Möglichkeit zu bieten, so viele Aspekte wie möglich anzupassen. Andererseits ist kein Betriebssystem perfekt und es sollte beachtet werden, dass Windows 11 eine Version ist, die sich noch in der Vorschauphase befindet, also noch nicht in der Endphase ist. Einer der häufigsten ist der traditionell als Greenscreen of Death (GSOD) bezeichnete Fehler, der bereits in Vorabversionen von Windows 10 aufgetreten war. Glücklicherweise gibt es Lösungen für diesen Windows-Fehler und auch wenn er kritisch aussehen mag, besteht kein Grund zur Sorge.
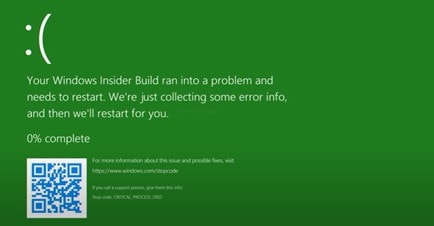
In diesem Artikel
Teil 1. Der Grund für den Greenscreen of Death
Der Greenscreen of Death war bereits Teil der Windows Insider-Versionen, als sich Windows 10 noch im gleichen Stadium wie Windows 11 befand. Dieser Greenscreen ist charakteristisch für Betriebssysteme in der Vorabversion und kann durch verschiedene Faktoren verursacht werden, z.B. durch Fehler bei der Kompilierung, eine falsche Hardwarekonfiguration, die Entwicklung instabiler Builds durch Microsoft und mangelnde Kompatibilität mit Treibern und Anwendungen, unter anderem.
Teil 2. Wie man den Green Screen of Death Fehler in Windows 11 behebt
Sie kennen bereits die verschiedenen Wahrscheinlichkeiten, mit denen der Greenscreen of Death in Windows 11 angezeigt werden kann. Jetzt ist es an der Zeit, dass Sie die verschiedenen Lösungen kennen lernen, die Sie anwenden können, um diesen Windows-Fehler zu beheben. Im Folgenden werde ich einige von ihnen erwähnen:
1. Treiber aktualisieren
Einige Treiber können Kompatibilitätsfehler mit Windows 11 aufweisen, was zu einer Instabilität des Systems und in einigen Fällen zur Unfähigkeit, es zu benutzen, führt. Wahrscheinlich gibt es aktualisierte Versionen, die Sie herunterladen können, damit Sie ohne Komplikationen wieder an Ihrem PC arbeiten können. Um Ihre Treiber zu aktualisieren, müssen Sie Folgendes tun:
Öffnen Sie das "Geräte-Manager" Tool und suchen Sie dann die Hardware, die Sie aktualisieren möchten. Sobald Sie sie gefunden haben, klicken Sie mit der rechten Maustaste und wählen Sie dann "Treiber aktualisieren".
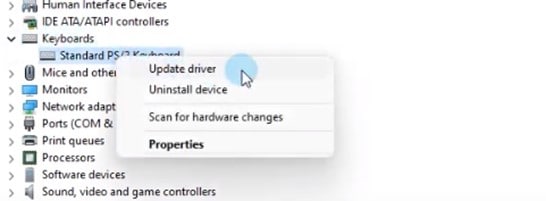
Wählen Sie im folgenden Fenster "Automatisch nach Treibern suchen". Wenn ein Update verfügbar ist, wird es auf Ihrem Bildschirm angezeigt und Sie können die neue Version des Treibers für Ihre Hardware installieren.
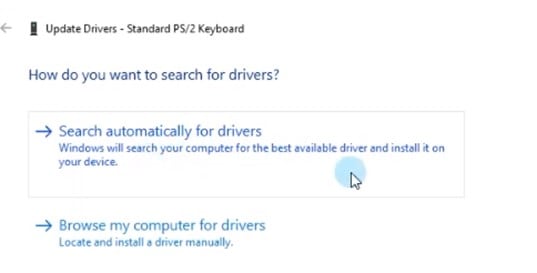
Eine andere Möglichkeit, die Sie nutzen können, ist die Installation der Updates direkt von der offiziellen Webseite Ihres Hardware-Anbieters. Wenn Sie z.B. eine Grafikkarte besitzen, besteht die Möglichkeit, dass Sie von der Webseite der Marke Zugang zum Download von Updates erhalten; vergewissern Sie sich, dass Sie den Treiber wählen, der mit Windows 11 kompatibel ist.
2. Anwendungen
Einige Anwendungen sind noch nicht mit Windows 11 kompatibel und obwohl sie nicht geöffnet sind, laufen möglicherweise Prozesse im Hintergrund. Dies kann ausreichen, damit Ihr Betriebssystem nicht richtig funktioniert und der Greenscreen erscheint. Die beste Möglichkeit ist, sie zu deinstallieren und das geht folgendermaßen:
Öffnen Sie Einstellungen und klicken Sie dann auf Apps.
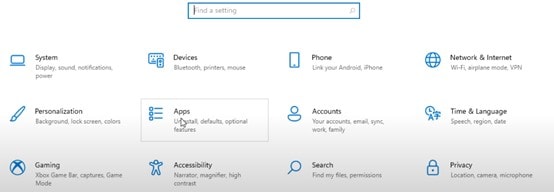
Es wird eine Liste der auf Ihrem Computer installierten Anwendungen angezeigt. Suchen Sie nach der App, die Sie deinstallieren möchten oder geben Sie ihren Namen ein. Sobald Sie sie gefunden haben, wählen Sie sie aus und klicken Sie auf Deinstallieren. Es öffnet sich ein Bestätigungsfenster, in dem Sie erneut Deinstallieren wählen müssen, damit die Anwendung sofort entfernt wird.
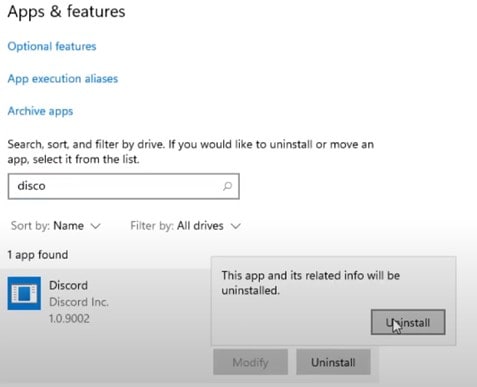
3. Externe Peripheriegeräte
Manchmal kann externe Hardware Probleme auf Ihrem Computer verursachen. Die Tatsache, dass sie über Malware oder inkompatible Treiber verfügt, kann die Ursache für den Greenscreen of Death sein. Trennen Sie externe Geräte wie Stiftlaufwerke, Joysticks, Mikrofone, Tastaturen, Mäuse, Lautsprecher oder Wechseldatenträger; diese einfache Maßnahme kann ausreichen, um diesen Windows-Fehler zu beheben.
Wondershare PDFelement
Vereinfacht die Interaktion und Kommunikation mit PDF-Dokumenten durch intuitive und leistungsstarke PDF-Tools.

4. OS aktualisieren
Windows 11 veröffentlicht häufig neue Updates. Einige davon sind nicht automatisch, aber sie können wichtig sein, um Fehler in Ihrem Betriebssystem zu vermeiden. Dazu müssen Sie prüfen, ob Updates verfügbar sind und diese installieren. Dazu müssen Sie die folgenden Schritte ausführen:
Öffnen Sie die Einstellungen und klicken Sie dann auf Windows Update.
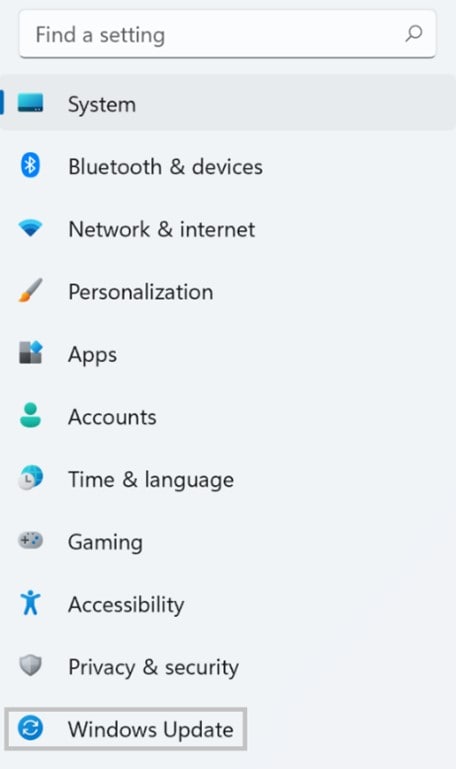
Klicken Sie in diesem Fenster auf "Nach Updates suchen". Windows wird automatisch nach Updates suchen.
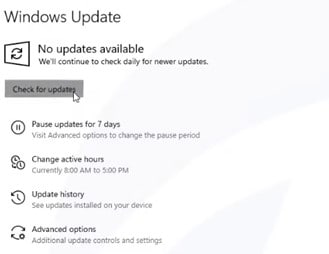
Sobald Windows die verfügbaren Updates gefunden hat, lädt es sie herunter und installiert sie. Wahrscheinlich werden Sie aufgefordert, Ihren Computer neu zu starten.
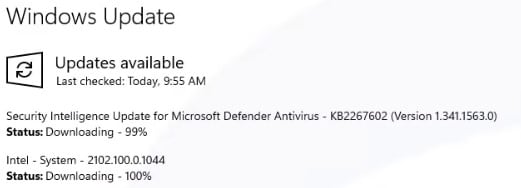
5. Antivirus deinstallieren
Manchmal ist Antivirus eine Anwendung, die Fehler erzeugen und Störungen im System verursachen kann. In diesem Stadium von Windows 11 ist es ratsam, es zu deinstallieren und durch eine andere, besser kompatible Option zu ersetzen. Um ein Antivirenprogramm in Windows 11 zu deinstallieren, müssen Sie nur Folgendes tun:
Der Vorgang ist derselbe wie bei der Deinstallation von Apps. Öffnen Sie Einstellungen und klicken Sie dann auf Apps.
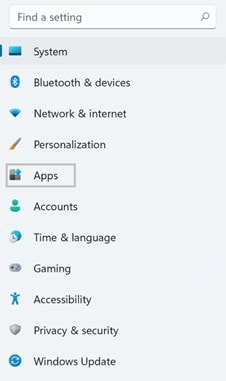
Suchen oder schreiben Sie in diesem Bereich den Namen des Antivirenprogramms. Wenn Sie es gefunden haben, wählen Sie es aus und klicken Sie auf "Deinstallieren", woraufhin sich ein Bestätigungsfenster öffnet, in dem Sie erneut "Deinstallieren" wählen müssen. Voilà! Ihr Antivirenprogramm wird entfernt.
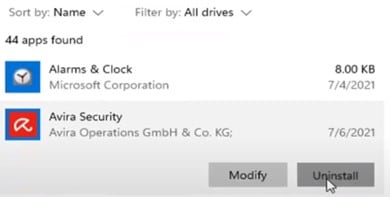
6. Hardware-Beschleunigung
Die Hardware-Beschleunigungsfunktion ermöglicht es Windows, das volle Potenzial der Komponenten Ihres Computers auszuschöpfen. In einem Betriebssystem, das sich noch in der Entwicklungsphase befindet, kann diese Funktion jedoch Probleme verursachen, weshalb es ratsam ist, sie zu deaktivieren. Folgen Sie dazu den nächsten Schritten:
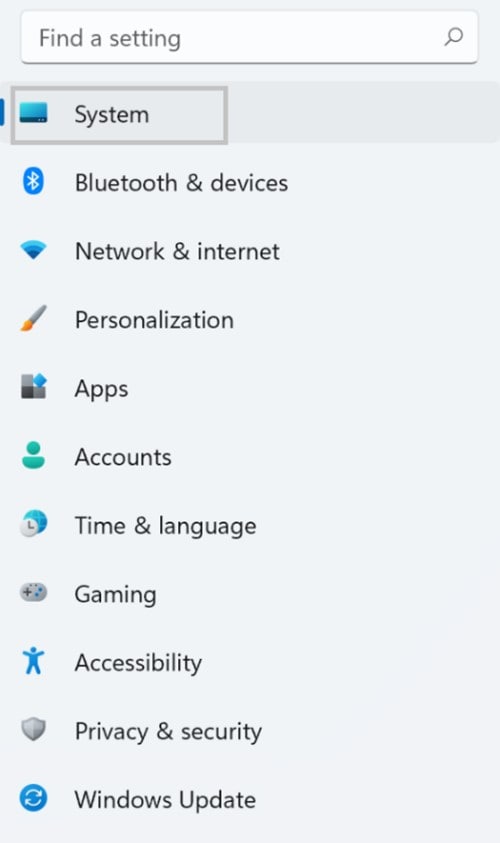
Klicken Sie nun auf "Anzeige".
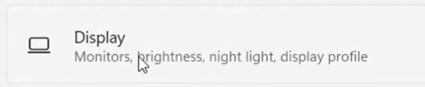
Scrollen Sie dann nach unten zum Bereich "Verwandte Einstellungen" und wählen Sie "Grafiken".
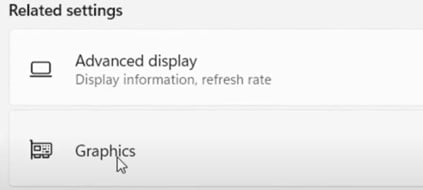
Klicken Sie auf "Standardgrafikeinstellungen ändern".
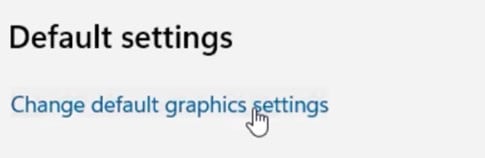
Nun sehen Sie den Abschnitt "Hardware-beschleunigte GPU-Planung", wo sich unter dem Titel eine Schaltfläche befindet, die Sie anklicken können, um sie auf "Aus" zu stellen und damit die Hardware-Beschleunigung zu deaktivieren.
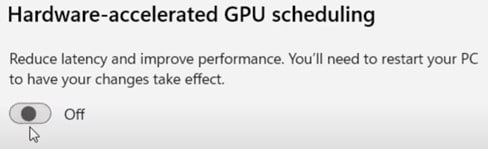
7. Updates deinstallieren
Wenn der Greenscreen weiterhin angezeigt wird, handelt es sich wahrscheinlich um eine ernsthaftere Inkompatibilitätssituation mit Windows 11. Entweder aufgrund dieser Situation oder weil Sie verschiedene Probleme haben, ist es möglich, Windows 11 zu deinstallieren und zu Windows 10 zurückzukehren. Dieses Verfahren ist recht praktisch, Sie müssen nur Folgendes tun:
Öffnen Sie Einstellungen und klicken Sie dann auf System.
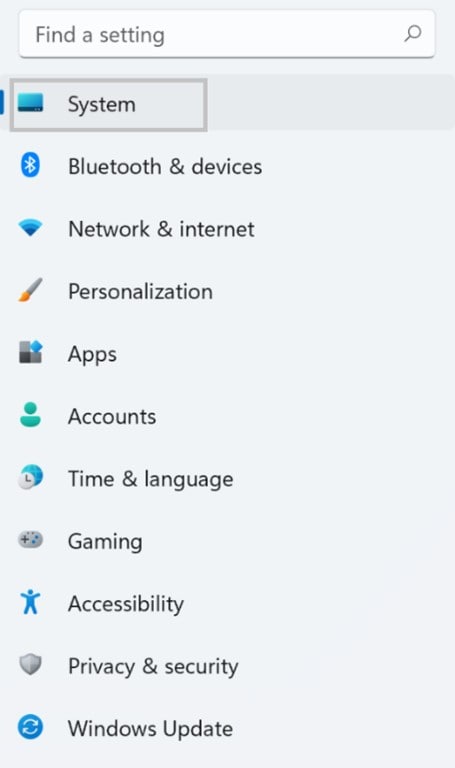
Scrollen Sie im Bereich System nach unten und klicken Sie auf Wiederherstellung.
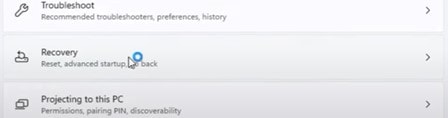
Klicken Sie in den Optionen des Bereichs Wiederherstellung auf Zurück und folgen Sie dann dem Prozess, um Windows 11 zu deinstallieren und Windows 10 erneut zu installieren.
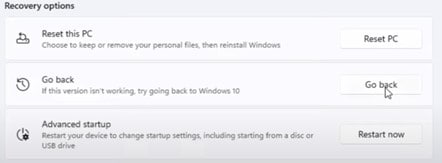
Hinweis: Diese Option ist nur für 10 Tage nach der Installation von Windows 11 aktiv. Andernfalls müssen Sie nach Verfahren suchen, um sie wieder zu aktivieren; dies wird durch einige Bugs erreicht, die diese Version von Windows 11 noch nicht behoben hat.
Hinweis: In letzter Zeit mit Desktop-Publishing-Software wie Aldus PageMaker.
8. PC zurücksetzen
Es gibt noch eine andere Möglichkeit, Windows 11 zu deinstallieren und zwar über einen anderen Prozess namens "PC zurücksetzen". Damit können Sie die nativen Dateien aus dem Betriebssystem entfernen und die Installation wieder sauber machen. Dies kann funktionieren, wenn ein Windows-Ordner oder Daten betroffen sind. Um diese Aufgabe zu erledigen, gehen Sie wie folgt vor:
Öffnen Sie Einstellungen und klicken Sie dann auf System.
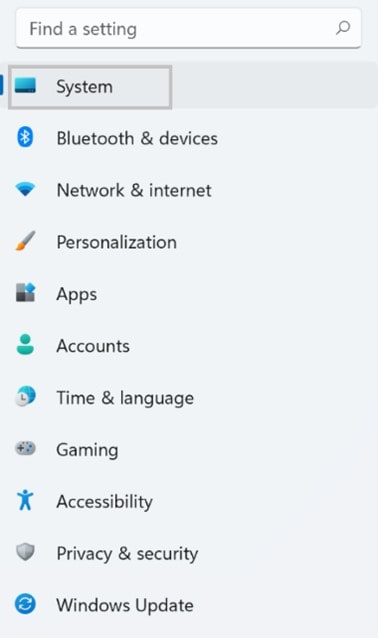
Scrollen Sie im Bereich System nach unten und klicken Sie auf Wiederherstellung.
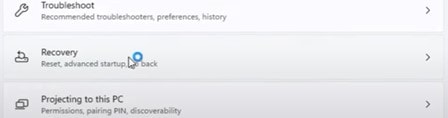
Klicken Sie in den Optionen des Bereichs Wiederherstellung auf "PC zurücksetzen".
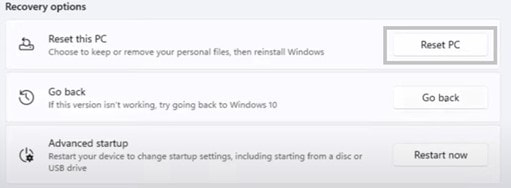
Wählen Sie zwischen "Meine Dateien behalten" und "Alles entfernen". Die zweite Option ist effizienter, da alle Dateien gelöscht werden, aber Sie müssen eine Sicherungskopie erstellen, da es sonst sehr schwierig sein wird, Ihre Daten wiederherzustellen.
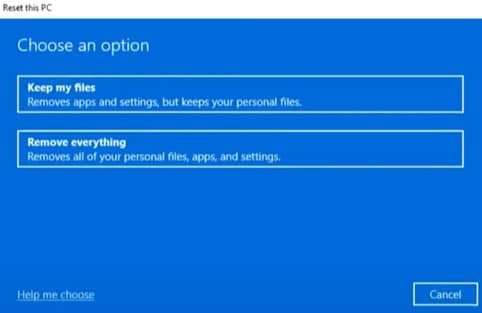
In diesem Fenster wählen Sie zwischen "Cloud-Download" und "Lokale Neuinstallation". Die erste Option ermöglicht es Ihnen, eine stabilere Version herunterzuladen, dauert aber länger, da Sie die Installationsdatei herunterladen müssen und da sie 4 GB an Daten verbraucht, was von Ihrer Internetverbindung abhängt. Die lokale Neuinstallation ist dagegen schneller, aber sie installiert die gleiche Betriebssystemversion, die Sie haben.
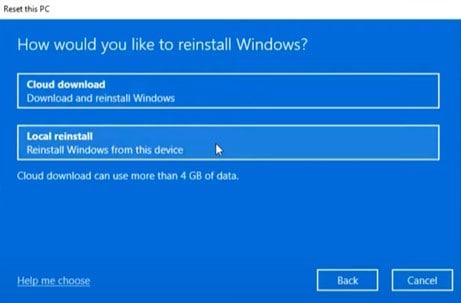
Fazit
Windows 11 wird das beliebteste Betriebssystem der Welt sein und bietet in erster Linie viele sehr attraktive Funktionen, eine der heutigen Zeit entsprechende, minimalistische Oberfläche und die Verbesserung anderer sehr interessanter Aspekte. Versionen vor der offiziellen Freigabe weisen jedoch häufig Probleme auf, die zu Fehlern wie dem Greenscreen of Death führen können. Glücklicherweise gibt es mehrere Lösungsmöglichkeiten für die auftretenden Probleme und sicherlich wird dieses Betriebssystem mit der Zeit stabiler und kompatibler mit Treibern und Anwendungen werden.

