Ab Windows 98 wurde das Windows Update als offizielles Programm zur Aktualisierung des Systems konzipiert und konnte bereits in der XP-Version automatisch aktualisiert werden. Dies hat sich bis heute in Windows 10 fortgesetzt und wird auch bei der Ankunft von Windows 11 der Fall sein.

Es besteht kein Zweifel, dass Updates praktisch zu jeder Software gehören, auch zu Windows und dass sie große Vorteile mit sich bringen, u.a. durch das Hinzufügen neuer Add-Ons, Sicherheitspatches, Fehlerbehebungen, Bugfixes und Erweiterungen. Andererseits sind automatische Updates nicht immer positiv, da einige von ihnen manchmal zu Fehlern oder Problemen auf dem Computer führen. Daher ist es ratsam, sie zu deaktivieren und zu installieren, wenn Sie sicher sind, dass sie die korrekte Funktion Ihres Betriebssystems nicht beeinträchtigen.
In diesem Artikel
Teil 1. Warum automatische Updates unter Windows stoppen
Obwohl die automatischen Windows-Updates dazu gedacht sind, das System zu verbessern und Fehler zu korrigieren, kann es vorkommen, dass sie Probleme verschiedener Art verursachen. Als nächstes werden wir uns zwei der häufigsten ansehen, um den Grund für ihre Entstehung zu erklären:
1. Große Teile der Rechenleistung des Computers werden verbraucht
In einigen Fällen können Windows-Updates zu Inkompatibilitäten mit bestimmter Computersoftware führen, so dass deren Betrieb nicht optimal ist und mehr Rechenleistung verbraucht wird.
Beispiel 1: Ein sehr beliebtes Beispiel war der Patch KB4592438, über den sich viele Benutzer beschwerten, weil ihre Computer unmittelbar nach der Installation sehr langsam liefen. Dies geschah auf Computern mit einem Intel-Prozessor, bei denen eine Inkompatibilität zwischen dem Windows 10-Update und dem Intel Driver Software Assistant Tool auftrat, wodurch der DSAService-Prozess, der in direkter Beziehung zu mehreren Treibern steht, mehr Hintergrundressourcen als normal verbrauchte.
Beispiel 2: Ein weiteres Update, das ein ähnliches Problem verursachte, war der Build 18362.329, der dazu führte, dass die Datei SearchUI.exe (die Teil von Cortana ist) die CPU-Auslastung im Durchschnitt um bis zu 40 % erhöhte, eine Situation, die eine große Anzahl von Benutzern betraf.
2. Datenverlust während der Aktualisierung
Obwohl es nicht so häufig vorkommt, dass ein Update in Windows Informationen löscht, ist diese Situation in einigen Fällen aufgetreten. Am meisten von sich reden machte die Version 1809 von Windows 10, über die sich Tausende von Benutzern sofort beschwerten.
Dieses Update löschte Dateien, die im Dokumente Ordner gespeichert waren, was in der Cyber-Community für viel Unruhe sorgte. Dieser Fehler wurde durch ein Problem in der Netzwerkinfrastruktur verursacht, das durch den globalen Ausfall eines externen DNS-Dienstanbieters verursacht wurde. Dadurch wurde die Windows Update-Konnektivität beeinträchtigt, was zu Problemen bei der Installation von Version 1809 führte.
Der Fehler wurde zwar schnell behoben, aber das bewahrte Tausende von Menschen nicht davor, sich Sorgen um ihre Daten zu machen und komplexe Aufgaben zu erledigen, um sie wiederherzustellen. So mussten sie beispielsweise Anwendungen verwenden, mit denen sie nicht vertraut waren oder viel Zeit in die Suche nach Alternativen investieren, um auf ihre Daten zuzugreifen und zwar durch Verfahren, die mehrere Minuten dauern, obwohl sie normalerweise in wenigen Sekunden erledigt werden können.
Wondershare PDFelement
Vereinfacht die Interaktion und Kommunikation mit PDF-Dokumenten durch intuitive und leistungsstarke PDF-Tools.

Teil 2. Wie man automatische Updates unter Windows 10/11 ausschaltet
Die Fehler, die in den vorherigen Beispielen aufgetreten sind, konnten nur vermieden werden, wenn die Benutzer die automatischen Updates in Windows 10 deaktiviert hatten. Wenn Sie also dieses Betriebssystem oder Windows 11 haben, können Sie sicherstellen, dass Sie keine automatischen Updates erhalten. Um dies zu erreichen, empfehle ich Ihnen, alle Verfahren durchzuführen, die ich Ihnen im Folgenden zeige, da jedes dieser Verfahren die automatischen Updates auf unterschiedliche Weise deaktivieren wird.
Methode 1. Windows Update-Einstellungen ändern
Geben Sie einfach "Windows Update" in das Suchfeld ein, um das Tool zu öffnen und wählen Sie "Updates für 7 Tage anhalten".

Methode 2. Deaktivieren Sie den Windows Update-Dienst:
Geben Sie Services in das Suchfeld ein und klicken Sie auf die erste Option, um das Tool zu öffnen. Scrollen Sie nach unten und suchen Sie nach "Windows Update" und doppelklicken Sie dann darauf.
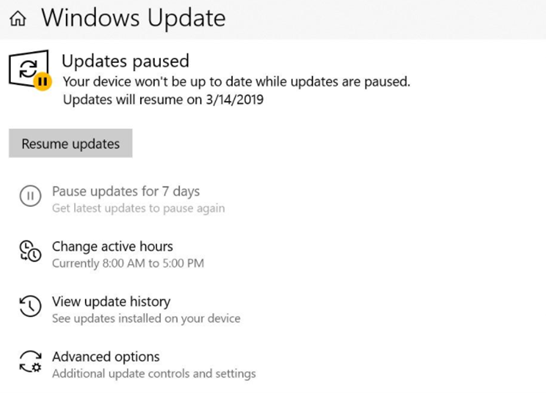
Es wird ein neues Fenster angezeigt. Klicken Sie auf Anhalten und ändern Sie dann in der Dropdown-Liste neben Starttyp in "Deaktiviert".
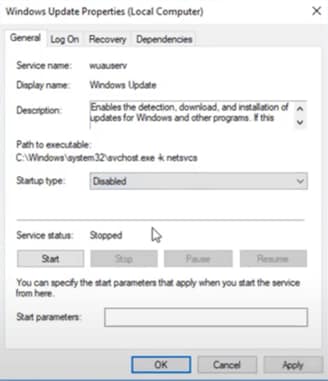
Gehen Sie nun auf die Registerkarte "Wiederherstellung" und wählen Sie neben "Erster Ausfall" die Option "Keine Maßnahmen ergreifen" und ändern Sie die Anzahl der "Fehlerzähler zurücksetzen nach" auf "0" Tage; wählen Sie schließlich "Übernehmen" und Ihre Konfiguration wird gespeichert.
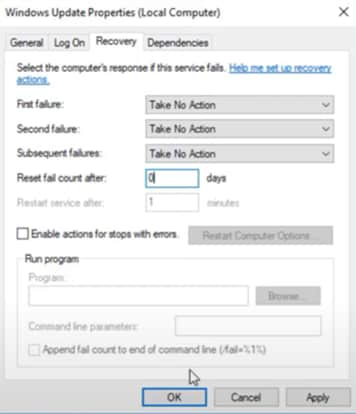
Methode 3. Deaktivieren Sie Automatische Updates mit dem Gruppenrichtlinien-Editor:
Geben Sie "gpedit.msc" in das Suchfeld ein, um den Editor für lokale Gruppenrichtlinien zu öffnen und klicken Sie auf die Ordner "Windows-Komponenten" und "Windows Update". Klicken Sie dann auf "Automatische Updates konfigurieren".
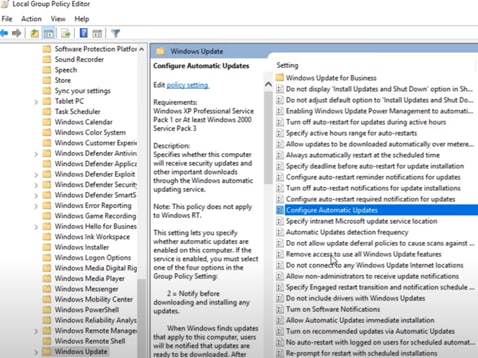
Es wird ein neues Fenster angezeigt. Klicken Sie auf "Deaktiviert", dann auf "Übernehmen" und schließlich auf "OK", um die Konfigurationsänderung zu bestätigen.
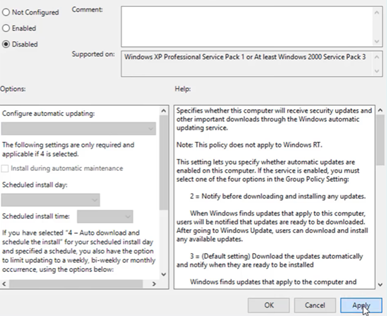
Methode 4. Richten Sie eine gemessene Verbindung ein:
Öffnen Sie Einstellungen und klicken Sie auf WLAN und dann auf den Namen Ihres Netzwerks.
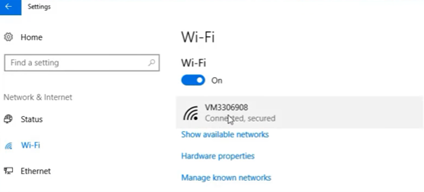
Scrollen Sie nach unten in den Bereich Gemessene Verbindung und klicken Sie auf die Schaltfläche unter "Als gemessene Verbindung einstellen", um die Funktion zu aktivieren.
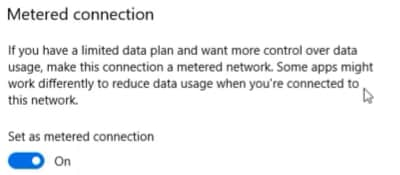
Methode 5. Deaktivieren Sie automatische Updates über die Registry:
Öffnen Sie den Registryeditor und gehen Sie zu den folgenden Ordnern: "HKEY_LOCAL_MACHINE", "SOFTWARE", "Policies", "Microsoft", "Windows".
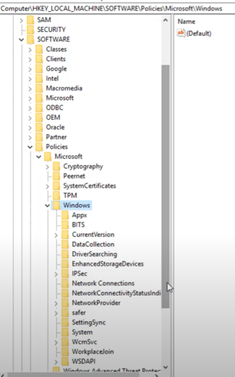
Innerhalb des Windows-Ordners erstellen Sie einen neuen Ordner, indem Sie mit der rechten Maustaste auf "Windows", dann auf "Neu" und schließlich auf "Schlüssel" klicken.
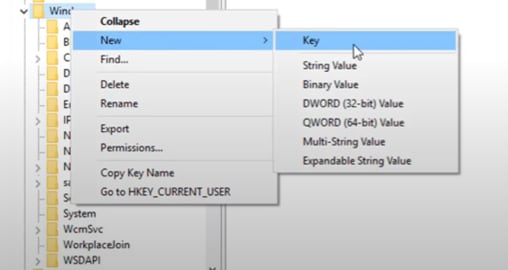
Benennen Sie den neuen Ordner in "WindowsUpdate" um und erstellen Sie darin einen neuen Ordner (wiederholen Sie den vorherigen Schritt), den Sie "AU" nennen. Stellen Sie sicher, dass Sie sich in diesem Ordner befinden, klicken Sie mit der rechten Maustaste und wählen Sie "DWORD (32-Bit) Wert".
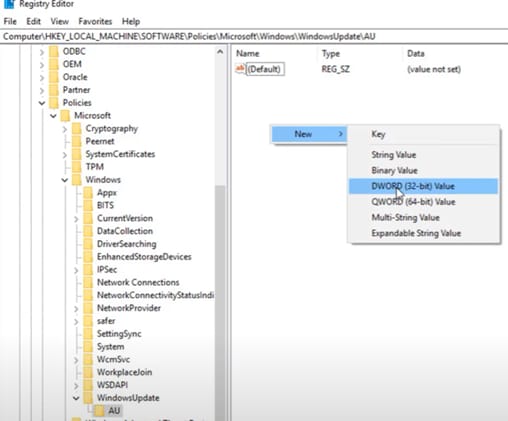
Es wird eine neue Datei angezeigt, die Sie in "AUOptions" umbenennen müssen. Öffnen Sie sie mit einem Doppelklick und ändern Sie die Nummer von "Value Data" in "2". Bestätigen Sie schließlich mit "OK".
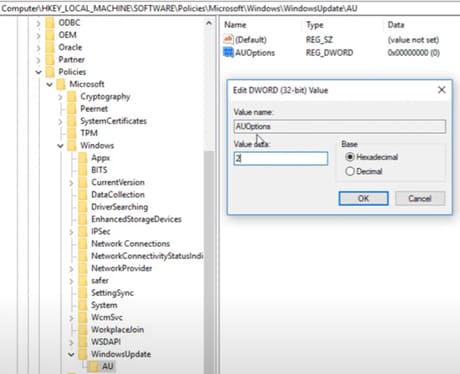
Zum Schluss bleibt Ihnen nur noch, Windows neu zu starten, damit alle Änderungen korrekt übernommen werden und Sie sicher sein können, dass kein Update installiert wird, ohne dass Sie dies vorher bestätigt und genehmigt haben.
PDFelement - Leistungsstarker und einfacher PDF-Editor
Starten Sie mit der einfachsten Art, PDFs zu verwalten - mit PDFelement!
Teil 3. Wie man ein Windows Update deinstalliert
Sie haben bereits gelernt, wie Sie automatische Windows-Updates deaktivieren können. Wenn Windows 10 oder Windows 11 jedoch aus irgendeinem Grund ein Update installiert hat, das Ihnen nicht gefällt oder Probleme auf Ihrem Computer verursacht, können Sie es deinstallieren. Als Nächstes zeige ich Ihnen in ein paar einfachen Schritten, wie Sie das machen können:
Geben Sie "Windows Update" in das Suchfeld ein und klicken Sie auf "Windows Update-Verlauf".
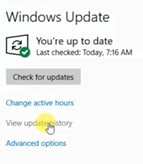
Dann "Updates deinstallieren".
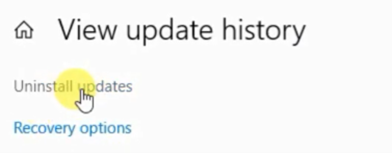
Es wird eine Liste der Updates angezeigt. Jetzt müssen Sie nur noch die Namen der Updates überprüfen, das gewünschte Update auswählen und dann auf "Deinstallieren" klicken. Das reicht aus, um sie zu löschen.
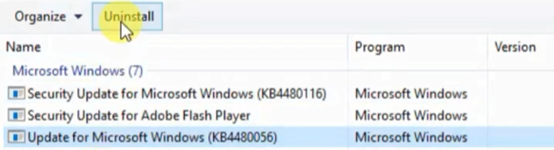
Wenn Windows eine neue Version installiert hat, hilft Ihnen das obige Verfahren nicht weiter, da es dafür gedacht ist, Updates zu entfernen, die Patches sind. Manchmal installiert Windows Builds, die komplexere Updates sind und als neue Versionen des Betriebssystems angesehen werden. Um ein Build zu deinstallieren, müssen Sie wie folgt vorgehen:
Geben Sie "Windows Update" in das Suchfeld ein und klicken Sie auf "Wiederherstellung". Klicken Sie dann im Abschnitt "Zurück zur vorherigen Version von Windows 10" auf "Erste Schritte". Diese Option ist nur 10 Tage nach der Installation des Updates verfügbar. Nach Ablauf dieser Frist können Sie die Deinstallation nicht mehr mit dieser Methode durchführen und die einzige Möglichkeit, zur vorherigen Version zurückzukehren, besteht in der Formatierung.
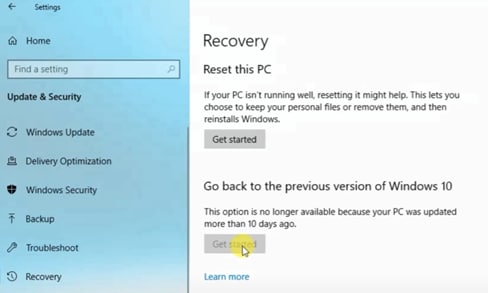
Aus diesem Grund ist es sehr empfehlenswert, dass Sie, wenn Sie nach einem Windows-Update Probleme haben, dieses so schnell wie möglich deinstallieren, damit Sie sicher zur vorherigen Version zurückkehren können, ohne andere kompliziertere und zeitaufwändigere Verfahren wie das Formatieren Ihres Computers durchzuführen.
Fazit
Updates in Windows sind ein sehr nützliches Tool, das normalerweise für Sicherheit und Stabilität des Betriebssystems sorgt. Einige davon sind zwar nicht unerlässlich, aber notwendig, damit alle Anwendungen und Prozesse reibungslos funktionieren und dem Benutzer ein angenehmes Erlebnis bieten. Wenn sie jedoch automatisch installiert werden, besteht die Gefahr, dass einige von ihnen aus den bereits erwähnten Gründen Probleme auf dem Computer verursachen. Daher ist es ratsam, zu warten und sicherzustellen, dass sie keine Fehler aufweisen und die Installation dann manuell durchzuführen.

