2025-03-21 14:12:34 • Abgelegt unter: PDFelement How-Tos • Bewährte Lösungen
Verschiedene Gründe können es unvermeidlich machen, alle Seiten in Ihrer PDF-Datei zu drehen. Unabhängig von der jeweiligen Situation ist es wichtig, dass Sie wissen, wie Sie dies effektiv und nahtlos durchführen können. Wenn Sie die Arbeit eines Kunden, einen akademischen Bericht oder einfach ein Firmendokument bearbeiten, das das Drehen aller Seiten erfordert, sollten Sie vorsichtig sein. Der beste Weg, um ein fehlerfreies PDF-Dokument zu gewährleisten, ist die Verwendung eines geeigneten PDF-Seitendrehwerkzeugs. In diesem Artikel finden Sie eine Schritt-für-Schritt-Anleitung, wie Sie alle Seiten in PDF mit Leichtigkeit drehen können.
 G2-Wertung: 4.5/5 |
G2-Wertung: 4.5/5 |  100 % Sicher |
100 % Sicher |Wie man alle Seiten in PDF mit PDFelement dreht
Wondershare PDFelement - PDF Editor ist wohl die beste Komplettlösung für PDF, die Sie sich vorstellen können. Das Programm ist mit einer Reihe von leistungsstarken Funktionen ausgestattet, die Sie von einem Top-PDF-Tool verlangen würden. Dieses Programm bietet eine kostenlose Testversion und erschwingliche Premium-Versionen. Es ist mit mehreren Geräten und Betriebssystemen kompatibel, einschließlich Mac und Windows. Die intuitive Benutzeroberfläche macht es für alle Anwenderkategorien einfach zu navigieren. Mit PDFelement können Sie unter anderem PDFs erstellen und umwandeln, bearbeiten, mit Anmerkungen versehen, OCR durchführen, schützen, drucken und freigeben.
Schritt 1. PDF-Datei öffnen
Öffnen Sie zunächst PDFelement auf Ihrem Computer, um auf das primäre Fenster zuzugreifen. Gehen Sie zur unteren linken Seite dieser primären Schnittstelle und klicken Sie auf die Schaltfläche "Dateien öffnen". Dies sollte Sie zum Datei-Explorer-Fenster führen. Suchen Sie nach der PDF-Datei, deren Seite Sie drehen möchten, und klicken Sie dann auf "Öffnen", um sie in das PDFelement-Fenster zu laden. Sie können die Datei auch per Drag & Drop auf die PDFelement-Oberfläche ziehen.

Schritt 2. Drehen Sie alle Seiten in der PDF-Datei
Jetzt, wo Sie die PDF-Datei hochgeladen haben, sollte sie sich auf der PDFelement-Oberfläche öffnen. Um eine PDF-Seite zu drehen, klicken Sie einfach mit der rechten Maustaste auf eine aktive Seite und es gibt vier Optionen, die Sie wählen können.
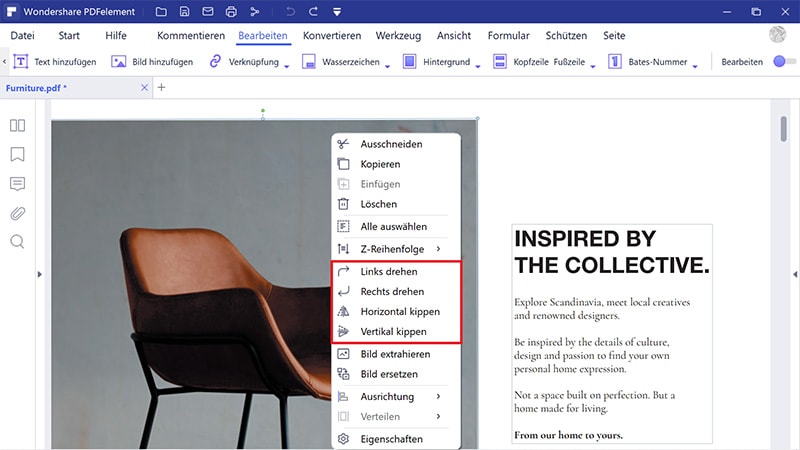
 G2-Wertung: 4.5/5 |
G2-Wertung: 4.5/5 |  100 % Sicher |
100 % Sicher |Schritt 3. Eine andere Methode zum Drehen aller Seiten in PDF
Eine andere Möglichkeit, eine einzelne PDF-Seite zu drehen, besteht darin, durch Klicken auf die Miniaturansicht eine PDF-Seite zum Drehen auszuwählen. Klicken Sie mit der rechten Maustaste auf diese bestimmte Seite und wählen Sie die Option "Seiten drehen". Das Programm führt Sie nun zum Dialogfeld "Seiten drehen". Wählen Sie die gewünschten Drehoptionen und klicken Sie auf "OK", um die Seiten zu drehen.
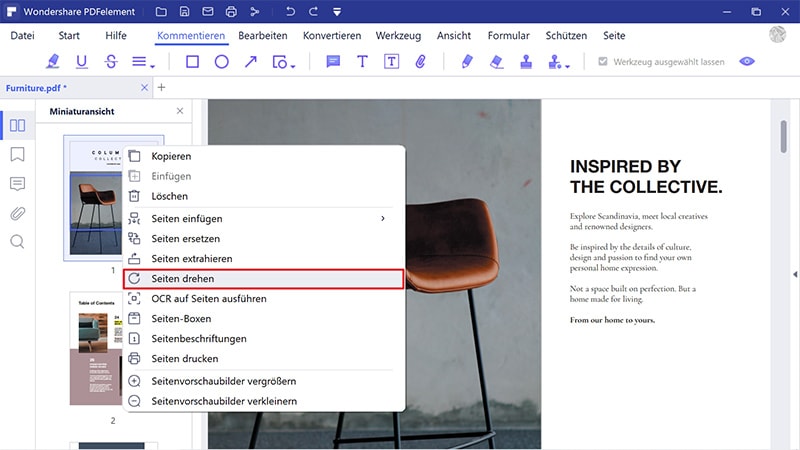
Schritt 4. Drehen aller Seiten
Nachdem Sie auf die Option "Seiten drehen" geklickt haben, zeigt das Programm die Dialogbox "Drehen" an. Wählen Sie zunächst unter "Ausrichtung" die gewünschte Ausrichtung. Das Programm stellt Ihnen vier verschiedene Richtungen zur Auswahl. Wählen Sie einfach eine passende Option aus und fahren Sie fort. Im Bereich "Seitenbereich" (Page Range) wählen Sie die Option "Alle", um alle PDF-Seiten auszuwählen. Klicken Sie abschließend auf "OK", um Ihre Auswahl zu bestätigen und die Dialogbox "Seiten drehen" zu schließen.
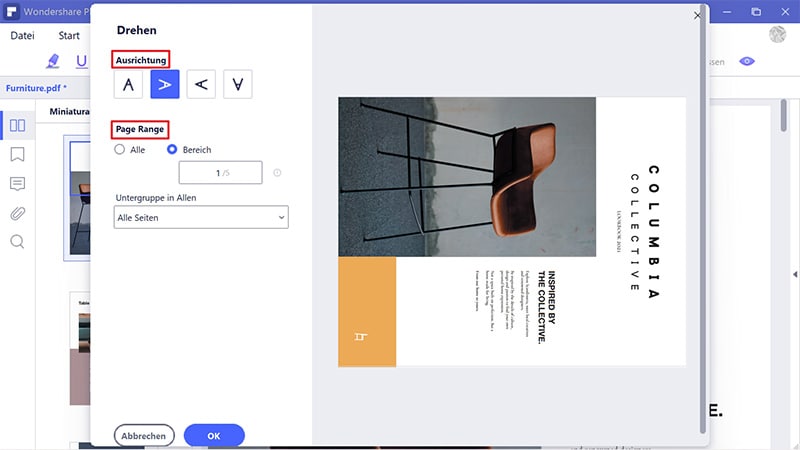
Schritt 5. Gedrehte PDF-Seite speichern
Nachdem Sie nun Ihre PDF-Seiten gedreht haben, müssen Sie sie speichern, damit die vorgenommenen Änderungen nicht verworfen werden. Um die gedrehten PDF-Seiten zu speichern, klicken Sie einfach auf die Schaltfläche "Speichern" oben links in diesem Fenster. Alternativ können Sie auch auf "Datei" klicken und dann die Schaltfläche "Speichern" wählen.
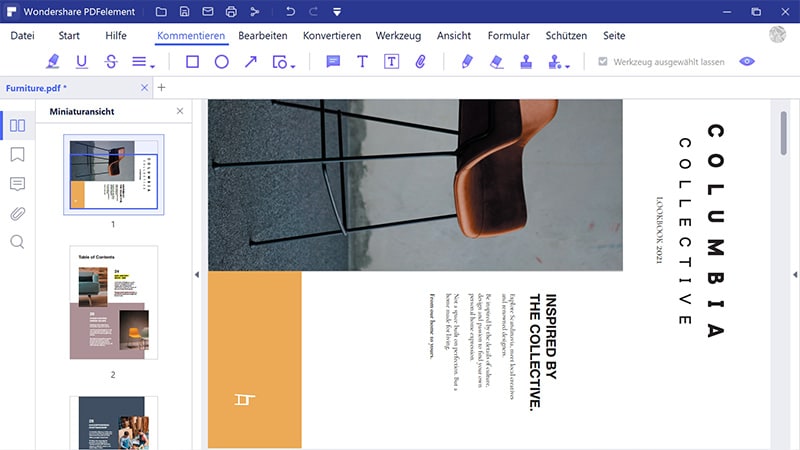
Kostenlos Downloaden oder PDFelement kaufen jetzt sofort!
Kostenlos Downloaden oder PDFelement kaufen jetzt sofort!
PDFelement kaufen jetzt sofort!
PDFelement kaufen jetzt sofort!




Noah Hofer
staff Editor