2025-03-21 14:12:34 • Abgelegt unter: PDFelement How-Tos • Bewährte Lösungen
PDF-Dateien gibt es in verschiedenen Größen, je nach Inhalt. Bei großen PDF-Dateien ist es unpraktisch für Sie, wenn Sie sie online teilen und für die Person, die sie herunterladen soll. Daher müssen Sie oftmals die Größe einer PDF-Seite ändern, um sie verwaltbar und leicht teilbar zu machen. In diesem Artikel zeigen wir Ihnen, wie Sie die Größe einer PDF-Seite mit PDFelement ändern können.
 G2-Wertung: 4.5/5 |
G2-Wertung: 4.5/5 |  100 % Sicher |
100 % Sicher |So ändern Sie die PDF-Seitengröße
Ein Werkzeug, mit dem Sie die PDF-Seitengröße auf jede beliebige Größe anpassen können, ist Wondershare PDFelement - PDF Editor. Es verfügt über Optionen zur Seitenoptimierung, mit denen Sie die gewünschte Seitengröße einstellen können. Mit PDFelement können Sie auch Seiten, Bilder, Texte und Objekte bearbeiten. Außerdem können Sie PDFs einfach erstellen, umwandeln, freigeben, signieren, OCR und mit Anmerkungen versehen. Das Beste an dieser Software ist, dass sie sehr einfach zu bedienen ist.
Eine Schritt-für-Schritt-Anleitung zum Ändern der PDF-Seitengröße
Hier finden Sie eine einfache Schritt-für-Schritt-Anleitung, wie Sie die Größe von PDF-Seiten mit PDFelement ändern können. Stellen Sie sicher, dass Sie dieses PDFelement von der offiziellen Website heruntergeladen und installiert haben, bevor Sie die nachfolgenden Schritte ausführen.
Schritt 1. PDF öffnen
Nachdem Sie nun die Software auf Ihrem Computer installiert haben, öffnen Sie das Programm. Klicken Sie anschließend auf das Symbol "Datei öffnen" unten links. Wählen Sie die PDF-Formulardate, deren Seitengröße Sie ändern möchten, und laden Sie sie hoch.

Schritt 2. Verwenden Sie das Tool "Seiten-Boxen"
Navigieren Sie als Nächstes im erscheinenden Fenster zum Hauptmenü. Klicken Sie auf "Seiten", um Optionen zur Seitenänderung zu erhalten. Klicken Sie nun auf die Schaltfläche "Seiten-Boxen".
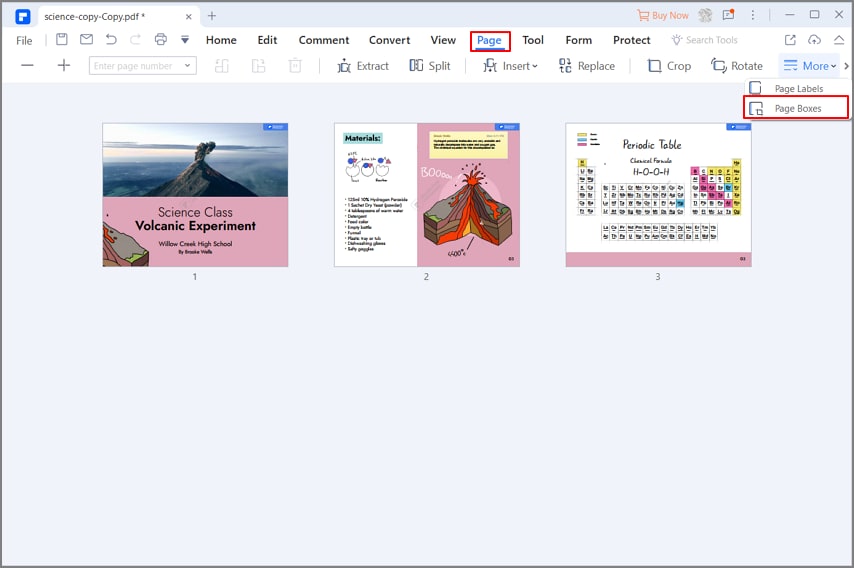
 G2-Wertung: 4.5/5 |
G2-Wertung: 4.5/5 |  100 % Sicher |
100 % Sicher |Schritt 3. PDF-Seitengröße ändern
Das Fenster "Seitengröße festlegen" öffnet sich nun. Hier nehmen Sie alle Änderungen an der PDF-Größe vor, die letztendlich die Größe Ihrer PDF-Datei verändern werden. Gehen Sie in das Menü "Seitengröße ändern", indem Sie auf das Symbol "<>" klicken. Aktivieren Sie "Feste Größe" und wählen Sie ein Format wie z. B. A4. Von dort aus können Sie den Seitenbereich für die Größenänderung der PDF-Datei angeben. Wählen Sie die Option "Alle" unter "Seitenbereich".
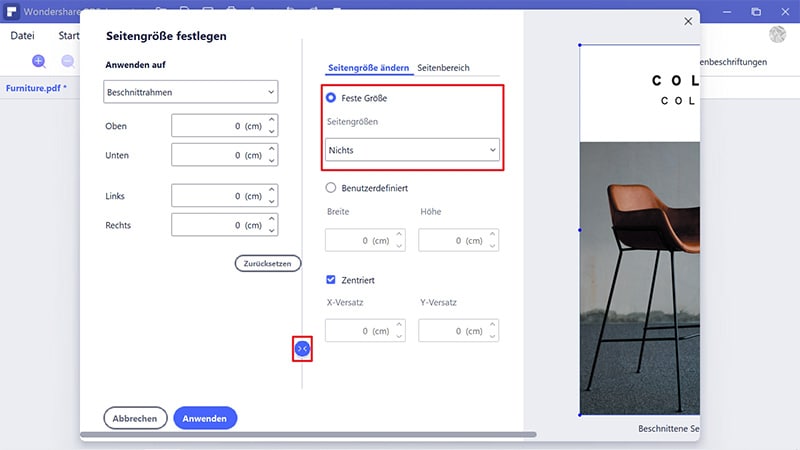
Schritt 4. Andere Methode, wie man die Größe einer PDF-Seite ändern kann
Alternativ können Sie die Größe von PDF-Seiten ändern, indem Sie benutzerdefinierte Größen einstellen. Klicken Sie wieder auf "Seiten-Boxen" und dann auf das Symbol "<>", um die erweiterten Einstellungen zu öffnen. Als nächstes klicken Sie unter der Option "Seitengröße ändern" auf das Symbol "Benutzerdefiniert", um die gewünschte Breite und Höhe für Ihre PDF-Datei einzustellen. Danach klicken Sie unter der Option "Seitenbereich" auf "Alle".
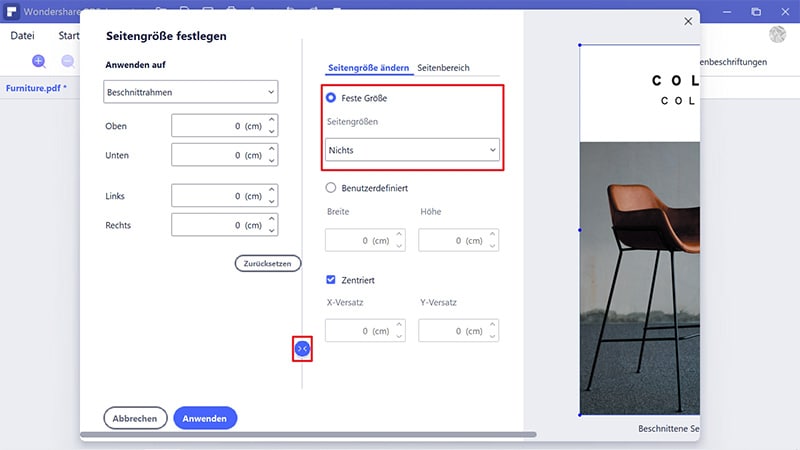
Schritt 5. PDF speichern
Sobald Sie das Feld "Seite einstellen" schließen, beginnt PDFelement, die Seitengröße Ihrer PDF-Datei wie definiert zu ändern. Jetzt müssen Sie die Änderungen nur noch speichern. Gehen Sie in das Hauptmenü und klicken Sie auf das Symbol "Speichern", und das Programm speichert Ihre Änderungen.
Kostenlos Downloaden oder PDFelement kaufen jetzt sofort!
Kostenlos Downloaden oder PDFelement kaufen jetzt sofort!
PDFelement kaufen jetzt sofort!
PDFelement kaufen jetzt sofort!




Noah Hofer
staff Editor