2025-03-21 14:12:34 • Abgelegt unter: PDFelement How-Tos • Bewährte Lösungen
Wenn Sie mit PDF-Dateien arbeiten, werden Sie feststellen, dass Sie manchmal Seiten aus PDF-Dateien hinzufügen und entfernen müssen. Es mag sich wie eine einfache Aufgabe anhören, aber der springende Punkt ist, dass Sie ein geeignetes Werkzeug benötigen, um es nahtlos und fehlerfrei zu machen. Es gibt eine Vielzahl von Software, die verwendet werden kann, aber wenn Sie eine problemlose Lösung benötigen, sollten Sie ein geeignetes Tool verwenden. In diesem Artikel zeigen wir Ihnen Schritt für Schritt, wie Sie Seiten in PDF-Dateien einfügen und entfernen können.
 G2-Wertung: 4.5/5 |
G2-Wertung: 4.5/5 |  100 % Sicher |
100 % Sicher |Hinzufügen und Entfernen von Seiten aus PDF
Wondershare PDFelement - PDF Editor ist eine leistungsstarke All-in-One-PDF-Lösung. Dieses Programm ist aufgrund der vielen hervorragenden Funktionen, die es bietet, sehr beliebt. Angefangen bei der Geschwindigkeit, der eleganten Benutzeroberfläche, der einfachen Bedienung bis hin zur exzellenten Kompatibilität ist PDFelement ohne Zweifel herausragend. Mit PDFelement können Sie PDFs drucken, bearbeiten, mit Anmerkungen versehen, OCR durchführen, erstellen und umwandeln. Laden Sie die kostenlose Version herunter, um die umfangreichen Funktionen zu testen. Steigen Sie dann auf die Vollversion um, um noch mehr Möglichkeiten zu genießen.
Hinzufügen und Entfernen von Seiten aus PDF mit PDFelement
Schritt 1. PDF-Datei öffnen
Beginnen Sie, indem Sie PDFelement auf Ihrem Gerät öffnen. Gehen Sie nach dem Öffnen nach unten links und klicken Sie auf die Schaltfläche "Datei öffnen". Dies führt Sie zum Dateiverzeichnis-Fenster. Suchen Sie hier nach der gewünschten PDF-Datei und klicken Sie auf "Öffnen", um sie in PDFelement zu importieren.

 G2-Wertung: 4.5/5 |
G2-Wertung: 4.5/5 |  100 % Sicher |
100 % Sicher |Schritt 2. Seite organisieren
Wenn die PDF-Datei geladen ist, gehen Sie auf den Tab "Seite", um auf verschiedene Menüpunkte zum Organisieren von Seiten zuzugreifen.
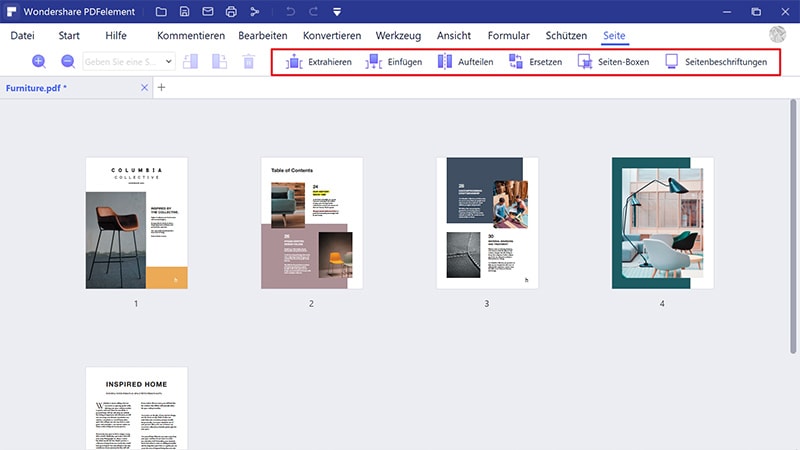
Schritt 3. PDF-Seite hinzufügen
Klicken Sie im Untermenü "Seite" auf die Schaltfläche "Einfügen" und wählen Sie die Option "Aus PDF". Das Programm öffnet sofort das Fenster "Einfügen" im Hintergrund. Wählen Sie unter der Option "Platzieren auf" die gewünschte Seite, wo ihr PDF platziert werden soll, sowie ob "Danach" oder "Davor". Wenn Sie mit Ihrer Auswahl zufrieden sind, klicken Sie auf "OK", um die Seiten einzufügen.
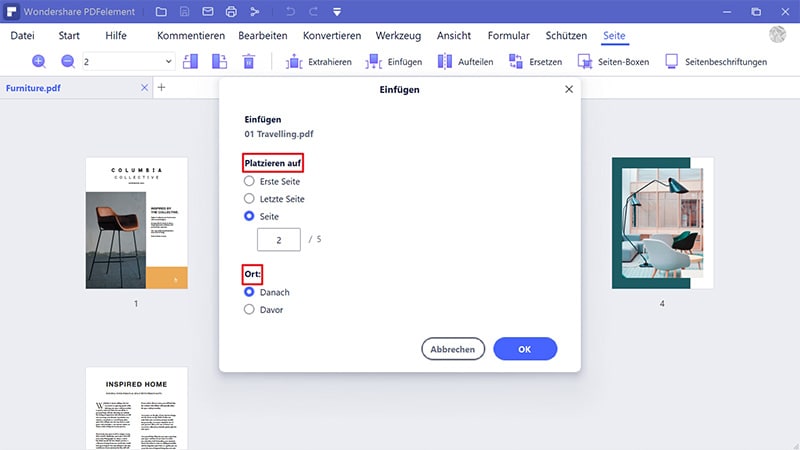
Schritt 4.PDF-Seite entfernen
Um eine PDF-Seite zu entfernen, gehen Sie in den Bereich "Seite" und wählen Sie dann die Schaltfläche "Seite löschen" aus den angezeigten Optionen im Menü "Seite". Wählen Sie den Bereich der Seiten aus, die Sie löschen möchten, und klicken Sie dann auf "Löschen", um die ausgewählten Seiten zu löschen.
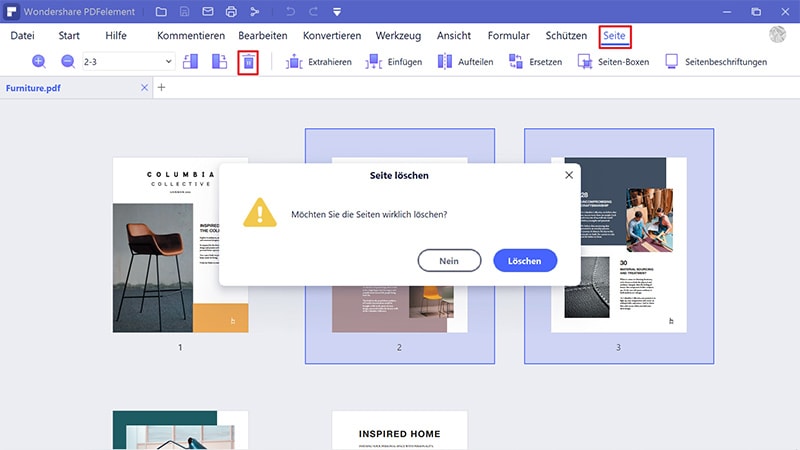
Schritt 5. PDF-Datei speichern
Wenn das Programm die von Ihnen ausgewählten Seiten entfernt hat, müssen Sie die Änderungen speichern. Klicken Sie auf die Schaltfläche "Speichern" oben und die Änderungen werden übernommen.
Kostenlos Downloaden oder PDFelement kaufen jetzt sofort!
Kostenlos Downloaden oder PDFelement kaufen jetzt sofort!
PDFelement kaufen jetzt sofort!
PDFelement kaufen jetzt sofort!




Noah Hofer
staff Editor