2025-04-30 16:20:33 • Abgelegt unter: PDFelement How-Tos • Bewährte Lösungen
InDesign ist ein vielseitiges Tool, mit dem Sie Dokumente erstellen und bearbeiten können. Die meisten Menschen verwenden es, um Dokumente für den Druck zu erstellen und zu formatieren. Eine Aufgabe, die Sie in InDesign leicht durchführen können, ist die Änderung der Hintergrundfarbe Ihres Dokuments. Eine unterschiedliche Hintergrundfarbe für verschiedene Dokumente kann notwendig werden, wenn die Dokumente für verschiedene Zwecke unterschieden werden müssen. Daher ist die Fähigkeit, die Hintergrundfarbe in InDesign zu ändern, eine sehr nützliche Fähigkeit geworden.
Wie man in InDesign die Hintergrundfarbe in PDFelement ändert
Vielleicht haben Sie ein Dokument, das mit InDesign erstellt wurde, aber jetzt in PDF konvertiert wurde. Wenn Sie die Hintergrundfarbe der PDF-Datei ändern müssen, kann das ohne InDesign eine Herausforderung sein oder wenn Sie es zwar haben, aber nicht wissen, wie es eigentlich funktioniert. Die gute Nachricht ist, dass es ein weiteres Tool gibt, das das, was InDesign kann, zu einem Bruchteil der Kosten und ohne die Komplexität, die mit InDesign oft verbunden ist, leisten kann. Dieses Tool heißt Wondershare PDFelement - PDF Editor und macht die Bearbeitung und Erstellung von PDF-Dokumenten so einfach, dass Sie genauso gut ein Textverarbeitungsprogramm verwenden könnten.
 G2-Wertung: 4.5/5 |
G2-Wertung: 4.5/5 |  100 % Sicher |
100 % Sicher |Im Folgenden werden wir Ihnen zeigen, wie einfach es ist, mit PDFelement die Hintergrundfarbe von konvertierten InDesign-Dateien zu ändern. Doch zunächst werfen wir einen Blick auf einige der Funktionen, die es zum idealen Bearbeitungstool machen:

- Mit ihm können Sie ganz einfach PDF-Dateien erstellen oder PDF-Dateien in andere Formate konvertieren.
- Es ist sehr effektiv bei der Bearbeitung von Bildern und Text in jedem PDF-Dokument.
- Es verfügt über eine OCR-Funktion, mit der Sie gescannte PDF-Dokumente in bearbeitbare Formate umwandeln können.
- Es verfügt über Anmerkungsfunktionen, mit denen Sie Text hervorheben oder unterstreichen oder sogar Kommentare und Sonderstempel hinzufügen können.
- Außerdem verfügt es über großartige Sicherheitsfunktionen, mit denen Sie jedes Dokument schützen können, einschließlich Passwortschutz und Hinzufügen von Dokumentensignaturen.
Mit all diesen Funktionen ist es nur logisch, dass PDFelement nicht nur einfach zu bedienen, sondern auch äußerst effektiv ist. Hier erfahren Sie, wie Sie damit die konvertierte InDesign-Hintergrundfarbe ändern können:
Schritt 1: InDesign-Dateien importieren
Um die Dateien, die Sie bearbeiten möchten, zu öffnen, ziehen Sie die Datei entweder auf das Hauptfenster oder klicken Sie auf "Datei öffnen", um nach den Dateien zu suchen.

Schritt 2: Hinzufügen eines Hintergrunds
Sobald das Dokument geöffnet ist, können Sie einen neuen Hintergrund hinzufügen. Klicken Sie dazu auf "Bearbeiten" > "Hintergrund" > "Neuer Hintergrund" und wählen Sie dann einen einfarbigen Hintergrund oder einen Bildhintergrund.
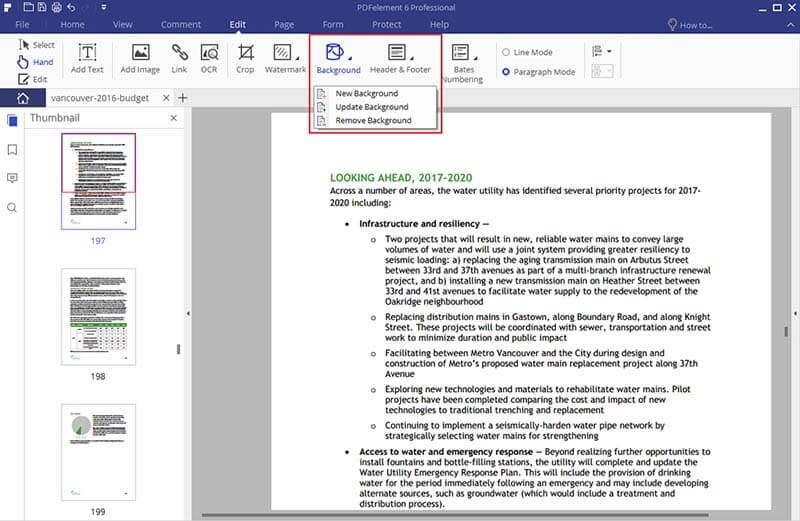
Schritt 3: Hintergrundfarbe ändern
Um den Hintergrund des Dokuments zu ändern, klicken Sie erneut auf "Bearbeiten > Hintergründe". Wenn sich das Dialogfeld öffnet, wählen Sie eine andere Volltonfarbe für den neuen Hintergrund oder fügen Sie ein neues Bild hinzu.

 G2-Wertung: 4.5/5 |
G2-Wertung: 4.5/5 |  100 % Sicher |
100 % Sicher |Wie man die Hintergrundfarbe in InDesign direkt ändert
Auch wenn InDesign komplex sein kann, bleibt es doch eines der besten Tools zur Erstellung bestimmter Dokumente. Einer der Gründe, warum es immer noch nützlich ist, ist, dass Sie damit alle Aspekte eines Dokuments erstellen und bearbeiten können, einschließlich des Hinzufügens und Bearbeitens der Hintergrundfarbe oder des Bildes eines Dokuments. Hier finden Sie eine Schritt-für-Schritt-Anleitung, die Ihnen zeigt, wie Sie die Hintergrundfunktion in InDesign verwenden können:
- Schritt 1: Installieren Sie InDesign auf Ihrem Computer, falls Sie dies noch nicht getan haben, und öffnen Sie dann das Programm. Öffnen Sie nun die InDesign-Datei, die Sie bearbeiten möchten oder, wenn Sie ein neues Projekt erstellen, klicken Sie auf "Neu erstellen > Dokument".
- Schritt 2: Klicken Sie auf "Datei > Platzieren" und suchen Sie dann ein Bild von Ihrer Festplatte, das Sie dem Dokument hinzufügen möchten. Doppelklicken Sie auf das Bild, bevor Sie den Cursor an die Stelle setzen, an der Sie das Bild platzieren möchten, und klicken Sie einmal. InDesign platziert das Bild auf der Seite.
- Schritt 3: Gehen Sie nun zu Fenster > Farbe > Farbfelder und klicken Sie auf das Füllen Symbol, um eine Farbe zu wählen, die Sie auf den Hintergrund (hinter dem Bild) anwenden möchten. Um den Rahmen zu erweitern, ziehen Sie einfach die Ecken mit einem Auswahl-Tool, während Sie die Umschalttaste + ALT auf Ihrer Tastatur gedrückt halten (Umschalttaste + Option auf Mac).
- Schritt 4: Um die Hintergrundfarbe des Dokuments zu ändern, gehen Sie einfach zurück zu Fenster > Farbe > Farbfelder und wählen Sie eine andere Farbe. Sie können das Pipette-Tool verwenden, um Farben aus anderen passenden Projekten zu erhalten.
Wie Sie sehen, können die Schritte, die mit InDesign verbunden sind, kompliziert sein. PDFelement bietet eine einfachere, weniger zeitaufwändige Lösung für das Hinzufügen und Ändern von Hintergrundfarben in jedem Dokument.
Kostenlos Downloaden oder PDFelement kaufen jetzt sofort!
Kostenlos Downloaden oder PDFelement kaufen jetzt sofort!
PDFelement kaufen jetzt sofort!
PDFelement kaufen jetzt sofort!




Noah Hofer
staff Editor