2025-04-30 16:20:33 • Abgelegt unter: PDFelement How-Tos • Bewährte Lösungen
Die meisten Menschen sind mit Microsoft Word vertraut. Wenn sie über ein PDF-Dokument verfügen, suchen sie daher vielleicht nach Möglichkeiten, PDF in bearbeitbares Word zu konvertieren, da das Bearbeiten des Texts in Word einfacher und schneller ist. Wenn Sie wesentliche Änderungen am Dokument vornehmen möchten, konvertieren Sie am besten PDF-Dateien in bearbeitbare Word-Dokumente. Hier finden Sie einige Anleitungen, wie Sie dies online und offline tun können.
Methode 1: So konvertieren Sie PDF in bearbeitbares Word
Lassen Sie uns darüber sprechen, wie Sie PDF-Dokumente in bearbeitbare Word-Dokumente konvertieren können. Das Wichtigste ist zunächst, einen guten und leistungsstarken PDF-Editor und Konverter zu erhalten. Unsere Auswahl ist . Wir werden später mehr über die Software sprechen. Lassen Sie uns zunächst sehen, wie Sie die Konvertierung von PDF in bearbeitbare Word-Dateien vornehmen.
 G2-Wertung: 4.5/5 |
G2-Wertung: 4.5/5 |  100 % Sicher |
100 % Sicher |Schritt 1: PDF-Datei importieren
Sie müssen am Anfang beginnen, das heißt, die Datei erst einmal öffnen. Auf Ihrem Startbildschirm sehen Sie die Schaltfläche "Datei öffnen". Suchen Sie die PDF-Datei, die Sie konvertieren möchten, und klicken Sie auf "Öffnen", um die Datei zu importieren.
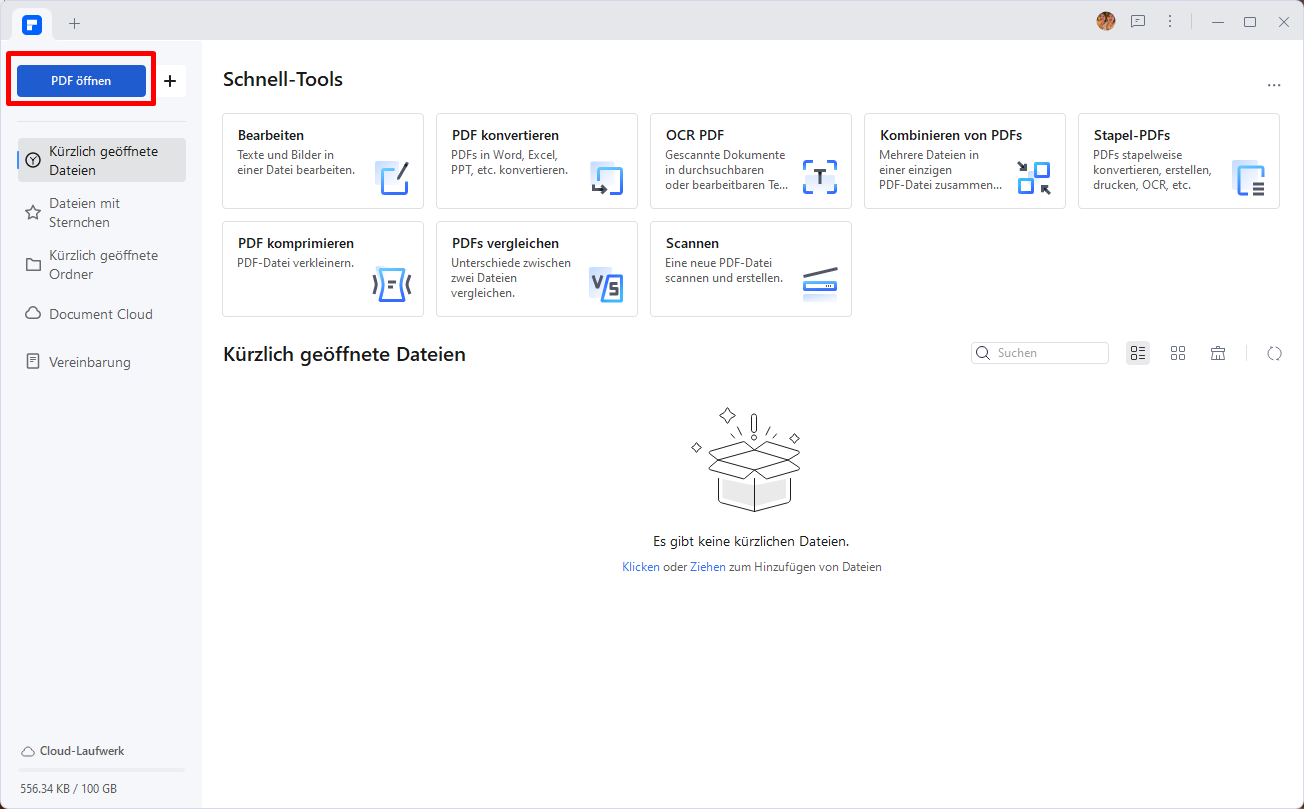
Schritt 2: PDF in bearbeitbare Word-Datei konvertieren
Klicken Sie in der Symbolleiste auf den Abschnitt "Konvertieren". Sie werden feststellen, dass Sie zwischen mehreren Optionen wählen können. Klicken Sie zu diesem Zweck auf "Zu Word". Auf diese Weise können Sie PDF-Dateien in ein bearbeitbares Word-Dokument konvertieren.

Schritt 3: Ausgabeordner wählen
Sobald Sie das Format für die Konvertierung ausgewählt haben, wird ein neues Fenster "Speichern unter" angezeigt. Wählen Sie den Ausgabeordner für Ihr bearbeitbares Word-Dokument und klicken Sie auf "Speichern".
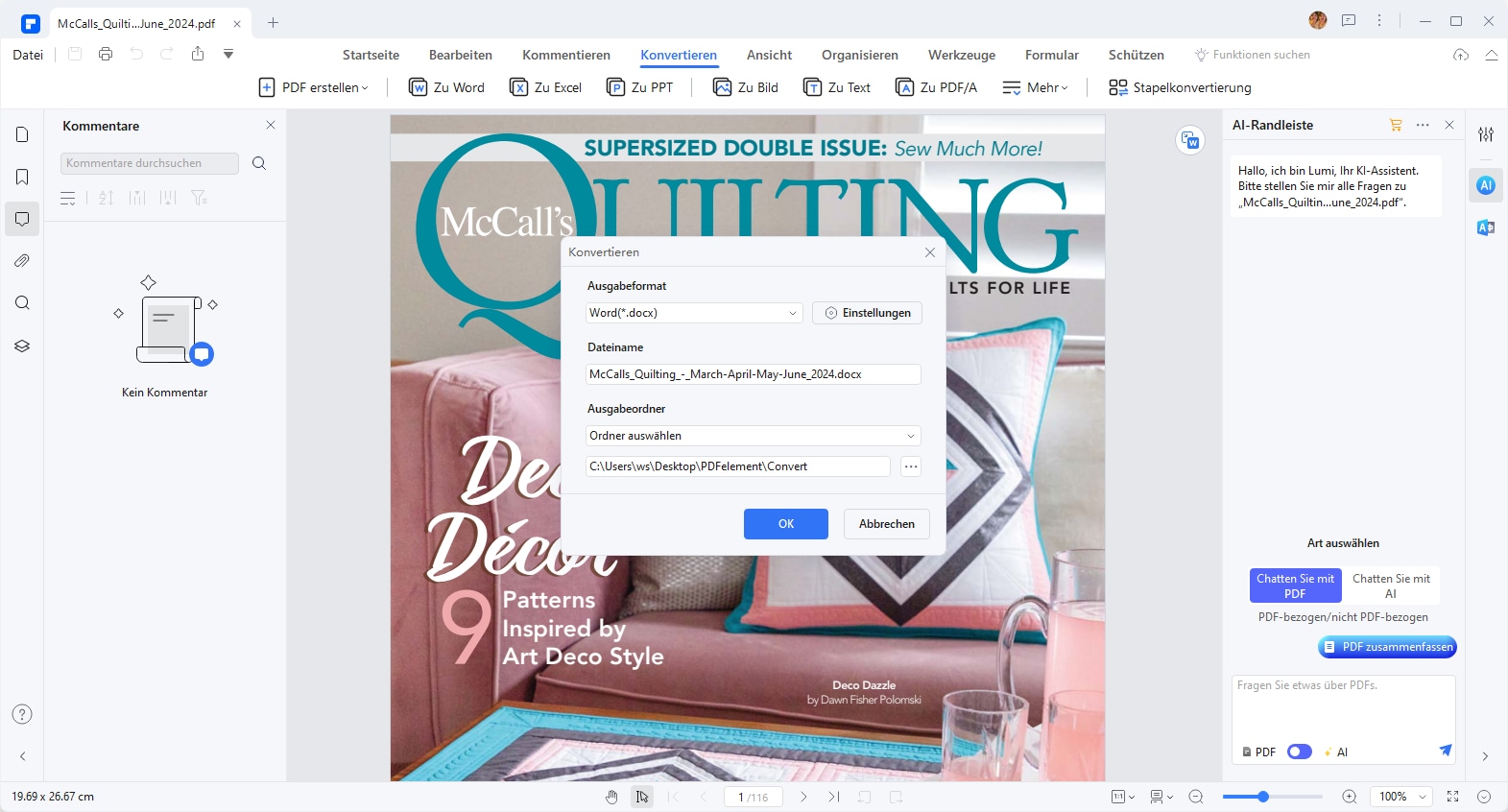
 G2-Wertung: 4.5/5 |
G2-Wertung: 4.5/5 |  100 % Sicher |
100 % Sicher |Schritt 4: Konvertierung beenden
Warten Sie einige Momente, bis die Konvertierung von PDF in bearbeitbare Word-Dokumente abgeschlossen ist. Sie erhalten eine Nachricht, dass die Konvertierung abgeschlossen ist. Das Programm zeigt auch den Ausgabeordner an. Klicken Sie auf "Öffnen". Daraufhin wird der Ausgabeordner geöffnet, in dem das bearbeitbare Word-Dokument gespeichert wurde.
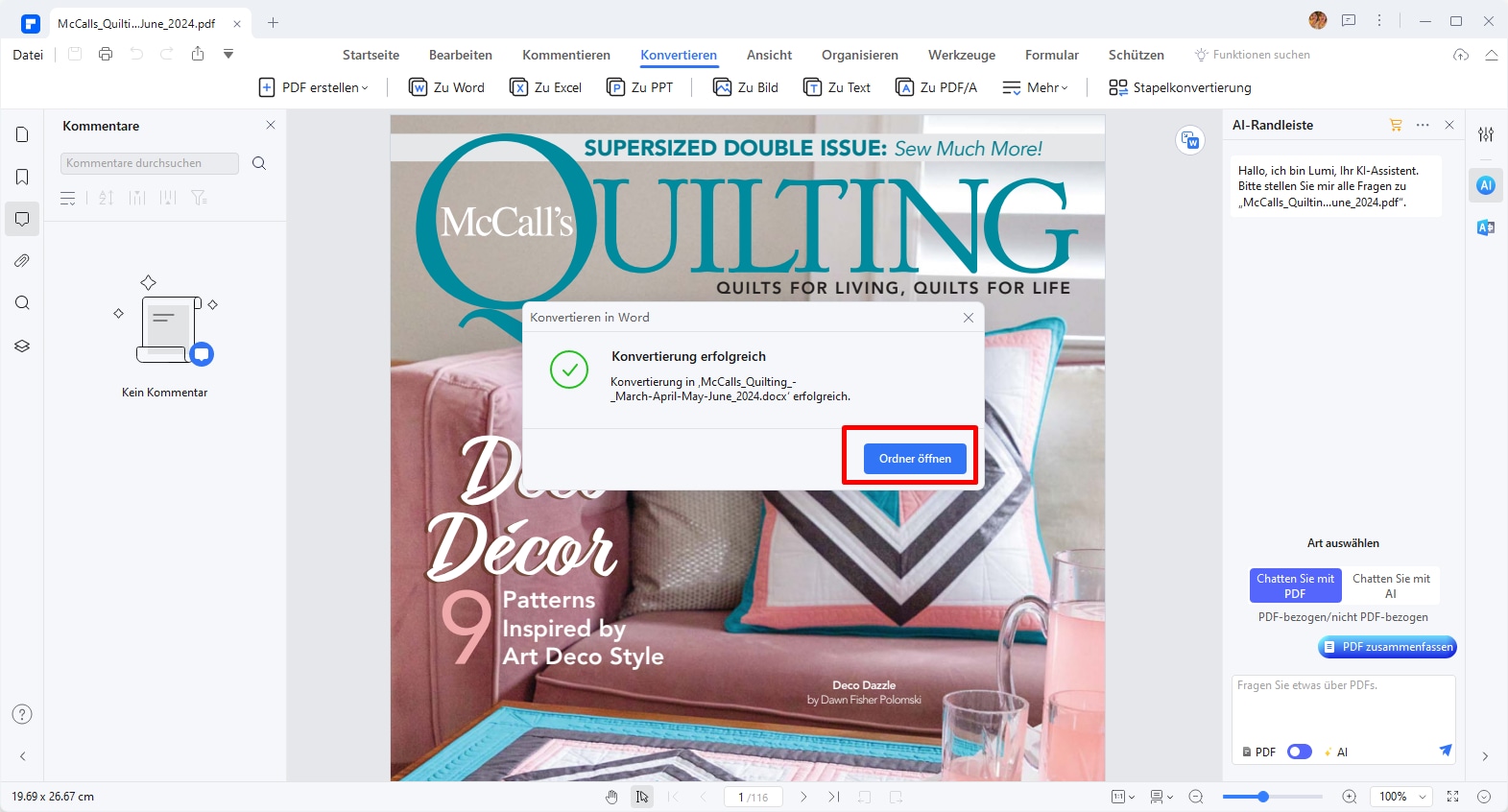
Bitte beachten Sie, dass Sie diesen Vorgang anders ausführen müssen, wenn das PDF-Dokument gescannt oder bildbasiert wurde. Wenn Sie das PDF-Dokument öffnen, müssen Sie eine OCR durchführen. PDFelement stellt fest, dass das Dokument gescannt oder bildbasiert ist, und fordert Sie auf, eine OCR durchzuführen.
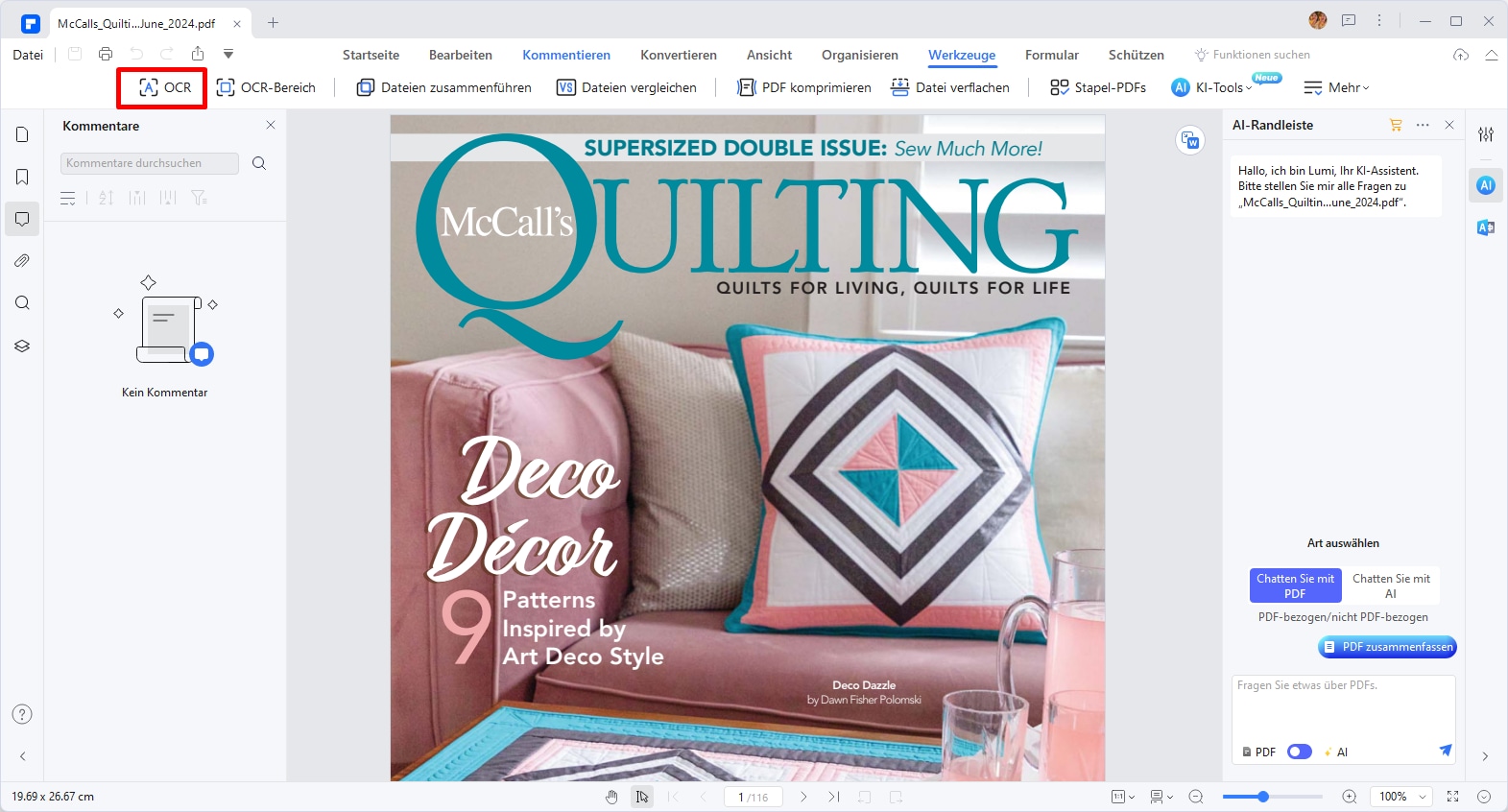
Methode 2: So konvertieren Sie PDF-Dateien in Stapeln in bearbeitbares Word
Das Konvertieren einer PDF-Datei in ein bearbeitbares Word-Dokument ist ein Kinderspiel. Aber manchmal haben wir mehr als ein Dokument. Wie schwierig und kompliziert, ist es Ihrer Meinung nach, mehrere Vorgänge zum Konvertieren von PDF in bearbeitbare Word-Dokumente durchzuführen? Nun, es ist einfach, diesen Vorgang mit der richtigen Software zu erreichen.
PDFelement ist das richtige und bietet Ihnen die Möglichkeit, Dateien stapelweise zu verarbeiten. Sie können nicht nur mehrere Dokumente durch einen Stapelprozess konvertieren, sondern auch andere Stapelvorgänge mit Dateien ausführen. Im Folgenden wird beschrieben, wie Sie mehr als ein PDF-Dokument in Word-Dokumente konvertieren.
 G2-Wertung: 4.5/5 |
G2-Wertung: 4.5/5 |  100 % Sicher |
100 % Sicher |Schritt 1: Stapelverarbeitung
Klicken Sie im Startbildschirm auf "Stapel-PDF". Ein neues Pop-up-Fenster wird angezeigt. Dort sehen Sie die Aktionen, die Sie ausführen können. Wählen Sie im linken Seitenbereich "Konvertieren" aus. Dann müssen Sie die gewünschten Dateien hinzufügen. Klicken Sie auf "Datei hinzufügen", suchen Sie die PDF-Dokumente, die Sie verwenden möchten, und fügen Sie sie hinzu.
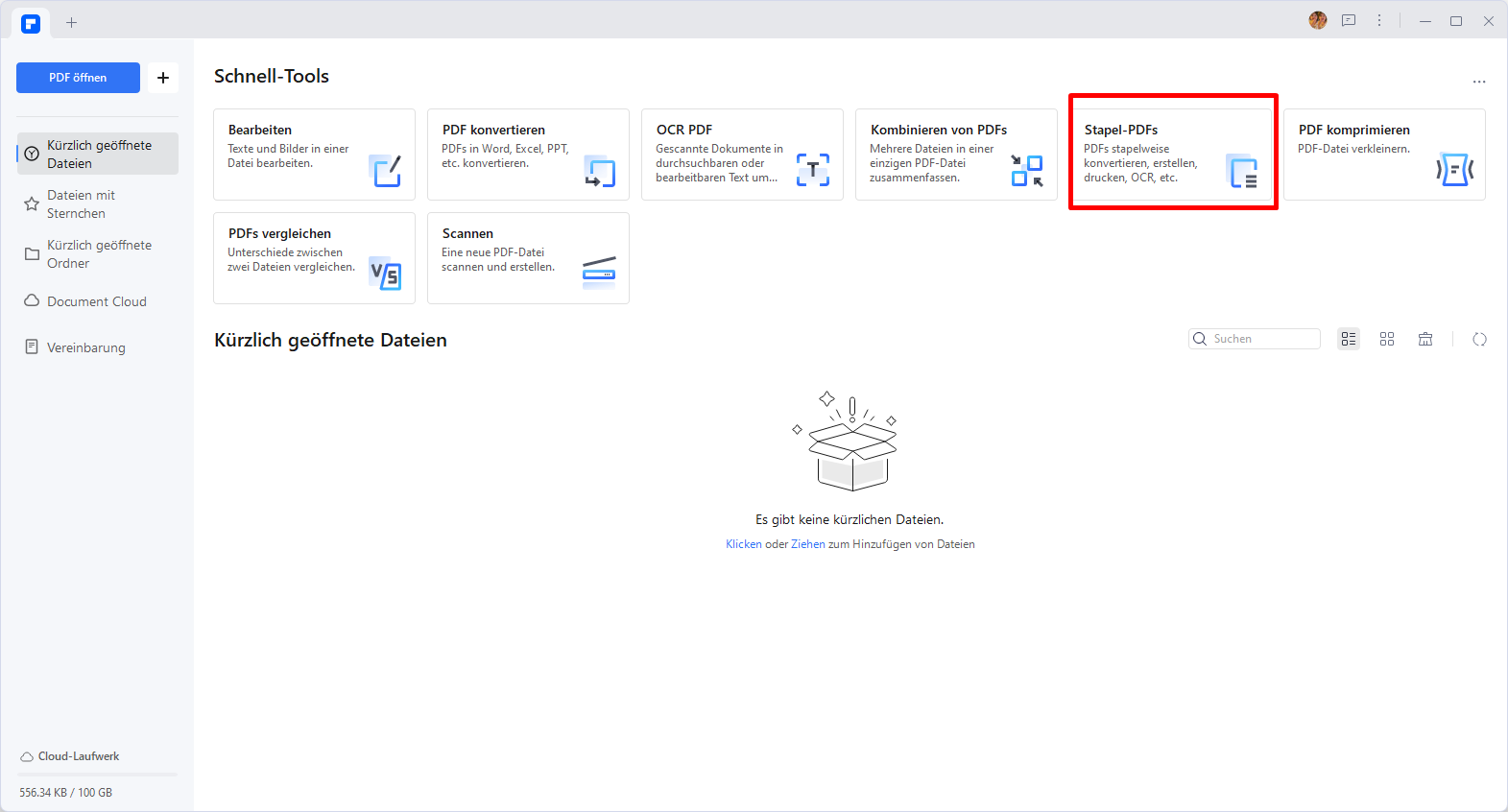
Schritt 2: PDF in bearbeitbare Word-Datei konvertieren
Wählen Sie im unteren Bereich das Ausgabeformat aus. Für dieses Beispiel müssen Sie Word als Ausgabeformat auswählen. Sie können auch den Ausgabeordner auswählen. Die beiden Optionen umfassen den Ausgabeordner, der mit dem Originalordner identisch ist, und wählen Sie Ihren eigenen Ausgabeordner.
Wenn Sie alle Einstellungen ausgewählt haben, klicken Sie auf "Anwenden" und warten Sie einen Moment, bis der Vorgang abgeschlossen ist.
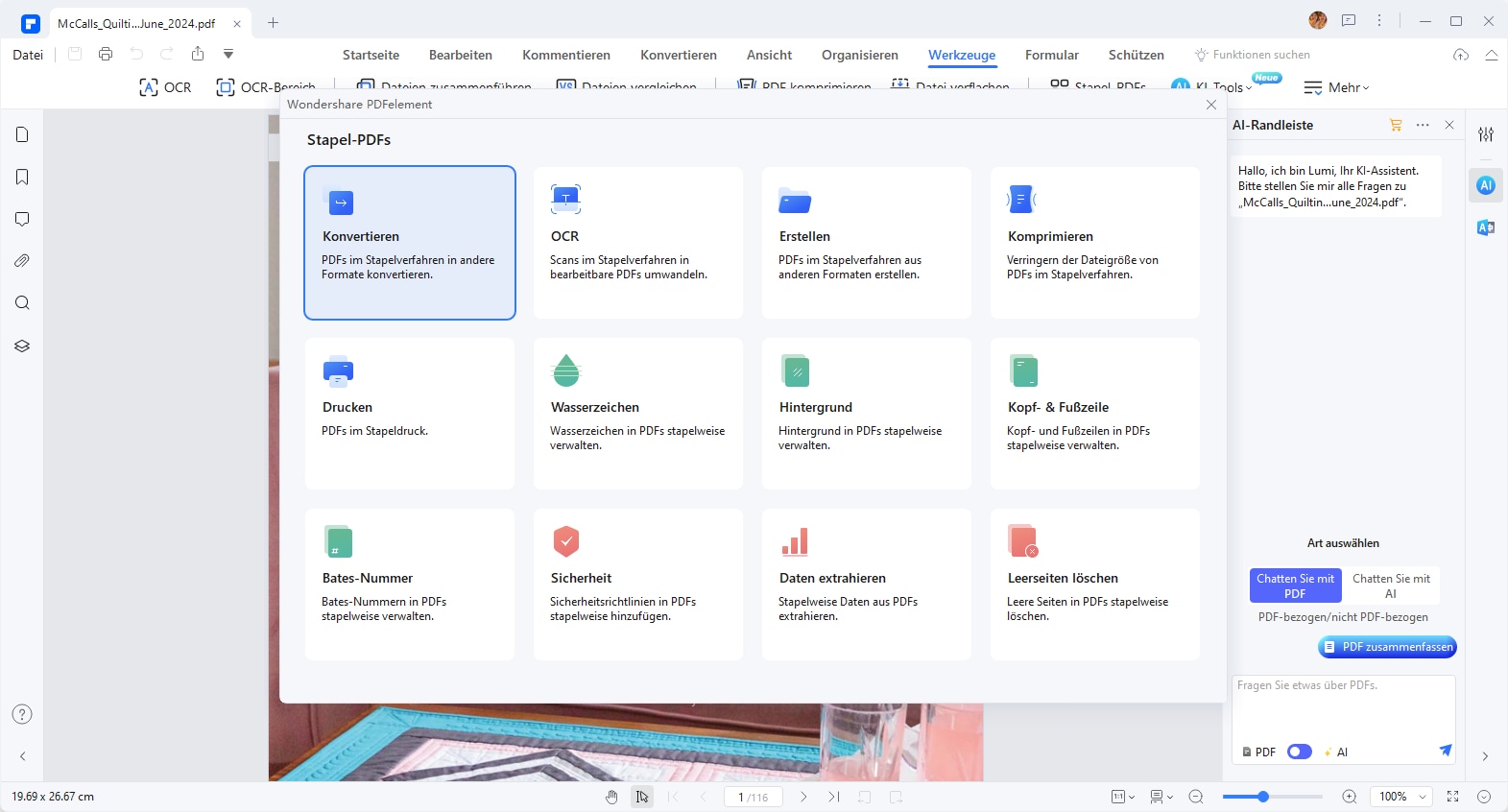
Wie Sie sehen, ist die Stapelkonvertierung von Dokumenten mit PDFelement einfach. Es gibt mehrere Gründe, warum sich PDFelement von der Masse abhebt.
Zunächst ist die Software einfach zu bedienen. Einfachheit ist einer der Hauptschwerpunkte der Benutzeroberfläche. Mit einem intuitiven Design finden Sie leicht alles, was Sie brauchen. Funktionen sind in Hauptkategorien unterteilt. Durch Klicken auf einen Abschnitt werden neue Funktionen geöffnet. Wenn Sie beispielsweise auf "Konvertieren" klicken, werden Optionen für verschiedene Formate, aber auch für "OCR" und "PDF optimieren" geöffnet. Ein weiterer Vorteil ist der Preis. Im Gegensatz zu anderen voll ausgestatteten Softwareoptionen ist PDFelement erschwinglich. In diesem Sinne finden Sie hier einige einzigartige Funktionen.
- Bearbeiten Sie Text und Bilder im PDF-Dokument.
- Fügen Sie der PDF-Datei Text, Bild oder Link hinzu.
- Fügen Sie Haftnotizen und Textfelder hinzu, um Dateien mit Anmerkungen zu versehen und zu markieren.
- Fügen Sie verschiedene Formen hinzu, einschließlich Oval-, Linien-, Pfeil-, Rechteck- und Polygonformen.
- Konvertieren Sie PDF-Dateien in verschiedene Formate, einschließlich Office-Formate, RTF, HTML und Epub.
- Optimieren Sie PDF und reduzieren Sie die Dateigröße von PDF-Dokumenten.
- Extrahieren Sie Text aus Bildern und übertragen Sie gescannte Dokumente in mit OCR bearbeitbare Dokumente.
- Weitere Funktionen wie Erstellen, Drucken, Freigeben, Redigieren und Reduzieren von PDF-Dateien.
 G2-Wertung: 4.5/5 |
G2-Wertung: 4.5/5 |  100 % Sicher |
100 % Sicher |Methode 3: So konvertieren Sie PDF in bearbeitbares Word Online
Wir haben bereits darüber gesprochen, wie Sie PDFelement verwenden können, um PDF in bearbeitbares Word zu konvertieren. Zu diesem Zweck müssen Sie die Software herunterladen. Was ist mit der Online-Konvertierung einer einzelnen Datei? Was können Sie tun, wenn Sie keinen PDF-Editor mit vollem Funktionsumfang herunterladen wollen? Wenn Sie ein einzelnes Dokument konvertieren müssen, können Sie in einer kostenlosen Online-Aktion PDF in bearbeitbares Word-Dokument konvertieren. So funktioniert's:
- 1. Gehen Sie zur HiPDF Website.
- 2. Wählen Sie auf der Hauptseite die Option "PDF zu Word".
- 3. Ziehen Sie die zu konvertierende Datei per Drag & Drop in die Webseite. Oder klicken Sie auf "Datei wählen" und suchen Sie die Datei auf Ihrem Computer.
- 4. Warten Sie einen Moment, bis die Website das Dokument hochgeladen hat. Wenn das Dokument hochgeladen wird, können Sie auf "Konvertieren" klicken.
- 5. Laden Sie das neu konvertierte Dokument herunter oder geben Sie es über Dropbox und Google Drive frei. Wenn Sie einen Stapelprozess wünschen, müssen Sie es abonnieren.
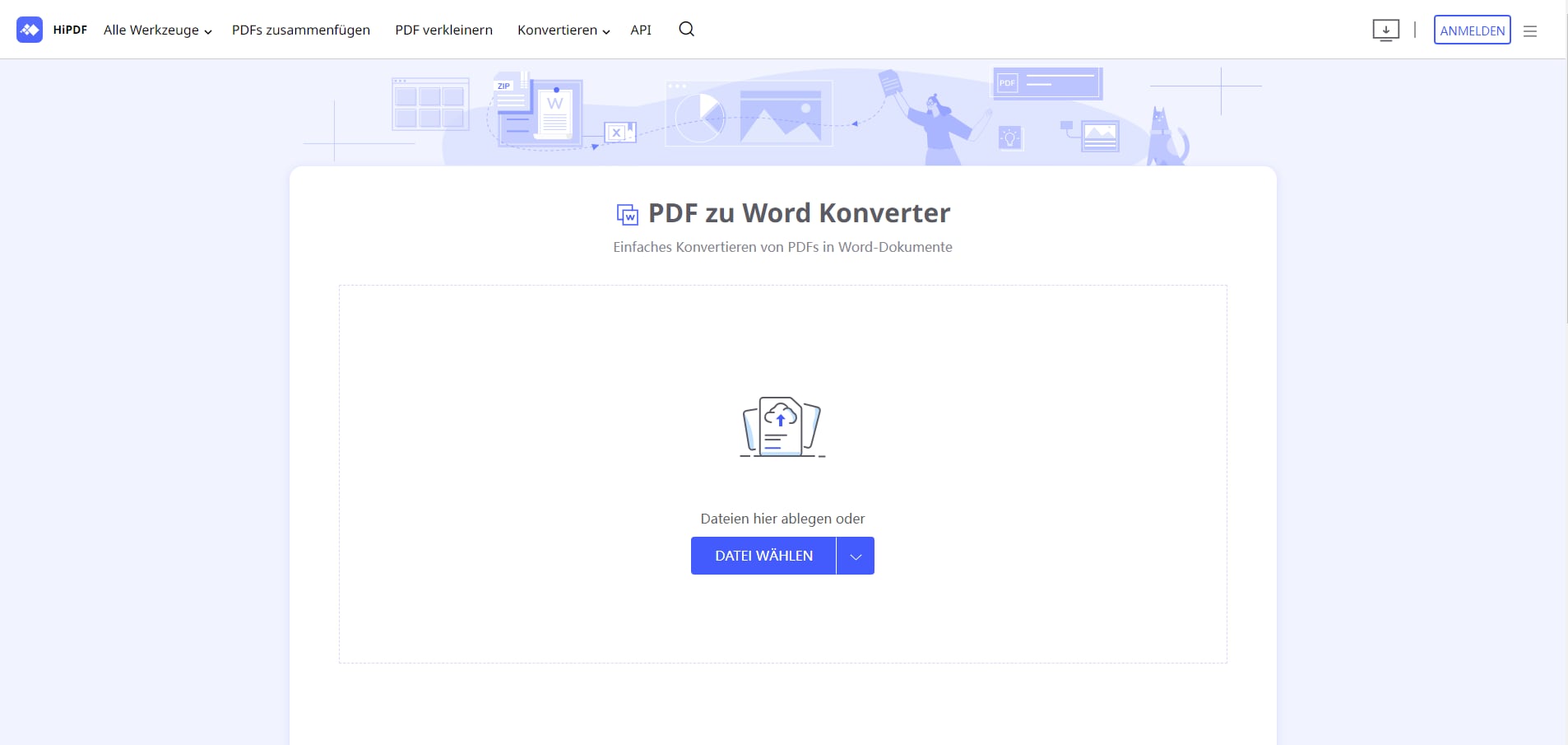
Fazit
Das Konvertieren von PDFs in bearbeitbare Word-Dokumente ist ein einfacher, aber leistungsstarker Vorgang, mit dem Sie schnell und effizient Änderungen und Überarbeitungen an Ihren Dokumenten vornehmen können. Mit Wondershare PDFelement oder HiPDF verfügen Sie über ein zuverlässiges Tool mit einer intuitiven Benutzeroberfläche und erweiterten Funktionen. Verschwenden Sie keine Zeit mehr, probieren Sie es noch heute aus und entdecken Sie, wie sehr es Ihre Arbeit und Ihr akademisches Leben vereinfachen kann.
 G2-Wertung: 4.5/5 |
G2-Wertung: 4.5/5 |  100 % Sicher |
100 % Sicher |Kostenlos Downloaden oder PDFelement kaufen jetzt sofort!
Kostenlos Downloaden oder PDFelement kaufen jetzt sofort!
PDFelement kaufen jetzt sofort!
PDFelement kaufen jetzt sofort!




Noah Hofer
staff Editor