2025-04-28 19:44:32 • Abgelegt unter: PDFelement How-Tos • Bewährte Lösungen
Sie müssen mit vielen PDF-Dateien auf einmal arbeiten? Die Verwaltung von Hunderten von PDF-Dokumenten kann sich als problematisch und zeitaufwändig erweisen, wenn Sie Anpassungen an den PDF-Dokumenten vornehmen müssen, bevor Sie sie an Kunden versenden. Mit dem richtigen Tool – Wondershare PDFelement - PDF Editor – wird die gleichzeitige Verwaltung von Hunderten von Dokumenten, das Komprimieren mehrerer PDF-Dateien und das anschließende Teilen ganz einfach.
 G2-Wertung: 4.5/5 |
G2-Wertung: 4.5/5 |  100 % Sicher |
100 % Sicher |Wenn Sie nach einem optimalen Weg suchen, PDF-Dokumente im Stapelmodus zu verarbeiten und anschließend im Stapelmodus zu komprimieren, ist dieser Artikel sehr hilfreich für Sie. Hier stellen wir Ihnen eine Lösung vor, mit der Sie PDF-Dateien ganz einfach im Stapelmodus verarbeiten und komprimieren können.
Teil 1. So komprimieren Sie mehrere PDF-Dateien
PDFelement ist das beste Tool, um mehrere PDF-Dateien zu komprimieren. Dieses PDF-Verwaltungstool bietet Funktionen, die bei der Arbeit mit mehreren Dokumenten sehr praktisch sein können. Eine dieser Funktionen ist die Stapelverarbeitung, die wir uns in diesem Abschnitt ansehen werden. Um die Stapelverarbeitungsfunktion zum Komprimieren mehrerer PDF-Dateien im Stapelmodus zu verwenden, führen Sie die folgenden einfachen Schritte aus:
 G2-Wertung: 4.5/5 |
G2-Wertung: 4.5/5 |  100 % Sicher |
100 % Sicher |Schritt 1: Öffnen Sie den Komprimierer für mehrere Dateien
Laden Sie PDFelement zunächst herunter und installieren Sie auf Ihrem Computer. Starten Sie das Programm nach dem Abschluss der Installation und klicken Sie im Hauptfenster auf „Stapel-PDFs“, um die Stapelverarbeitung zu starten.
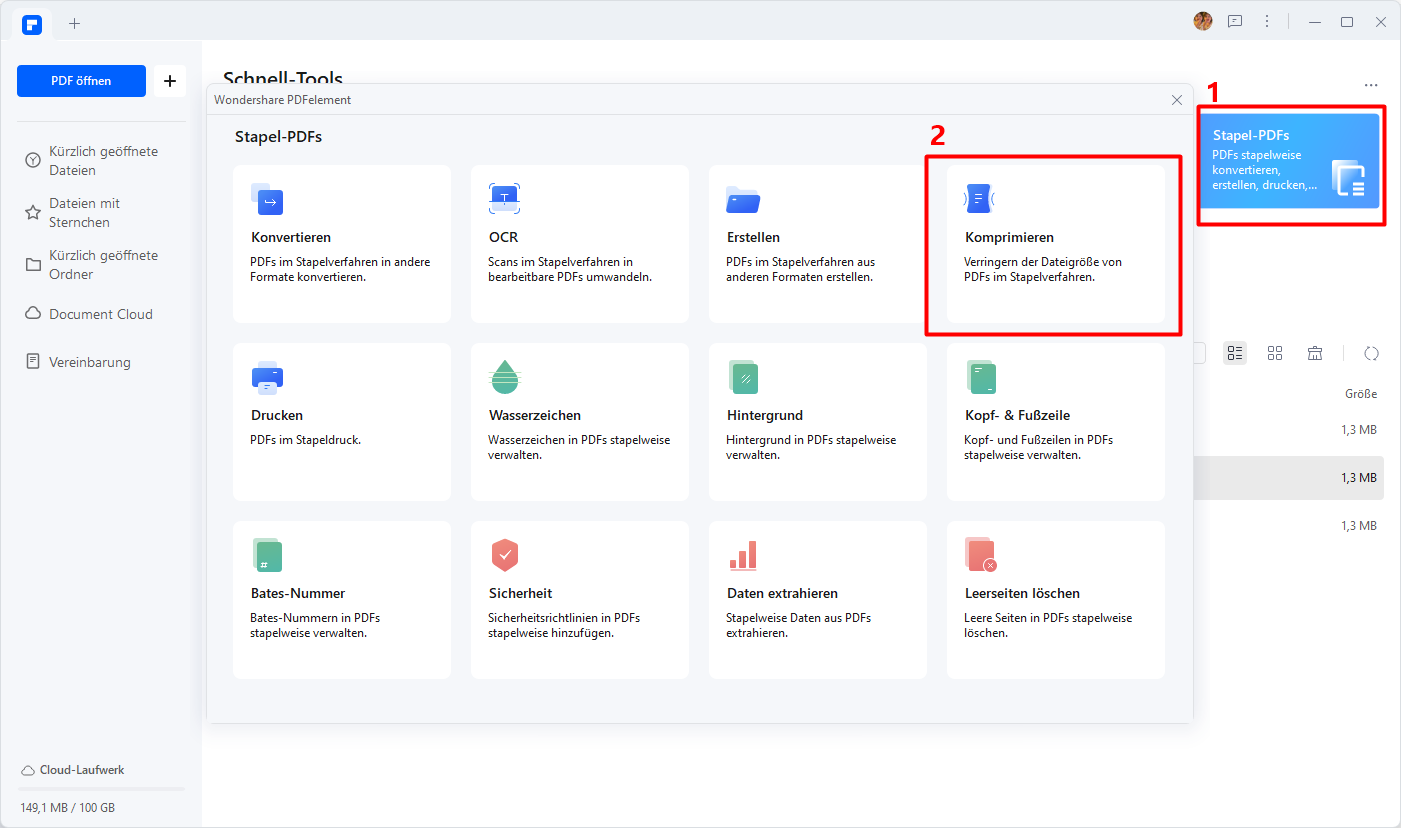
Schritt 2: Mehrere PDF-Dateien zur Komprimierung hinzufügen
Klicken Sie auf „Dateien hinzufügen“, um die im Stapelmodus zu komprimierenden PDF-Dateien auszuwählen. Sie können so viele Dateien hinzufügen, wie Sie benötigen.
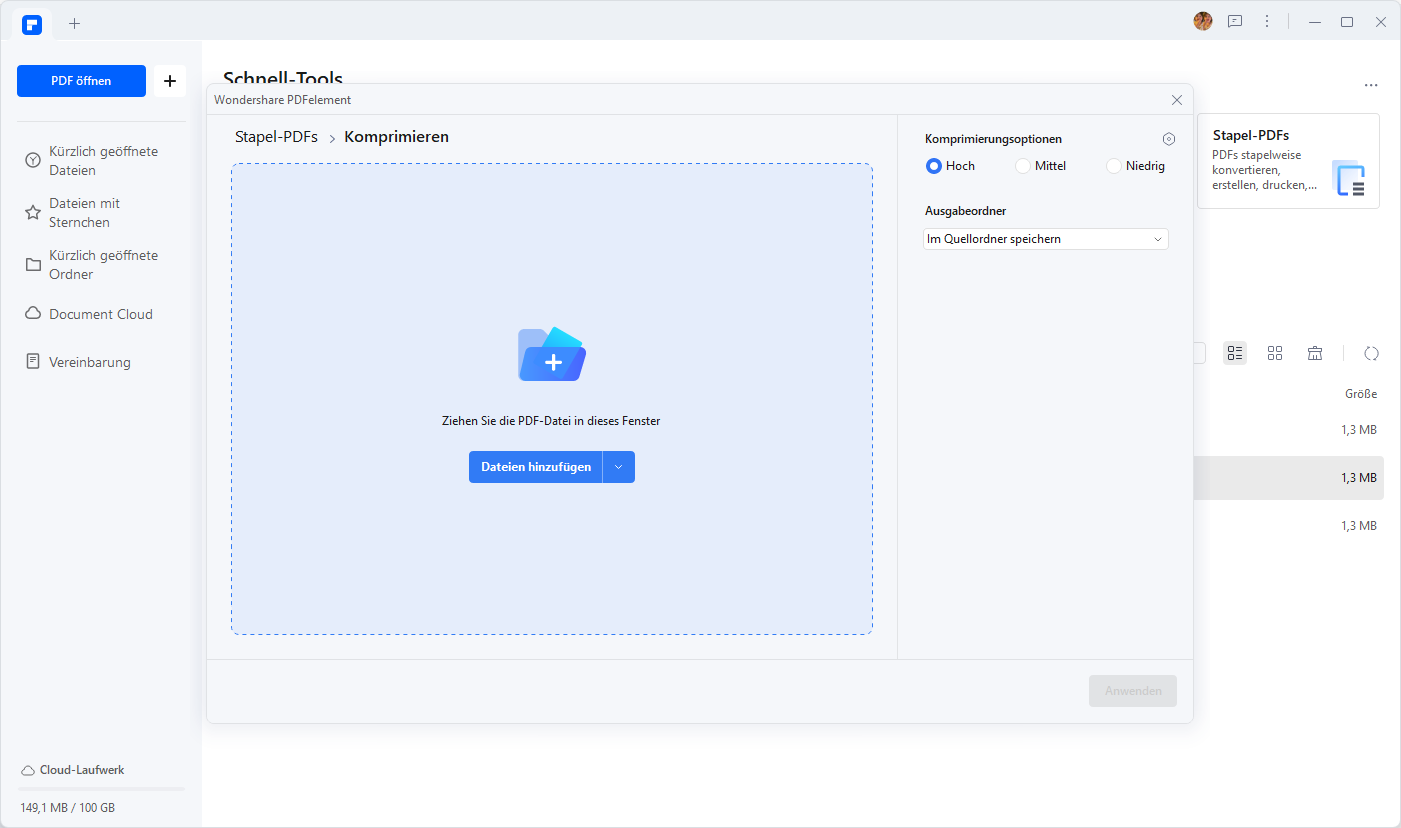
Schritt 3: Stapelweise PDF-Dateigröße reduzieren
Sobald Sie die per Stapelmodus zu komprimierenden Dateien ausgewählt haben, wählen Sie rechts die „Konprimierungsoptionen“-Option sowie den Ausgabeordner, in dem die Dateien nach dem Vorgang gespeichert werden sollen. Klicken Sie auf „Anwenden“, um den Vorgang zu starten.
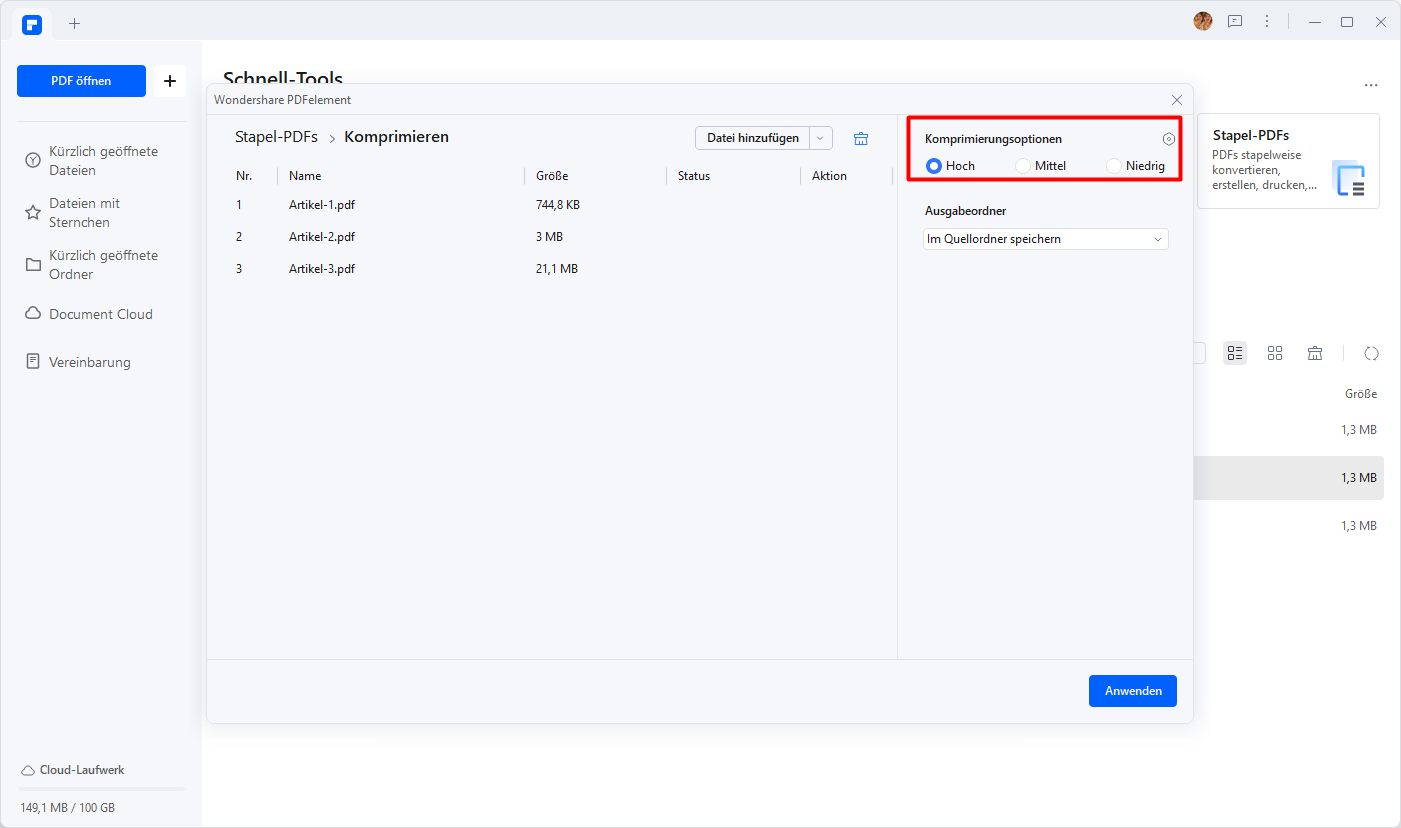
Teil 2. So komprimieren Sie mehrere PDF-Dateien zu einer Datei
Ein anderer Weg zum Komprimieren mehrerer Dateien mit PDFelement zu einer einzigen besteht in der Verwendung der „Dateien zusammenfügen“-Funktion. Halten Sie sich einfach an die folgenden Schritte, um diese Funktion zu nutzen:
Schritt 1: Wählen Sie Dateien zusammenfügen
Wählen Sie auf dem „Werkzeuge“-Tab im Hauptmenü die Option „Dateien zusammenführen“.
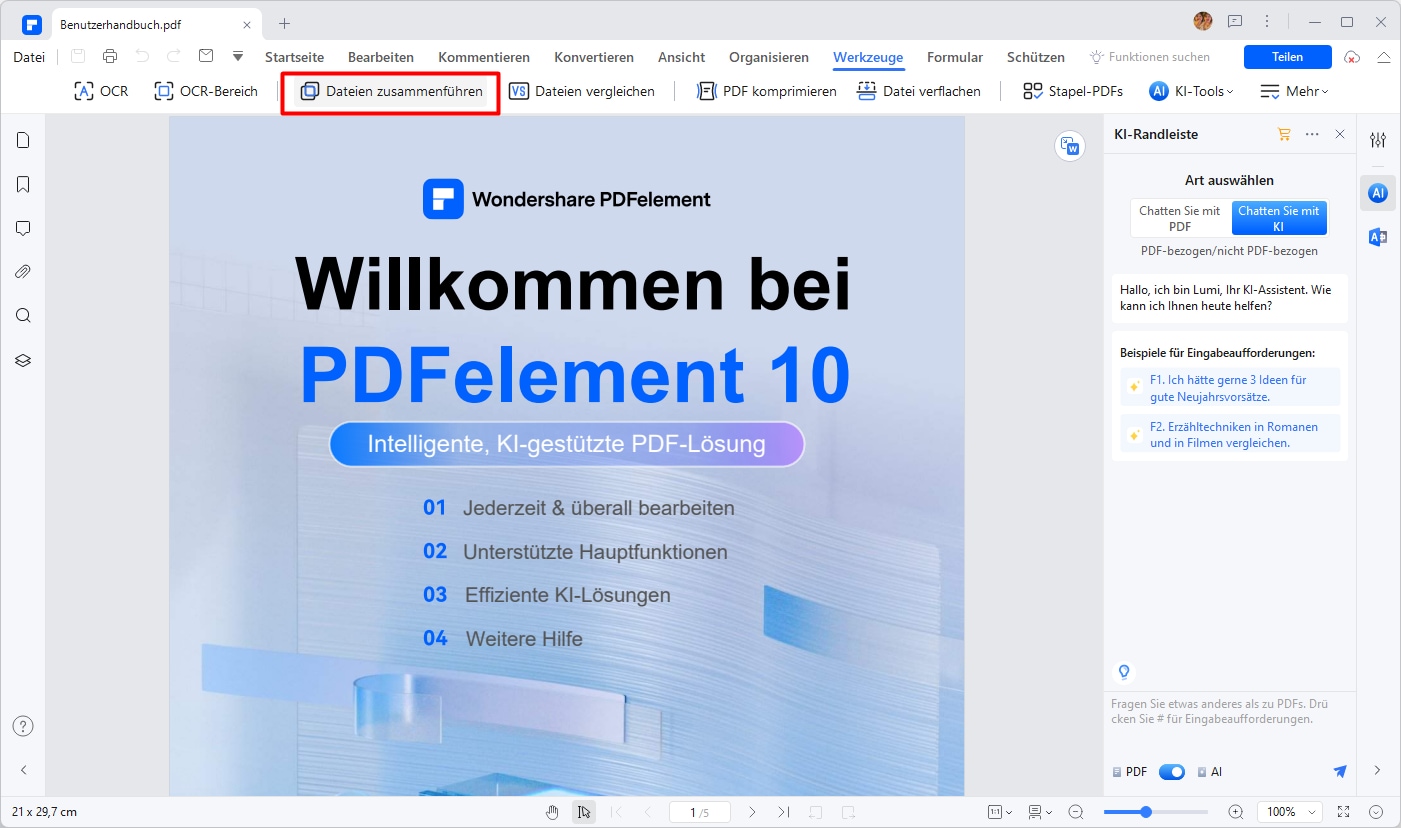
Schritt 2: Mehrere Dateien hinzufügen
Klicken Sie im neuen Fenster auf „Datei Hinzufügen“, um die zusammenzufügenden PDF-Dateien auszuwählen. Sie können auch einfach eine beliebige Zahl von Dateien in dieses Fenster ziehen. Wenn Sie alle zu kombinierenden Dateien hinzugefügt haben, klicken Sie zum Fortfahren auf „Anwenden“.
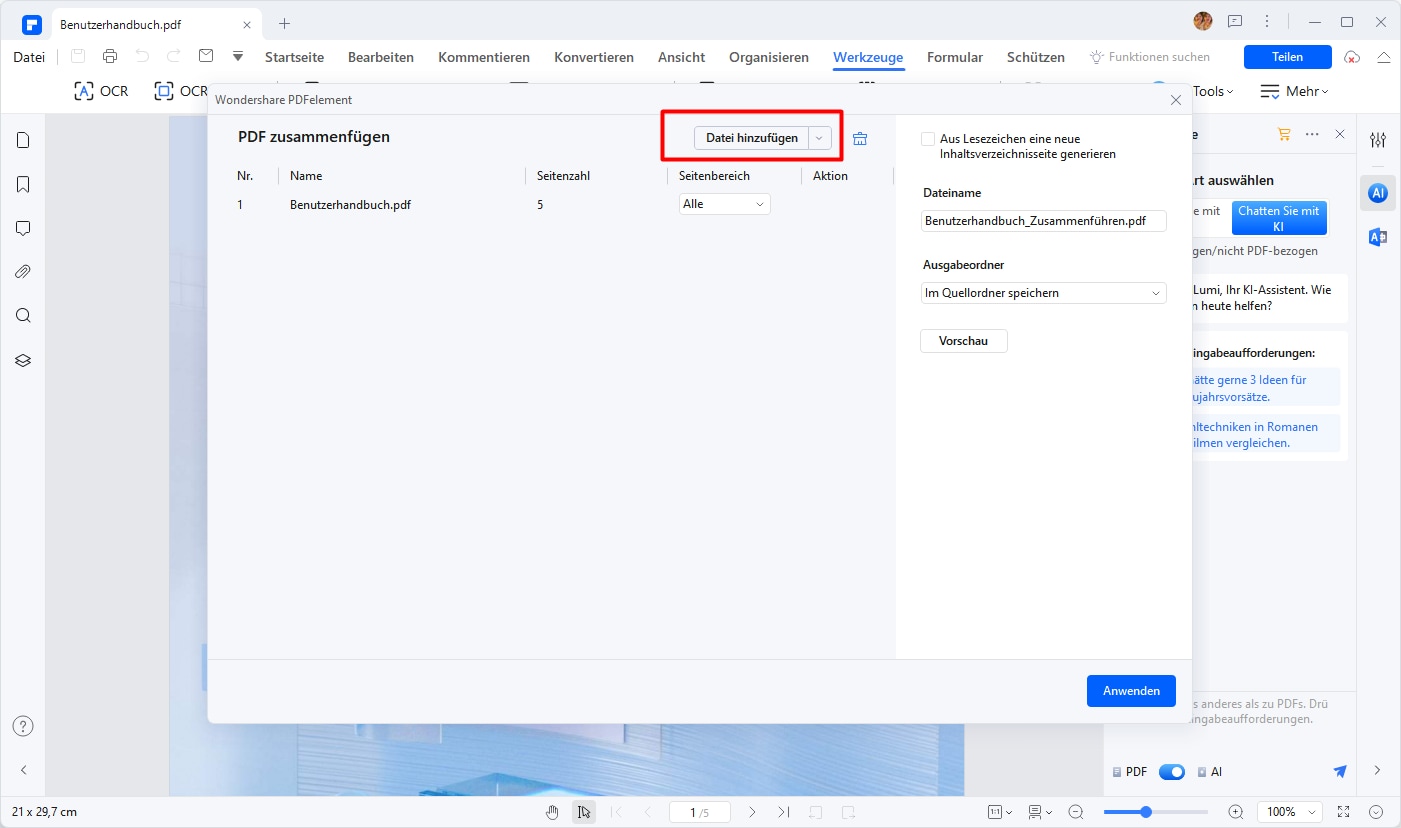
Schritt 3: Mehrere PDFs zu einer Datei komprimieren
Wählen Sie im erscheinenden Fenster die gewünschten Parameter und klicken Sie auf „Komprimierungsoptionen“. Nach dem Abschluss des Vorgangs können Sie die kombinierte Datei in einer wesentlich geringeren Größe verwenden, die sich nun wesentlich einfacher teilen lässt.
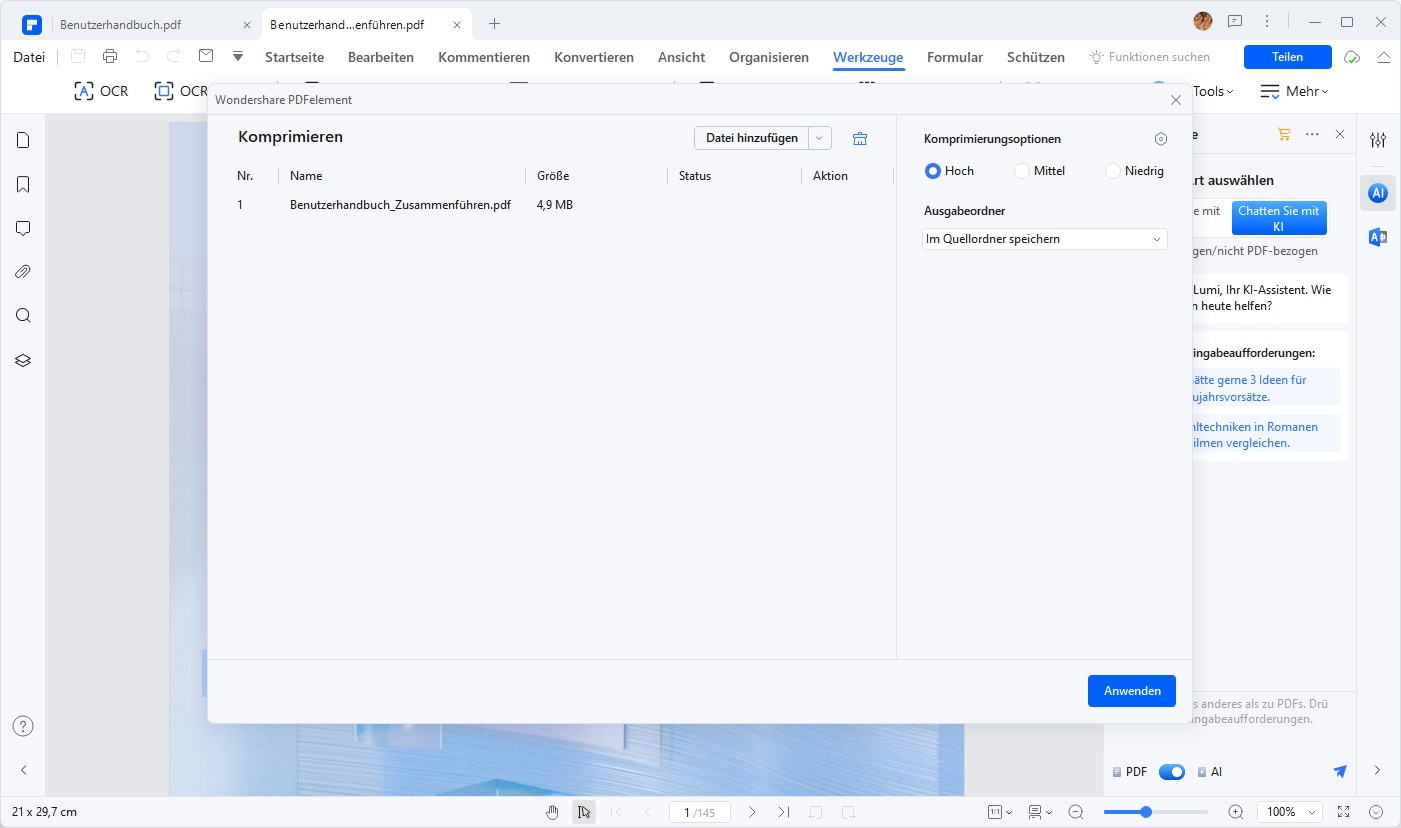
 G2-Wertung: 4.5/5 |
G2-Wertung: 4.5/5 |  100 % Sicher |
100 % Sicher |PDFelement bietet den effektivsten Weg zur Verwaltung von PDF-Dokumenten. Unter anderem können Sie PDF-Dokumente so auf vielfältige Weise erstellen, konvertieren und bearbeiten. Die Software ist außerdem sehr einfach zu bedienen und bietet praktische Funktionen, die dank des optimalen Designs dieses Tools sehr einfach zu bedienen sind. Im Folgenden finden Sie einige der wichtigsten Funktionen des Programms:
- Mit diesem Programm können Sie PDF-Dokumente auf einfache Weise erstellen und anschließend Texte, Bilder und Seiten im Dokument bearbeiten.
- Sie können die PDF-Dateien danach problemlos in andere Formate wie Word, Excel, PowerPoint, HTML und viele weitere konvertieren.
- Die Bearbeitung von PDF-Dateien gelingt mit diesem Werkzeug ganz einfach, darüber hinaus können Sie Texte, Bilder, Wasserzeichen, Stempel usw. bearbeiten.
- PDF-Dateien und -Seiten lassen sich problemlos kombinieren, komprimieren, zusammenführen und aufteilen.
- Die Software bietet außerdem viele Funktionen, um Dokumente auf einfache Weise mit zahlreichen Anmerkungen zu versehen. Sie können Kommentare zum Dokument hinzufügen, Text hervorheben und unterstreichen und sogar Unterschriften hinzufügen. Diese Anmerkungsfunktionen machen die Zusammenarbeit an Dokumenten mit anderen Benutzern besonders einfach.
- Außerdem bietet die Software leistungsstarke Funktionen zur Formularerstellung und -bearbeitung. Sie können Formulare mit nur einem Klick erstellen und flache, nicht ausfüllbare Formulare innerhalb weniger Minuten in interaktive, ausfüllbare Formulare verwandeln. Sie können Formulare außerdem bearbeiten und sogar Daten aus Formularen sammeln.
- Sie können sensible Dokumente mit Passwörtern und verschiedene Berechtigungen versehen, nicht für andere bestimmte Informationen schwärzen und sogar Signaturen zum Schutz von Dokumenten hinzufügen.
Teil 3. So komprimieren Sie mehrere PDF-Dateien kostenlos online
Es stehen mehrere Online-Tools zur Stapelkomprimierung von PDF-Dateien zur Verfügung. Sie können je nach Wunsch eines dieser Tools verwenden. Dieser Artikel zeigt Ihnen, wie Sie PDFs mit HiPDF online stapelweise komprimieren.
Schritt 1: Besuchen Sie den Stapel-PDFs Compressor online. Sie finden eine Option zum Hochladen oder Ziehen und Ablegen Ihrer PDF-Dateien auf der Webseite.
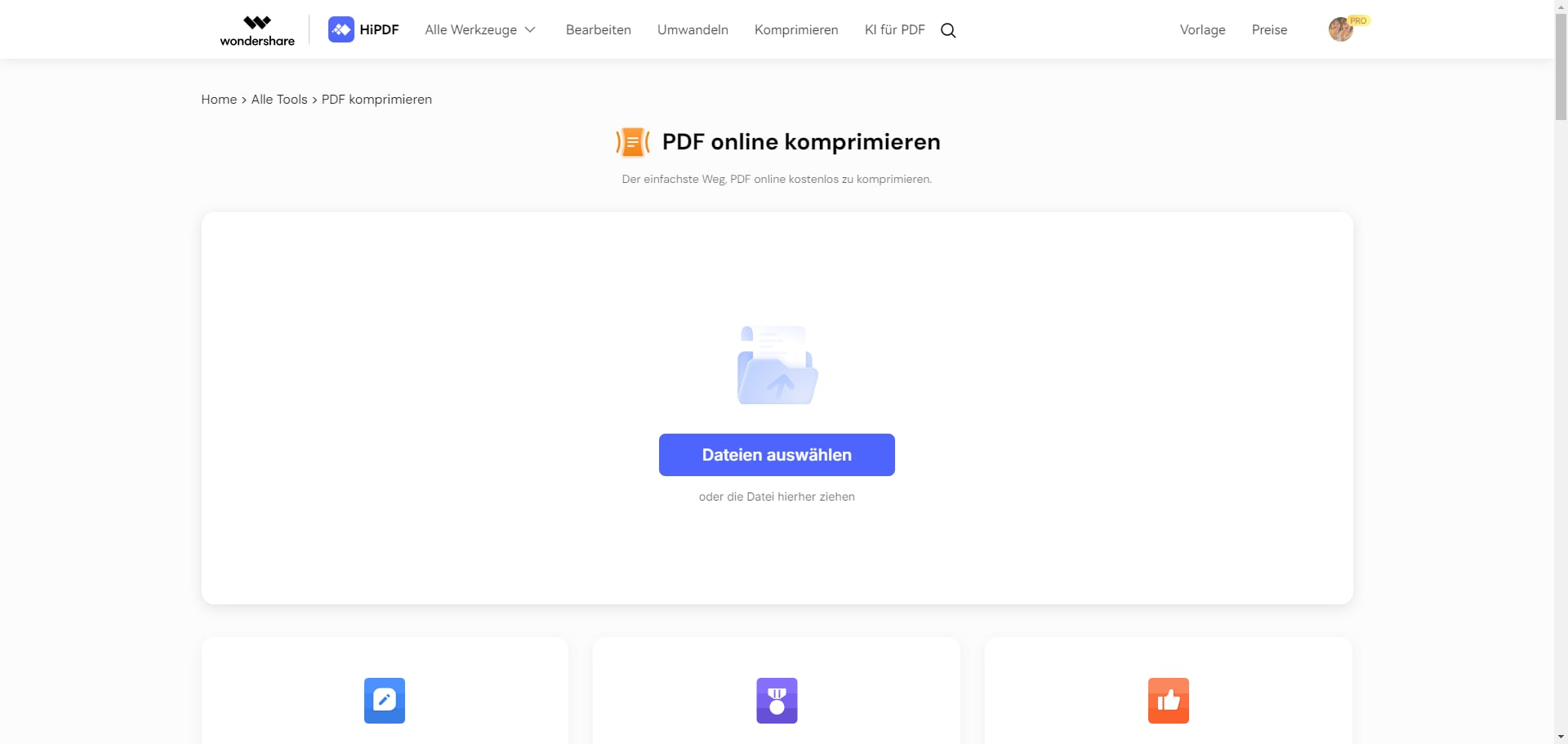
Schritt 2: Konfigurieren Sie nach dem Hochladen Ihrer PDF-Dateien die Komprimierungseinstellungen. Sie können den Komprimierungsgrad (z. B. niedrig, mittel, hoch) und das Ausgabeformat auswählen.
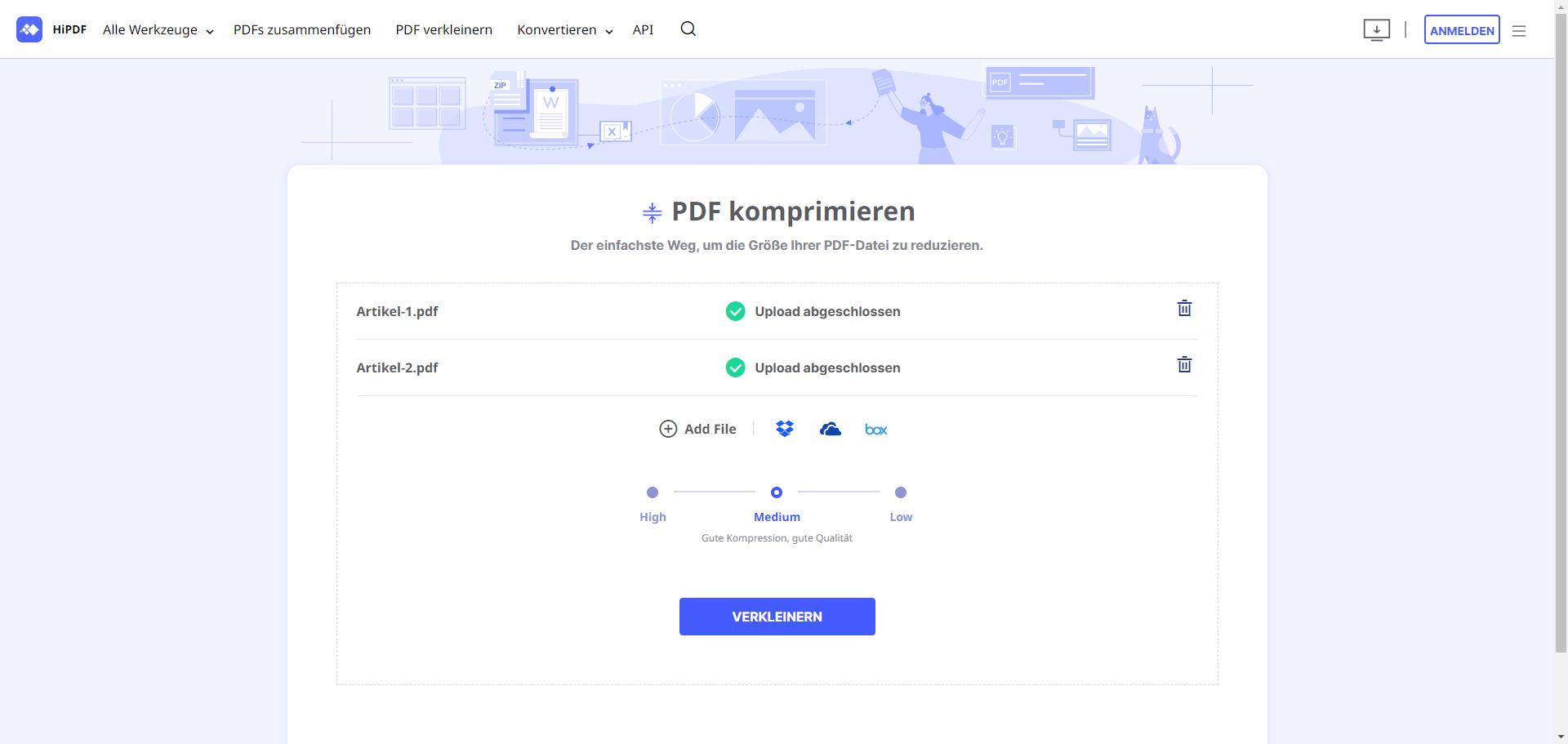
Schritt 3: Starten Sie den Komprimierungsprozess, indem Sie auf die Schaltfläche „Komprimieren“ klicken. Das Tool beginnt dann mit der Komprimierung Ihrer PDFs.
Teil 4. Tipps zum Komprimieren von mehreren PDF-Dateien
1. Kombinieren Sie Ihre PDFs vor der Komprimierung
Bevor Sie mit dem Komprimieren beginnen, kann es hilfreich sein, alle relevanten PDF-Dateien in eine einzige Datei zu kombinieren. Dies erleichtert die Verwaltung und spart zusätzlich Speicherplatz.
Vorgehen:
-
Verwenden Sie Tools wie PDFelement, um mehrere PDFs zu einer Datei zusammenzufügen.
-
Navigieren Sie zum Menü „Werkzeuge“ und wählen Sie „Dateien zusammenführen“.
-
Fügen Sie die gewünschten Dateien hinzu und klicken Sie auf „Zusammenführen“.
2. Verwenden Sie Batch-Verarbeitung
Einige Softwarelösungen bieten die Möglichkeit, mehrere Dateien in einem Stapel (Batch) zu verarbeiten. Dies spart Zeit und sorgt dafür, dass alle Dateien gleichmäßig komprimiert werden.
Vorgehen:
-
Wählen Sie in PDFelement die Batch-Option - "Stapel-PDFs".
-
Fügen Sie alle Dateien hinzu, die Sie komprimieren möchten.
-
Starten Sie den Komprimierungsvorgang.
3. Achten Sie auf die Qualität
Bei der Komprimierung von PDF-Dateien sollten Sie darauf achten, dass die Qualität der Dokumente nicht zu stark beeinträchtigt wird. Einige Tools bieten verschiedene Komprimierungsstufen an, sodass Sie das optimale Gleichgewicht zwischen Dateigröße und Qualität finden können.
 G2-Wertung: 4.5/5 |
G2-Wertung: 4.5/5 |  100 % Sicher |
100 % Sicher |Teil 5. FAQs zum Komprimieren von mehreren PDF-Dateien
F1: Wie komprimiere ich mehrere PDF-Dateien gleichzeitig?
Wenn Sie eine große Anzahl von PDF-Dateien komprimieren müssen, ist die Verwendung eines PDF-Programms für die Stapelkomprimierung eine effizientere Option. Es gibt Softwareanwendungen, mit denen Sie mehrere PDFs gleichzeitig komprimieren können, z. B. Wondershare PDFelement oder Acrobat Pro DC. Alternativ zu einer großen Anzahl von PDF-Dateien auf einmal können Sie ein Zip-Archiv mit allen PDF-Dateien erstellen und die Zip-Datei problemlos freigeben.
F2: Was ist der beste Stapelkomprimierer für PDF?
Bevor Sie sich für einen PDF-Stapelkompressor entscheiden, sollten Sie Ihre spezifischen Anforderungen berücksichtigen, z. B. die Anzahl der zu verarbeitenden PDFs, Ihr Budget und ob Sie eine Desktop-Anwendung oder ein Online-Tool bevorzugen. Es empfiehlt sich, einige Optionen auszuprobieren, um herauszufinden, welche Ihren Anforderungen und Ihrem Arbeitsablauf am besten entspricht.
Um PDFs auf einem PC oder Mac stapelweise zu komprimieren, können Sie Desktop-PDF-Editoren wie Wondershare PDFelement und Acrobat Pro DC ausprobieren, die die Stapelkomprimierung von PDFs unterstützen.
Um PDF online stapelweise zu komprimieren, können Sie Online-PDF-Tools wie HiPDF ausprobieren.
F3: Ist es möglich, PDFs zusammenzuführen und danach zu komprimieren?
Ja, mit Wondershare PDFelement können Sie PDFs zusammenführen und anschließend komprimieren. Hier ist der Ablauf:
- Öffnen Sie PDFelement und wählen Sie "PDFs zusammenfügen".
- Fügen Sie die PDFs hinzu, die Sie zusammenführen wollen.
- Speichern Sie die zusammengefügte PDF-Datei.
- Wählen Sie danach "PDFs komprimieren" und fügen Sie die zusammengefügte Datei hinzu.
- Passen Sie die Komprimierungsstufe an und klicken Sie auf "Starten".
F4: Warum sollte ich meine PDFs komprimieren?
Das Komprimieren von PDFs hat mehrere Vorteile:
- Speicherplatz sparen: Komprimierte PDFs nehmen weniger Speicherplatz auf Ihrem Computer oder in der Cloud ein.
- Schnellere Übertragung: Kleinere Dateien lassen sich schneller per E-Mail versenden oder hochladen.
- Bessere Verwaltung: Besonders bei großen Dokumenten oder Archiven ist die Komprimierung hilfreich, um die Dateiverwaltung zu erleichtern.
F5: Kann ich die Qualität meiner PDFs nach dem Komprimieren überprüfen?
PDFelement ermöglicht es Ihnen, die Qualität Ihrer PDFs nach der Komprimierung zu überprüfen:
- Öffnen Sie die komprimierte PDF-Datei.
- Prüfen Sie, ob alle Inhalte korrekt angezeigt werden und keine wichtigen Details verloren gegangen sind.
- Falls die Qualität nicht Ihren Erwartungen entspricht, können Sie die Komprimierungsstufe anpassen und den Vorgang erneut durchführen.
F6: Kann ich auch gescannte PDFs zusammenfügen und komprimieren?
Ja, PDFelement unterstützt sowohl das Zusammenfügen als auch das Komprimieren von gescannten PDFs. Bei gescannten Dokumenten können Sie zusätzlich die OCR (Optical Character Recognition)-Funktion verwenden, um den Text im Dokument bearbeitbar zu machen.
F7: Wie sicher sind meine Daten während des Komprimierungsvorgangs?
Wondershare PDFelement legt großen Wert auf Datensicherheit. Alle Komprimierungsvorgänge werden lokal auf Ihrem Gerät durchgeführt. Ihre Dokumente werden nicht auf externe Server hochgeladen, was maximale Sicherheit gewährleistet.
 G2-Wertung: 4.5/5 |
G2-Wertung: 4.5/5 |  100 % Sicher |
100 % Sicher |Fazit
Wenn Sie mit vielen PDF-Dateien arbeiten und diese komprimieren möchten, gibt es verschiedene Möglichkeiten, dies zu tun. Eine effektive Lösung ist die Verwendung von PDFelement, einem leistungsstarken PDF-Editor, der die Stapelverarbeitung von PDF-Dateien ermöglicht. Mit PDFelement können Sie mehrere PDF-Dateien gleichzeitig komprimieren und so Speicherplatz sparen und die Dateien einfacher verwalten. Sie können auch mehrere PDF-Dateien zu einer einzigen Datei zusammenführen und diese dann komprimieren. Es gibt auch Online-Tools wie HiPDF, mit denen Sie mehrere PDF-Dateien kostenlos online komprimieren können. Beim Komprimieren von PDF-Dateien ist es wichtig, die Qualität der Dateien im Auge zu behalten und sicherzustellen, dass sie nicht zu stark beeinträchtigt wird. Es ist auch möglich, gescannte PDF-Dateien zu komprimieren und zu bearbeiten. Bei der Komprimierung von PDF-Dateien ist es wichtig, die Sicherheit Ihrer Daten zu gewährleisten. Mit PDFelement werden alle Komprimierungsvorgänge lokal auf Ihrem Gerät durchgeführt, um maximale Sicherheit zu gewährleisten.
Kostenlos Downloaden oder PDFelement kaufen jetzt sofort!
Kostenlos Downloaden oder PDFelement kaufen jetzt sofort!
PDFelement kaufen jetzt sofort!
PDFelement kaufen jetzt sofort!




Noah Hofer
staff Editor