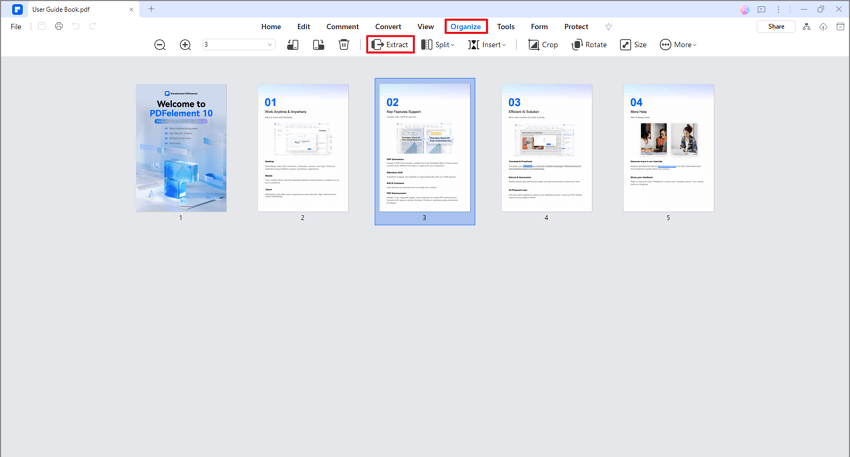Im Laufe der Zeit sind zahlreiche PDF-Bearbeitungstools entstanden, die uns dank der Technologie helfen, Änderungen an unseren digitalen Dokumenten vorzunehmen. Sie können den Inhalt einer PDF-Datei auch verschlüsseln, um Ihre wertvollen Daten vor neugierigen Blicken zu schützen.
Doch selbst mit den vielen raffinierten Tools, die Ihnen zur Verfügung stehen, können Sie möglicherweise keine Seiten von einem PDF in ein anderes kopieren oder Seiten innerhalb desselben PDF duplizieren. Bleiben Sie dran und erfahren Sie, wie Sie PDF-Seiten mit einigen der besten Bearbeitungstools auf dem Markt duplizieren können.
In diesem Artikel
Teil 1. Wie man Seiten in PDF mit PDFelement dupliziert
Die erste Methode, die wir besprechen werden, um Ihnen zu helfen, Seiten aus PDFs zu kopieren, ist Wondershare PDFelement. Wenn Sie noch nie von dieser Plattform gehört haben, werden Sie garantiert begeistert sein.
Eine der wertvollsten Funktionen der Plattform ist die Organisieren Funktion, mit der Sie die Reihenfolge der Seiten in Ihrem PDF neu anordnen können. Mit dieser Funktion können Sie die Seiten auch löschen, drehen, teilen, hinzufügen und zuschneiden, wie Sie es für richtig halten.
 G2-Wertung: 4.5/5 |
G2-Wertung: 4.5/5 |  100 % Sicher |
100 % Sicher |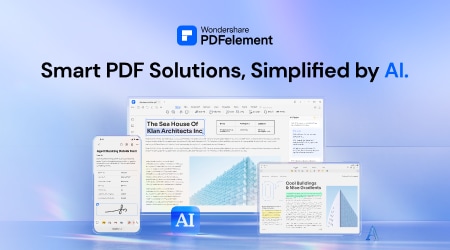
Lassen Sie uns kurz besprechen, wie Sie mit Wondershare PDFelement eine Seite in einer PDF-Datei duplizieren können.
Schritt 1. Starten Sie die Plattform und wählen Sie unten auf der Seite "PDF öffnen". Wählen Sie die PDF-Datei mit der Seite, die Sie duplizieren möchten, aus Ihrem internen Speicher aus.

Schritt 2. Wählen Sie die Registerkarte "Organisieren", wie unten gezeigt. Wählen Sie die Seite oder die Seiten, die Sie duplizieren möchten.
 G2-Wertung: 4.5/5 |
G2-Wertung: 4.5/5 |  100 % Sicher |
100 % Sicher |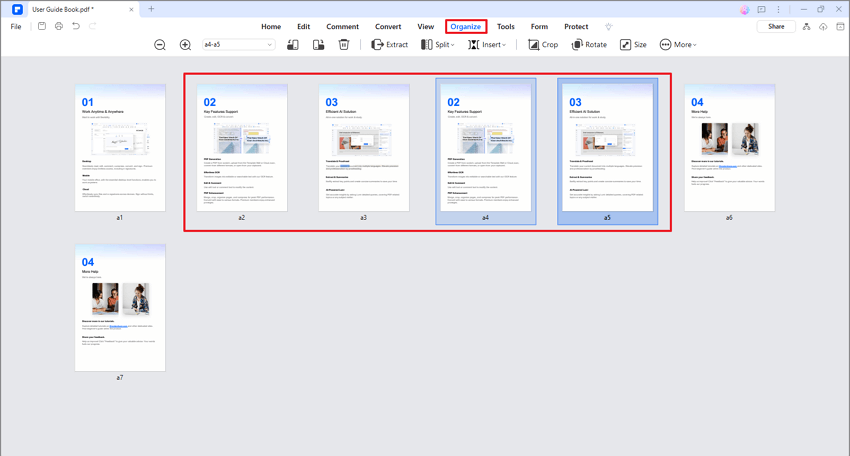
Schritt 4. Drücken Sie Strg+C und dann Strg+V auf Ihrer Tastatur, um die markierte(n) Seite(n) zu kopieren und einzufügen.
Teil 2. Wie dupliziert man eine PDF-Seite mit Adobe Acrobat?
Nachdem Sie nun gesehen haben, wie Wondershare PDFelement funktioniert, fragen Sie sich vielleicht, ob es andere Alternativen gibt, die Sie ausprobieren können. Wir können mit Sicherheit sagen, dass Adobe Acrobat eine hervorragende Alternative zu Wondershare PDFelement ist, wenn es darum geht, PDF-Seiten aus einem beliebigen digitalen Dokument zu duplizieren.
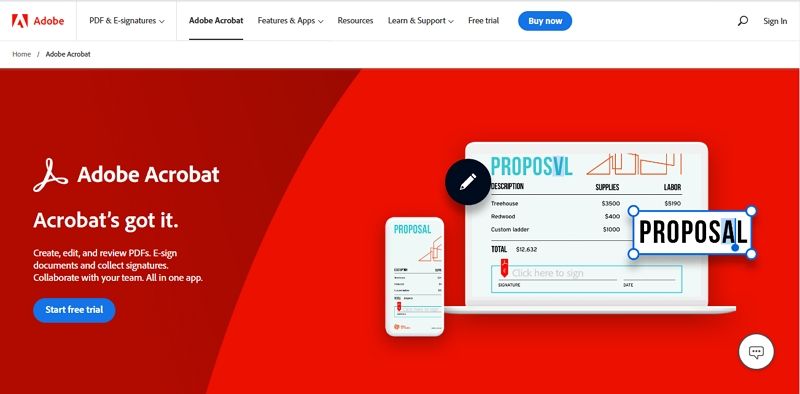
Nachfolgend finden Sie eine ausführliche Anleitung, wie Sie mit Adobe Acrobat eine Seite im PDF-Format duplizieren können.
Schritt 1. Starten Sie Adobe Acrobat auf Ihrem Gerät und öffnen Sie die PDF-Datei mit den Seiten, die Sie duplizieren möchten. Klicken Sie auf die Registerkarte "Tools" oben auf der Seite.
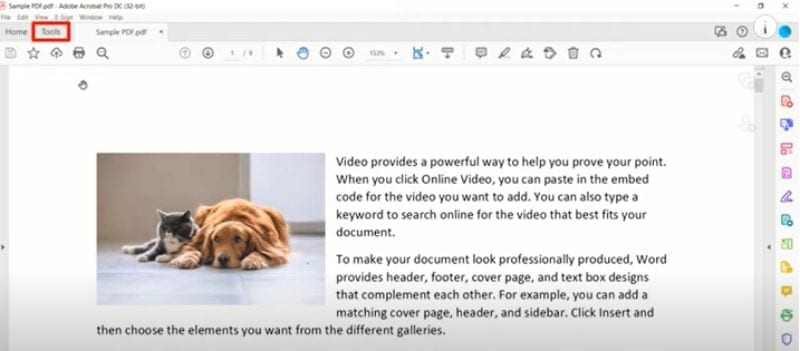
Schritt 2. Klicken Sie im Menü, das auf Ihrem Bildschirm erscheint, auf die Seiten "Organisieren".
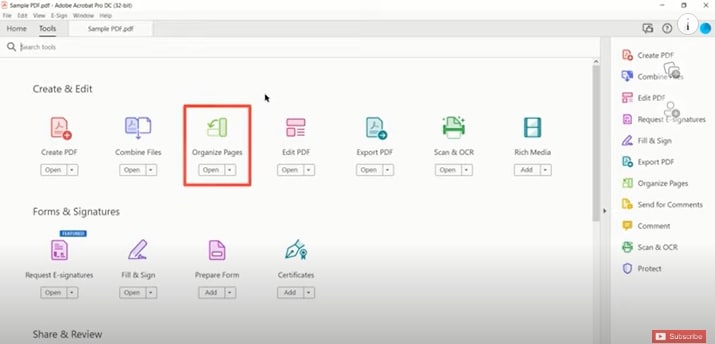
Schritt 3. Wählen Sie das Thumbnail der Seite(n), die Sie duplizieren möchten. Sie werden einen blauen Rahmen um die von Ihnen ausgewählten Seiten sehen.
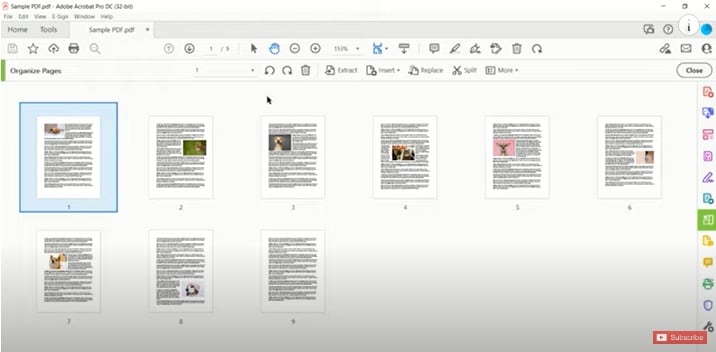
Schritt 4. Um mehrere aufeinanderfolgende Seiten auszuwählen, markieren Sie das erste Thumbnail und halten Sie die "Umschalt"-Taste auf Ihrer Tastatur gedrückt, um so viele Seiten zu markieren, wie Sie duplizieren möchten.
Schritt 5. Um Seiten auszuwählen, die nicht in der gleichen Reihenfolge in der PDF-Datei erscheinen, markieren Sie das erste Thumbnail und halten Sie die "Strg"-Taste auf Ihrem PC gedrückt. Um andere Seiten zu markieren, die Sie duplizieren möchten, halten Sie auf Ihrem Mac die "Befehl"-Taste gedrückt.
Schritt 6. Achten Sie auf die Option "Mehrfache Seitenauswahl aktivieren" unten auf der Seite, um mehrere Seiten auf einmal zu markieren. Diese Option ist jedoch möglicherweise nicht immer verfügbar. Wenn Sie diese Option nicht finden können, verwenden Sie die Richtlinien in Schritt 4 und 5, um die Seiten in Ihrem digitalen Dokument zu markieren.
Schritt 7. Klicken Sie auf Ihrem PC mit der rechten Maustaste auf die markierten Seiten und wählen Sie "Kopieren" aus dem Kontextmenü. Wenn Sie einen Mac verwenden, verwenden Sie die Tastenkombination "Strg+Klick" auf Ihrer Tastatur, um das Kontextmenü aufzurufen.
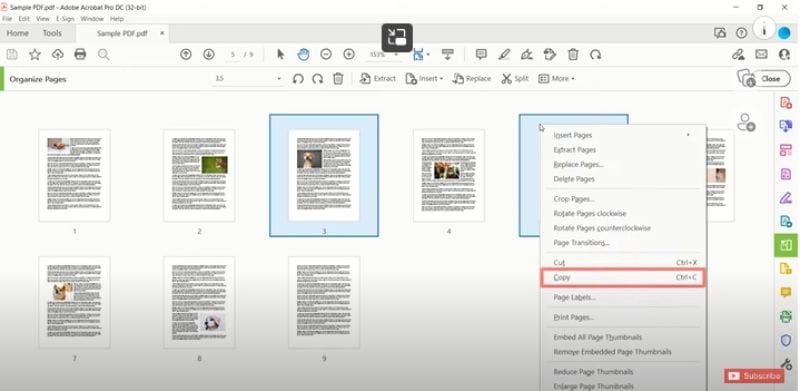
Schritt 8. Bewegen Sie Ihren Mauszeiger an die Stelle, an der Sie die Seiten in Ihrer PDF-Datei duplizieren möchten und klicken Sie auf die blaue Leiste, die wie unten dargestellt erscheint.
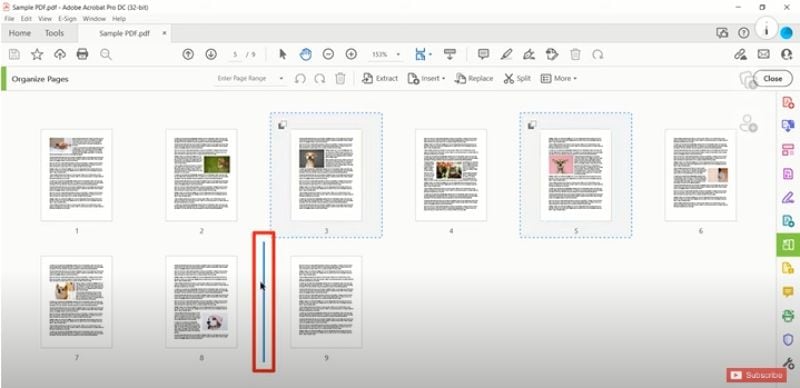
Schritt 9. Wählen Sie "Einfügen" aus dem Kontextmenü und Ihre duplizierten Seiten erscheinen an der Stelle, an der Sie den Mauszeiger platziert hatten.
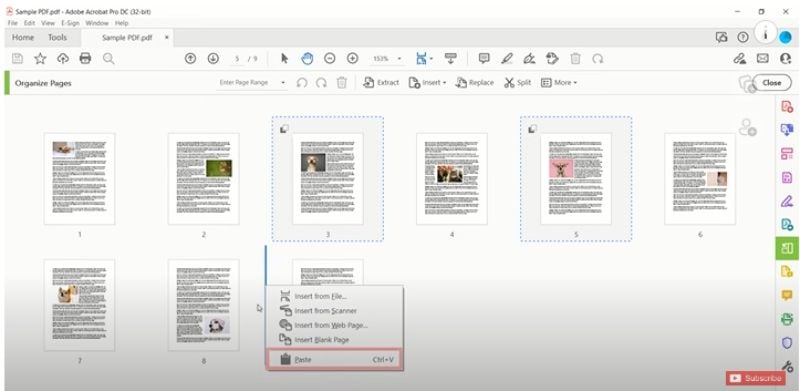
Schritt 10. Überprüfen Sie, ob Ihre Seiten ordnungsgemäß dupliziert wurden.
Teil 3. Wie kann man PDF-Seiten online duplizieren?
Angenommen, Sie haben keine Lust, Software und Desktop-Anwendungen auf Ihr Gerät herunterzuladen. Eine andere Alternative wäre die Nutzung von Online-Plattformen, die es Ihnen ermöglichen, ohne Installation von Software auf Ihrem Telefon oder Laptop zu arbeiten.
Im Laufe der Jahre haben die Entwickler viele Online-Lösungen entwickelt, die Benutzern wie Ihnen helfen, ihre digitalen Dokumente zu bearbeiten und eine Seite aus dem PDF zu kopieren. PDFzorro ist ein hervorragendes Beispiel für ein Online-Tool, mit dem Sie PDF-Seiten duplizieren können, ohne Software herunterladen zu müssen.
Lesen Sie weiter, um zu erfahren, wie Sie mit dem Online-Tool PDFzorro Seiten in PDF-Dateien duplizieren können.
Schritt 1. Laden Sie die PDF-Datei mit den Seiten, die Sie duplizieren möchten, auf die Online-Plattform hoch. Alternativ können Sie das digitale Dokument auch per Drag & Drop in die Region ziehen, wie unten gezeigt.
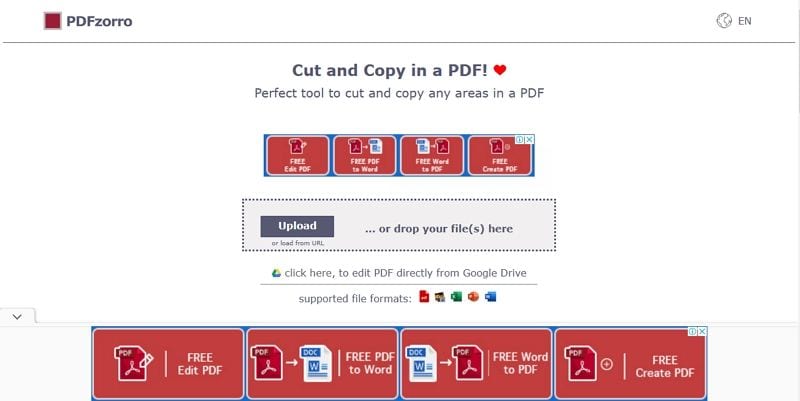
Schritt 2. Warten Sie ein paar Sekunden, bis die Datei auf der Plattform geladen ist.
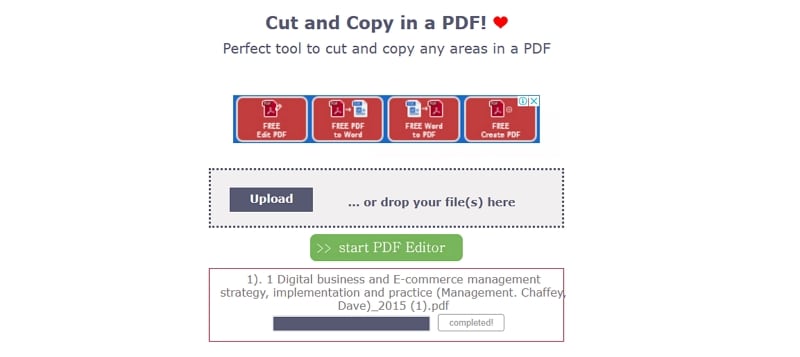
Schritt 3. Klicken Sie auf "PDF Editor starten", um mit der Bearbeitung Ihres digitalen Dokuments zu beginnen.
Schritt 4. Scrollen Sie in der linken Leiste nach unten, bis Sie die Seite finden, die Sie duplizieren möchten. Klicken Sie auf die Seite und warten Sie, bis die Plattform sie öffnet. Klicken Sie anschließend auf das "Duplizieren" Symbol.
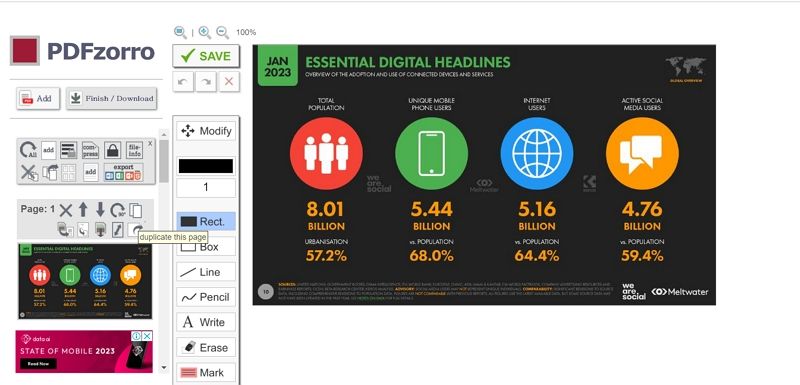
Schritt 5. Das Tool kopiert und dupliziert die von Ihnen ausgewählte Seite. Von dort aus können Sie das Dokument herunterladen und speichern.
Teil 4. Wie kopiert man eine Seite aus einer PDF-Datei in eine andere PDF-Datei?
Bisher haben wir besprochen, wie Sie PDF-Seiten mit drei Methoden duplizieren können. Angenommen, Sie möchten eine PDF-Seite auf eine andere verschieben und wissen nicht, wie. Mit Wondershare PDFelement können Sie nicht nur Seiten duplizieren, sondern auch eine Seite aus einer PDF-Datei in ein anderes digitales Dokument kopieren.
Lesen Sie weiter, um zu erfahren, wie Sie mit Wondershare PDFelement eine Seite aus einer PDF-Datei kopieren können.
Schritt 1. Öffnen Sie das digitale Dokument in der Plattform und klicken Sie auf die Registerkarte "Organisieren". Klicken Sie auf "Einfügen" und wählen Sie dann "Aus PDF".
 G2-Wertung: 4.5/5 |
G2-Wertung: 4.5/5 |  100 % Sicher |
100 % Sicher |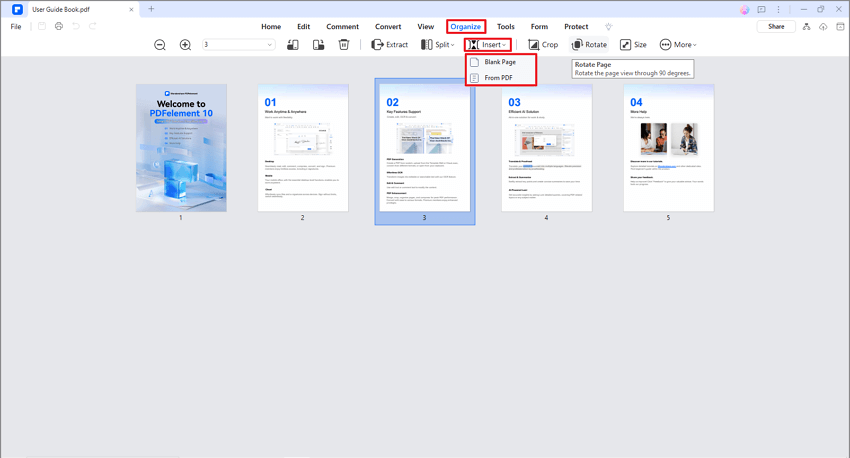
Schritt 2. Geben Sie an, wo die Seite in Ihre PDF-Datei eingefügt werden soll. Klicken Sie auf "OK", um die Änderungen zu übernehmen.
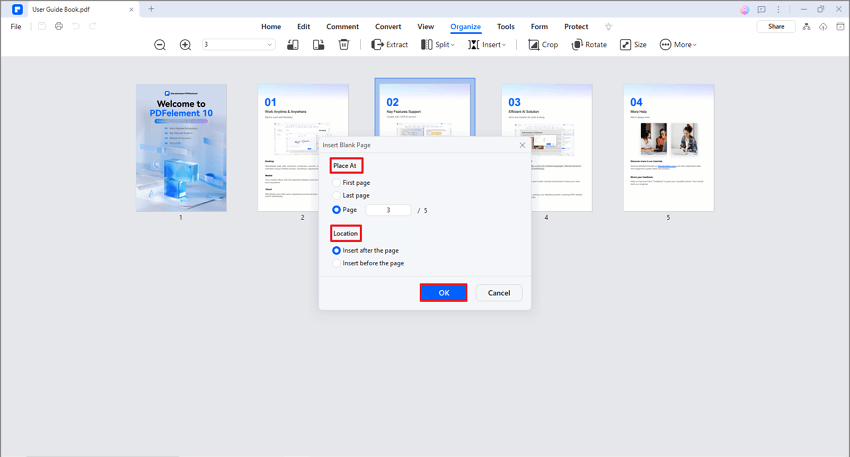
Wenn Sie genauere Informationen zum Kopieren von Seiten aus anderen PDFs benötigen, können Sie sich das folgende Video ansehen:
Fazit
Wir sind uns alle einig, dass PDF-Bearbeitungstools ein Geschenk des Himmels sind, weil sie uns viele Möglichkeiten bieten. Wenn Sie diesen Artikel zu Ende gelesen haben, werden Sie besser in der Lage sein, Seiten aus einer PDF-Datei zu extrahieren und sie zu schützen, damit andere Benutzer keine unnötigen Änderungen vornehmen und Seiten von einer PDF-Datei in eine andere kopieren können.
Wenn Sie ein verschlüsseltes digitales Dokument erhalten haben, können Sie die Person kontaktieren, die es gesendet hat. Sobald sie ein neues, nicht verschlüsseltes Dokument senden, können Sie die notwendigen Änderungen vornehmen.