PDFelement - Leistungsstarker und einfacher PDF-Editor
Starten Sie mit der einfachsten Art, PDFs zu verwalten - mit PDFelement!
Google Drive ist ein beliebter und viel genutzter Online-Cloud-Speicherdienst. Dieser Dienst bietet kostenlosen Online-Speicherplatz für verschiedene Arten von Mediendateien. Dies erleichtert den Zugriff auf Dateien überall und zu jeder Zeit, unabhängig vom Gerät. Sie benötigen lediglich einen Browser, um auf Ihre Dateien in Ihrem Google Drive-Konto zuzugreifen. Dank der Möglichkeit, Dokumente in einem Konto zu synchronisieren, entwickelt sich Google Drive zu einem wichtigen Dienst für die Zusammenarbeit.
Angenommen, Sie haben Ihre PDF-Seiten organisiert und in Google Drive gespeichert und stellen dann fest, dass einige oder alle Seiten in die falsche Richtung zeigen. Dies ist häufig der Fall, insbesondere wenn die Seiten mit einem Scanner erstellt wurden. Die schnelle Lösung für dieses Chaos besteht darin, Ihre PDF-Seiten bei Google zu drehen. Das Drehen von PDF-Seiten in Google Drive ist jedoch nicht so einfach, wie Sie denken. Zum Glück vereinfacht dieser Artikel alles für Sie, wenn Sie eine PDF-Datei in Google Drive vorübergehend und dauerhaft drehen möchten.
In diesem Artikel
Wie man eine PDF-Datei in Google Drive vorübergehend dreht
Manchmal möchten Sie eine PDF-Datei nur bei der Anzeige drehen und nicht dauerhaft. Das bedeutet, dass Sie die PDF-Datei bei der Anzeige in die gewünschte Ausrichtung drehen, sie aber automatisch wieder in die ursprüngliche Ausrichtung zurückkehrt, wenn Sie die PDF-Datei auf Google Drive verlassen. Die folgenden Schritte zeigen, wie Sie eine PDF-Datei in Google Drive vorübergehend drehen können.
Schritt 1. Navigieren Sie mit einem geeigneten Browser zu Google Drive und suchen Sie die PDF-Datei, die Sie drehen möchten. Doppelklicken Sie auf diese PDF-Datei, um eine Vorschau anzuzeigen.
Schritt 2. Wenn die PDF-Datei im Vorschaumodus geöffnet wird, gehen Sie in die obere rechte Ecke des Fensters und klicken Sie auf das "Drucken" Symbol.
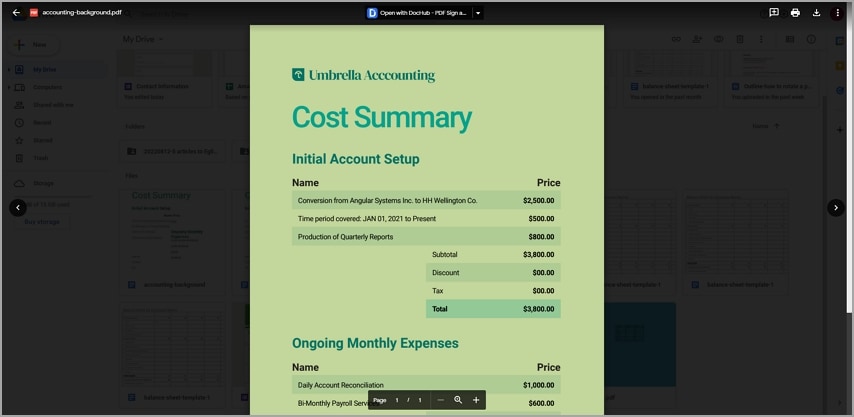
Schritt 3. Wenn sich das Druckvorschaufenster öffnet, klicken Sie mit der rechten Maustaste auf eine beliebige Position und wählen Sie entweder die Option "Im Uhrzeigersinn drehen" oder "Gegen den Uhrzeigersinn drehen".
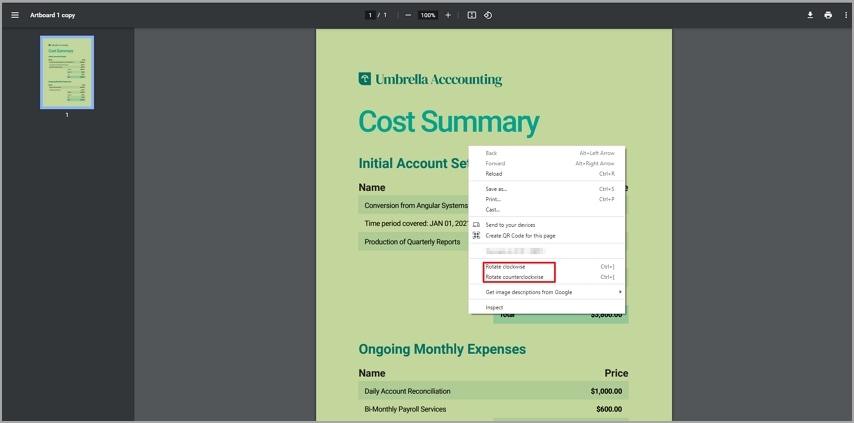
Ihre PDF-Datei wird abhängig von Ihrer Auswahl gedreht. Die meisten Browser haben die gleichen Schritte und unterstützen diese Funktion.
Tipps: Wenn Ihr Browser diese Methode nicht unterstützt, können Sie es mit einem anderen Browser versuchen und den Unterschied feststellen.
Wie man eine PDF-Datei in Google Drive dauerhaft dreht
Das Drehen einer PDF-Datei jedes Mal, wenn Sie sie in Google Drive anzeigen möchten, ist zeitaufwändig und unbequem. Daher ist das dauerhafte Drehen der PDF-Datei in Google Drive eine sichere Lösung. Auch wenn Sie die Seite verlassen, bleibt die Ausrichtung gleich und kehrt nicht zur ursprünglichen Ausrichtung zurück. Allerdings müssen Sie Ihre PDF-Datei neu erstellen und als neue PDF-Datei speichern. Hier verwenden wir die Drucken Option, um die PDF-Datei neu zu erstellen und sie dann erneut in Google Drive hochzuladen. Die folgenden Schritte zeigen, wie Sie eine PDF-Datei in Google Drive dauerhaft drehen können.
Schritt 1. Wenn Sie Ihre PDF-Datei im Vorschaufenster geöffnet und wie im Abschnitt "Vorübergehend" beschrieben gedreht haben, klicken Sie oben rechts auf das "Drucken" Symbol.
Schritt 2. Klicken Sie im "Drucken" Dialogfeld auf den Dropdown-Pfeil "Ziel" und wählen Sie die Option "Microsoft Print to PDF". Wenn Sie zufrieden sind, klicken Sie auf die "Drucken" Schaltfläche.
Hinweis: Ignorieren Sie die Ausrichtung der zweiten Druckvorschau.
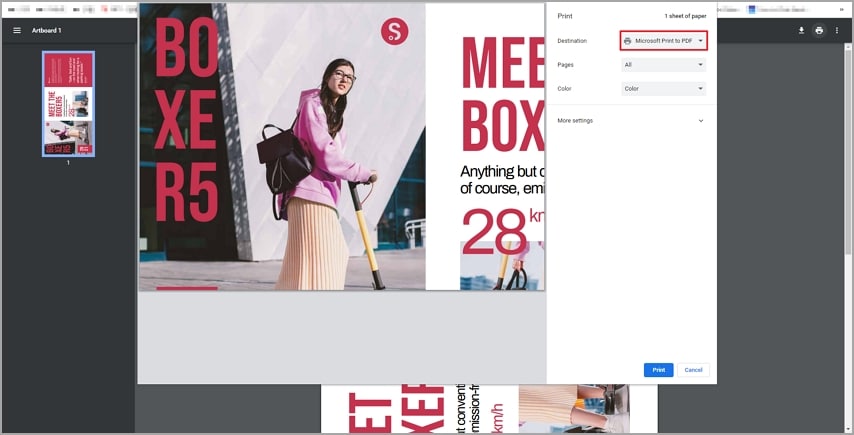
Schritt 3. Wählen Sie nun den gewünschten Zielordner zum Speichern Ihrer gedrehten PDF-Datei. Öffnen Sie die PDF-Datei und vergewissern Sie sich, dass sie in der richtigen Ausrichtung ist.
Schritt 4. Laden Sie die gedrehte PDF-Datei auf Google Drive hoch, um die alte Version zu ersetzen.
Tipps: Wenn die Option "Microsoft Print to PDF" nicht verfügbar ist, installieren Sie sie zuerst auf Ihrem System.
Wie dreht man eine PDF-Datei offline mit einer Drittanbietersoftware?
Das Drehen von PDF-Dateien in Google Drive hat mehrere Nachteile und es gibt keine bessere Lösung als die Verwendung eines speziellen Tools eines Drittanbieters. Das beste Tool eines Drittanbieters zum Drehen einer PDF-Datei ist Wondershare PDFelement.
 G2-Wertung: 4.5/5 |
G2-Wertung: 4.5/5 |  100 % Sicher |
100 % Sicher |Was ist Wondershare PDFelement?
Wondershare PDFelement - PDF Editor Es ist ein leistungsstarkes All-in-One PDF Tool, mit dem Sie PDF-Seiten einfach und schnell drehen können. Dieses Programm ist mit hervorragenden Funktionen ausgestattet, die den Umgang mit PDF-Dateien nahtlos verändern. Mit Wondershare PDFelement können Sie Zielseiten oder die gesamte PDF-Datei in die gewünschte Ausrichtung drehen. Außerdem können Sie eine oder mehrere Seiten in Ihrer PDF-Datei teilen, löschen, drehen, zuschneiden, neu anordnen, einfügen und extrahieren. Das Schöne an Wondershare PDFelement ist, dass es mit fast jedem Gerät kompatibel ist und alle Dateiformate unterstützt. Auch dieses Programm unterstützt die Stapelverarbeitung. Dies spart sowohl Zeit als auch Energie, wenn Sie eine Datei nach der anderen verarbeiten.
Wie dreht man PDF-Seiten unter Windows?
Wondershare PDFelement für Windows ermöglicht es Ihnen, die gewünschten PDF-Seiten mühelos zu drehen. Das Verfahren ist einfach und Sie brauchen keinen Experten zu beauftragen, um PDF-Seiten unter Windows mit PDFelement zu drehen. Die Schritte sind unten abgebildet.
 G2-Wertung: 4.5/5 |
G2-Wertung: 4.5/5 |  100 % Sicher |
100 % Sicher |Schritt 1 Starten Sie zunächst PDFelement auf Ihrem Computer und laden Sie die PDF-Datei, deren Seiten Sie drehen möchten, hoch. Wenn die PDF-Datei erfolgreich hochgeladen wurde, navigieren Sie zur Symbolleiste und klicken Sie auf die Registerkarte "Seite".
Schritt 2 Geben Sie im sekundären Menü die Seiten, die Sie drehen möchten, in das entsprechende Feld ein. Klicken Sie je nach Bedarf auf die Ausrichtungssymbole, die neben dem Feld für die Seitenzahlen angezeigt werden. Sie können im oder gegen den Uhrzeigersinn drehen, bis die Seiten die gewünschte Ausrichtung haben. Alternativ können Sie auch mit der rechten Maustaste auf die Zielseite im linken Thumbnail klicken und die Option "Drehen" wählen.
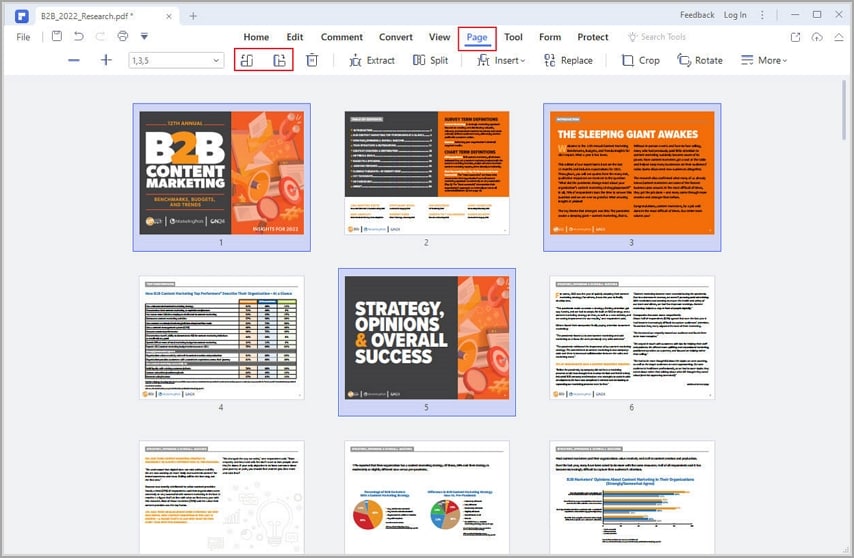
 G2-Wertung: 4.5/5 |
G2-Wertung: 4.5/5 |  100 % Sicher |
100 % Sicher |Wenn Sie mehrere Seiten wünschen, halten Sie einfach die Strg-Taste auf Ihrer Tastatur gedrückt, während Sie die Zielseiten auswählen.
Schritt 3 Nachdem Sie die Ziel-PDF-Seiten gedreht haben, müssen Sie Ihre Datei speichern, damit die von Ihnen vorgenommenen Änderungen nicht verworfen werden. Rufen Sie einfach das "Datei" Menü auf und wählen Sie dann die Option "Speichern" oder "Speichern unter". Ihre gedrehte PDF-Datei sollte nun gespeichert werden.
Wie dreht man PDF-Seiten auf dem Mac?
Wondershare PDFelement für Mac bietet eine intuitive und nahtlose Plattform zum Drehen einzelner oder mehrerer PDF-Seiten. Dieses Programm bietet Ihnen mehr Flexibilität und macht es Ihnen leicht, Ihre Bedürfnisse zu erfüllen. Sie können ungerade, gerade, hoch, quer und alle Seiten in die von Ihnen gewünschte Ausrichtung drehen. Die folgenden Schritte veranschaulichen, wie Sie PDF-Seiten auf dem Mac mit PDFelement für Mac drehen können.
 G2-Wertung: 4.5/5 |
G2-Wertung: 4.5/5 |  100 % Sicher |
100 % Sicher |Schritt 1 Starten Sie PDFelement für Mac auf Ihrem PC und laden Sie die PDF-Datei hoch, die Sie drehen möchten. Wenn die PDF-Datei geladen ist, klicken Sie auf die Schaltfläche "Seiten organisieren" oben links im Fenster.
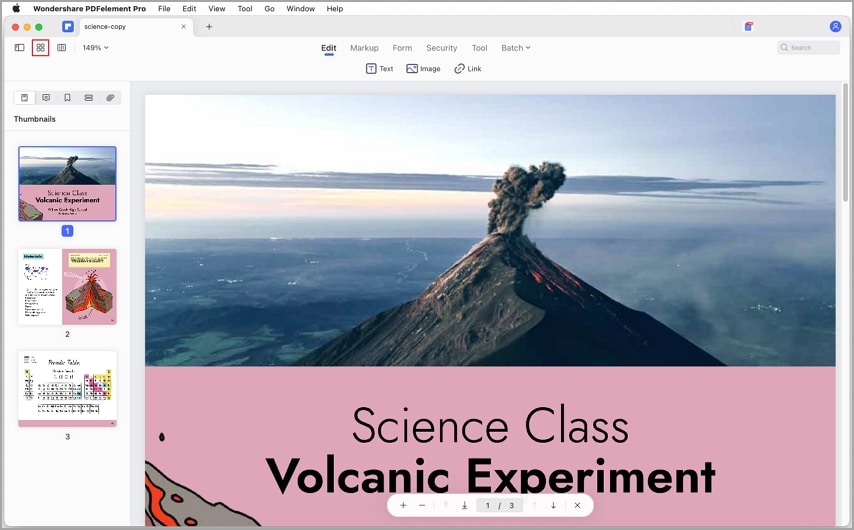
Schritt 2 Klicken Sie auf dem nächsten Bildschirm auf die "Drehen" Schaltfläche am oberen Rand der Seite. Wählen Sie die Seite, die Sie löschen möchten oder mehrere Seiten, je nach Bedarf. Um mehrere Seiten auszuwählen, halten Sie die Befehlstaste auf der Tastatur gedrückt, während Sie auf die gewünschten PDF-Seiten klicken. Alternativ können Sie die gewünschten Seiten im Thumbnail-Panel auf der linken Seite auswählen.
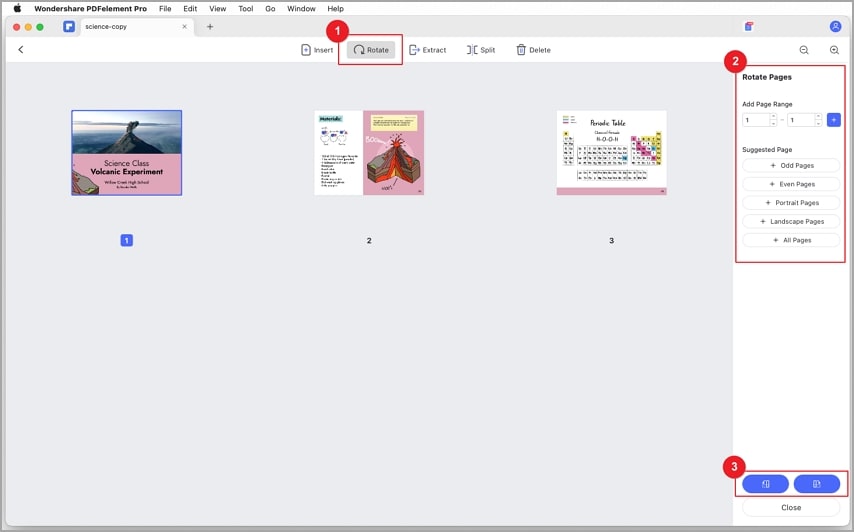
Schritt 3 Klicken Sie auf die Drehen Schaltfläche, um die gewünschte Ausrichtung zu wählen. Wenn Sie mit Ihrer Auswahl zufrieden sind, klicken Sie auf die Schaltfläche unten, um die Auswahl zu bestätigen und Ihre PDF-Seiten zu drehen. Wenn Sie das Thumbnail verwendet haben, klicken Sie mit der rechten Maustaste auf die gewünschte Seite und wählen Sie die Option "Drehen".
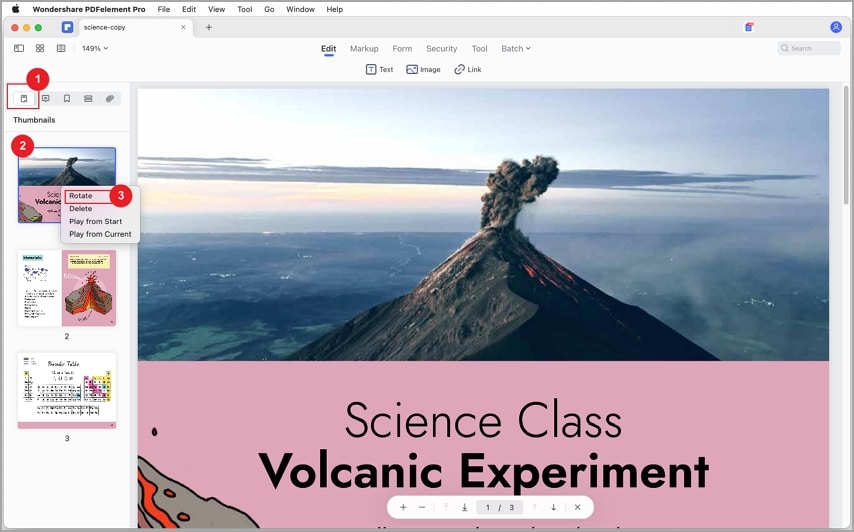
Wie dreht man PDF-Seiten auf dem iPhone/iPad?
Wondershare PDFelement für iOS ermöglicht das Drehen von PDF-Seiten auf Ihrem iPhone/iPad. Der Vorgang ist einfach; jeder, auch Neulinge, kann seine PDF-Dateien problemlos rotieren. Die folgenden Schritte zeigen Ihnen, wie Sie PDF-Seiten auf dem iPhone/iPad mit Wondershare PDFelemen für iOS drehen können.
 G2-Wertung: 4.5/5 |
G2-Wertung: 4.5/5 |  100 % Sicher |
100 % Sicher |Schritt 1 Tippen Sie zunächst doppelt auf das Wondershare PDFelement Symbol auf Ihrem iPhone/iPad, um das Programm zu laden. Wenn die Hauptoberfläche angezeigt wird, wählen Sie die PDF-Datei, die Sie drehen möchten, unter dem Abschnitt "Datei" auf der Hauptoberfläche aus.
Schritt 2 Nachdem Sie die PDF-Datei in PDFelement für iOS geladen haben, klicken Sie auf das Symbol "Seiten organisieren" am rechten Bildschirmrand. Wenn Sie darauf klicken, sollten alle PDF-Seiten auf dem Bildschirm ausgerichtet sein.
Schritt 3 Wählen Sie die PDF-Seiten aus, die Sie drehen möchten und klicken Sie auf das "Drehen" Symbol am oberen Rand des Bildschirms. Aktivieren Sie den Drehpfeil, um Ihre PDF-Seite entsprechend zu drehen. Wenn Sie zufrieden sind, klicken Sie auf das "Fertig" Symbol, um Ihre Auswahl zu bestätigen und Ihre PDF-Seiten zu drehen.
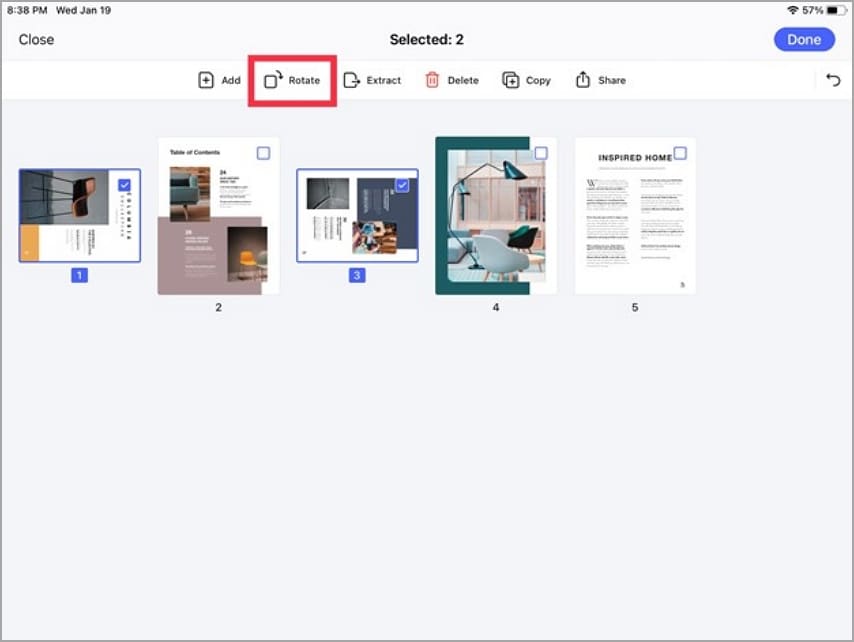
Wie man ein PDF online kostenlos dreht
HiPDF ist eines der besten kostenlosen Tools für PDF-Lösungen auf dem Markt. Es verfügt über eine Vielzahl erstaunlicher Funktionen, die das permanente Drehen von PDF-Seiten extrem einfach und effizient machen. Mit diesem Programm können Sie die gesamte PDF-Datei oder gewünschte Seiten drehen und online auf allen Geräten speichern, einschließlich Windows, Linux, macOS, Android und iOS. Die folgenden Schritte zeigen, wie Sie PDFs mit HiPDF kostenlos online drehen können.
Schritt 1. Navigieren Sie mit einem geeigneten Browser zur Seite "HiPDF rotate PDF online". Klicken Sie auf die Schaltfläche "DATEI WÄHLEN" und wählen Sie die PDF-Datei aus, die Sie drehen möchten. Klicken Sie auf "Öffnen", um sie hochzuladen.
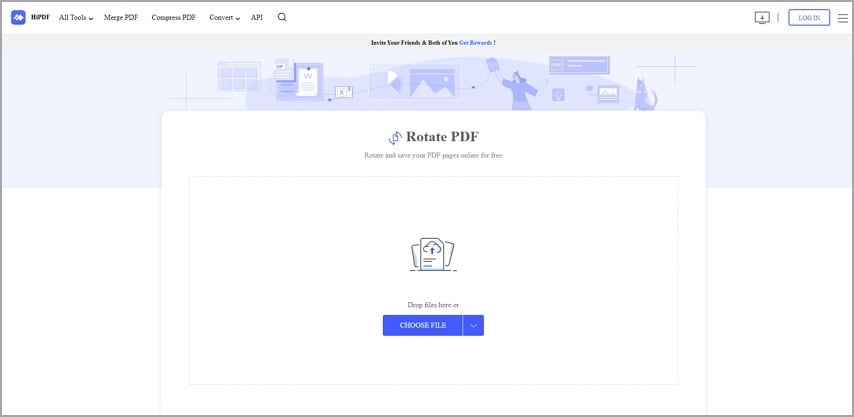
Schritt 2. Sobald die PDF-Datei hochgeladen ist, wählen Sie entweder den "Seitenmodus" oder den "Dateimodus". Wenn Sie die Seitenmodus Option wählen, wählen Sie die gewünschten Seiten aus.
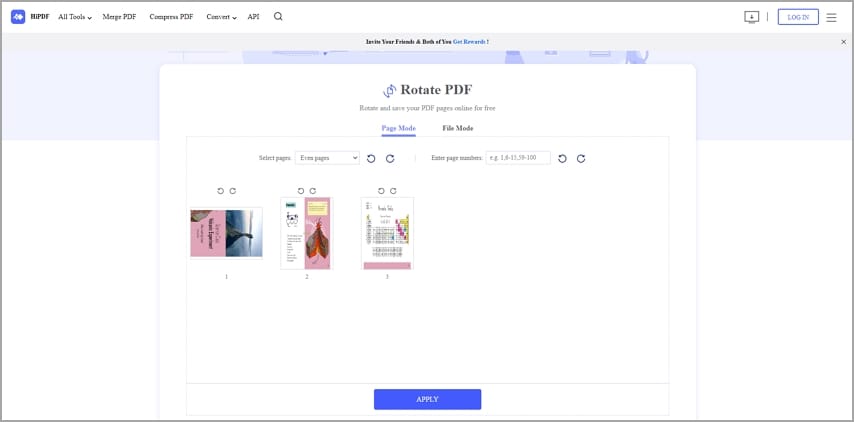
Schritt 3. Wenn Sie mit Ihrer Auswahl zufrieden sind, klicken Sie auf die "Anwenden" Schaltfläche, um den Prozess des Drehens Ihrer PDF-Datei zu starten.
Schritt 4. Wenn der Vorgang abgeschlossen ist, klicken Sie auf die "Herunterladen" Schaltfläche, um die gedrehte PDF-Datei auf Ihr Gerät zu holen.
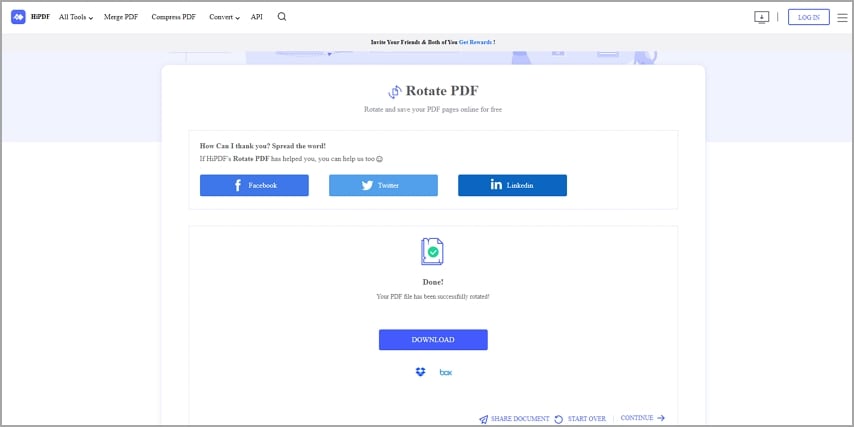
Fazit
Das Drehen von PDF-Dateien in Google Drive ist kein Spaziergang, vor allem wenn Sie ein Neuling sind. Dinge können schief gehen und Sie bleiben stecken. Aber es ist auch keine komplizierte Aufgabe. Das Geheimnis ist, dass Sie die richtige Anleitung haben. Es ist zwar möglich, PDF-Seiten direkt in Google Drive zu drehen, aber der Vorgang ist langwierig und für professionelle oder wichtige Aufgaben ungeeignet. Zum Glück beseitigt Wondershare PDFelement diese Schwächen und bietet Ihnen eine Plattform zum professionellen Drehen von PDF-Seiten. Dieses Programm ist schnell, einfach zu bedienen, mit vielen Geräten kompatibel und erschwinglich. Laden Sie Wondershare PDFelement noch heute herunter und heben Sie Ihr Erlebnis auf eine neue Ebene.



