InDesign ist zwar eine der führenden Anwendungen für das Seitenlayout, aber es ist voll von Fachausdrücken, von denen Sie vielleicht noch nie gehört haben. Beschnitt und Anschnitt in InDesign sind zwei Beispiele, die in ihrer jetzigen Verwendung nicht viel Sinn machen, was die Sache etwas verwirrender macht, als sie sein müsste.
Deshalb werfen wir einen genaueren Blick auf Anschnittmarken in InDesign und lernen, wie man sie in PDFs einfügt. Im Folgenden erfahren Sie außerdem, wie Sie Slug effektiv einsetzen können. Lesen Sie weiter unten, um mehr zu erfahren.
In diesem Artikel
Übersicht über Beschnitt und Anschnitt in InDesign
Adobe InDesign, ursprünglich im Jahr 1999 veröffentlicht, ist eine Layout-Software, die von Adobe Inc. hergestellt wird. Mit Adobe InDesign können Sie Poster, Broschüren, Flyer, Präsentationen, E-Books und vieles mehr auf Knopfdruck oder mit wenigen Klicks erstellen. Die Software bietet Funktionen zum Hinzufügen von Beschnittzeichen und Auslassungsbereichen in PDFs, was sie für viele zur bevorzugten Anwendung macht, vor allem wenn sie Dokumente professionell drucken.
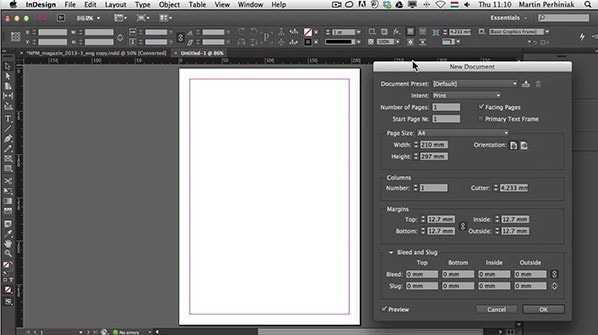
Die Begriffe „Beschnitt“ und „Anschnitt“ sind vielen wahrscheinlich unbekannt, aber sie sind ein wesentlicher Bestandteil Ihrer Dokumente während des endgültigen Druckprozesses. Lassen Sie uns mehr darüber erfahren.
Was sind Beschnitt und Anschnitt?
In der Abbildung unten stellt der rote Umriss die Beschnittzugabe dar, während die äußeren Ränder den Bereich des Ausschnitts repräsentieren. Beschnittzeichen sind der Teil, an dem Ihr Design während des Drucks abgeschnitten wird. Der Slug ist der zusätzliche Platz, der absichtlich am Rand des Dokuments frei gelassen wird.
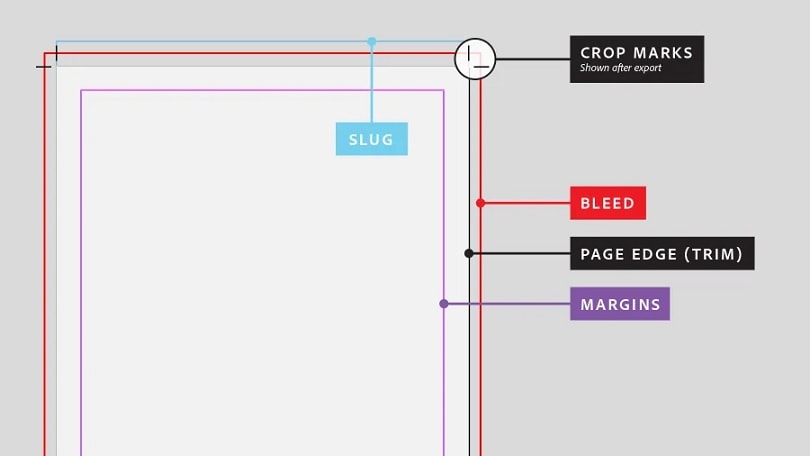
Der Beschnitt ist ein Muss, um weiße Linien an den Rändern des gedruckten Dokuments zu vermeiden, während der Anschnittbereich Ihrem Drucker etwas Spielraum lässt.
Wann sollten Sie Beschnitt und Anschnitt verwenden?
Wenn Sie ein Dokument auf dunklem Papier drucken, müssen Sie unbedingt Beschnittzeichen verwenden, um weiße Linien an den Rändern Ihres Projekts zu vermeiden. Beschnittzeichen erzeugen einen randlosen Effekt und sorgen dafür, dass alle Farben bis zum Rand des Papiers reichen.
In der Zwischenzeit sollte Slug immer verwendet werden, unabhängig von dem Dokument, an dem Sie arbeiten. Slug gibt Ihrem Drucker etwas Spielraum und hilft, mögliche Druckfehler zu vermeiden. Außerdem wird so verhindert, dass wichtige Texte oder Bilder abgeschnitten werden.
Wie fügt man mit InDesign Beschnitt hinzu?
Wenn Sie in Adobe InDesign Beschnitt und Anschnitt für Ihre PDFs hinzufügen möchten, folgen Sie der folgenden Schritt-für-Schritt-Anleitung.
Schritt 1
Um mit InDesign Beschnittzeichen und Auslassungsbereiche zu Ihrer PDF-Datei hinzuzufügen, gehen Sie zu Datei > Neues Dokument. In diesem Schritt wird ein neues InDesign-Dokument in der App erstellt. Die Option zum Hinzufügen von Beschnittzeichen und eines Ausschnittbereichs befindet sich am unteren Rand des Fensters Neues Dokument.
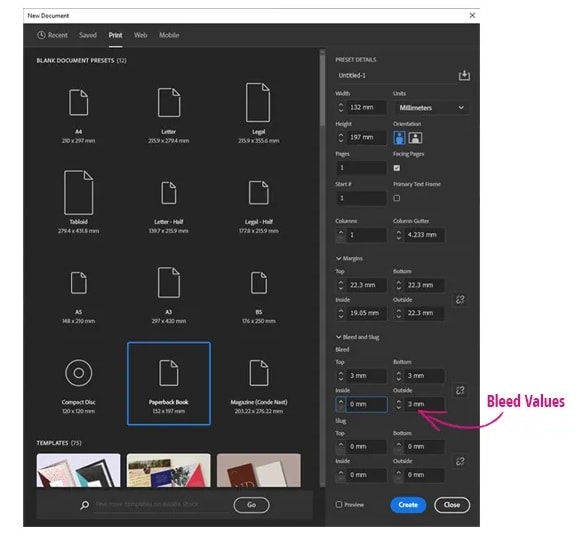
Schritt 2
Geben Sie Ihre bevorzugten Werte in das Dialogfeld neben den Anschnittmarken und dem Ausschnittbereich ein. Wenn Sie zufrieden sind, schließen Sie das Fenster und klicken Sie auf Ok.
Schritt 3
Wenn Sie mit der Bearbeitung Ihres Dokuments fertig sind, ist es an der Zeit, es in ein druckfertiges Format wie PDF zu exportieren. Um das InDesign-Dokument in das PDF-Format zu konvertieren, gehen Sie zu Datei > Exportieren. Wählen Sie dann Adobe PDF (Drucken) aus dem Dropdown-Menü im Exportieren-Fenster.
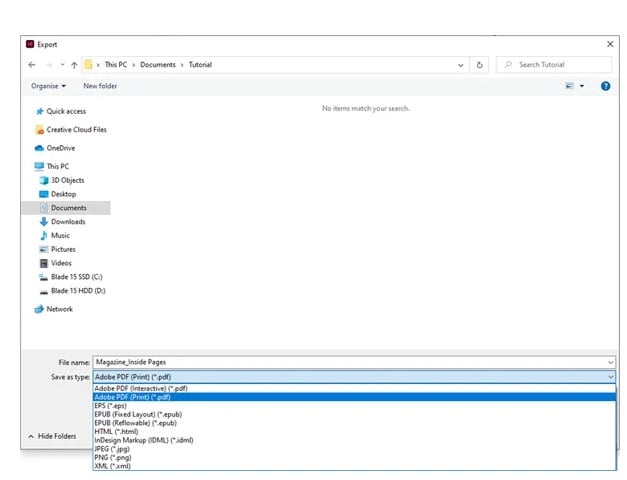
Eine flexible Alternative zur Hinzufügung von Beschnitt und Anschnitt
Wenn Sie auf der Suche nach einer Alternative zu InDesign sind, dann ist Wondershare PDFelement für Sie. Die Anwendung ist sehr benutzerfreundlich und kann die notwendigen Beschnittzeichen und Anschnittbereiche erstellen, die Sie für den professionellen Druck von PDFs benötigen. Darüber hinaus ist Wondershare PDFelement auf allen wichtigen Plattformen verfügbar, so dass Sie jederzeit und überall professionell bearbeitete PDFs vor dem Druck erstellen können.
 G2-Wertung: 4.5/5 |
G2-Wertung: 4.5/5 |  100 % Sicher |
100 % Sicher |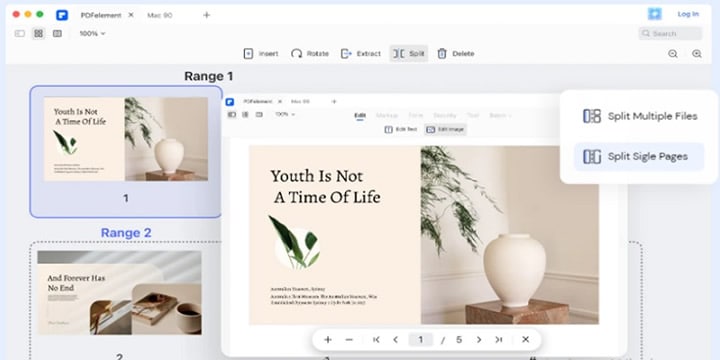
Wesentliche Merkmale
Hier sind die wichtigsten Funktionen von PDFelement, von denen Sie sofort profitieren können.
- PDFs wie Word bearbeiten
Die Benutzeroberfläche von PDFelement sieht aus und fühlt sich an wie Word, was es sehr einsteigerfreundlich macht. Mit der App können Sie ganz einfach Beschnitt und Anschnitt erstellen, um Ihrer gewünschten Größe hinzufügen.
- Organisieren von PDFs
Sie können Ihre PDFs zusammenführen, teilen, drehen, extrahieren und sogar komprimieren, bevor Sie sie weitergeben oder drucken.
- Dateikonvertierung
PDFelement kann PDF-Dateien in andere Formate konvertieren, darunter DOCX, XLSX, HTML und andere, und umgekehrt.
- Robuste Sicherheitsmerkmale
Sie können Passwörter hinzufügen, um Ihre PDFs zu schützen, und sogar Wasserzeichen, um Ihr Dokument zu schützen, wenn Sie es online weitergeben.
- Unterstützt mehrere Plattformen
Wondershare PDFelement ist für Windows, Mac, iOS und Android verfügbar.
Preisgestaltung:
Hier sind die Preispläne von PDFelement für verschiedene Plattformen in einer praktischen Tabelle unten.
| Windows | Mac | iOS | Android |
|
79,99 USD (1 Jahr) 109,99 USD (2 Jahre) 129,99 USD (einmalig) |
79,99 USD (1 Jahr) 109,99 USD (2 Jahre) 129,99 USD (einmalig) |
9,99 USD (vierteljährlich) 24,99 USD (1 Jahr) 39,99 USD (einmalig) |
kostenlos |
Wie man mit Wondershare PDFelement Beschnitt in PDF einfügt
Hier sind die Schritte zum Erstellen von Beschnitt und Anschnitt mit PDFelement.
Schritt 1
Laden Sie PDFelement herunter und installieren Sie es auf Ihrem Computer. Starten Sie das Programm auf Ihrem Computer.
 G2-Wertung: 4.5/5 |
G2-Wertung: 4.5/5 |  100 % Sicher |
100 % Sicher |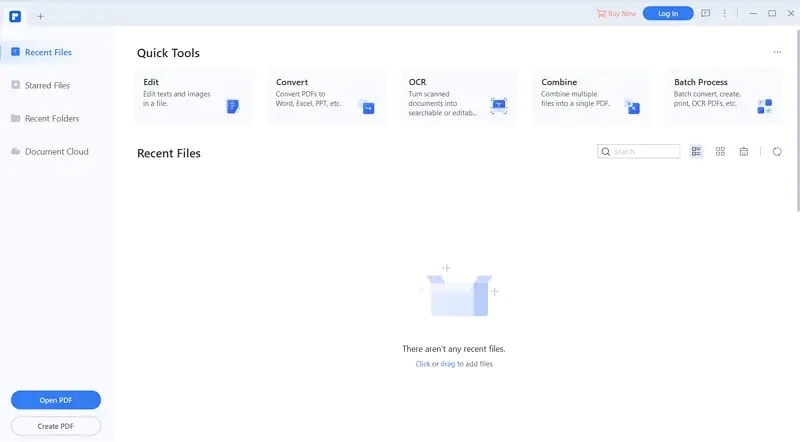
Schritt 2
Klicken Sie auf Datei öffnen und wählen Sie die auf Ihrem Computer gespeicherte PDF-Datei aus, um das Dokument zu öffnen, dem Sie Beschnitt und Anschnitt hinzufügen möchten. Alternativ können Sie die PDF-Datei auch per Drag-and-Drop direkt in das Hauptfenster des Programms ziehen, um die PDF-Datei zu öffnen.
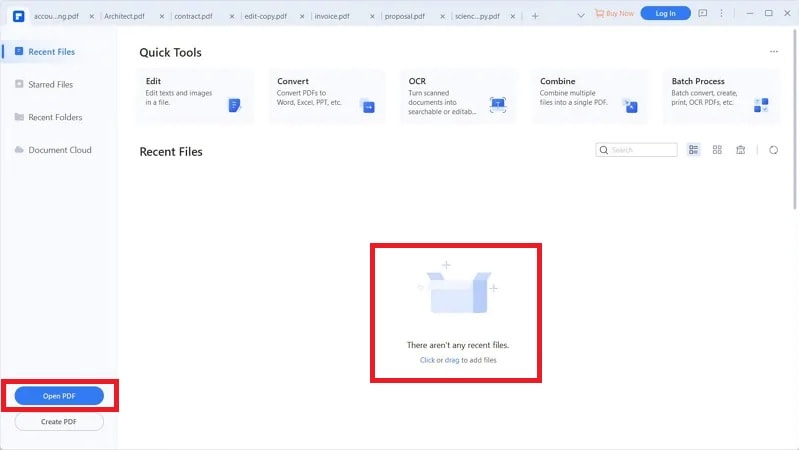
Schritt 3
Sobald die PDF-Datei geöffnet ist, gehen Sie zu Seite > Seitenboxen. öffnet sich ein Dialogfeld Seitenrahmen festlegen, in dem Sie eine Bleed Mark und einen Slug Area für die Randeinstellung festlegen können. Legen Sie Ihre bevorzugte Beschnitt und Anschnitt fest, indem Sie die angegebene Zahl eingeben und auf Anwenden klicken.
 G2-Wertung: 4.5/5 |
G2-Wertung: 4.5/5 |  100 % Sicher |
100 % Sicher |
Schritt 4
Um Beschnittzeichen und Auslassungsbereiche zu Ihren PDFs hinzuzufügen, klicken Sie auf die Schaltfläche Datei und wählen Sie die Option Drucken. Als Nächstes suchen Sie die Option Poster unter Druckmodus und klicken Sie auf Beschnittzeichen, um die Beschnittzeichen und den Ausschnittbereich beim Drucken in Ihre PDF-Datei aufzunehmen.
Schlussfolgerung
Mit der Funktion für Beschnitt und Anschnitt in InDesign können Sie Ihr PDF-Dokument für den professionellen Druck vorbereiten. Diese beiden können Ihnen dabei helfen, Ihr endgültiges Druckprodukt makellos aussehen zu lassen, da es die Sichtbarkeit von Beschnittfehlern minimiert. Adobe InDesign ist zwar eine leistungsstarke Lösung, aber sie ist nicht erschwinglich und viel komplexer.
Deshalb ist Wondershare PDFelement eine gute Wahl, da es eine fortschrittliche PDF-Lösung in einer kostengünstigen Anwendung bietet. Wondershare PDFelement fügt mühelos Beschnitt und Anschnitt hinzu, ohne die Kosten zu überschreiten, so dass Sie ohne Bedenken bildreiche Dokumente drucken können.




