2025-04-09 10:04:31 • Abgelegt unter: PDFs Organisieren • Bewährte Lösungen
Wenn Sie Antworten auf einem PDF-Formular ankreuzen möchten, ist die beste Wahl das Kontrollkästchen in PDF einfügen. Sie denken vielleicht daran, ein Kontrollkästchen online zu kopieren und es in das PDF-Formular einzufügen. Das mag eine Lösung sein, aber es gibt eine viel einfachere und professionellere Möglichkeit, ein Kontrollkästchen in ein PDF einzufügen. Am besten wäre es, wenn Sie ein PDF-Tool verwenden, das eine Option zum Bearbeiten von PDF-Formularen hat, wie z. B. Wondershare PDFelement - PDF Editor.
 G2-Wertung: 4.5/5 |
G2-Wertung: 4.5/5 |  100 % Sicher |
100 % Sicher |- Teil 1: So fügen Sie Kontrollkästchen zu PDF unter Windows
- Teil 2: So fügen Sie ein Kontrollkästchen in PDF auf Mac
- Teil 3: So fügen Sie ein Kontrollkästchen in PDF Online
- Teil 4: Warum funktioniert mein PDF-Kontrollkästchen nicht?
- Teil 5: Was kann ich neben dem Hinzufügen von Kontrollkästchen in einem interaktiven Formular in PDF hinzufügen?
- FAQs zum Hinzufügen von Kontrollkästchen in PDFs
Teil 1: So fügen Sie Kontrollkästchen zu PDF unter Windows
Wenn Sie ein Kontrollkästchen zu PDFs hinzufügen möchten, sollten Sie PDFelement verwenden. Dieses Tool verfügt über eine Option zum Bearbeiten von PDF-Formularen, die Kontrollkästchen-Optionen enthält. Mit dieser Option werden Sie ein Kontrollkästchen in PDF leicht einfügen. Außerdem können Sie mit PDFelement PDF-Formulare erstellen, PDF-Formulare bearbeiten, PDFs erstellen, PDFs konvertieren und PDFs mit Anmerkungen versehen. Hier ist eine Schritt-für-Schritt-Anleitung, wie Sie mit PDFelement ein Kontrollkästchen in PDF einfügen.
- Schritt 1. PDF-Formular öffnen
- Schritt 2. PDF-Formular bearbeiten
- Schritt 3. Kontrollkästchen in PDF hinzufügen
- Schritt 4. Eigenschaften von Kontrollkästchen bearbeiten
Schritt 1. PDF-Formular öffnen
Öffnen Sie Ihr PDF-Formular mit PDFelement, indem Sie auf die Schaltfläche "PDF öffnen" im Startfenster klicken, sobald Sie das Programm geöffnet haben. Sie können dann ein PDF-Formular aus Ihrem Datei-Explorer auswählen. Von dort aus klicken Sie es an und öffnen es mit PDFelement.
Alternativ können Sie das PDF-Formular auch per Drag & Drop in das Programm hochladen.

Schritt 2. PDF-Formular bearbeiten
Das PDF-Formular öffnet sich auf dem PDFelement. Klicken Sie nun im Hauptmenü auf "Formular". Achten Sie bitte darauf, dass Sie im Dropdown-Menü nicht auf die Schaltfläche "Alle bearbeiten" oben links klicken, um die Bearbeitungsmöglichkeiten zu aktivieren. Um die Bearbeitung zu beenden, klicken Sie erneut auf das Symbol "Alle bearbeiten".
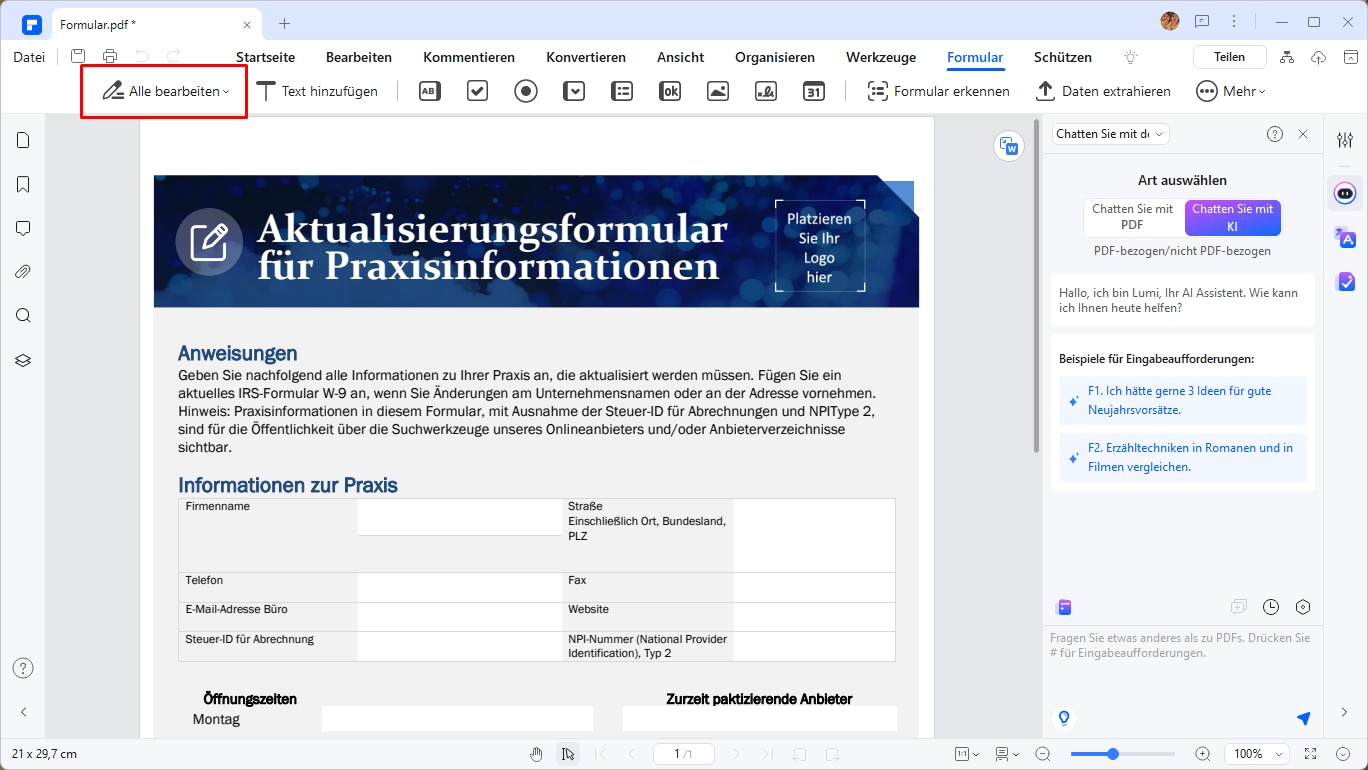
Schritt 3. Kontrollkästchen in PDF hinzufügen
Navigieren Sie danach zu dem Textfeld, dem Sie ein Kontrollkästchen hinzufügen möchten. Klicken Sie anschließend im Formatierungsmenü auf die Option "Kontrollkästchen". Sobald Sie auf das Textfeld klicken, wird es automatisch hinzugefügt. Tun Sie dies für alle Abschnitte Ihres Formulars, die Sie mit einem Kontrollkästchen versehen möchten.
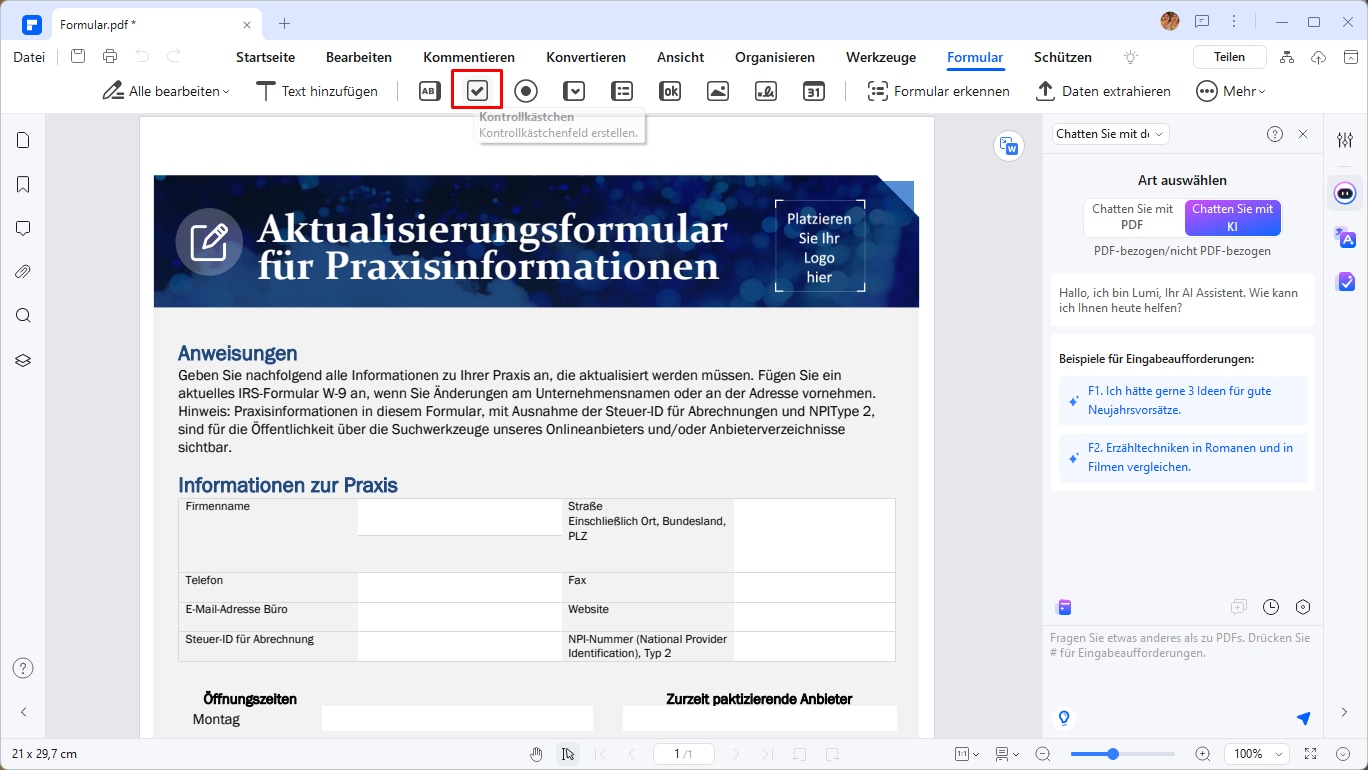
 G2-Wertung: 4.5/5 |
G2-Wertung: 4.5/5 |  100 % Sicher |
100 % Sicher |Schritt 4. Eigenschaften von Kontrollkästchen bearbeiten
Sie können die Eigenschaften des Kontrollkästchens auch unter seinen Eigenschaften (rechte Maustaste auf Kontrollkästchen klichen) ändern. Klicken Sie im Fenster "Eigenschaften" auf "Optionen", um die Bearbeitung der Eigenschaften zu starten. Ändern Sie den Stil des Kontrollkästchens unter "Kontrollkästchen-Stil". Sie können auch festlegen, ob Sie Werte exportieren möchten. Klicken Sie anschließend auf "Schließen" und fügen Sie das Kontrollkästchen zu Ihrem PDF-Formular hinzu. Sobald Sie fertig sind, stellen Sie sicher, dass Sie das Dokument speichern. Gehen Sie auf "Datei" und klicken Sie auf die Option "Speichern".
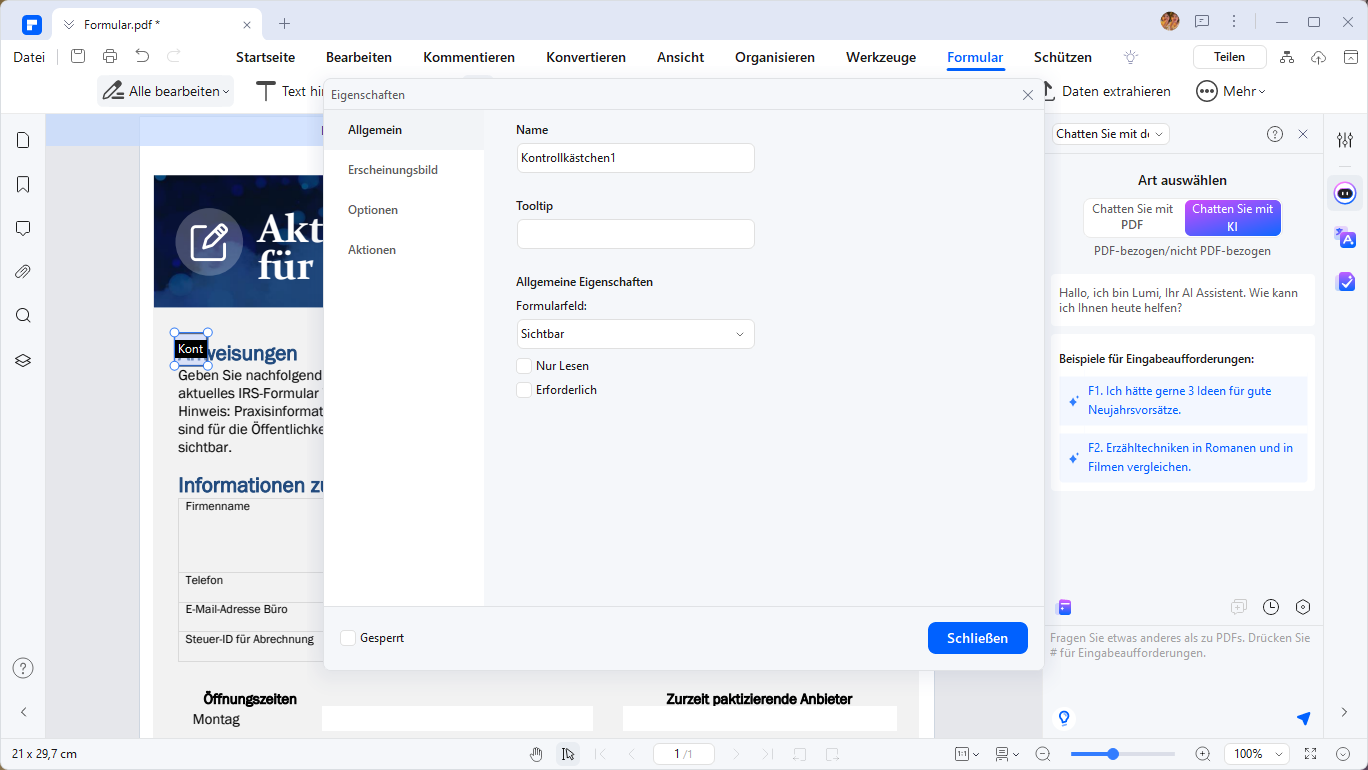

Teil 2: So fügen Sie ein Kontrollkästchen in PDF auf Mac
PDFelement ist eine sehr kompetente Option in PDF-Editoren, wenn Sie Ihre PDF-Dateien professionell ändern. Das Tool bietet Benutzern die geeigneten Tools, mit denen sie Kontrollkästchen in PDF hinzufügen können. Um den Prozess über dieses Offline-Tool durchzuführen, sollten Sie sich die unten gezeigten Schritte ansehen.
 G2-Wertung: 4.5/5 |
G2-Wertung: 4.5/5 |  100 % Sicher |
100 % Sicher |- Schritt 1. PDF-Datei importieren, um Kontrollkästchen hinzuzufügen
- Schritt 2. Kontrollkästchen in PDF hinzufügen
- Schritt 3. Datei speichern
Schritt 1. PDF-Datei importieren, um Kontrollkästchen hinzuzufügen
Bevor Sie die Datei auf die Plattform importieren, sollten Sie die neueste Version von PDFelement herunterladen und auf Ihrem Gerät installieren. Starten Sie anschließend die Plattform und wählen Sie „PDF öffnen“, um das zu ändernde Dokument zu importieren.

Schritt 2. Kontrollkästchen in PDF hinzufügen
Sobald das Dokument erfolgreich geöffnet wurde, müssen Sie im Menü oben zur Registerkarte „Formular“ navigieren. Wählen Sie im folgenden Menü die Option „Kontrollkästchen hinzufügen“ und setzen Sie an beliebiger Stelle ein Kontrollkästchen in eine PDF-Datei.
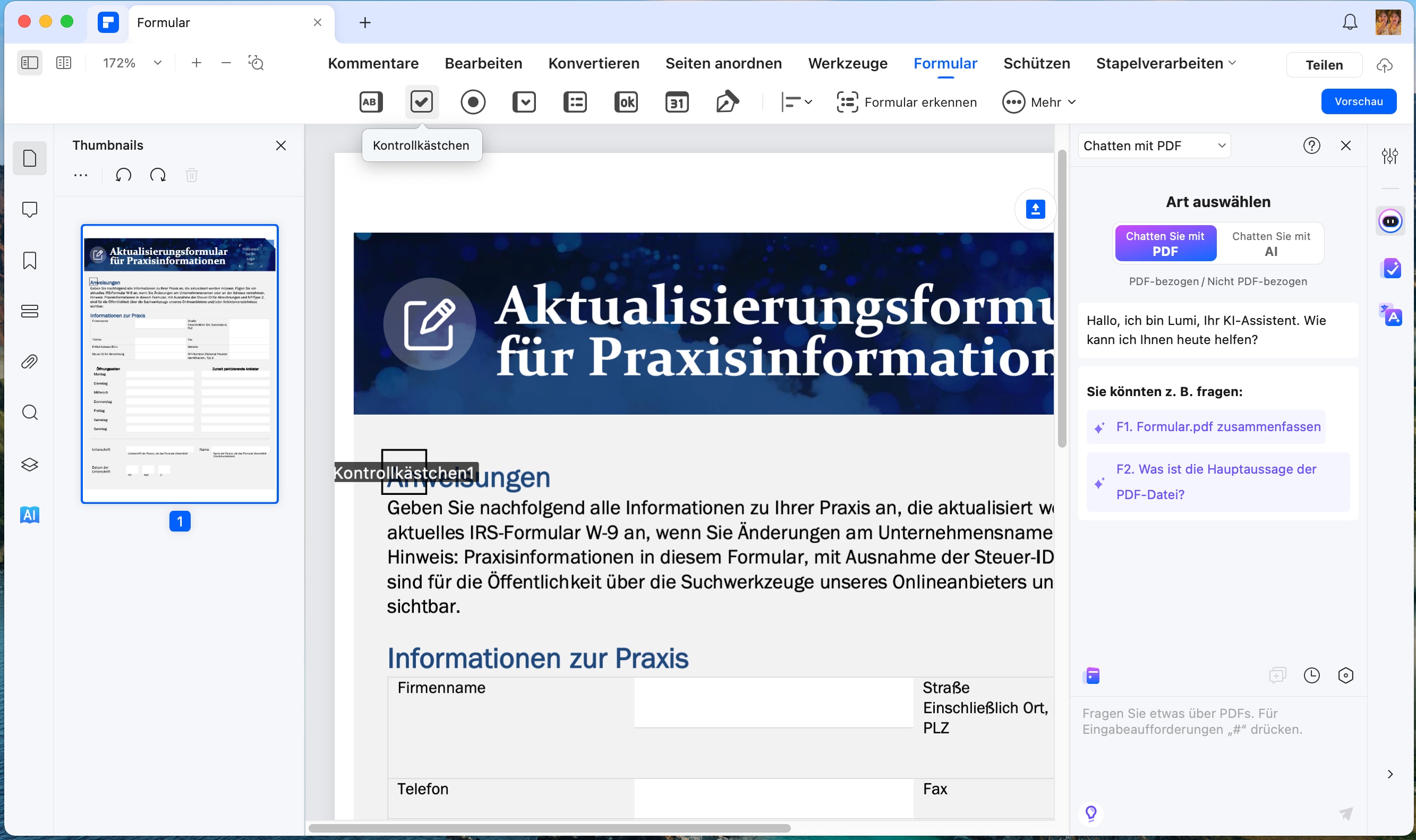
 G2-Wertung: 4.5/5 |
G2-Wertung: 4.5/5 |  100 % Sicher |
100 % Sicher |Schritt 3. Datei speichern
Nehmen Sie die entsprechenden Änderungen innerhalb des PDF-Dokuments vor, nachdem Sie das Kontrollkästchen hinzugefügt haben, und speichern Sie das Dokument. Öffnen Sie oben den Reiter „Datei“ und wählen Sie „Speichern“, um den Vorgang abzuschließen.
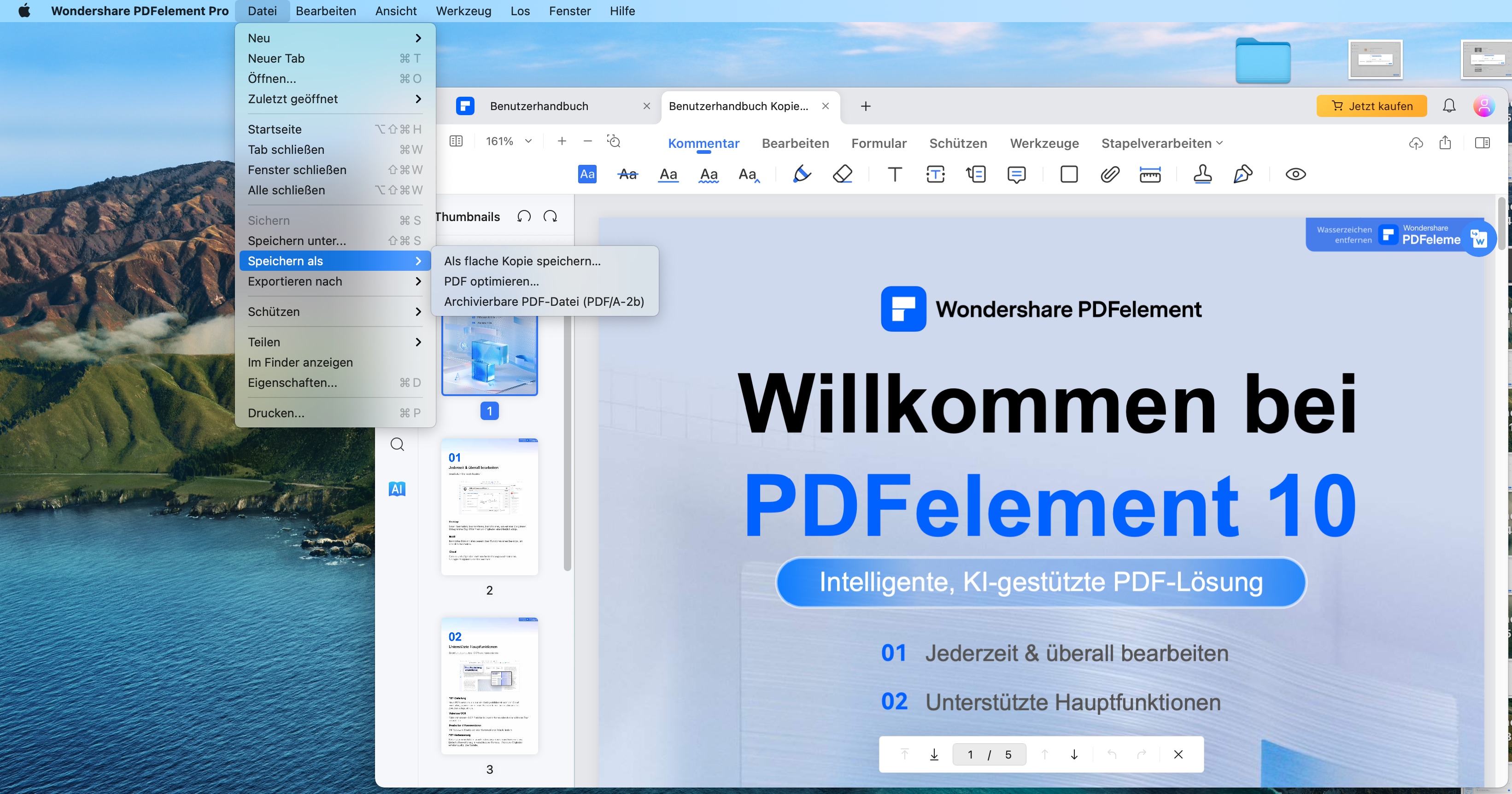
Teil 3: So fügen Sie ein Kontrollkästchen in PDF Online
Zahlreiche Online-Lösungen können in Betracht gezogen werden, um ein Kontrollkästchen in PDF problemlos hinzuzufügen. Um Kontrollkästchen schnell in jedes PDF-Formulardokument einzufügen, wird empfohlen, pdfFiller für diesen Zweck zu verwenden. Sie müssen die folgenden Schritte ausführen, um Kontrollkästchen in PDF hinzuzufügen.
- Schritt 1. PDF hochladen und Tool öffnen
- Schritt 2. Kontrollkästchen hinzufügen
- Schritt 3. Änderungen speichern und herunterladen
Schritt 1: Öffnen Sie das pdfFiller Check Box-Tool in Ihrem Browser und laden Sie das Dokument erfolgreich auf die Plattform hoch.
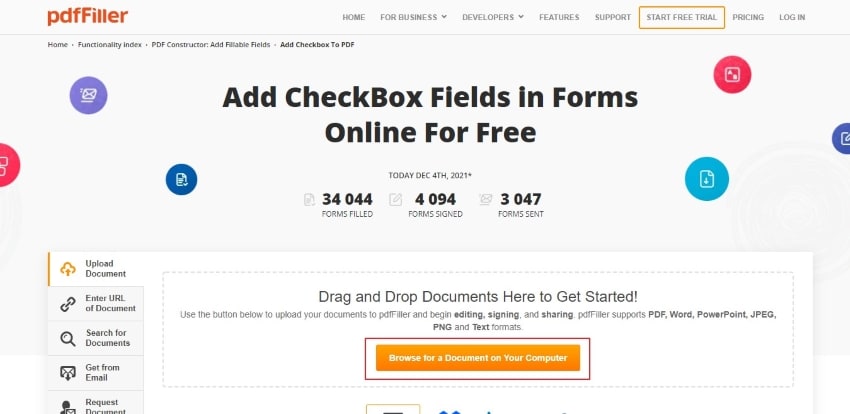
Schritt 2: Das hochgeladene Dokument wird mit pdfFiller direkt online in ein ausfüllbares Format umgewandelt. Die Plattform bietet verschiedene Tools und Funktionen, die im gesamten Dokument verwendet werden können. Da Sie Checkboxen online hinzufügen möchten, tippen Sie rechts auf die Registerkarte „Ausfüllbare Felder bearbeiten“ und wählen Sie „Checkbox“ aus den Optionen aus. Sie können auf eine beliebige Stelle im Dokument klicken, um ein Kontrollkästchen in einer PDF-Datei hinzuzufügen.
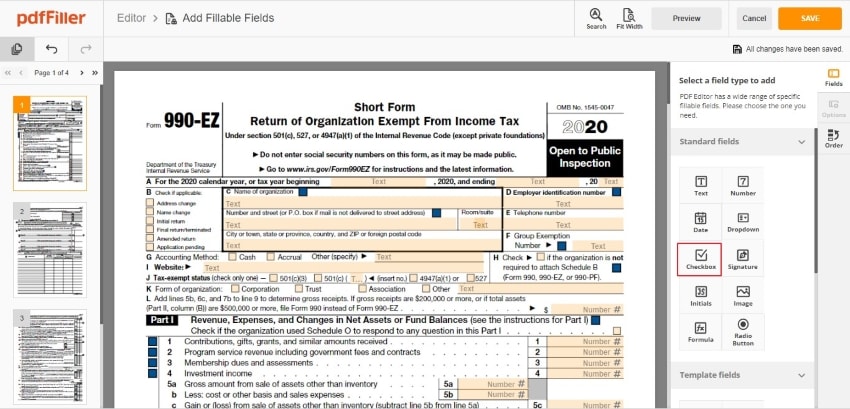
Schritt 3: Wenn Sie fertig sind, tippen Sie auf „Speichern“ und laden Sie das bearbeitete PDF auf Ihr Gerät herunter.

Teil 4: Warum funktioniert mein PDF-Kontrollkästchen nicht?
Es kann frustrierend sein, wenn die Kontrollkästchen in Ihrem PDF-Dokument nicht wie erwartet funktionieren. Obwohl dies selten vorkommt, gibt es einige spezifische Ursachen, die dazu führen können, dass Kontrollkästchen nicht ausfüllbar oder funktionsfähig sind. Hier schauen wir uns die häufigsten Probleme an und bieten entsprechende Lösungen.
Mögliche Ursachen für nicht funktionierende Kontrollkästchen
1. Schreibgeschützte Einstellungen
Ein häufiges Problem ist, dass die Kontrollkästchen als schreibgeschützt definiert wurden. Dies bedeutet, dass das PDF-Dokument Felder enthält, die nicht bearbeitet oder ausgefüllt werden können. Der Ersteller des Formulars hat möglicherweise absichtlich Einschränkungen eingerichtet, die Benutzern die Interaktion mit den Kontrollkästchen verwehren.
2. Print-Only-Formulare
Manche PDF-Formulare wurden speziell für den Druck erstellt. Solche Formulare enthalten Kontrollkästchen, die zwar auf dem Bildschirm sichtbar sind, aber rein dekorativ sind und keine Interaktion erlauben. Diese Art von Formularen wird in der Regel als statisch oder nicht interaktiv bezeichnet.
3. Falsch konfigurierte Formularfelder
Beim Erstellen von PDF-Formularen gibt es immer die Möglichkeit, dass die Formularfelder nicht korrekt konfiguriert wurden. Kontrollkästchen, die nicht als interaktive Elemente definiert wurden, können daher vom Benutzer nicht ausgefüllt werden.
4. Veraltete PDF-Viewer
Manchmal kann auch die Software, mit der das PDF geöffnet wird, das Problem sein. Nicht jede Anwendung unterstützt interaktive PDF-Felder, was dazu führen kann, dass Kontrollkästchen nicht wie vorgesehen funktionieren.
Lösungen und Empfehlungen
Erstellen Sie ausfüllbare PDF-Formulare
Um sicherzustellen, dass Kontrollkästchen ordnungsgemäß funktionieren, sollten Formulare mit ausfüllbaren Feldern erstellt werden. Mit professionellen PDF-Bearbeitungstools wie PDFelement können Sie benutzerfreundliche, interaktive Formulare entwerfen. Diese enthalten Funktionen wie aktivierbare Kontrollkästchen, Dropdown-Menüs und Textfelder.
Tipp: Beim Entwerfen eines interaktiven Formulars sollten Sie sicherstellen, dass alle Kontrollkästchen als bearbeitbare Felder definiert sind. Testen Sie das Dokument vor der Verbreitung, um sicherzustellen, dass alle Elemente funktionieren.
Überprüfen Sie die Zugriffsrechte
Prüfen Sie die Berechtigungen und Einstellungen Ihrer PDF-Datei. Kontrollkästchen funktionieren nur, wenn der Zugriff auf das Dokument nicht eingeschränkt ist. Entfernen Sie gegebenenfalls die Schreibschutz-Einstellungen, um die Interaktivität des PDFs zu gewährleisten.
Aktualisieren Sie Ihre PDF-Software
Falls die Formularfelder in einem PDF-Dokument nicht aktivierbar sind, kann es daran liegen, dass Sie eine veraltete oder inkompatible Software verwenden. Aktualisieren Sie auf eine aktuelle Version eines zuverlässigen PDF-Viewers oder verwenden Sie eine Software wie PDFelement, um sicherzustellen, dass alle Funktionen unterstützt werden.
Erstellen Sie keine statischen, nur druckbaren Formulare
Wenn ein Formular interaktive Funktionen wie Kontrollkästchen enthalten soll, erstellen Sie keine statische Druckversion. Nutzen Sie statt dessen ein PDF-Editor-Tool, das speziell für die Erstellung dynamischer Formulare entwickelt wurde. Dies sichert die Funktionalität und verbessert die Benutzerfreundlichkeit.
Teil 5: Was kann ich neben dem Hinzufügen von Kontrollkästchen in einem interaktiven Formular in PDF hinzufügen?
PDFelement bietet seinen Benutzern eine sehr erweiterbare Vielfalt an Funktionen, während sie über ein ausfüllbares Formular innerhalb der Plattform arbeiten. Beim Hinzufügen eines Kontrollkästchens in PDF können verschiedene andere Optionen auf der gesamten Plattform getestet werden. Benutzer können innerhalb des Formulars vollständige Textfelder hinzufügen, damit Benutzer detaillierte Informationen zu einer bestimmten Option wie Name, E-Mail-Adressen, Telefonnummern oder vollständige Antworten eingeben können.
 G2-Wertung: 4.5/5 |
G2-Wertung: 4.5/5 |  100 % Sicher |
100 % Sicher |Sie können beim Entwickeln ihrer Formulare auch Optionsfelder verwenden, um dem Benutzer verschiedene Optionen zu präsentieren, aus denen er nur eine Option auswählen kann. Darüber hinaus ermöglicht PDFelement Benutzern, Kombinationsfelder zu ihren Dokumenten hinzuzufügen. Dies hilft ihnen bei der Auswahl einer Option aus einer Dropdown-Liste innerhalb eines Formulars. Umgekehrt kann eine Listbox auch verwendet werden, um eine Option aus einer Setlist auszuwählen.
Ein interaktives Formular ist immer für die Vielfalt der Optionen bekannt, die ihm hinzugefügt werden. Mit Hilfe von PDFelement können Benutzer mühelos ein allgegenwärtiges Formular erstellen. Sie können auch erwägen, Schaltflächen in ihren Formularen hinzuzufügen, die jeder vordefinierten Aktion zugeordnet sind. PDFelement ist zweifellos eine großartige Option, um Formulare mit solch beeindruckenden Optionen zu erstellen.
PDFelement enthält einige andere sehr nützliche Funktionen, die Sie kennen müssen. Hier sind einige der wichtigsten Funktionen:
PDFelement enthält einige sehr nützliche Funktionen, die Sie kennen müssen. Hier sind einige der Funktionen, die Sie nutzen können:
- Es ermöglicht Ihnen, PDF-Dateien aus verschiedenen Ausgabeformaten wie leeren Seiten, Screenshots, Word, Excel, PowerPoint und anderen Formen von Bildern zu erstellen.
- Es ist mit einem OCR-Plugin ausgestattet, das Ihre PDF-Dateien scannt und sie editierbar und Formulare interaktiv macht.
- Ermöglicht die Optimierung von PDF-Seiten durch Umordnen, Ersetzen, Extrahieren, Löschen und Hinzufügen neuer Seiten.
- PDFelement ermöglicht es Ihnen, Ihr PDF zu bearbeiten, indem Sie die Texte, Bilder und Links ändern.
- Es ermöglicht Ihnen, PDF in Formate wie HTML, EPUB, DOCX, XLSX, PPTX, RTF, TIFF und PNG zu konvertieren.
- Unterzeichnet und schützt PDF-Dateien mit Passwörtern und Berechtigungen.
Video-Anleitung: Tipps & Tricks zum papierlosen Büro mit PDFelement
 G2-Wertung: 4.5/5 |
G2-Wertung: 4.5/5 |  100 % Sicher |
100 % Sicher |FAQs zum Hinzufügen von Kontrollkästchen in PDFs
F1. Wie kann ich ein Kontrollkästchen zu einem PDF-Dokument hinzufügen?
Mit Tools wie PDFelement können Sie einfach ein Kontrollkästchen in ein PDF einfügen. Öffnen Sie das Dokument, klicken Sie auf „Formular“, und wählen Sie „Kontrollkästchen hinzufügen“, um interaktive Felder einzufügen.
F2. Kann ich Kontrollkästchen in PDF online hinzufügen?
Ja, Online-Tools wie pdfFiller bieten die Möglichkeit, Kontrollkästchen direkt über den Browser hinzuzufügen. Laden Sie einfach das Dokument hoch, fügen Sie Kontrollkästchen ein und speichern Sie die Änderungen.
F3. Warum funktioniert mein PDF-Kontrollkästchen nicht?
Dies könnte an schreibgeschützten Einstellungen, statischen Formularen oder einer veralteten PDF-Software liegen. Verwenden Sie einen aktuellen PDF-Editor wie PDFelement, um interaktive Formulare korrekt zu erstellen und zu bearbeiten.
F4. Welche zusätzlichen interaktiven Elemente kann ich in PDF-Formulare einfügen?
Zusätzlich zu Kontrollkästchen können Sie Textfelder, Optionsfelder, Dropdown-Listen, Listboxen und Schaltflächen hinzufügen, um ein vollständig interaktives Formular zu erstellen.
F5. Welcher PDF-Editor ist die beste Wahl für interaktive Formulare?
PDFelement ist eine der besten Optionen für interaktive PDF-Formulare. Es bietet eine intuitive Benutzeroberfläche, OCR-Funktionen und umfassende Bearbeitungstools, um professionelle Ergebnisse zu erzielen.
Fazit
Wenn Sie ein Kontrollkästchen in ein PDF-Formular einfügen möchten, ist die beste Option die Verwendung eines PDF-Editors wie PDFelement. Mit diesem Tool können Sie Kontrollkästchen einfach und professionell in ein PDF einfügen. Es bietet auch viele weitere Funktionen zum Bearbeiten von PDF-Formularen, Erstellen von PDFs, Konvertieren von PDFs und Annotieren von PDFs. Es gibt auch Online-Tools wie pdfFiller, mit denen Sie Kontrollkästchen online zu einem PDF hinzufügen können. Wenn Ihr PDF-Kontrollkästchen nicht funktioniert, kann dies daran liegen, dass das Formular schreibgeschützte Kontrollkästchen enthält oder dass das Formular nicht für die Eingabe von Daten ausgelegt ist. Neben dem Hinzufügen von Kontrollkästchen können Sie mit PDFelement auch Textfelder, Optionsfelder, Kombinationsfelder, Listboxen und Schaltflächen zu Ihren interaktiven PDF-Formularen hinzufügen. PDFelement bietet auch viele weitere nützliche Funktionen wie das Erstellen von PDFs aus verschiedenen Dateiformaten, OCR-Unterstützung, Optimierung von PDF-Seiten, Bearbeiten von Texten und Bildern, Konvertieren von PDFs in andere Formate und das Signieren und Schützen von PDF-Dateien. Es ist ein umfassendes Tool für die Arbeit mit PDFs.
Kostenlos Downloaden oder PDFelement kaufen jetzt sofort!
Kostenlos Downloaden oder PDFelement kaufen jetzt sofort!
PDFelement kaufen jetzt sofort!
PDFelement kaufen jetzt sofort!
Sagen Sie Ihre Meinung
Verwandte Artikel
- Anleitung zum einfachen Ändern der PDF-Größe auf A4
- 3 Möglichkeiten, PDF-Seiten gleich groß zu machen
- Eine Anleitung zum Trennen von PDF-Seiten im Internet
- Methoden zum Aufteilen von PDF in mehrere Dateien
- Eine Anleitung zum Aufteilen von Serienbriefen in separate PDF-Dokumente




Noah Hofer
staff Editor