PDFelement - Leistungsstarker und einfacher PDF-Editor
Starten Sie mit der einfachsten Art, PDFs zu verwalten - mit PDFelement!
Die gemeinsame Nutzung und Verarbeitung kleiner PDF-Dateien ist schnell und einfach. Es ist ratsam, PDF-Seiten zu trennen. Sie müssen sich nicht mit großen Dateien herumschlagen, die Abschnitte enthalten, die Sie vielleicht nicht benötigen. Wenn Sie eine gute Erfahrung machen wollen, ist es unumgänglich, das richtige Tool zum Trennen von PDFs zu finden. In diesem Artikel finden Sie eine vollständige Anleitung für 3 einfache Methoden zum Trennen von PDF-Dateien.
In diesem Artikel
Methode 1: Trennen von PDF-Seiten mit PDF-Bearbeitungssoftware
Es gibt viele PDF-Bearbeitungsprogramme auf dem Markt, die Sie zum Trennen von PDF-Seiten verwenden können. Wondershare PDFelement - PDF Editor lässt sich jedoch problemlos in das beste Tool zum Trennen von PDF-Seiten einfügen.
PDFelement ist ein leistungsstarker, vollständiger PDF-Editor, mit dem Sie PDF-Seiten schnell und einfach trennen können. Mit diesem Programm können Sie Seiten nach der Anzahl der Seiten oder der obersten Ebene der Lesezeichen trennen. Sie können auch jede Seite in einzelne PDF-Dateien aufteilen, unabhängig von Größe und Art Ihrer PDF-Datei.
 G2-Wertung: 4.5/5 |
G2-Wertung: 4.5/5 |  100 % Sicher |
100 % Sicher |Wie man PDF-Seiten mit Wondershare PDFelement trennt
Das Trennen von Seiten in PDF mit PDFelement war noch nie eine komplexe Aufgabe. Die schlanke Oberfläche und die ausgeklügelten Symbole machen den gesamten Navigationsprozess faszinierend und unterhaltsam. Die folgenden Schritte zeigen, wie Sie PDF-Seiten mit Wondershare PDFelement trennen können.
Schritt 1 Öffnen Sie PDF mit PDFelement.
Starten Sie zunächst PDFelement auf Ihrem Computer. Klicken Sie auf "Dateien öffnen", um die PDF-Datei hochzuladen.

Schritt 2 Klicken Sie auf das "Teilen" Symbol.
Wenn die PDF-Datei geladen ist, klicken Sie in der Symbolleiste auf die Registerkarte "Seite". Klicken Sie im sekundären Menü auf das "Teilen" Symbol (das einer Schere ähnelt).
 G2-Wertung: 4.5/5 |
G2-Wertung: 4.5/5 |  100 % Sicher |
100 % Sicher |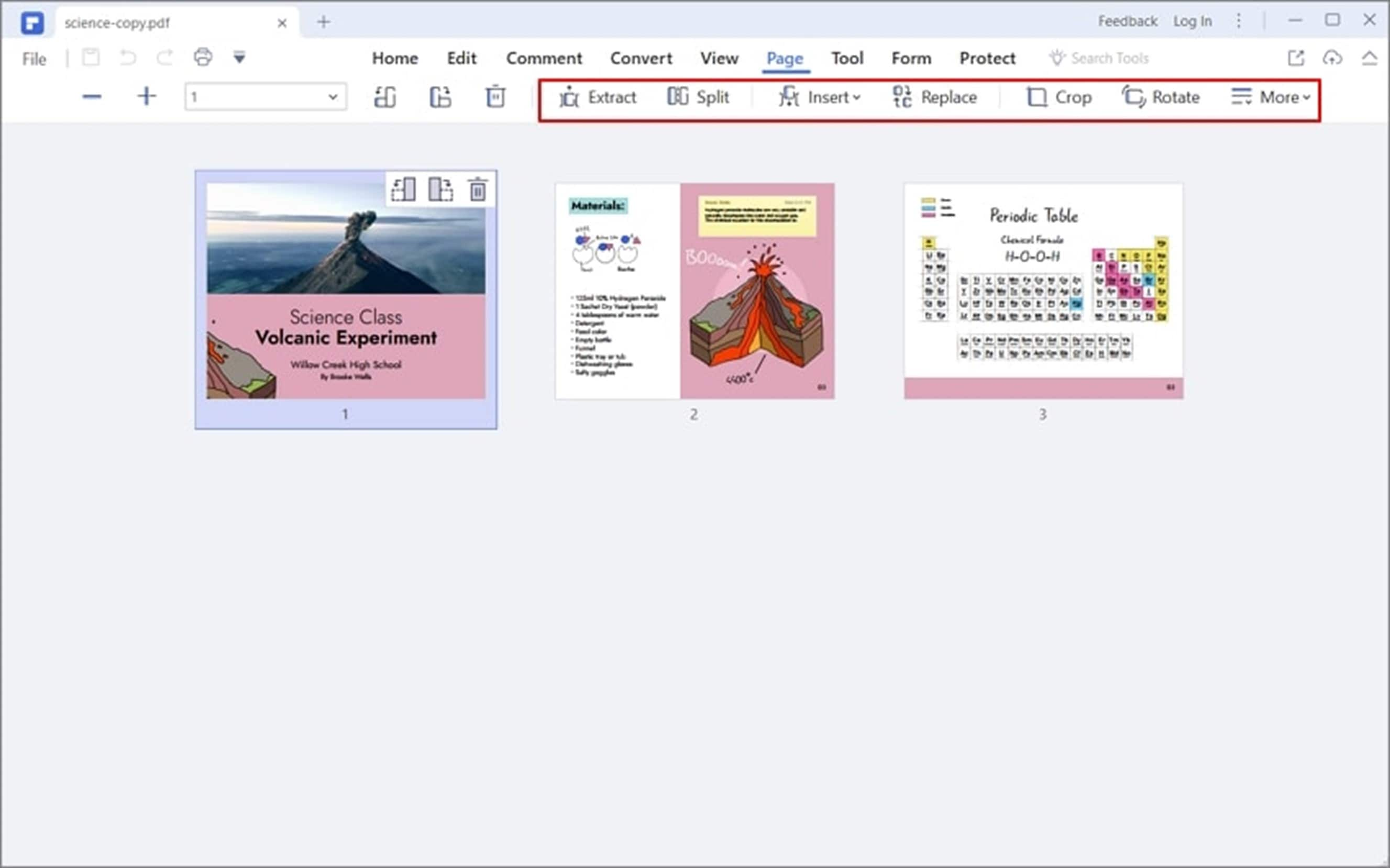
Schritt 3 Stellen Sie die Aufteilungskriterien ein.
Wählen Sie im folgenden Dialogfeld die Option "Nach Seitenzahl aufteilen" und geben Sie die Mindestanzahl der Seiten ein, die jede einzelne PDF-Datei haben soll. Sie können auch einen geeigneten Ausgabeordner unter dem Abschnitt "Ausgabeordner" auswählen.
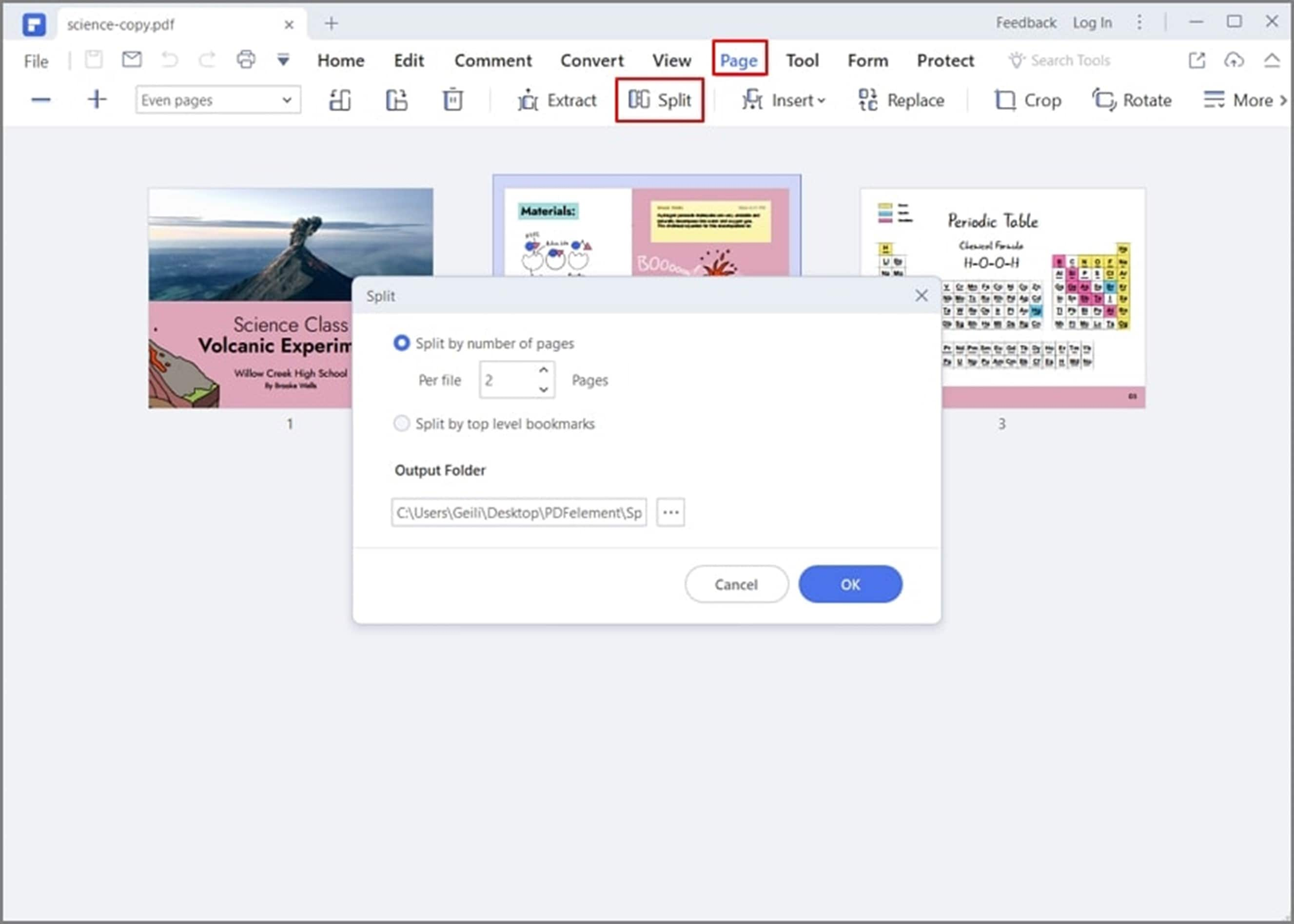
Schritt 4 Trennen Sie die PDF-Seiten.
Wenn Sie zufrieden sind, klicken Sie auf "OK". Warten Sie, bis der Vorgang abgeschlossen ist, klicken Sie dann auf "OK" und suchen Sie die getrennten PDF-Dateien im Zielordner.
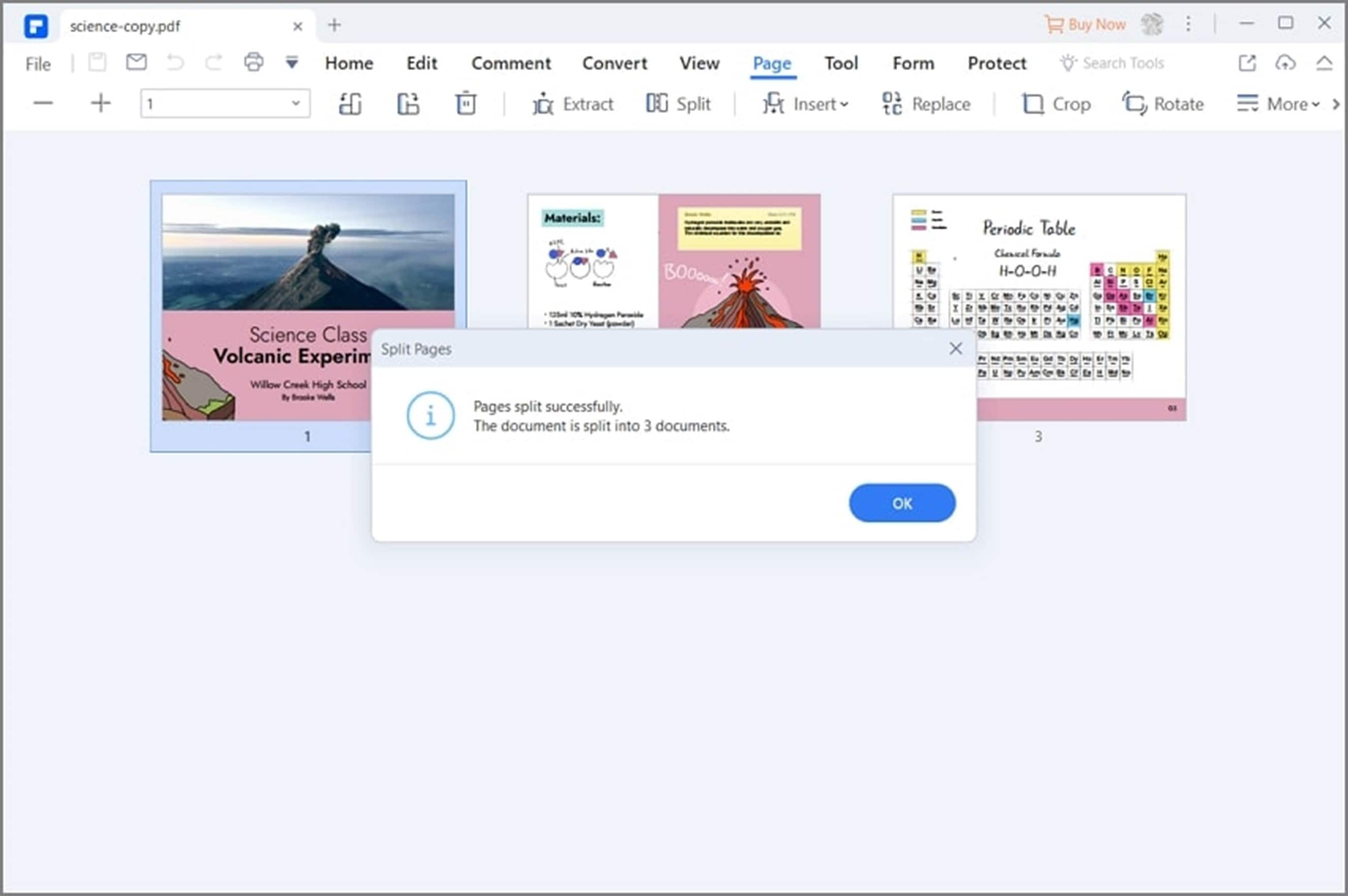
Tipp: Wenn Ihre PDF-Datei sehr groß ist, können Sie sie immer zuerst komprimieren, bevor Sie die Seiten trennen.
Wondershare PDFelement - Mehr als nur ein PDF Seitentrennungs-Tool
Als PDF-Komplettpaket ist Wondershare mehr als nur ein Tool zum Trennen von PDF-Seiten. Mit PDFelement können Sie eine Vielzahl von PDF-Aufgaben schnell, einfach und effizient erledigen. Das Gute daran ist, dass dieses Programm den Stapelprozess unterstützt, mit dem Sie sowohl Zeit als auch Energie sparen.
Außerdem unterstützt PDFelement alle Arten und Größen von PDF-Dateien. Die OCR-Funktion erleichtert die Arbeit mit gescannten oder bildbasierten Dokumenten erheblich, da sie Texte zur Bearbeitung freischaltet. Mit PDFelement können Sie PDF-Dateien konvertieren, bearbeiten, erstellen, organisieren, mit Anmerkungen versehen, schützen, drucken, komprimieren und weitergeben.
 G2-Wertung: 4.5/5 |
G2-Wertung: 4.5/5 |  100 % Sicher |
100 % Sicher |Methode 2: Trennen von PDF-Seiten mit einem Online-Tool
Offline PDF Tools sind großartig und werden häufig zum Trennen von PDF-Seiten verwendet. Sie sind jedoch nicht die einzigen verfügbaren Tools für diesen Zweck. Online-Tools bieten eine weitere Möglichkeit, PDF-Seiten zu trennen und werden in der heutigen Welt immer häufiger eingesetzt.
HiPDF ist ein hervorragendes Online-Tool, das Ihnen die beste Erfahrung und eine qualitativ hochwertige Ausgabe bietet. Dieses kostenlose Programm trennt PDF-Seiten über verschiedene Webplattformen und Betriebssysteme hinweg, darunter iOS, Windows, Android und Linux. Mit diesem Programm können Sie PDF-Seiten nach Seitenbereich, Anzahl der gleichen Teile und geraden Seiten trennen. Außerdem können Sie Seiten virtuell aufteilen oder auf einmal bearbeiten.
Wie man PDF-Seiten mit HiPDF trennt
Die folgenden Schritte zeigen, wie Sie PDF-Seiten online mit HiPDF trennen können.
Schritt 1 Verwenden Sie zunächst einen geeigneten Gerätebrowser, um die HiPDF Webseite zum Thema separate PDF-Seiten aufzurufen. Klicken Sie auf die Schaltfläche "DATEI WÄHLEN" und Sie gelangen zum Datei-Explorer-Fenster. Wählen Sie die PDF-Datei, deren Seiten Sie trennen möchten und klicken Sie auf "Öffnen", um sie in das HiPDF-Fenster zu laden.
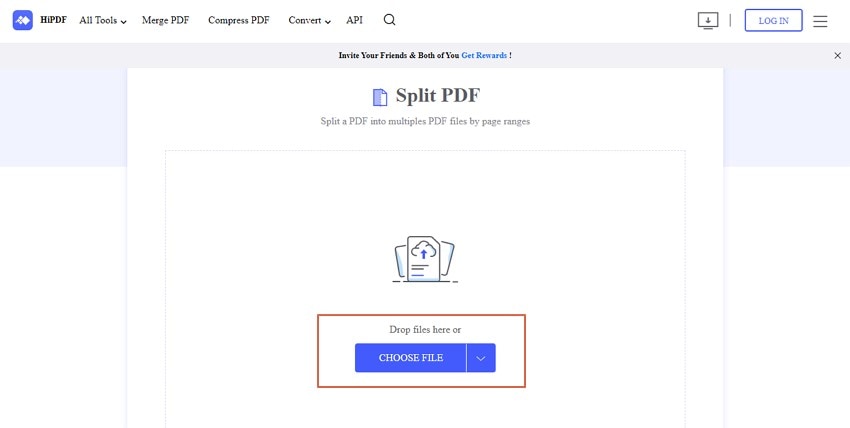
Schritt 2 Wenn der PDF-Upload abgeschlossen ist, wählen Sie unter "PDF-Datei teilen" die gewünschten Seitentrennungskriterien für Ihre PDF-Datei. Sie können die Optionen "Alle Seiten", "Gerade Seiten" oder "In gleiche Teile" wählen.
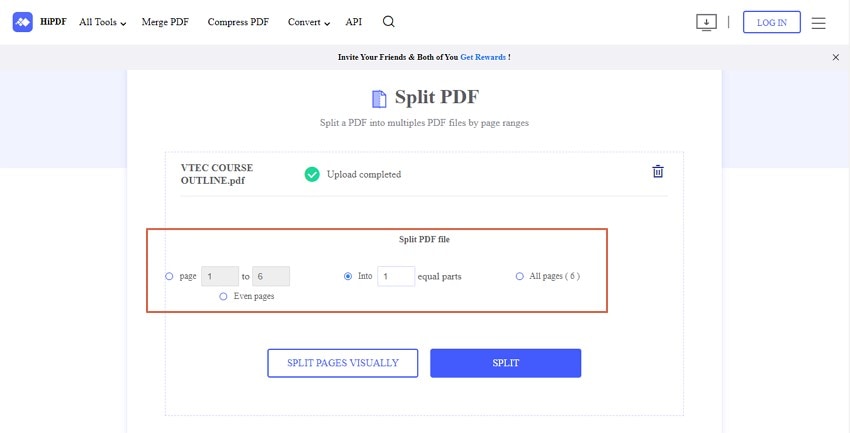
Schritt 3 Wenn Sie mit der getroffenen Auswahl zufrieden sind, klicken Sie auf die "Teilen" Schaltfläche. Wenn Sie eine Vorschau der Ausgabe sehen möchten, klicken Sie auf "Seiten virtuell teilen".

Schritt 4 Warten Sie nun, bis der Prozess der PDF-Seitentrennung abgeschlossen ist. Klicken Sie anschließend auf die "Herunterladen" Schaltfläche, um Ihre neuen separaten PDF-Dateien abzurufen.
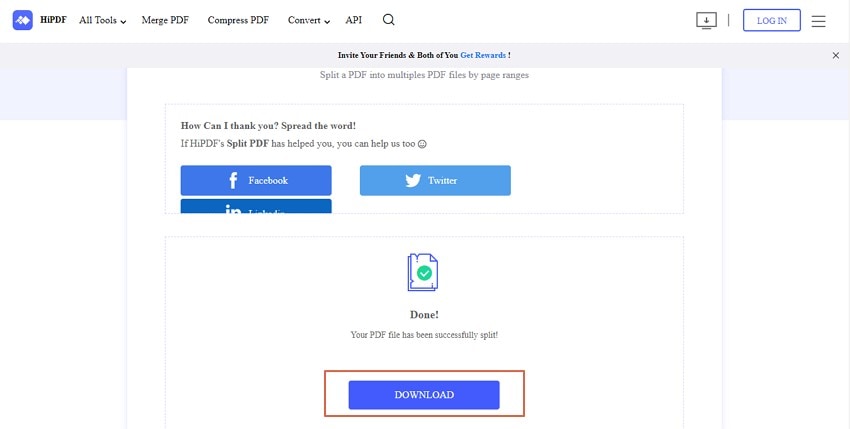
Methode 3: Trennen von PDF-Seiten mit einem Browser
Mit den meisten Browsern können Sie PDF-Dateien öffnen und anzeigen. Außerdem können Benutzer ihre PDF-Dateien drucken und die Druckoptionen direkt vom Browser aus anpassen. Diese Druckoption in Browsern kann verwendet werden, um PDF-Seiten zu trennen. Auch hier können Sie mit einem Browser wie Google Chrome Ihre PDF-Datei als PDF speichern. Wir können diese Option nutzen und Ihr PDF in mehrere Seiten/Abschnitte aufteilen.
Schritt 1 Öffnen Sie zunächst Ihre PDF-Datei mit dem Chrome-Browser. Sie können die Datei direkt in eine neue Registerkarte auf der Oberfläche von Chrome ziehen. Alternativ können Sie auch mit der rechten Maustaste auf die Datei klicken und dann "Öffnen mit" > "Google Chrome" wählen.

Schritt 2 Wenn die PDF-Datei geladen ist, gehen Sie nach oben rechts und klicken Sie auf die "Drucken" Schaltfläche.

Schritt 3 Klicken Sie im folgenden "Drucken" Fenster auf den "Ziel" Dropdown-Pfeil und wählen Sie die Option "Als PDF speichern". Klicken Sie auf den "Seiten" Pfeil und wählen Sie "Benutzerdefiniert". Geben Sie den gewünschten Seitenbereich ein und klicken Sie auf "Speichern".
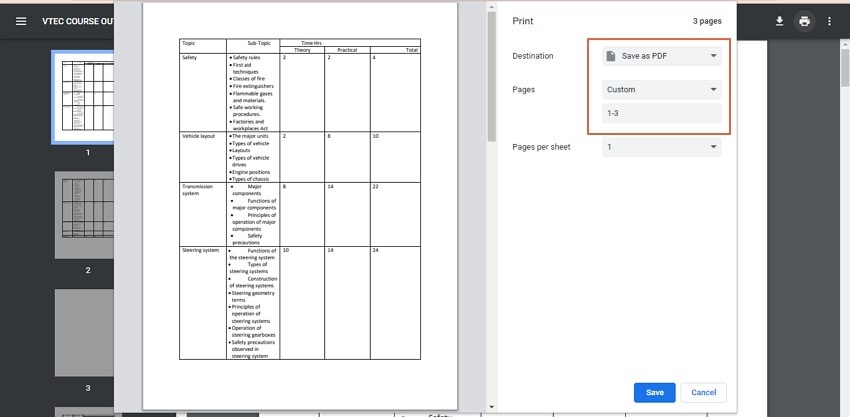
Schritt 4 Wählen Sie im Ausgabefenster den Zielordner und benennen Sie das PDF-Segment um. Klicken Sie auf "Speichern", um den abgetrennten Bereich auf Ihrem Gerät zu speichern. Wiederholen Sie den gleichen Vorgang für die anderen Segmente.

Tipps
Diese Methode eignet sich nicht für umfangreiche PDF-Dateien, da sie zeitaufwändig und kräftezehrend ist.
Stellen Sie sicher, dass Ihr Browser zum Öffnen von PDF-Dateien aktiviert ist. Falls nicht, gehen Sie zu "Chrome: //plugins/" und klicken Sie auf den Link "Aktivieren".
Leute fragen auch
Wenn Sie das Internet besuchen, werden Sie in verschiedenen Threads Fragen zur Trennung von PDF-Seiten finden. Im Folgenden finden Sie einige der häufigsten Fragen und Lösungen.
1. Gibt es eine Möglichkeit, eine Seite einer PDF-Datei zu speichern?
Ja. Mit Wondershare PDFelement können Sie ganz einfach eine Seite einer PDF-Datei speichern, unabhängig von Größe und Typ Ihrer PDF-Datei. Sie extrahieren nur die Ziel-PDF-Seite und speichern sie, wie in den folgenden Schritten gezeigt.
 G2-Wertung: 4.5/5 |
G2-Wertung: 4.5/5 |  100 % Sicher |
100 % Sicher |Schritt 1 Öffnen Sie die Ziel-PDF-Datei mit PDFelement. Klicken Sie auf die Registerkarte "Seite" in der Symbolleiste und dann auf das "Extrahieren" Symbol.
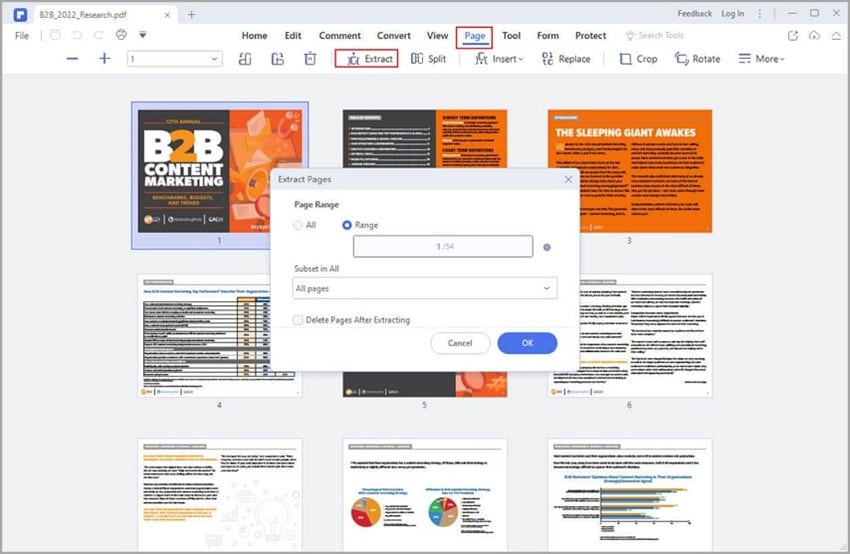
Schritt 2 Wählen Sie die Option "Bereich" aus dem Bildschirmdialogfeld unter dem Abschnitt "Seitenbereich". Geben Sie die Zielseite ein und klicken Sie dann auf "OK", um die PDF-Seite zu extrahieren.

Schritt 3 Gehen Sie auf "Datei" > "Speichern unter", um die extrahierte PDF-Seite zu speichern.
2. Wie trenne ich Seiten in einer PDF-Datei auf meinem Telefon?
Es ist möglich, Seiten in einer PDF-Datei auf Ihrem Telefon zu trennen. Sie benötigen jedoch ein Tool wie Wondershare PDFelement mobile Version. Diese mobile Version ist sowohl mit Android- als auch mit iOS-Geräten kompatibel. Die folgenden Schritte zeigen, wie Sie Seiten in PDF-Dateien auf einem iOS-Gerät trennen können.
Schritt 1 Wenn Sie Wondershare PDFelement für iOS auf Ihrem Gerät installiert haben, fahren Sie fort und öffnen Sie die Ziel-PDF mit diesem Programm.
Schritt 2 Gehen Sie auf der Oberfläche in den Bereich "Seiten organisieren" und suchen Sie die Option "Extrahieren". Es befindet sich am oberen Rand des Menüs.
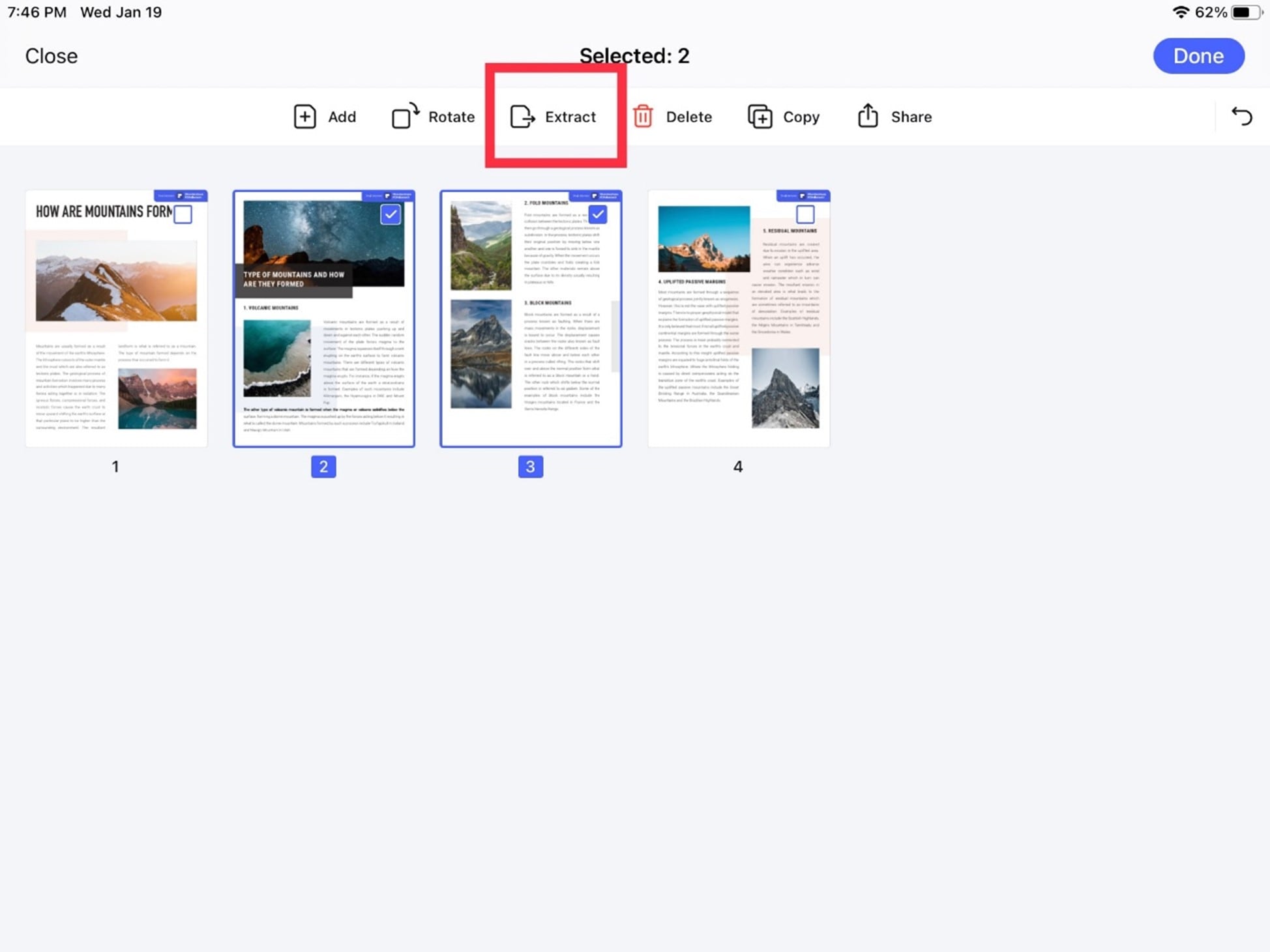
Schritt 3 Tippen Sie auf die Seite, die Sie extrahieren möchten und wählen Sie dann die Option "Extrahieren".
3. Was sollte ich beim Trennen von PDF-Seiten beachten?
Hier sind einige Hinweise, die Sie beim Trennen von PDF-Seiten beachten sollten.
- Überprüfen Sie Ihre Hardware.
Einige Methoden erfordern eine aktive Internetverbindung, während einige Tools nur mit bestimmten Betriebssystemen kompatibel sind. Wählen Sie je nach Ihren Geräten und Ihrem Netzwerk eine geeignete Option.
- Berücksichtigen Sie Ihre Anforderungen.
Wenn Sie eine kleine Datei schnell trennen möchten, kann ein Online Tool Ihre Anforderungen erfüllen. Wenn Sie eine große PDF-Datei nach Lesezeichen trennen möchten, müssen Sie diese Aufgabe möglicherweise mit Wondershare PDFelement erledigen.
- Bewahren Sie eine Kopie der ursprünglichen Hauptdatei auf.
Bewahren Sie immer eine Kopie der Hauptdatei auf, bevor Sie die PDF-Seiten in Segmente aufteilen. Ersetzen Sie die Originaldateien nicht durch die geteilten Dateien.



