Unternehmen und Mitarbeiter verlassen sich bei der Kommunikation immer mehr auf digitale Dokumente, da die Nachfrage nach Technologie steigt. Allerdings haben wir es oft mit großen PDF-Dokumenten zu tun, die länger zum Laden brauchen und unsere Produktivität beeinträchtigen können. Daher besteht die Notwendigkeit, PDF-Dateien in eine Form zu optimieren, die dieses Problem lösen kann.
Zu diesem Zweck gibt es eine spezielle Technik, die als linearisiertes PDF bekannt ist. Die Optimierung des PDF in linearisierter Form ermöglicht es den Benutzern, den Inhalt eines Dokuments schrittweise anzuzeigen, während es im Hintergrund weiter geladen wird. In diesem Artikel wird explizit darauf eingegangen, was ein linearisiertes PDF ist und wie Sie es mit den besten Methoden erstellen können.
In diesem Artikel
Teil 1. Was ist ein linearisiertes PDF?
Ein linearisiertes PDF ist ein PDF-Typ, der sich optimal für eine effiziente und schnellere Webansicht ohne Ladezeit eignet. Wenn Benutzer eine normale PDF-Datei in einem Webbrowser öffnen, lädt dieser normalerweise die gesamte Datei herunter, bevor er sie anzeigt. Es kann also recht langsam und weniger produktiv sein, insbesondere bei großen PDF-Dateien.
Die Linearisierung ändert diesen Prozess jedoch, indem sie die PDF-Datei so strukturiert, dass ein progressives Rendering möglich ist. Wenn wir ein linearisiertes PDF in einem Webbrowser öffnen, kann die erste Seite angezeigt werden, während der Rest der Datei im Hintergrund heruntergeladen wird.
Teil 2. 4 Wege zur Erstellung linearisierter PDFs
Sie sind nun mit dem Konzept der linearisierten PDF vertraut. Lassen Sie uns nun besprechen, wie Sie sie erstellen können. Viele nützliche Tools, die im Internet verfügbar sind, können Ihnen helfen, linearisierte PDFs effektiv zu erstellen, die wir in diesem Abschnitt besprechen werden. Außerdem stellen wir Ihnen eine bequemere Methode zur Optimierung von PDFs vor.
Methode 1: Verwenden Sie Adobe Acrobat
Adobe Acrobat ist eines der wichtigsten Bearbeitungstools für PDF-Dateien, das Benutzern bei der Erstellung linearisierter PDF-Dateien helfen kann. Mit diesem Tool können Sie Ihr PDF für die schnelle Webansicht optimieren. Dabei wird Ihre PDF-Datei für das Herunterladen einzelner Seiten umstrukturiert. Folgen Sie einfach der nachstehenden Anleitung und Sie können diese Funktion ganz einfach aktivieren.
Schritt 1
Laden Sie zunächst Adobe Acrobat von der offiziellen Webseite herunter und installieren Sie es auf Ihrem System. Starten Sie dann das Programm und importieren Sie die gewünschte PDF-Datei. Klicken Sie anschließend auf die Registerkarte "Menü" in der oberen linken Ecke und wählen Sie "Einstellungen" aus den folgenden Kontextmenüoptionen.
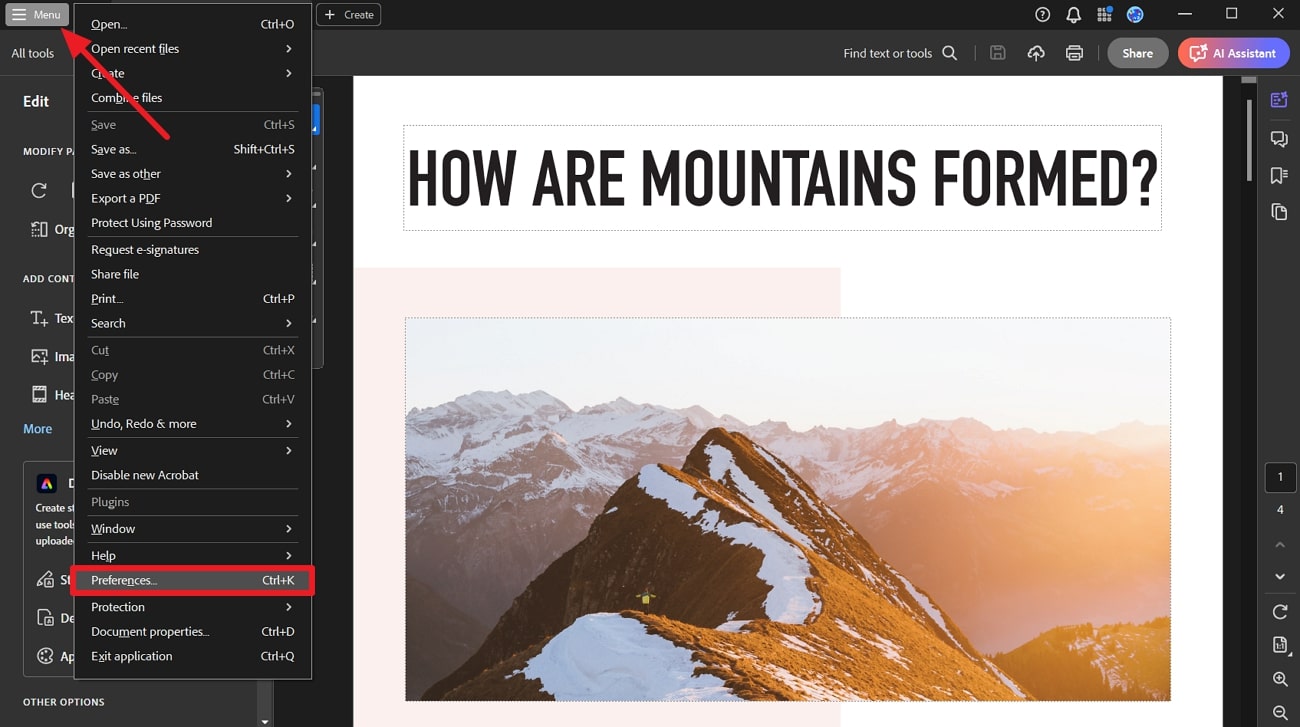
Schritt 2
Daraufhin erscheint ein neues Fenster mit einigen Kategorien von Einstellungen auf der linken Seite. Wählen Sie dort die Kategorie "Dokumente" und aktivieren Sie die Option "Speichern unter optimiert für schnelle Webansicht". Klicken Sie abschließend auf die Schaltfläche "OK", um die Einstellungen zu speichern und Ihr PDF in eine linearisierte Form zu bringen.
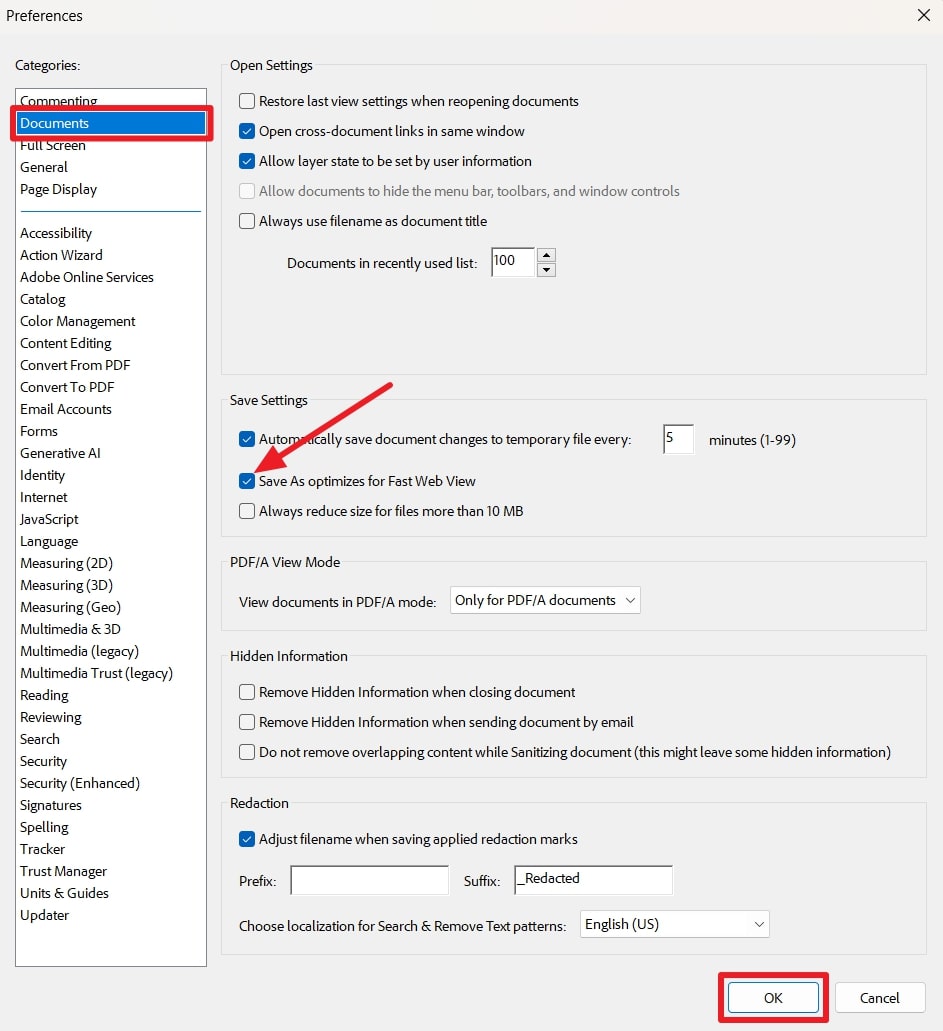
Methode 2: Advanced PDF Tools verwenden
Ein anderes Tool, das Advanced PDF Tool, ist recht einfach für einen Linearisierungsprozess zu verwenden. Das Tool ändert die Struktur Ihrer PDF-Datei und lässt Sie die neue Kopie als separate Datei speichern. Gehen Sie die folgenden Schritte durch, um zu erfahren, wie Sie mit diesem Tool linearisierte PDFs erstellen können:
Schritt 1
Laden Sie zunächst die Advanced PDF Tools Software über den angegebenen Link herunter und installieren Sie sie auf Ihrem Computer. Starten Sie danach das installierte Programm und ziehen Sie die entsprechende PDF-Datei auf die Oberfläche, um sie erfolgreich zu importieren.
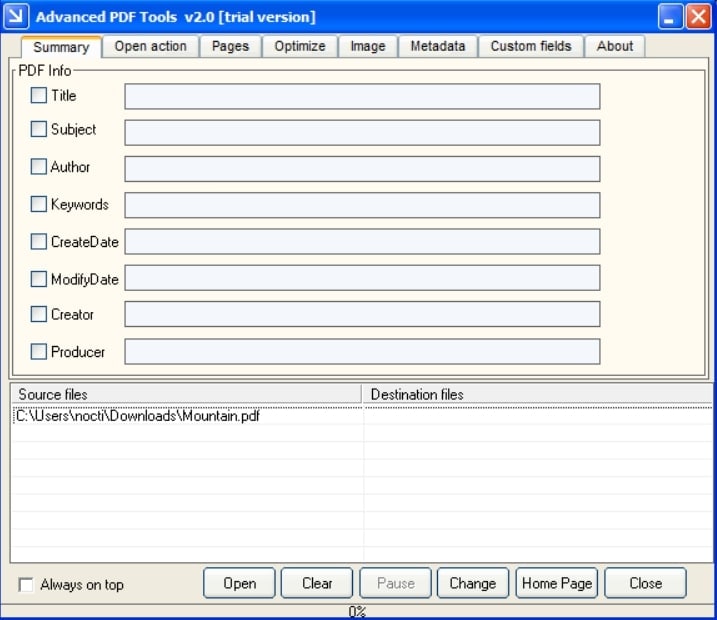
Schritt 2
Tippen Sie nach dem Import auf die Option "Optimieren" im oberen Menü, um die Optimierungseinstellungen aufzurufen. Stellen Sie dort sicher, dass Sie "Schnelle Webansicht aktiviert" ankreuzen, damit Ihr PDF linearisiert wird. Wählen Sie schließlich Ihr PDF im Bereich der "Quelldateien" aus und klicken Sie auf "Ändern". Sie werden dann aufgefordert, die neue Datei an dem von Ihnen gewünschten Ort zu speichern.
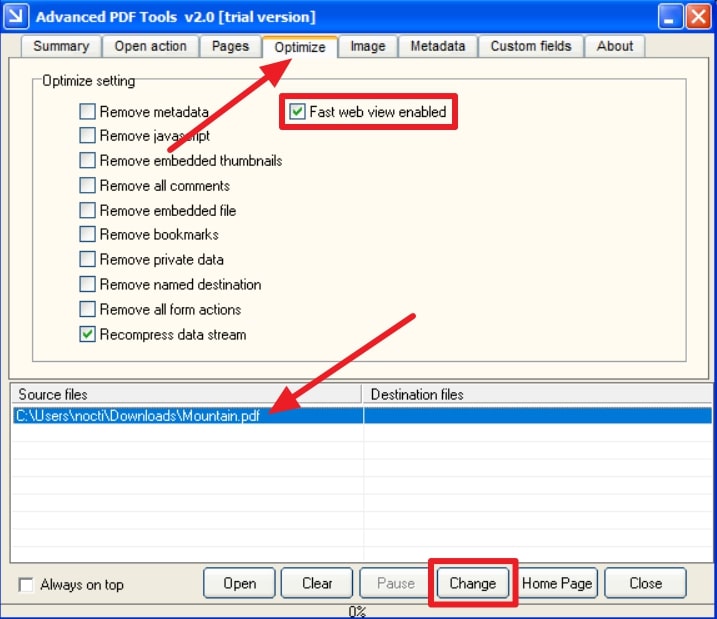
Methode 3: Linearisiertes PDF Online
Wenn Sie nach einer Möglichkeit suchen, Ihr PDF online zu linearisieren, ohne eine Anwendung zu installieren, ist diese Methode genau das Richtige für Sie. PDF2GO ist ein Online-Tool, auf das Sie mit fast jedem Gerät über das Internet zugreifen können, um linearisierte PDFs zu erstellen. Werfen Sie einen Blick auf die einfache Anleitung unten, um dieses Tool problemlos zu verwenden:
Schritt 1
Starten Sie zunächst die Webseite von PDF2GO in Ihrem bevorzugten Webbrowser. Laden Sie dann die PDF-Datei hoch, die Sie linearisieren möchten, indem Sie sie auf die Oberfläche der Webseite ziehen oder auf die Schaltfläche "Datei auswählen" klicken.
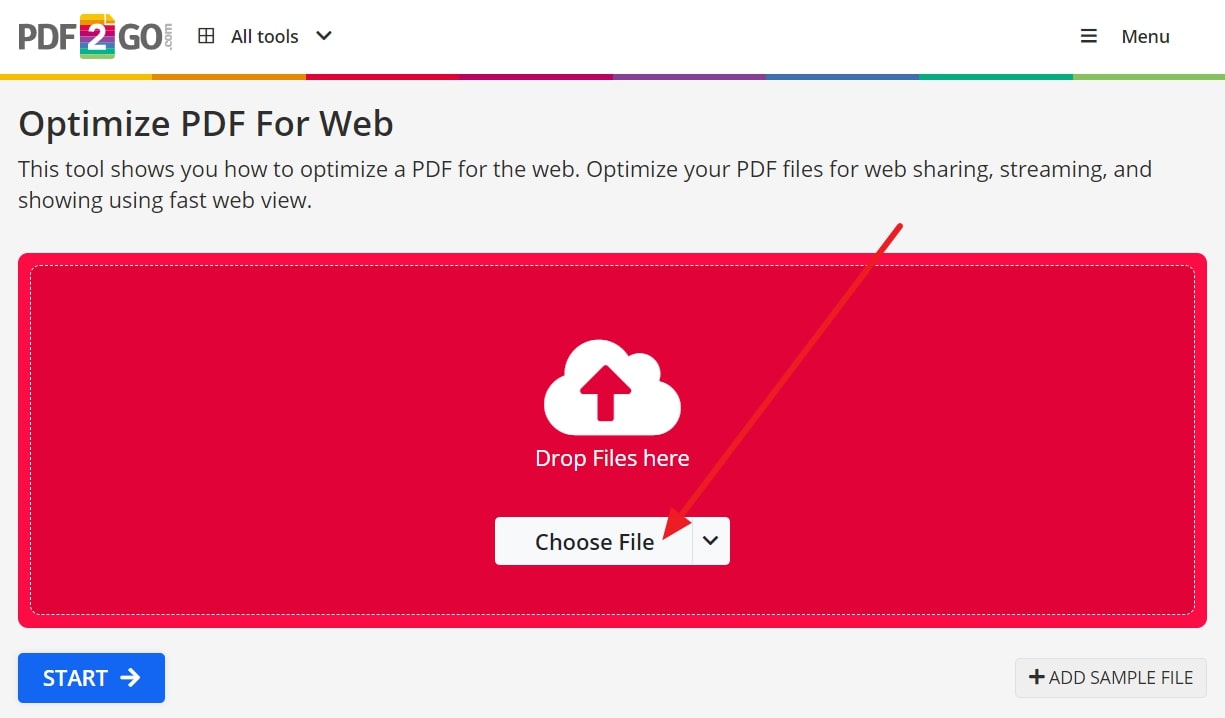
Schritt 2
Nun, da Sie Ihr PDF zum Hochladen ausgewählt haben, müssen Sie nur noch warten, bis es hochgeladen wird. Nach dem Hochladen klicken Sie einfach auf die "Start"-Schaltfläche. Sie werden dann zu dem Fenster geführt, in dem Sie Ihre linearisierte PDF-Datei herunterladen können.
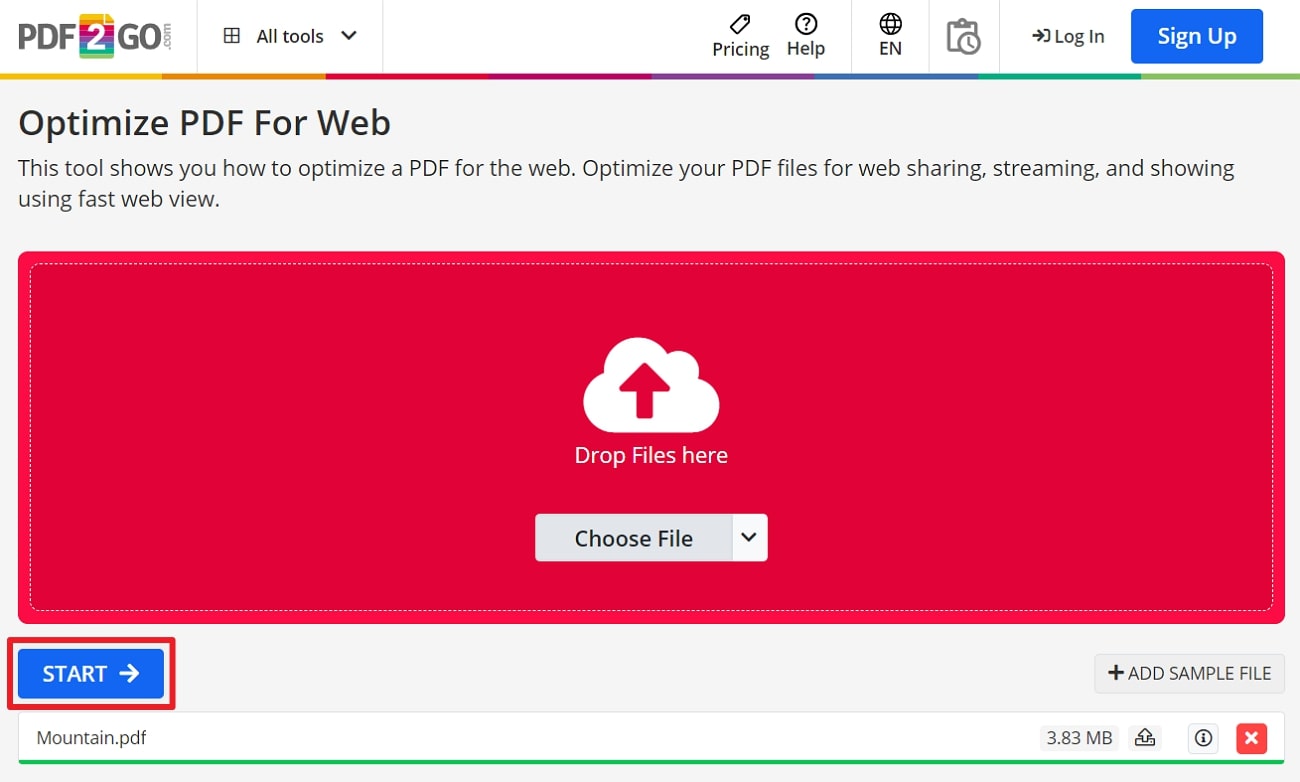
Methode 4: Foxit PDF verwenden
Für weitere Optionen können Sie auch den Foxit PDF Editor verwenden, um Ihr PDF als linearisiertes Dokument zu optimieren. Mit diesem Tool können Sie Ihr PDF-Dokument so verändern, dass es geöffnet und gelesen werden kann, bevor Sie die gesamte Datei herunterladen. Hier erfahren Sie, wie Sie mit diesem Tool in einfachen Schritten linearisierte PDFs erstellen können:
Schritt 1
Wie wir wissen, besteht der erste Schritt darin, das Tool herunterzuladen und auf Ihrem System zu installieren. Starten Sie nach der Installation das Foxit PDF Tool und importieren Sie Ihre PDF-Datei, um den Linearisierungsprozess zu starten. Klicken Sie dann im oberen Menü auf die Registerkarte "Datei" und wählen Sie "Einstellungen" aus den verfügbaren Optionen.
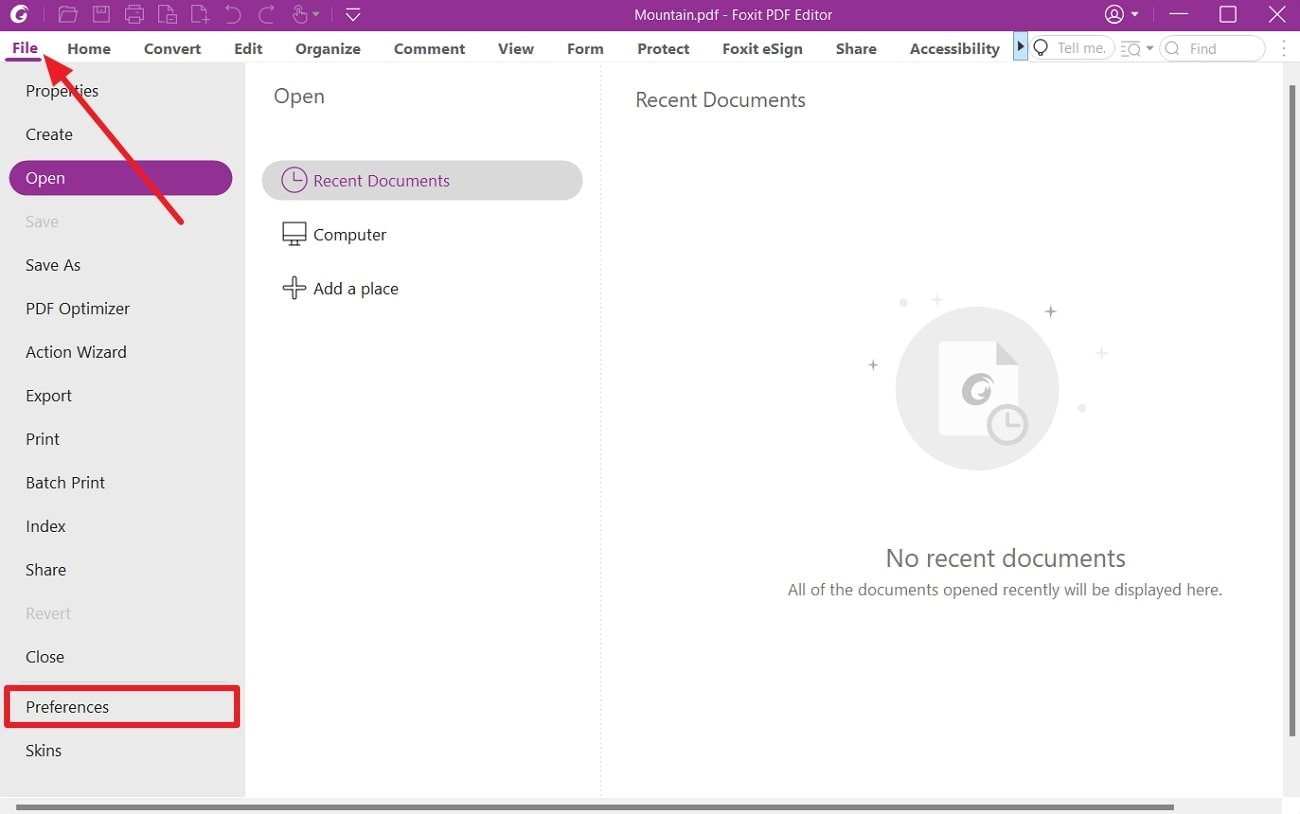
Schritt 2
Es wird ein neues Fenster für die Einstellungen geöffnet, in dem Sie nach "Dokumente" suchen oder es manuell suchen können. Nachdem Sie "Dokumente" ausgewählt haben, scrollen Sie zu den "Speichereinstellungen", wo Sie die Option "Speichern als optimiert für schnelle Webansicht" sehen können. Aktivieren Sie einfach diese Option und klicken Sie auf die Schaltfläche "OK", um Ihr PDF effektiv zu linearisieren.
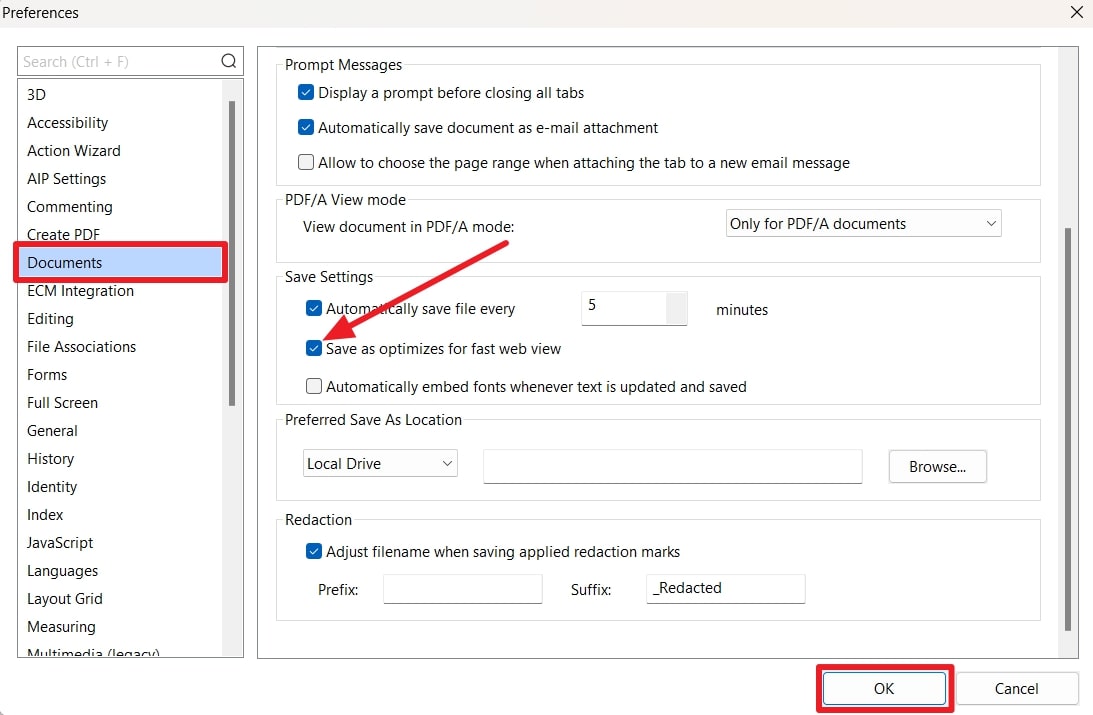
Teil 3. Einfachere Methoden zur Optimierung von PDFs
Wir haben bereits einige der besten Methoden erläutert, um Ihre PDFs zu linearisieren. Wenn Sie jedoch noch nach einer einfacheren Möglichkeit suchen, Ihre PDF-Dateien zu optimieren, haben wir etwas für Sie. Wondershare PDFelement ist ein bekannter PDF Editor, mit dem Sie Ihre Dokumentdateien sehr effizient und schnell auf Webbrowsern laden können.
 G2-Wertung: 4.5/5 |
G2-Wertung: 4.5/5 |  100 % Sicher |
100 % Sicher |Es gibt zwei Hauptfunktionen dieses Tools, die bei dieser Funktion eine Rolle spielen können: PDF glätten und PDF komprimieren. Sie können diese Funktionen von PDFelement problemlos mit wenigen Klicks aufrufen und nutzen.
1. PDF glätten
Manchmal sind unsere PDF-Dateien schwer zu handhaben und ruckeln beim Betrachten aufgrund der Komplexität der Ebenen, die durch die hinzugefügten Kommentare entstehen. In diesem Fall ist es ratsam, das PDF zu glätten, um alle Ebenen in der Hauptinhaltsebene zusammenzuführen. Hier erfahren Sie, wie Sie Ihre PDFs mit dem PDFelement Tool glätten können:
Schritt 1 Importieren Sie Ihr PDF in PDFelement
Laden Sie zunächst das PDFelement Tool über die unten stehende Schaltfläche herunter und installieren Sie es mit den empfohlenen Einstellungen auf Ihrem Gerät. Starten Sie dann das Tool, um auf seine Oberfläche zuzugreifen und klicken Sie auf "PDF öffnen" oder auf die Schaltfläche "+", um die zu optimierende PDF-Datei zu importieren.
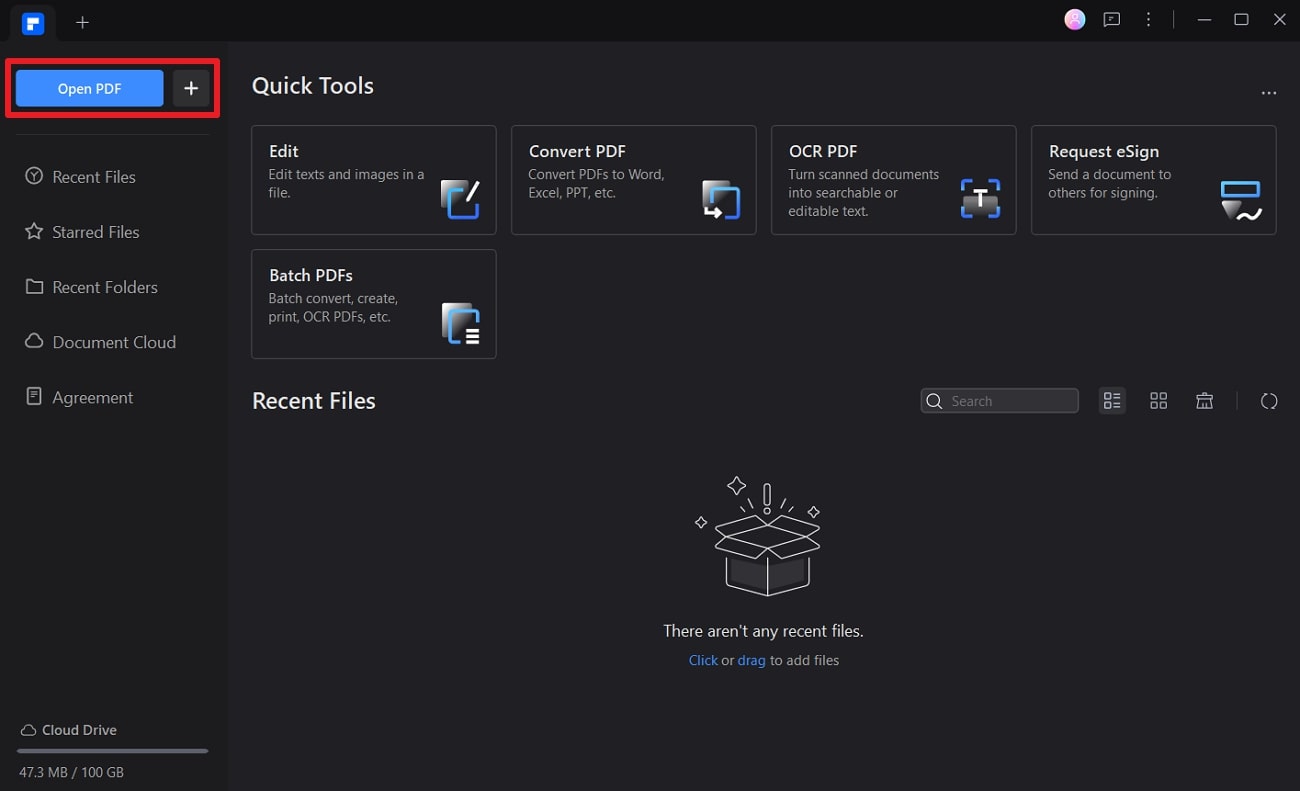
Schritt 2 PDF glätten über die Tools-Sektion
Nachdem Sie Ihr PDF in das Tool importiert haben, gehen Sie in den oberen Menüoptionen auf den Bereich "Tools". Dort sehen Sie mehrere erstaunliche Tools, mit denen Sie Ihr Dokument für verschiedene Zwecke bearbeiten können. Klicken Sie einfach auf "Glätten" und das Tool glättet automatisch alle Ebenen in Ihrem PDF, um es für eine schnelle Anzeige zu optimieren.
 G2-Wertung: 4.5/5 |
G2-Wertung: 4.5/5 |  100 % Sicher |
100 % Sicher |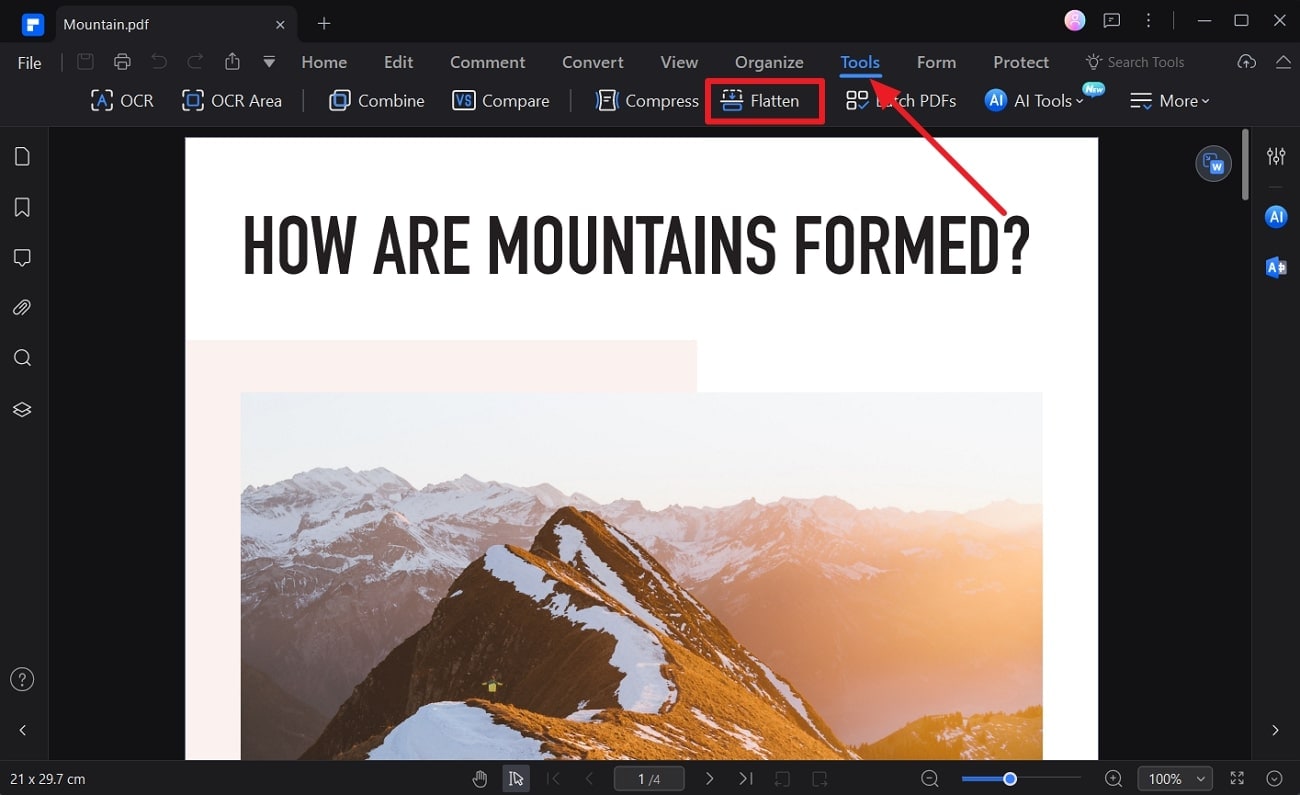
2. PDF komprimieren
Außerdem brauchen PDFs aufgrund ihrer großen Dateigröße länger, um im Internet geladen zu werden, was insbesondere bei langsamen Netzwerkverbindungen zu Problemen führen kann. Eine der besten Möglichkeiten, PDF-Dateien für eine schnelle Anzeige zu optimieren, besteht also darin, ihre Dateigröße durch Komprimierung zu verringern. Sie können PDFelement verwenden, um Ihr PDF zu komprimieren, indem Sie die folgenden Schritte ausführen:
Schritt 1 Wählen Sie Komprimieren aus dem Bereich Tools
Sobald Sie Ihr PDF in PDFelement geöffnet haben, suchen Sie auf der Registerkarte "Tools" die Option "Komprimieren". Klicken Sie einfach auf "Komprimieren", was Sie zu einem weiteren Überlagerungsfenster führt.
 G2-Wertung: 4.5/5 |
G2-Wertung: 4.5/5 |  100 % Sicher |
100 % Sicher |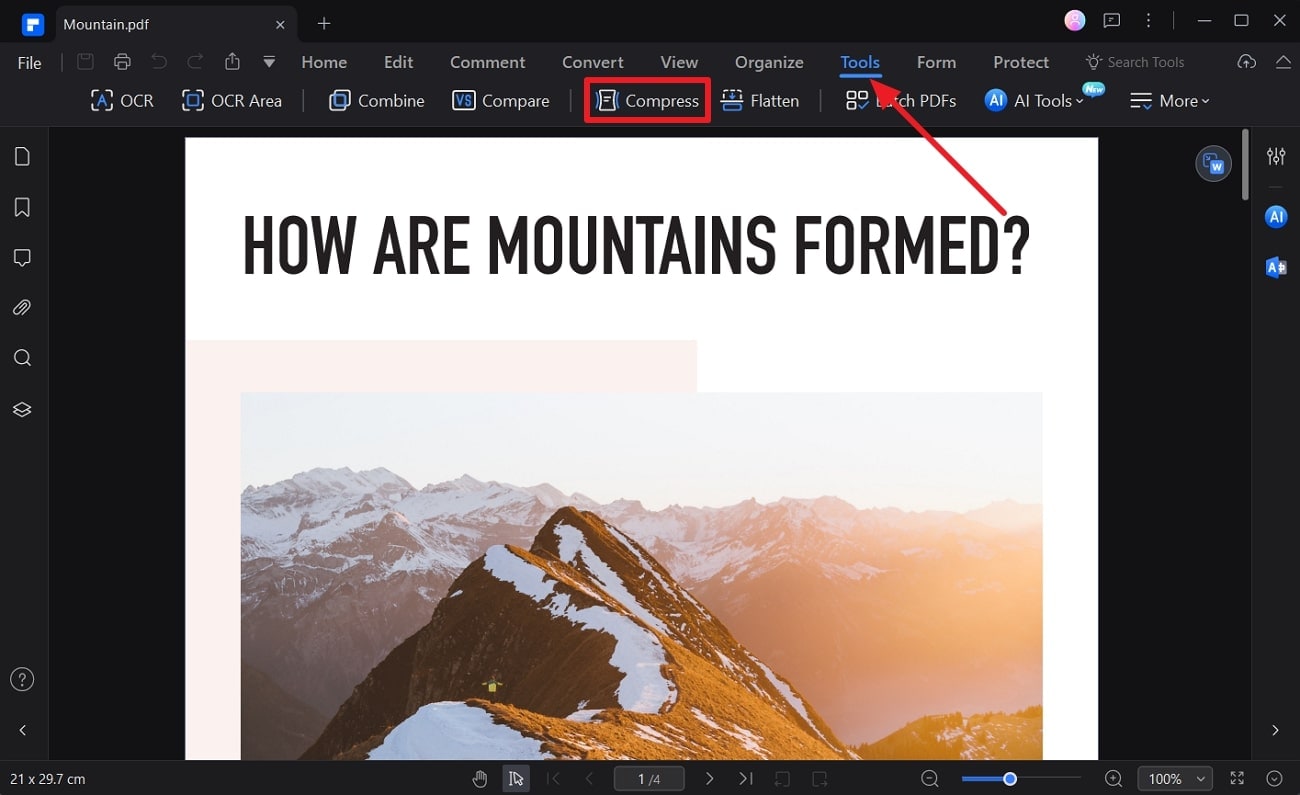
Schritt 2 Wählen Sie die gewünschten Komprimierungsoptionen
Im nächsten Fenster können Sie die gewünschte Qualität und das Ausmaß der Komprimierung auswählen. Sie können auch das Ziel für das Speichern der neuen Datei festlegen. Sobald Sie Ihre bevorzugten Einstellungen ausgewählt haben, klicken Sie auf die "Anwenden"-Schaltfläche, um Ihr PDF sofort zu komprimieren.
 G2-Wertung: 4.5/5 |
G2-Wertung: 4.5/5 |  100 % Sicher |
100 % Sicher |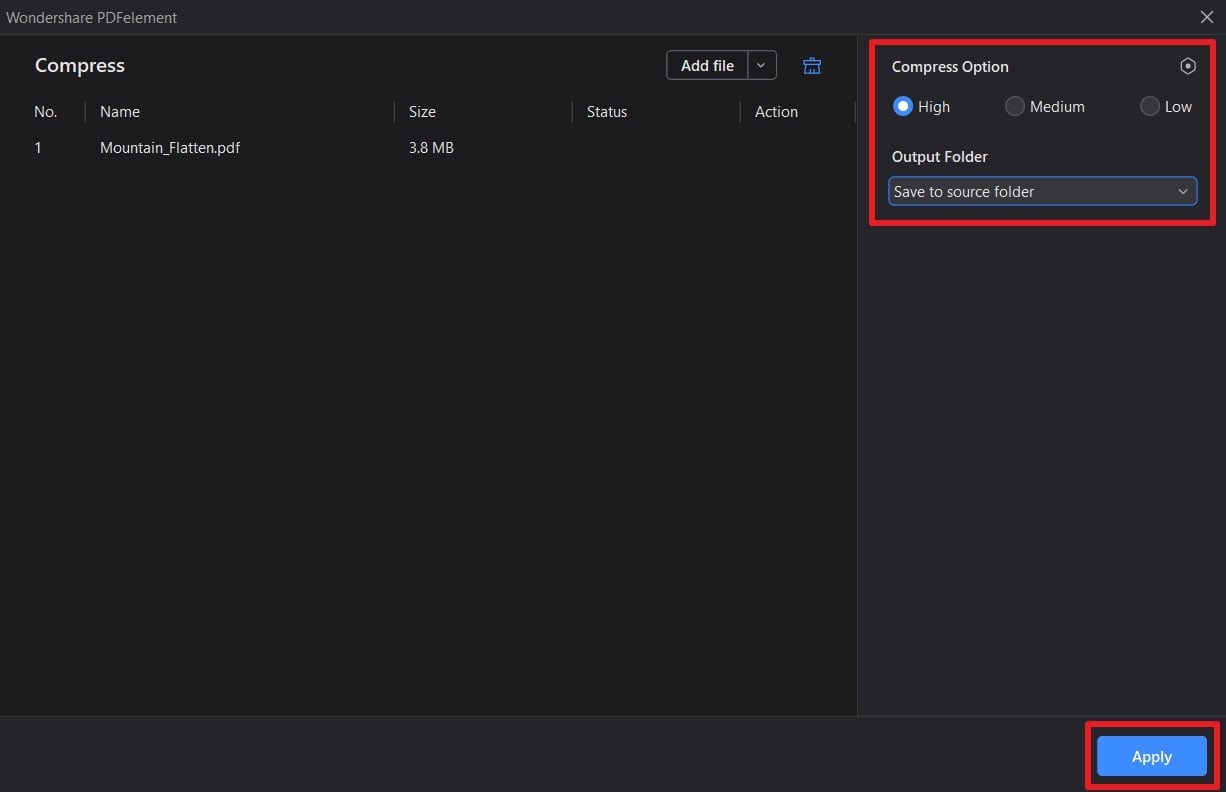
Fazit
Der technologische und kommunikative Fortschritt macht es erforderlich, dass wir den Umgang mit PDFs optimieren, um Produktivität und Effizienz zu steigern. Hier kommen linearisierte PDFs ins Spiel, die sofort geöffnet und angesehen werden können, ohne dass Sie die gesamte Datei herunterladen müssen.
Zu Ihrer Unterstützung haben wir einige der besten Möglichkeiten besprochen, mit denen Sie ganz einfach linearisierte PDFs erstellen können. Außerdem haben wir Ihnen mit Wondershare PDFelement einen praktischen Weg aufgezeigt, wie Sie Ihr PDF für eine schnellere Anzeige im Internet optimieren können.
 G2-Wertung: 4.5/5 |
G2-Wertung: 4.5/5 |  100 % Sicher |
100 % Sicher |



