2025-04-30 16:20:33 • Abgelegt unter: Top PDF-Software • Bewährte Lösungen
Wenn Sie einige Bilder haben, die Sie einem PDF-Dokument hinzufügen möchten, oder wenn Sie die Bilder im PDF-Dokument bearbeiten möchten, benötigen Sie einen PDF-Editor, mit dem Sie dies problemlos tun können. Ein guter PDF-Image-Editor sollte es einfach machen, das Bild nicht nur zum Dokument hinzuzufügen, sondern es bei Bedarf auch zu bearbeiten. In dieser Anleitung werfen wir einen Blick auf einige der besten PDF-Bearbeitungsprogramme, die Sie verwenden können. Beginnen wir mit den besten Desktop-Tools.
 G2-Wertung: 4.5/5 |
G2-Wertung: 4.5/5 |  100 % Sicher |
100 % Sicher |Teil 1. Die Top 5 offline PDF-Image-Editor
Im Folgenden sind die fünf wichtigsten Desktop-PDF-Bildbearbeitungsprogramme aufgeführt, mit denen Sie Bilder zu einem PDF hinzufügen und Bilder bearbeiten können:
1. PDFelement
Wondershare PDFelement - PDF Editor ist ein PDF-Editor mit zahlreichen Funktionen, mit denen Sie PDF-Dokumente auf verschiedene Arten bearbeiten können. Zu den verschiedenen Optionen, die Sie beim Bearbeiten eines PDF-Dokuments mit PDFelement haben, gehört die Möglichkeit, Bilder zum Dokument hinzuzufügen und daraus zu entfernen. Sie können auch ganz einfach alle Aspekte des Bildes bearbeiten, einschließlich der Größenänderung und des Verschiebens im Dokument.
 G2-Wertung: 4.5/5 |
G2-Wertung: 4.5/5 |  100 % Sicher |
100 % Sicher |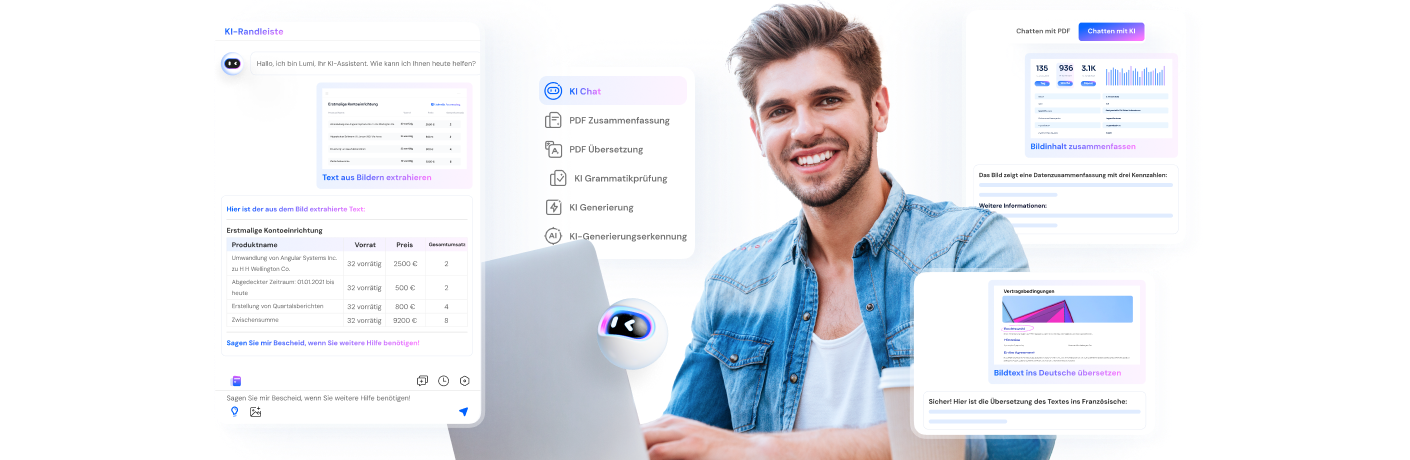
Funktionen:
- Sie können PDF-Dokumente in verschiedenen Modi anzeigen und lesen.
- Konvertieren und Erstellen Sie PDF-Dateien in / aus anderen gängigen Dateiformaten wie Office Word, Excel, PowerPoint, Bildern usw.
- Bearbeiten Sie PDF-Text und Bilder mit einem vollständigen Werkzeugsatz.
- Redigieren Sie vertrauliche Informationen und vertrauliche Inhalte in PDF-Dokumenten.
- Drucken Sie PDF-Dateien mit mehreren Auswahlmöglichkeiten aus.
- Verwandeln Sie die gescannten Dokumente in bearbeitbare Texte mit OCR-Funktion, Sie können auch nur einen bestimmten Bereich für OCR auswählen.
- Extrahieren Sie Formulardaten aus PDF-Dokumenten in CSV-Dateien.
Vorteile:
- Dieses Programm bietet das beste Preis-Leistungs-Verhältnis, da es im Vergleich zu seinen Mitbewerbern die stabilsten Funktionen zu einem Bruchteil des Preises bietet.
- Es hat eine kostenlose Testversion.
- Die Benutzeroberfläche verfügt über ein einfaches Design, was die Verwendung auch für Anfänger vereinfacht.
- Es verfügt über eine Sicherheitsfunktion, mit der Sie Ihre Dokumente sicher aufbewahren können.
Nachteile:
- Wasserzeichen werden in der kostenlosen Testversion hinzugefügt.
Bewertung für Wondershare PDFelement
 G2-Wertung: 4.5/5 |
G2-Wertung: 4.5/5 |  100 % Sicher |
100 % Sicher |2. Adobe Acrobat DC
Es gibt keine Möglichkeit, über PDF-Editoren zu sprechen, ohne dass Adobe Acrobat DC in die Konversation eintritt. Diesen PDF-Editor gibt es schon so lange, wie PDF-Dokumente und seine Funktionen spiegeln diese Laufzeit wider. Obwohl es für die meisten Menschen etwas teuer sein kann, erleichtern seine Funktionen Benutzern das Erstellen und Bearbeiten von PDF-Dokumenten, einschließlich des Hinzufügens, Bearbeitens und sogar Entfernens von Bildern.

Vorteile:
- Es bietet die besten Funktionen aller PDF-Editoren.
- Die Benutzerschnittstelle ist sehr leicht zu verwenden.
- Es verfügt über eine großartige OCR-Funktion zum Bearbeiten gescannter PDF-Dokumente.
Nachteile:
- Es ist einer der teuersten PDF-Editoren auf dem Markt.
Bewertung für Adobe Acrobat DC
3. Foxit PhantomPDF
Foxit Phantom PDF ist ein weiteres großartiges Desktop-Tool, mit dem Sie verschiedene Aspekte eines PDF-Dokuments bearbeiten können, einschließlich des Hinzufügens von Bildern zum Dokument. Zu den bemerkenswertesten Funktionen gehört die Möglichkeit, PDFs zusammenzuführen und zu teilen, den Text im Dokument zu bearbeiten, PDFs auf vielfältige Weise zu kommentieren und zu formatieren und sogar PDF zu verschlüsseln.

Vorteile:
- Es wird mit einer 14-Tage-Testversion geliefert.
- Es hat auch eine OCR-Funktion zum Bearbeiten gescannter PDFs.
Nachteile:
- Die Benutzeroberfläche kann etwas schwierig zu bedienen sein.
- Die kostenlose Testversion ist in Funktionalität und Features eingeschränkt.
Bewertung für Foxit
4. Kofax Power PDF
Kofax Power PDF verfügt über leistungsstarke Funktionen, mit denen Sie alle Aspekte des PDF-Dokuments einschließlich der Bilder problemlos bearbeiten können. Eines der Dinge, die an diesem Programm besonders auffallend ist, ist die einfache und sehr intuitive Benutzeroberfläche, die es sehr einfach zu bedienen macht. Es kann auch verwendet werden, um das Dokument auf viele Arten zu kommentieren und den Text zu bearbeiten.
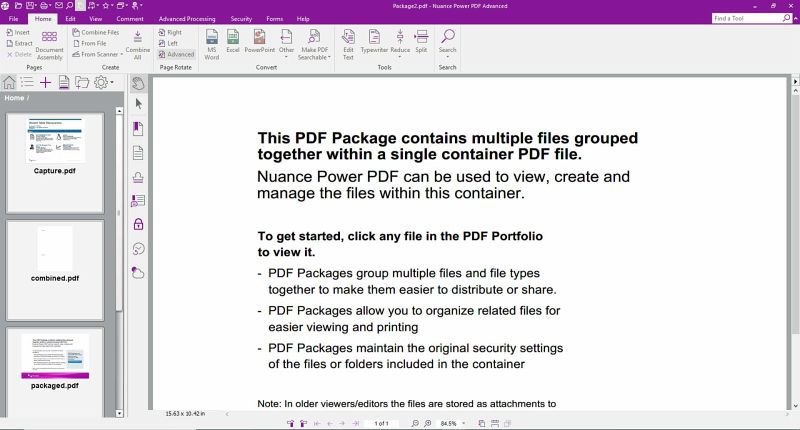
Vorteile:
- Es verfügt über großartige und sehr nützliche Funktionen zum Erstellen und Bearbeiten von PDF-Dateien.
- Es ermöglicht eine Zusammenarbeit in Echtzeit.
- Die Benutzerschnittstelle ist sehr leicht zu verwenden.
Nachteile:
- Die kostenlose Testversion ist sehr begrenzt.
Teil 2. Die Top 5 online PDF-Image-Editor
Im Folgenden finden Sie einige der besten Online-PDF-Bildbearbeitungsprogramme, die Sie verwenden können:
5. HiPDF
HiPDF ist ein vollständiges PDF-Bearbeitungstool, das zahlreiche Möglichkeiten zum Erstellen und Bearbeiten von PDF-Dokumenten bietet. Dieses Tool ist in allen Browsern kostenlos verfügbar und ermöglicht es Benutzern, nahezu alle Aspekte des PDF-Dokuments zu bearbeiten, einschließlich des Hinzufügens und Entfernens von Bildern. Es kommt auch mit einer leistungsstarken PDF-Konvertierungsfunktion, die es sehr einfach macht, PDF in zahlreiche andere Formate zu konvertieren.
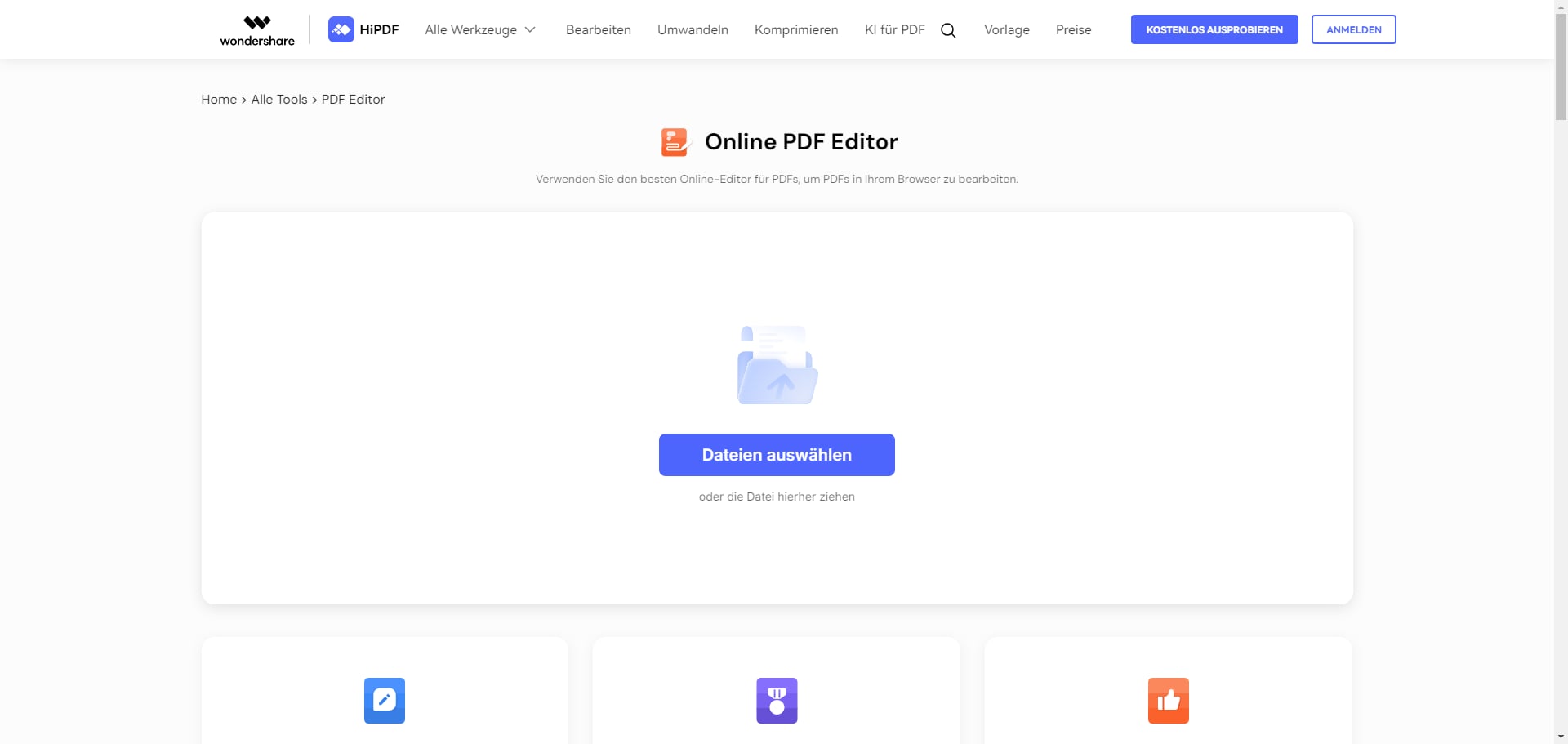
Vorteile:
- Es ist kostenlos und sehr einfach zu bedienen. Es ist in allen Browsern verfügbar und wird sogar mit einer Chrome-Erweiterung geliefert.
- Es verfügt über robustere Funktionen als jeder andere Online-PDF-Editor.
Nachteile:
- Sie müssen die Premium-Version erwerben, um auf einige Funktionen zugreifen zu können.
Darüber hinaus verfügt HiPDF über viele kostenlose nützliche Tools für Bilder.
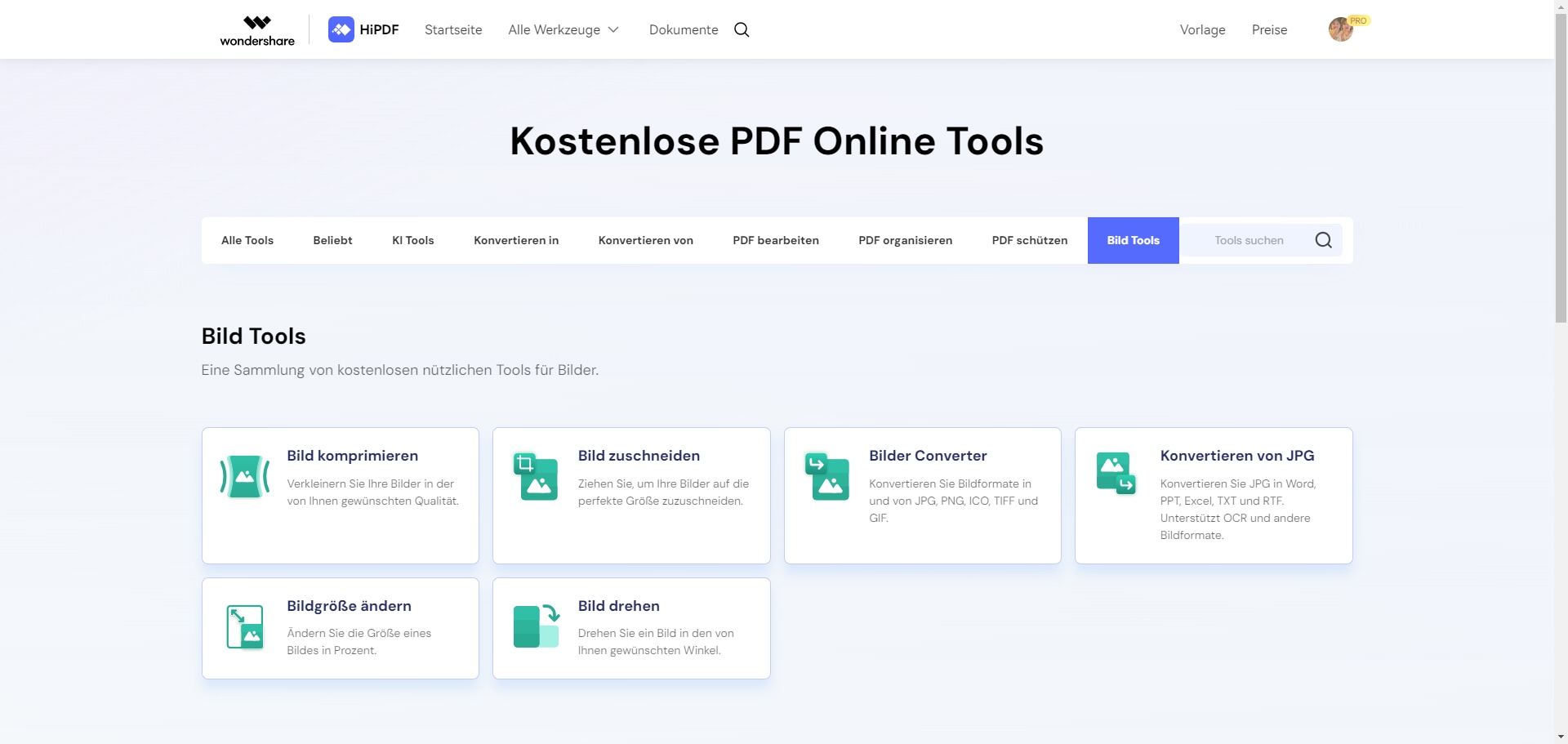
6. SmallPDF
Es ist einer der bekanntesten Namen auf dem Markt, mit dem Benutzer alle Aspekte von PDF-Dokumenten einfach und schnell bearbeiten können. Wie die meisten Online-PDF-Bildbearbeitungsprogramme ist SmallPDF in den meisten Browsern verfügbar und verfügt über eine sehr einfache Benutzeroberfläche.
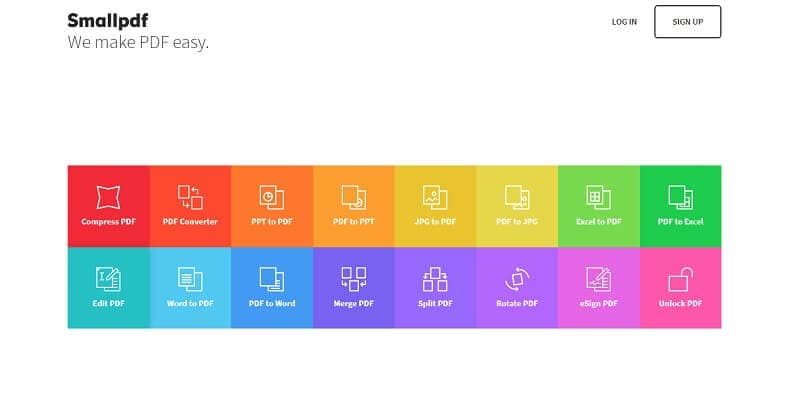
Vorteile:
- Es ist völlig kostenlos.
- Sie können damit Formen in das Dokument importieren.
- Es unterstützt das Laden von PDFs aus verschiedenen Quellen.
Nachteile:
- Benutzer können keinen vorhandenen Text im Dokument bearbeiten.
- Begrenzt die Anzahl der PDFs, die Sie stündlich bearbeiten können.
7. ILovePDF
Dieser online PDF-Image-Editor und PDF-Konverter ist ebenfalls leicht zugänglich und 100% kostenlos, sodass Benutzer ein PDF-Dokument auf vielfältige Weise bearbeiten können. Sie können damit die Bilder und den Text in der PDF-Datei leicht bearbeiten, PDFs zusammenführen und teilen und sogar PDFs in andere Formate konvertieren.
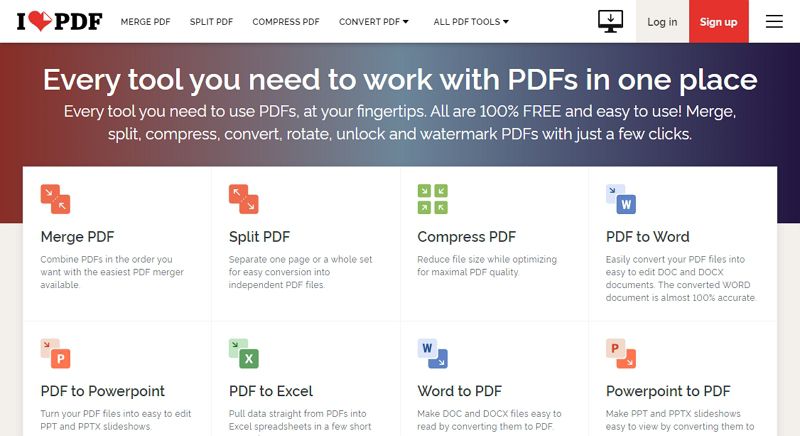
Vorteile:
- Es ist 100% kostenlos zu benutzen.
- Sie können in allen Browsern darauf zugreifen.
Nachteile:
- Sie können damit keinen vorhandenen Text und keine Bilder bearbeiten.
- Es begrenzt die Anzahl der Dokumente, die Sie an einem Tag bearbeiten können.
8. Zamzar
Zamzar ist seit langem eines der nützlichsten Online-Tools zur PDF-Konvertierung. Es enthält jedoch auch viele andere Funktionen, mit denen Sie die PDF-Datei auf vielfältige Weise bearbeiten können, einschließlich der Bearbeitung der Bilder im Dokument.
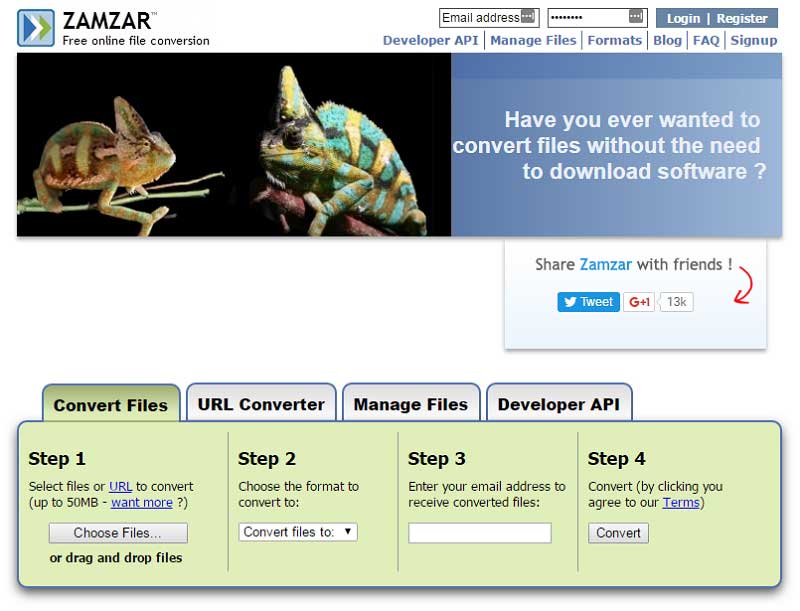
Vorteile:
- Es ist in allen Browsern zugänglich.
- Es hat eine sehr einfache Benutzeroberfläche.
Nachteile:
- Die Bearbeitungsfunktionen sind sehr begrenzt.
- Im Vergleich zu anderen ähnlichen Tools kann es etwas langsam sein.
9. Sejda Image Editor
Dies ist eines der wenigen PDF-Bearbeitungswerkzeuge, mit denen Sie vorhandene Texte und Bilder im Programm bearbeiten können. Obwohl Sie dieses Programm vollständig in Ihrem Browser verwenden können, erhalten Sie gelegentlich das Angebot, die Desktop-Version herunterzuladen. Beide Versionen funktionieren hervorragend, aber die Online-Versionen sind völlig kostenlos und in allen Browsern verfügbar.
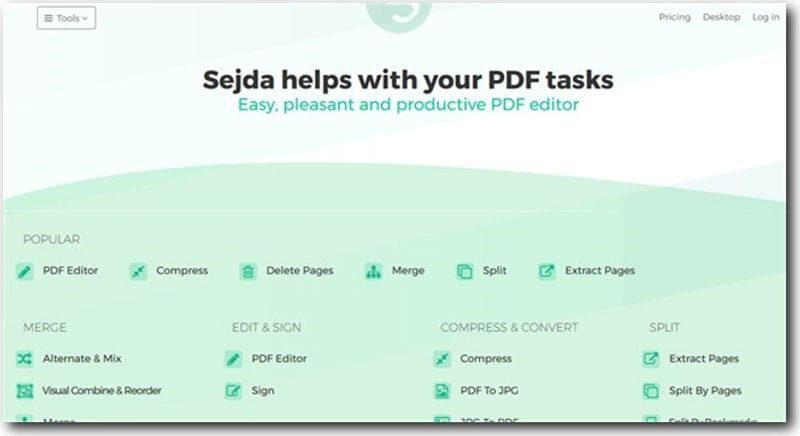
Vorteile:
- Sie können PDFs von verschiedenen Websites, Dropbox, Google Drive und One Drive hochladen.
- Es bietet eine breite Palette von Funktionen, einschließlich der Möglichkeit, Bilder und Formen hinzuzufügen und zu entfernen.
Nachteile:
- Die Anzahl der PDFs, die Sie bearbeiten können, ist auf nur drei pro Stunde begrenzt.
- Sie können auch keine PDFs bearbeiten, die größer als 200 Seiten mit 50 MB sind.
Teil 3. So wählen Sie die am besten geeignete PDF-Bearbeitungssoftware aus
| Merkmal/Editor | PDFelement | Adobe Acrobat DC | Foxit PhantomPDF | Kofax Power PDF |
| Bearbeitungsmöglichkeiten | Vollständige Text- und Bildbearbeitung, Größenänderung, Objekte verschieben | Erweiterte Bearbeitungstools für Text und Bilder | Vollständige Text-/Bildbearbeitung, erweiterte Anmerkungen | Bild-/Textbearbeitung, Anmerkungen |
| OCR-Funktion | Ja, fortschrittliches OCR für gescannte PDFs | Ja, leistungsfähige OCR | Ja, OCR für gescannte PDFs | Ja, OCR für gescannte PDFs |
| Benutzeroberfläche | Anfängerfreundlich, intuitiv | Klar, aber komplex für Anfänger | Kann komplex sein | Einfach und intuitiv |
| Preisgestaltung | Ab 89 €/Jahr, 119 € als Dauerlizenz | 14,99 $/Monat, 179,88 $/Jahr | 159 $/Jahr | 129 $/Jahr |
| Verfügbarkeit auf Plattformen | Windows, Mac, iOS, Android | Windows, Mac, iOS, Android | Windows, Mac | Windows, Mac |
| Beste Einsatzbereiche | Umfassende PDF-Bearbeitung zu niedrigen Kosten | Vollständige Workflows für Dokumente | Professionelle PDF-Werkzeuge | Zusammenarbeit im Team an PDFs |
Warum PDFelement besonders hervorsticht
- Erschwinglichkeit - Im Vergleich zu Adobe Acrobat (179,88 $/Jahr) und Foxit PhantomPDF (159 $/Jahr) bietet PDFelement robuste Funktionen für nur 89 €/Jahr oder als Dauerlizenz für 129,99 $, was es kosteneffektiv macht.
- Umfassende Funktionen - PDFelement bietet eine vollständige Palette an Bearbeitungstools, OCR-Funktionen, PDF-Aufteilung und -Zusammenführung, Formularerstellung und digitale Signaturen und ist somit sowohl für den privaten als auch beruflichen Gebrauch geeignet.
- Benutzerfreundliche Oberfläche - Im Gegensatz zu Adobe Acrobat DC sorgt das intuitive Design von PDFelement dafür, dass Anfänger ohne großen Lernaufwand auf alle Werkzeuge zugreifen können.
- Plattformübergreifende Nutzung - Es unterstützt Windows, Mac, iOS und Android und ermöglicht so eine nahtlose Nutzung auf verschiedenen Geräten, ergänzt durch Cloud-Synchronisation.
- Sicherheitsfunktionen - PDFelement bietet Optionen für Passwortschutz, Verschlüsselung und sicheren Dokumenten-Cloudspeicher (bis zu 100 GB), um Dateien sicher zu verwalten.
Wenn man Funktionalität, Benutzerfreundlichkeit und Preis vergleicht, bietet PDFelement ein ausgewogenes Verhältnis, das eine breite Benutzergruppe anspricht – von Studenten bis hin zu Berufstätigen – und ist somit eine vielseitige, budgetfreundliche Alternative zu teureren Mitbewerbern wie Adobe Acrobat.
 G2-Wertung: 4.5/5 |
G2-Wertung: 4.5/5 |  100 % Sicher |
100 % Sicher |Teil 4. So bearbeiten Sie Bild von PDF
Schritt 1: Öffnen Sie das PDF-Dokument
Starten Sie PDFelement und öffnen Sie das PDF-Dokument, das Sie bearbeiten möchten.

Schritt 2: Klicken Sie auf "Bearbeiten"
Klicken Sie auf die Schaltfläche "Bearbeiten" in der oberen Menüleiste, um das Bildbearbeitungswerkzeug zu öffnen.
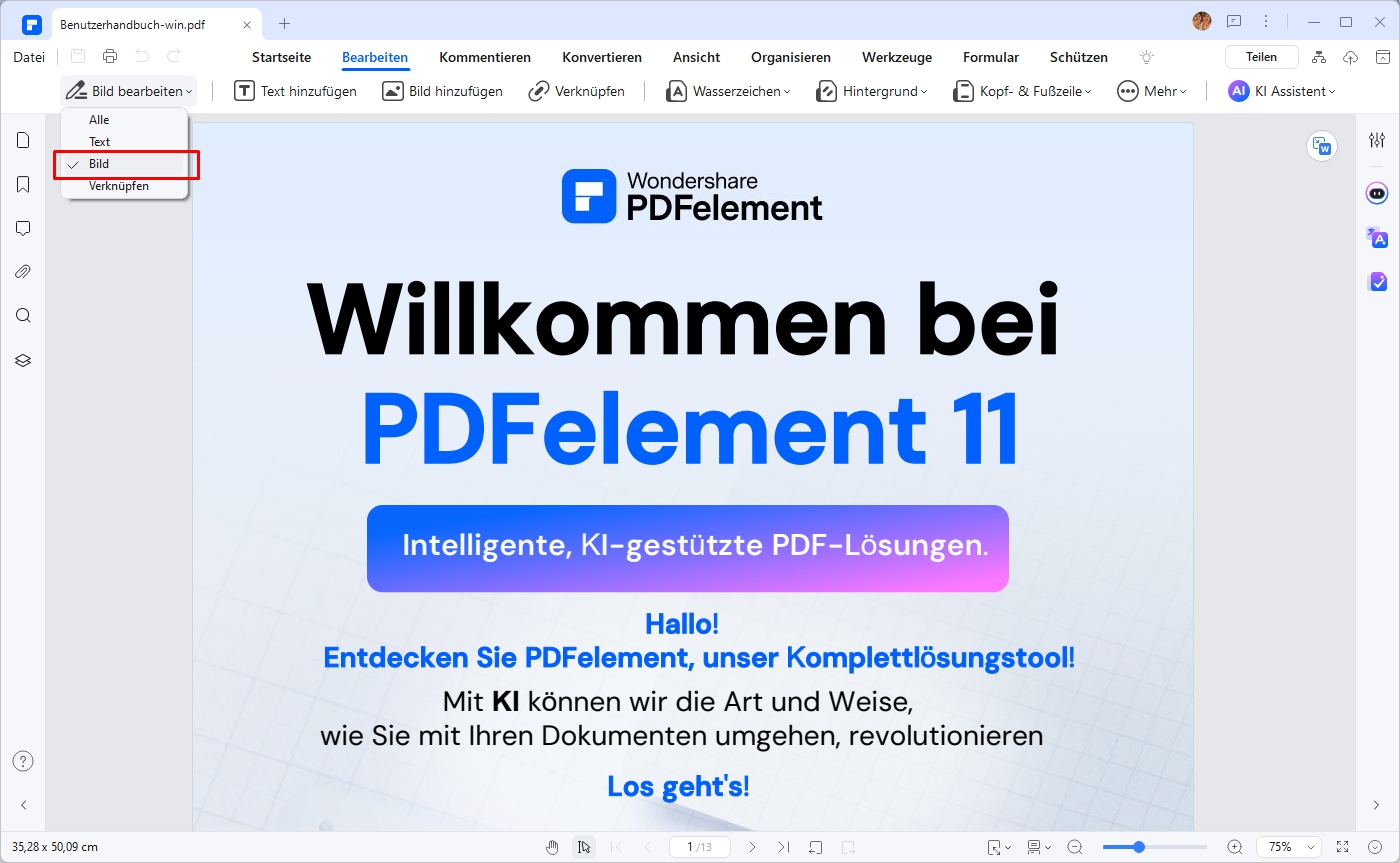
Schritt 3: Wählen Sie das Bild aus
Klicken Sie auf das Bild, das Sie bearbeiten möchten, um es auszuwählen. Alternativ können Sie über „Bearbeiten“ > „Bild hinzufügen“ Bilder zur Bearbeitung der PDF-Datei hinzufügen.
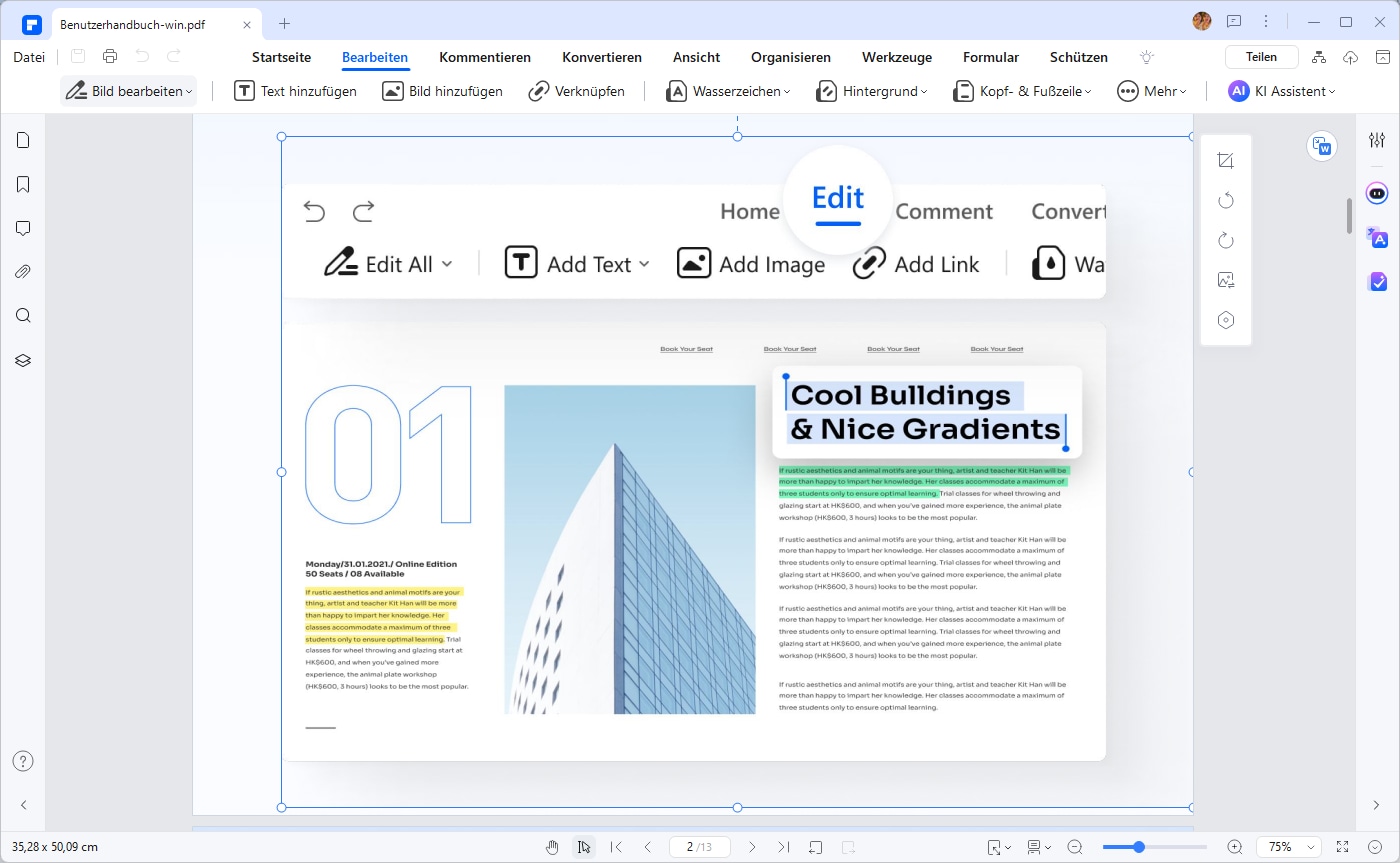
Schritt 4: Bearbeiten Sie das Bild
Verwenden Sie die verschiedenen Werkzeuge, um das Bild zu bearbeiten. Sie können das Bild zuschneiden, drehen, spiegeln, die Helligkeit und den Kontrast anpassen, Farben ändern und vieles mehr.
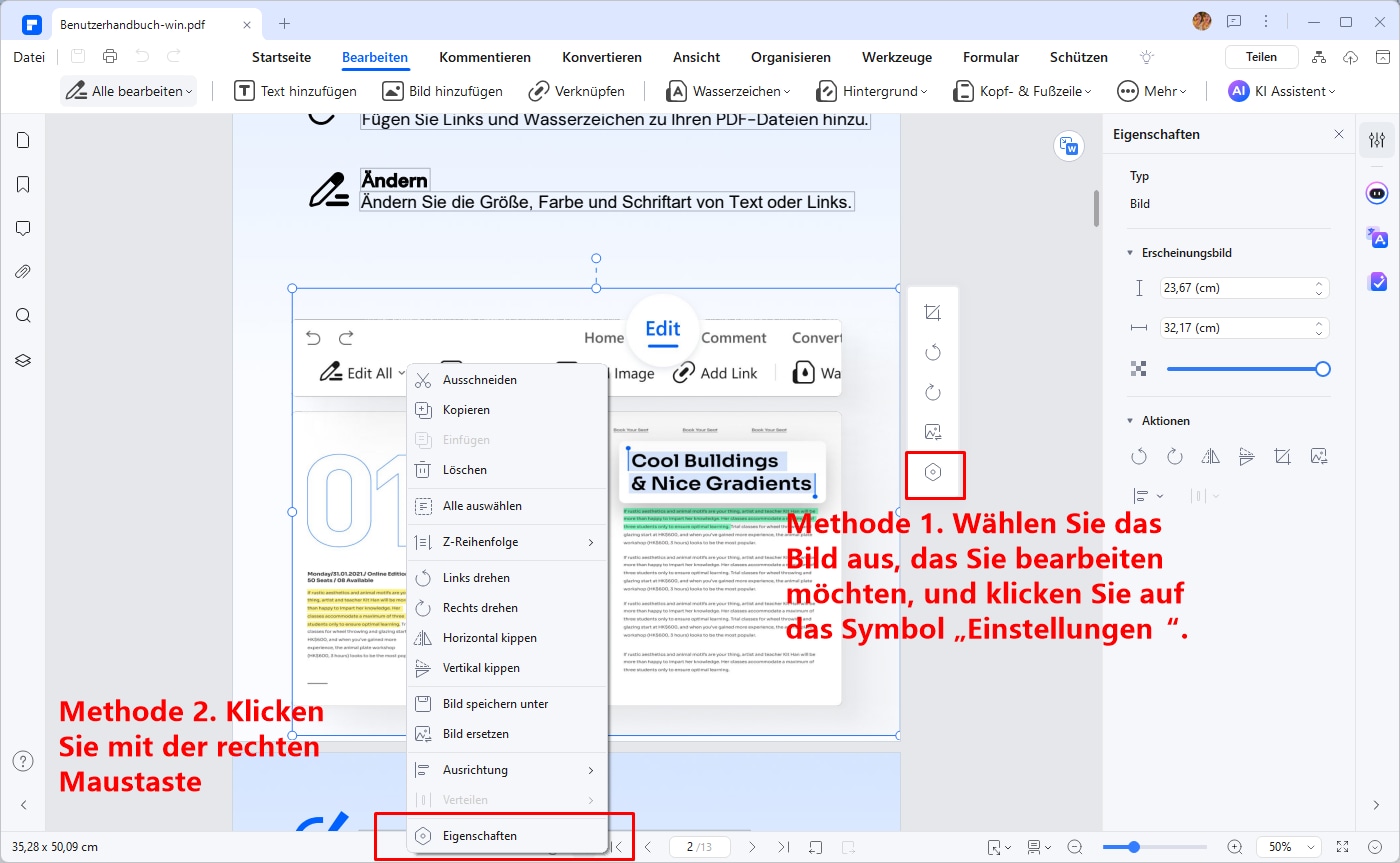
Schritt 5: Speichern Sie das bearbeitete Bild
Wenn Sie mit der Bearbeitung des Bildes zufrieden sind, klicken Sie auf "Speichern", um das bearbeitete Bild im PDF-Dokument zu speichern.
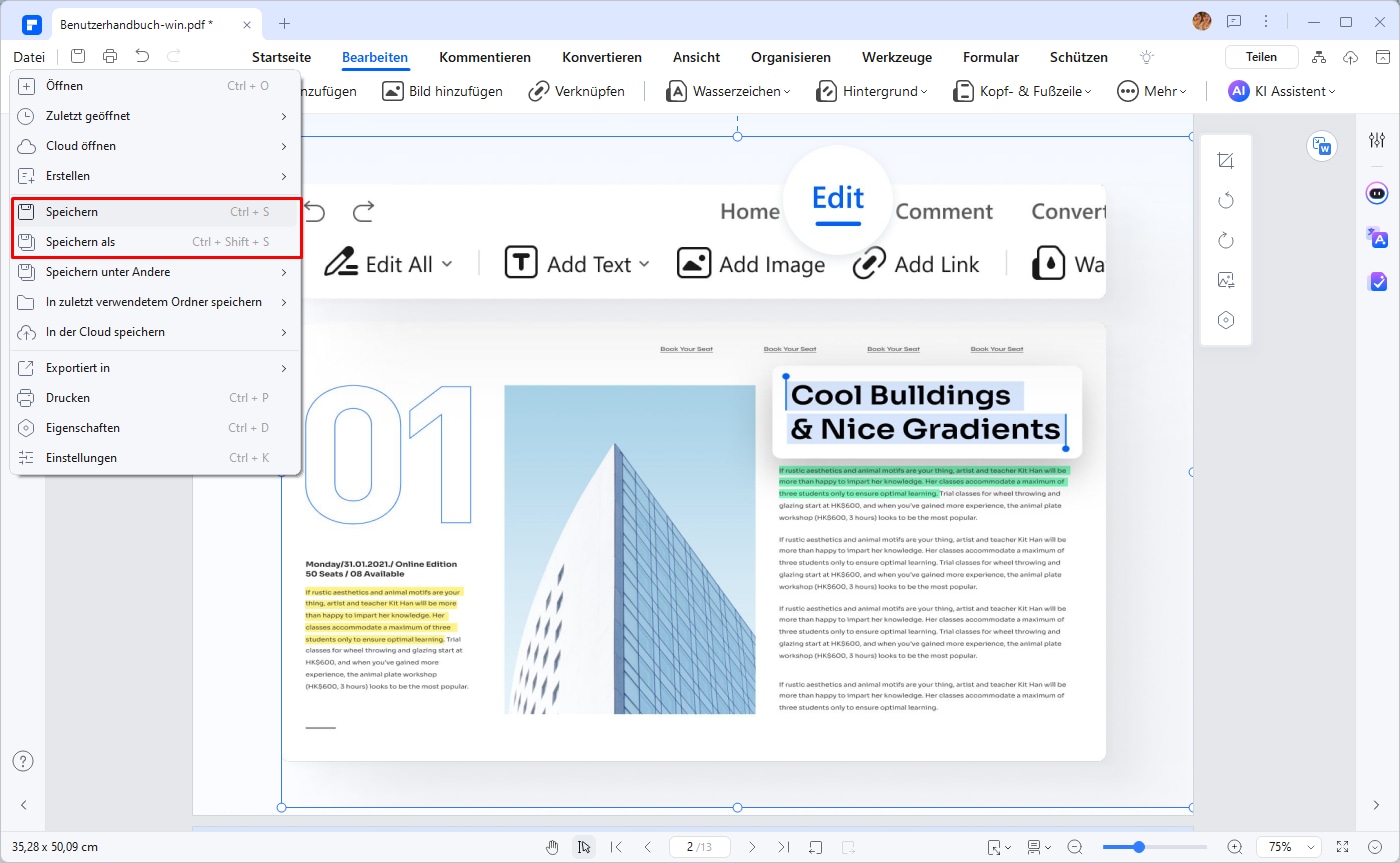
 G2-Wertung: 4.5/5 |
G2-Wertung: 4.5/5 |  100 % Sicher |
100 % Sicher |Die KI-Bildbearbeitungsfunktion von PDFelement
PDFelement revolutioniert die Bildbearbeitung in PDFs mit seinen innovativen KI-gestützten Funktionen, die ideal für professionelle und private Anwender sind.
Erstens, die Funktion zur Übersetzung von Text in Bildern nutzt fortschrittliche OCR-Technologie (Optical Character Recognition), um Texte in Bildern zu erkennen und nahtlos in andere Sprachen zu übersetzen – perfekt für multilinguale Dokumente und internationale Zusammenarbeit.
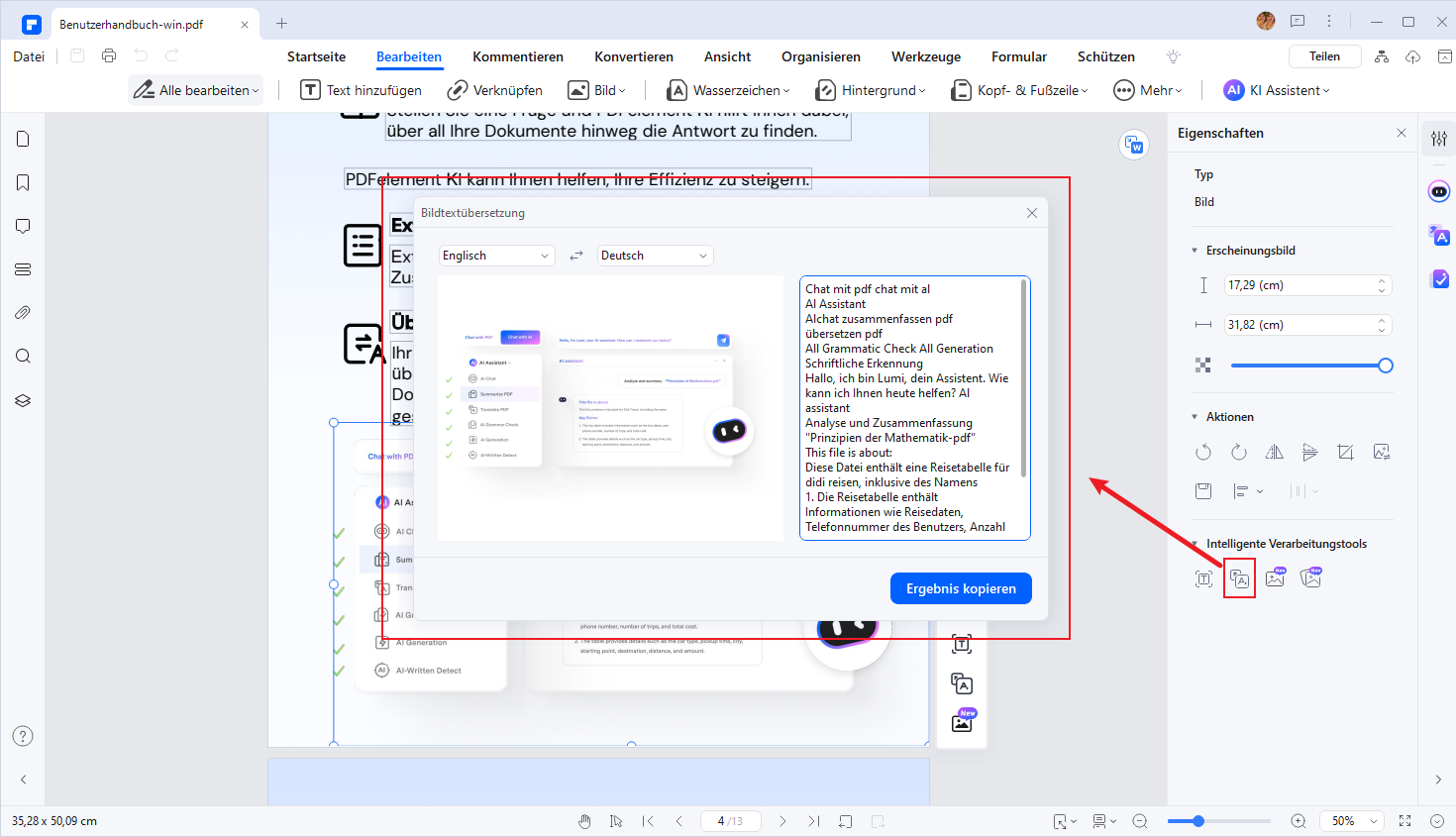
Zweitens, die KI-Bildbearbeitungswerkzeuge bieten vielseitige Optionen wie die Entfernung von Hintergründen, einen präzisen Radiergummi für feine Anpassungen und Bildoptimierungen, die die visuelle Qualität enorm steigern. Zudem ermöglichen Funktionen wie KI-Bildfüllung, beschädigte Bereiche eines Bildes intelligent zu rekonstruieren, und KI-Bilderweiterung, ein Bild über seine ursprünglichen Grenzen hinaus zu erweitern, eine bisher ungekannte Flexibilität bei der Bildbearbeitung.
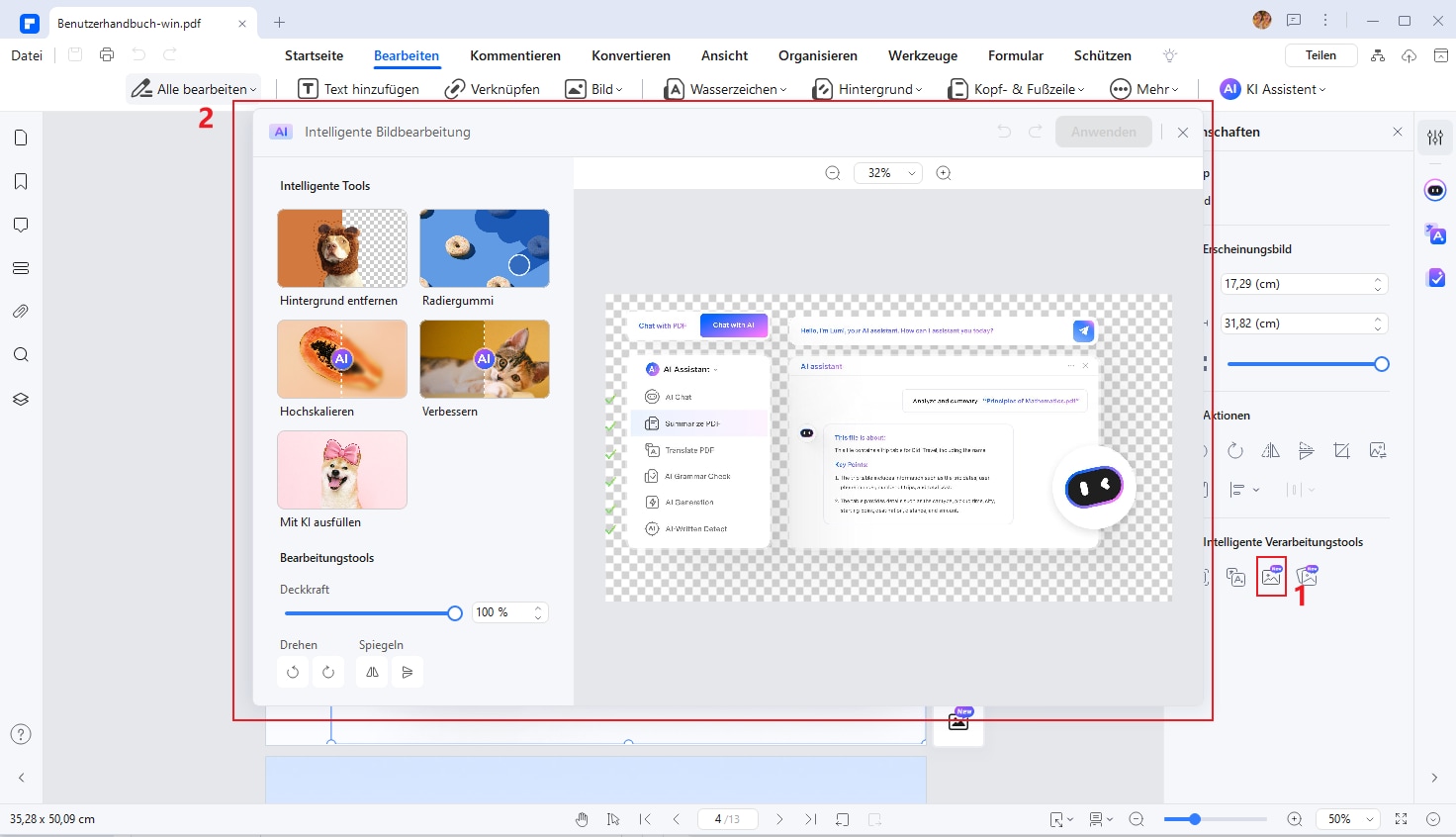
Drittens hebt sich PDFelement durch die Möglichkeit zur Bildgenerierung hervor, bei der mithilfe von maschinellem Lernen individuelle, ansprechende Grafiken erzeugt werden, die direkt in Ihre PDF-Dokumente integriert werden können. Diese hochmodernen Features machen PDFelement nicht nur zu einem PDF-Bearbeitungstool, sondern zu einer umfassenden Lösung für alle, die Wert auf Effizienz und Qualität bei der Bildbearbeitung legen.
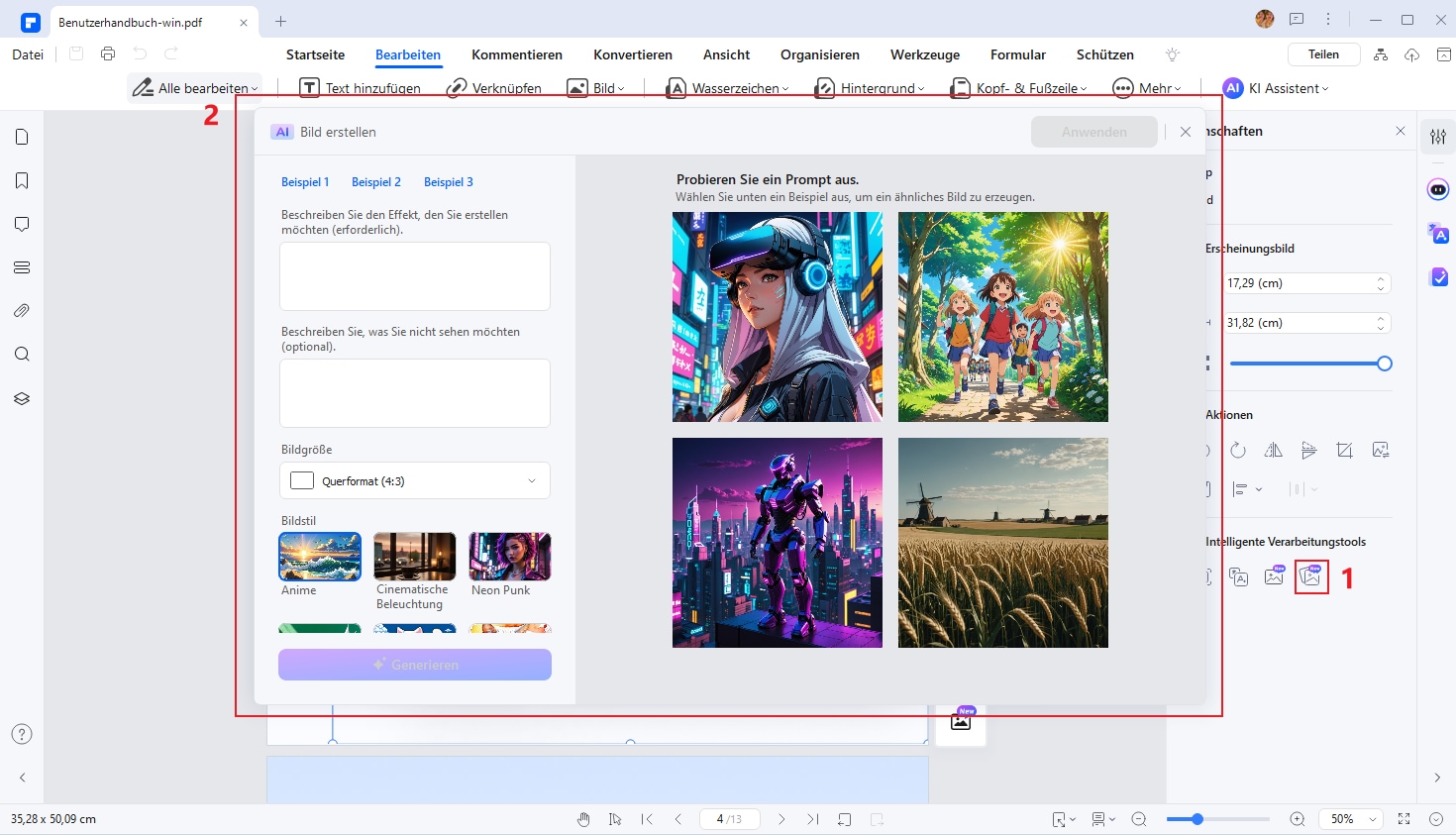
 G2-Wertung: 4.5/5 |
G2-Wertung: 4.5/5 |  100 % Sicher |
100 % Sicher |Video Tutorial: So bearbeiten Sie Bilder in Word-Dokument und PDF
Häufig gestellte Fragen zur Bildbearbeitung von PDF
F1: Wie kann ich eine gescannte PDF-Datei in Word umwandeln?
Um eine gescannte PDF-Datei in Word umzuwandeln, müssen Sie eine OCR-Software (Optical Character Recognition) verwenden, um den Text aus der gescannten PDF-Datei zu erkennen und in eine bearbeitbare Form zu konvertieren.
F2: Wie kann ich ein PDF Bild in Word einfügen?
Um ein PDF-Bild in Word einzufügen, können Sie die folgenden Schritte ausführen:
1. Öffnen Sie das Word-Dokument mit PDFelement, in das Sie das PDF-Bild einfügen möchten.
2. Klicken Sie auf die Registerkarte "Einfügen" in der Menüleiste.
3. Klicken Sie auf die Schaltfläche "Bilder" und wählen Sie "Bild aus Datei auswählen".
4. Suchen Sie die PDF-Datei, die das Bild enthält, das Sie einfügen möchten, und wählen Sie sie aus.
5. Klicken Sie auf "Einfügen", um das PDF-Bild in das Word-Dokument einzufügen.
6. Passen Sie die Größe und Position des Bildes an, indem Sie es anklicken und die Größe und Position mit der Maus ändern.
Beachten Sie, dass das Einfügen von PDF-Bildern in Word manchmal zu Qualitätsverlusten führen kann. Wenn das PDF-Bild von hoher Qualität ist, können Sie versuchen, es in einem Bildbearbeitungsprogramm zu öffnen und als JPEG- oder PNG-Datei zu speichern, bevor Sie es in Word einfügen. Dadurch wird die Qualität des Bildes beibehalten.
F3: Wie kann ich ein Bild aus einer PDF-Datei kopieren?
Um ein Bild aus einer PDF-Datei mit PDFelement zu kopieren, können Sie die folgenden Schritte ausführen:
1. Öffnen Sie die PDF-Datei, die das Bild enthält, mit PDFelement.
2. Klicken Sie auf die Registerkarte "Bearbeiten" in der Menüleiste.
3. Klicken Sie auf die Schaltfläche "Bild" und wählen Sie das Bild aus, das Sie kopieren möchten.
4. Klicken Sie mit der rechten Maustaste auf das Bild und wählen Sie "Kopieren" aus dem Kontextmenü. Alternativ können Sie auch die Tastenkombination "Strg + C" (Windows) oder "Cmd + C" (Mac) verwenden, um das Bild zu kopieren.
5. Öffnen Sie das Programm oder die Anwendung, in der Sie das Bild einfügen möchten, z. B. ein Bildbearbeitungsprogramm oder ein Textverarbeitungsprogramm.
6. Klicken Sie mit der rechten Maustaste an der Stelle, an der Sie das Bild einfügen möchten, und wählen Sie "Einfügen" aus dem Kontextmenü. Alternativ können Sie auch die Tastenkombination "Strg + V" (Windows) oder "Cmd + V" (Mac) verwenden, um das Bild einzufügen.
Das Bild wird nun aus der PDF-Datei kopiert und in das ausgewählte Programm oder die Anwendung eingefügt. Beachten Sie, dass die Qualität des kopierten Bildes von der Qualität des Originalbildes in der PDF-Datei abhängt.
Fazit
In diesem Artikel haben wir einige der besten PDF-Bearbeitungsprogramme vorgestellt, mit denen Sie Bilder zu einem PDF-Dokument hinzufügen und bearbeiten können. Es wurden sowohl Offline- als auch Online-Tools aufgelistet, die eine breite Palette von Funktionen bieten, einschließlich der Möglichkeit, PDFs in andere Formate zu konvertieren, Text und Bilder zu bearbeiten und PDFs zu verschlüsseln. Unter den Desktop-Tools ist PDFelement eine herausragende Option. Es bietet eine Vielzahl von Funktionen, einschließlich der Möglichkeit, Bilder zum Dokument hinzuzufügen und zu bearbeiten. PDFelement ist benutzerfreundlich, bietet ein gutes Preis-Leistungs-Verhältnis und eine intuitive Benutzeroberfläche. Es ist eine zuverlässige Lösung für Benutzer, die regelmäßig mit PDF-Dokumenten arbeiten und eine leistungsstarke Bearbeitungsfunktion benötigen.
Kostenlos Downloaden oder PDFelement kaufen jetzt sofort!
Kostenlos Downloaden oder PDFelement kaufen jetzt sofort!
PDFelement kaufen jetzt sofort!
PDFelement kaufen jetzt sofort!
Sagen Sie Ihre Meinung
Verwandte Artikel
- Die 5 besten Chrome PDF-Editoren: PDF bearbeiten, ohne Anwendungen herunterzuladen
- 11 angesagte PDF-Chrome-Erweiterungen: PDF-Aufgabe ohne Öffnen des Desktop-Tools reparieren
- Die 5 besten PDF-Tabellen-Extraktoren
- [PC & Mobil] Die 8 besten Methoden zur Übersetzung von Englisch nach Malayalam im PDF-Format
- [Ultimativ] Leitfaden und Test der 8 besten kostenlosen und kostenpflichtigen PDF-Übersetzer





Noah Hofer
staff Editor