Fragen Sie nach Kopieren und Einfügen aus PDF , wenn Sie Inhalte in einem anderen Dokument verwenden möchten? Das allgemeine Problem ist, dass Sie den Inhalt möglicherweise nicht direkt aus dem PDF-Dokument kopieren können! Möglicherweise verfügen Sie nicht über einen geeigneten PDF-Editor, um das Kopieren und Einfügen zu ermöglichen. Manchmal kann das PDF-Dokument eine gescannte Datei sein, dann ist der Inhalt tatsächlich ein Bild, es ist nicht der eigentliche Text, der kopiert werden soll. Oder das PDF-Dokument kann ein gesicherter sein, der die zu kopierenden Einschränkungen hat. Zum Glück bieten wir Ihnen drei effiziente Möglichkeiten, um Sie beim Kopieren und Einfügen aus PDF mit PDFelement hier zu unterstützen.
 100% sicher | Werbefrei | Keine Malware
100% sicher | Werbefrei | Keine MalwareWeg 1: Kopieren und Einfügen von PDF einschließlich gescannter PDF
Wenn Ihre PDF-Datei von einem Scanner oder Bildern erstellt wird, ist der darin enthaltene Inhalt nicht der tatsächliche Text, Sie können nicht direkt aus PDF kopieren. Auf diese Weise müssen Sie die OCR-Funktion verwenden, um die PDF-Datei so zu ändern, dass sie bearbeitbar ist, und dann aus PDF kopieren und einfügen.
Schritt 1. Öffnen Sie eine gescannte PDF in PDFelement
Nach dem Start von PDFelement ziehen Sie bitte Ihre gescannte oder bildbasierte PDF-Datei per Drag-and-Drop dorthin, um sie zu öffnen.

 100% sicher | Werbefrei | Keine Malware
100% sicher | Werbefrei | Keine MalwareSchritt 2. Beginnen Sie mit Kopieren und Einfügen aus PDF
Klicken Sie auf die Schaltfläche "Bearbeiten" in der oberen linken Ecke, alle Inhalte im PDF-Dokument sind jetzt editierbar und wählbar. Dann können Sie den Mausklick verwenden, um den Text, das Bild oder die Tabelle zum Kopieren und Einfügen aus PDF in ein anderes Dokument auszuwählen.
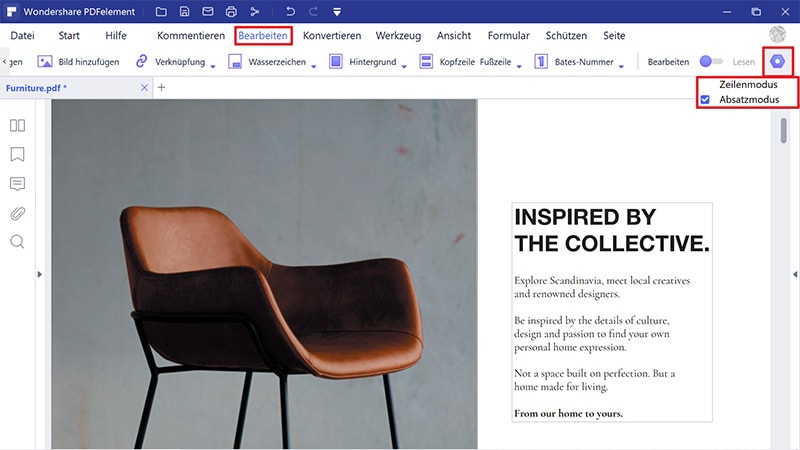
 100% sicher | Werbefrei | Keine Malware
100% sicher | Werbefrei | Keine MalwareSchritt 3. Geänderte PDF-Datei ändern, um bearbeitbar zu sein (optional)
Klicken Sie auf die OCR-Schaltfläche und wählen Sie die richtige Sprache für Ihren PDF-Inhalt aus, um OCR durchzuführen. Die neu erstellte PDF-Füllung kann bearbeitet werden, sodass Sie kopieren und einfügen können. Führen Sie dann Schritt 2 erneut aus, um das PDF-Dokument zu kopieren und einzufügen.
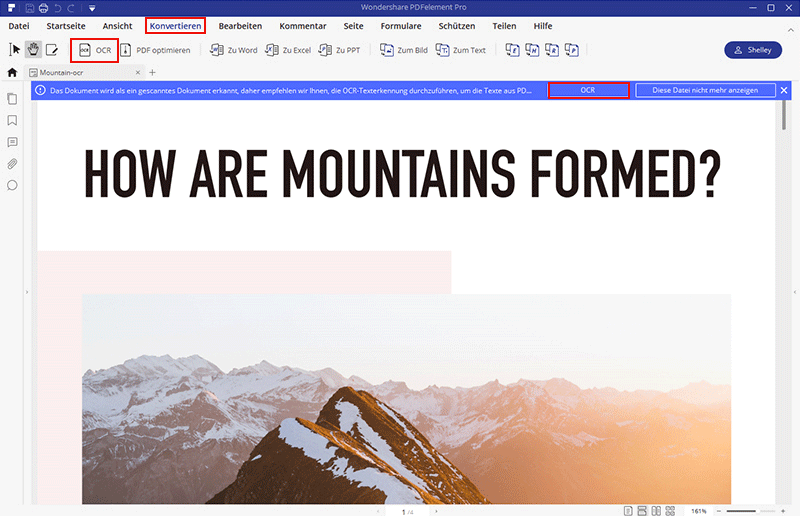
Weg 2: Kopieren und Einfügen aus gesicherten PDF
Wenn das PDF-Dokument mit Kennwörtern eingeschränkt ist, ist das Kopieren von Inhalten möglicherweise nicht zulässig. Sie können diese Art von PDF-Dokumenten jedoch immer noch problemlos mit PDFelement kopieren und einfügen. Nachdem Sie Ihr gesichertes PDF-Dokument in diesem Programm geöffnet haben, klicken Sie auf die Schaltfläche "Bearbeitung aktivieren", um das Passwort einzugeben. Anschließend können Sie die oben beschriebenen Schritte ausführen, um Inhalte aus PDF zu kopieren und einzufügen. Hier bieten wir Ihnen auch verschiedene andere Lösungen an Kopieren Sie Text aus gesichertem PDF ohne Passwort .
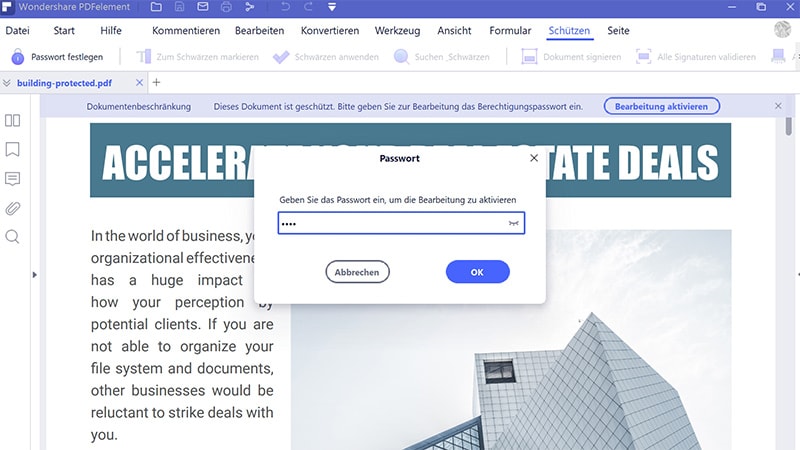
Weg 3: Wie man aus PDF mit PDF Converter Pro kopiert
PDF Converter Pro ist das Werkzeug, mit dem wir PDF-Dateien in editierbare Dokumente konvertieren können. Es unterstützt die Konvertierung von PDF-Dateien in bearbeitbare Microsoft Word, Excel, PowerPoint und HTML, die Sie kopieren und einfügen können. Nachdem Sie es heruntergeladen haben, installieren Sie es auf Ihrem Computer. Windows und Mac Version sind verfügbar.
Schritt 1. Importieren Sie PDFs und wählen Sie das Ausgabeformat
Starten Sie PDF Converter Pro. Klicken Sie auf "Dateien hinzufügen", um auf Ihrem Computer nach den PDF-Dateien zu suchen, aus denen Sie kopieren und einfügen möchten. Bis zu 200 PDF-Dateien werden jedes Mal unterstützt. Um Zeit zu sparen, können Sie ein Array von PDF-Dateien importieren. Um das Ausgabeformat auszuwählen, empfehle ich, Microsoft Word auf der rechten Seite des Fensters auszuwählen.

Schritt 2. Kopieren und Einfügen von Text aus Ausgabedokumenten
Klicken Sie auf die Schaltfläche "Konvertieren", um PDF-Dateien in bearbeitbare Microsoft Word-Dokumente zu konvertieren. Nach der Konvertierung können Sie das Word-Ausgabedokument überprüfen, indem Sie auf den kleinen Ordner in der PDF-Elementleiste klicken. Nach dem Öffnen dieser Word-Ausgabedokumente können Sie den PDF-Inhalt einfach kopieren und einfügen.
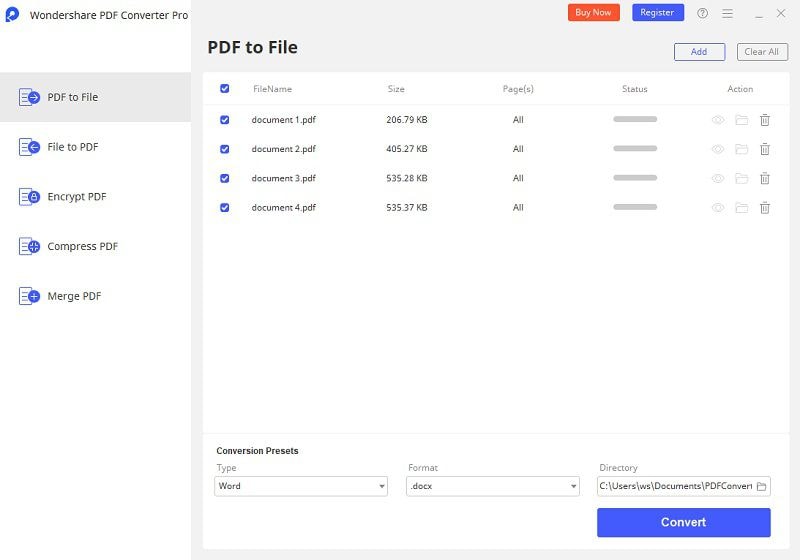
Dieser Teil wurde speziell geschrieben, um Ihnen eine einfache Möglichkeit zu geben, den PDF-Kopiervorgang auszuführen. Sie müssen lediglich PDF Converter Pro auf Ihrem Computer herunterladen und installieren. Führen Sie dann die folgenden Schritte aus, um PDF-Dateien in bearbeitbare Dokumente zu konvertieren, in denen Sie den Text einfach kopieren und einfügen können, oder Sie können den Inhalt einfach mit den Ausgabedokumenten verwalten und nicht erneut kopieren und einfügen. Hier nehmen wir die Windows-Version als Beispiel.
- Dieser PDF-Konverter kann Ihnen helfen, PDF in andere Formate zu konvertieren, und Sie können dann von PDF frei kopieren und einfügen.
- Die OCR-Funktion bietet Benutzern eine Lösung für diese schreibgeschützten und nicht editierbaren PDF-Dateien. Damit können Sie die gescannten Dokumente einfach bearbeiten.
- Wenn Sie Zeit sparen möchten, fügen Sie so viele PDF-Dateien wie möglich hinzu. Sie können sie innerhalb weniger Sekunden zusammen konvertieren.
- Mit Ausnahme der Stapelkonvertierung können Benutzer für jedes Dokument einen Seitenbereich auswählen und sogar verschiedene PDF-Dateien gleichzeitig in verschiedene Formate konvertieren.

