2025-05-26 17:30:32 • Abgelegt unter: PDF Kenntnisse • Bewährte Lösungen
Die besten PDF-Editoren für Linux: Kostenlose und professionelle Lösungen im Vergleich
Einer der Hauptvorteile des Linux-PDF-Editors ist, dass er open Source ist und völlig kostenlos verwendet werden kann. Er funktioniert gut mit den meisten Hardware-Spezifikationen. Linux verfügt nicht über einen eingebauten PDF-Viewer oder -Editor. Um PDF unter Linux zu bearbeiten, benötigen Sie also ein Drittanbieterprogramm auf Ihrem Computer. Die meisten PDF-Editoren für Linux sind kostenlos und machen einen sehr guten Job. Es gibt jedoch auch andere Optionen zum Bearbeiten von PDF-Dateien unter Linux, die zwar etwas mehr kosten, aber auch mehr Funktionen bieten als die kostenlosen Versionen. Hier sind drei verschiedene Möglichkeiten, PDF-Dateien unter Linux zu bearbeiten.
Teil 1. Die 7 besten PDF-Editoren für Linux
1. PDF unter Linux mit Master PDF Editor bearbeiten
Der Master PDF Editor ist einer der wenigen PDF-Editoren auf Linux, die es sowohl in einer kommerziellen als auch in einer professionellen Version gibt. Die Pro-Version kostet Sie 49,99 $, während die Einzelversion kostenlos heruntergeladen und verwendet werden kann. Dieses Programm hat eine großartige Benutzeroberfläche im Vergleich zu anderen Programmen. So verwenden Sie es:

- Öffnen Sie den Master PDF Editor auf Ihrem Linux-Computer. Importieren Sie Ihre PDF-Datei in das Programm. Sie können zu "Datei > Öffnen" gehen und die PDF-Datei auswählen, die Sie bearbeiten möchten.
- Sobald die PDF-Datei geöffnet ist, können Sie verschiedene Aspekte wie Text oder Bilder der Datei bearbeiten, wie im Screenshot unten gezeigt. Sie können entweder Text hinzufügen oder neue Bilder in die PDF-Datei einfügen.
2. PDF mit GIMP unter Linux bearbeiten
GIMP ist eines der bekanntesten Linux-Master-PDF-Editor-Programme. Es kann auch Bild-PDF-Dateien bearbeiten. Sie können immer nur eine Seite mit GIMP bearbeiten und müssen nach Abschluss der Aufgabe das PDF in GIMP speichern. Hier finden Sie eine detaillierte Anleitung, wie Sie GIMP für die PDF-Bearbeitung unter Linux herunterladen und verwenden.

- Laden Sie zunächst GIMP von der offiziellen Webseite herunter. Erfordert keine Codierung und kann schnell auf Ihrem Computer installiert werden.
- Starten Sie GIMP auf Ihrem Computer und ziehen Sie Ihre PDF-Datei per Drag & Drop in das Programm. Sie können auch "Datei > Importieren" verwenden. Ein wichtiger Hinweis ist, dass GIMP jede PDF-Seite als separates Bild erkennt.
- Jetzt können Sie Änderungen an Ihrer PDF-Datei genauso vornehmen, wie Sie ein Bild in GIMP bearbeiten würden.
- Sie können die Dateien nicht direkt im PDF-Format speichern. Sie müssen also die gerade bearbeitete PDF-Datei im GIMP-Format speichern und das Programm schließen.
- Starten Sie die konvertierten Dateien im "Krita [Download Link]" auf Ihrem Computer und klicken Sie auf "Datei > Drucken".
- Der letzte Schritt ist das Speichern der PDF-Datei von der Druckseite. Klicken Sie erneut auf die Schaltfläche "Drucken", um die PDF-Datei auf Ihrem Computer zu speichern.
3. Schritt-für-Schritt-Anleitung zum Bearbeiten von PDF mit LibreOffice unter Linux
LibreOffice ist ein weiteres kostenloses Tool zum Bearbeiten von PDF-Dateien unter Linux. Es handelt sich um eine komplette Suite zum Arbeiten mit den meisten Office-Dateien. Die Benutzeroberfläche ist im Vergleich zum Master PDF Editor viel besser und einfach zu bedienen. Folgen Sie diesen Schritten, um diesen PDF-Editor für Linux zu verwenden:
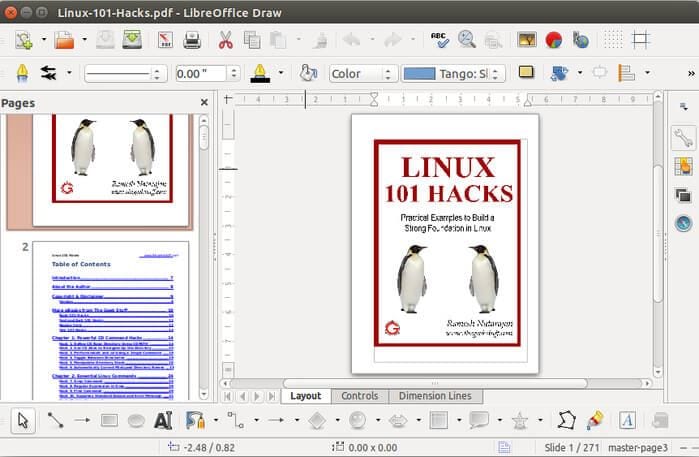
- Laden Sie das Programm herunter und installieren Sie es auf Ihrem Computer. Klicken Sie in der Hauptoberfläche auf die Schaltfläche "Öffnen" und wählen Sie Ihre PDF-Datei aus.
- Im Gegensatz zu den meisten Programmen lässt es Sie zuerst die Bilder Ihrer PDF-Datei bearbeiten. Anschließend können Sie jeden in der PDF-Datei vorhandenen Text bearbeiten. Tippen Sie einfach doppelt auf den Text und ändern Sie den Text.
- Nachdem Sie Änderungen vorgenommen haben, müssen Sie die PDF-Datei aus dem Programm exportieren. Klicken Sie auf die Schaltfläche "In PDF exportieren", die sich rechts im Hauptfenster des Programms befindet.
Wir halten LibreOffice für den besten PDF-Editor für Linux, da er extrem einfach zu bedienen ist. Oder sind Sie auf der Suche nach einem geeigneten PDF-Editor, um PDF-Dateien unter Windows zu bearbeiten? Es gibt verschiedene kostenlose PDF-Editor Programme auf dem Markt, die Ihnen bei all Ihren PDF-Bearbeitungsanforderungen helfen werden.
4. NAPS2 (Not Another PDF Scanner)
NAPS2 (Not Another PDF Scanner 2) ist mehr als nur ein Scanner-Tool – es ermöglicht die Bearbeitung und Erstellung von PDFs aus gescannten Dokumenten. Seine benutzerfreundliche Oberfläche und die Integration von OCR machen es zu einem großartigen Allrounder.
Anleitung zur Nutzung von NAPS2:
- Laden Sie NAPS2 von der offiziellen Webseite herunter und installieren Sie es auf Ihrem Linux-System.
- Öffnen Sie die Software und wählen Sie "Dokument scannen" oder importieren Sie bereits vorhandene PDF-Dateien.
- Aktivieren Sie die OCR-Funktion, um Text in gescannten Dateien bearbeitbar zu machen.
- Organisieren Sie die PDF-Seiten durch Ziehen und Ablegen, fügen Sie Seiten hinzu oder löschen Sie unnötige Seiten.
- Speichern Sie die finalisierte PDF-Datei auf Ihrem Computer, indem Sie auf "PDF speichern" klicken.
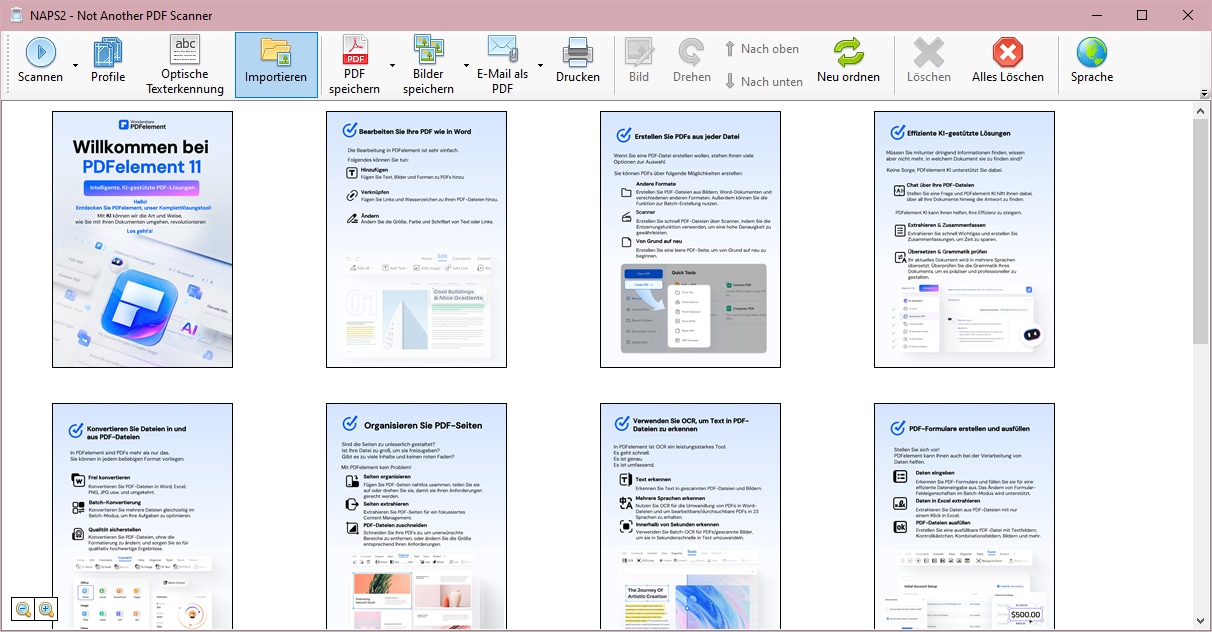
5. Ghostscript
Ghostscript ist ein leistungsstarkes Befehlszeilentool für die Bearbeitung von PDF-Dateien. Es eignet sich perfekt für technisch versierte Benutzer, die präzise Kontrolle über ihre Dateien wünschen.
Anleitung zur Nutzung von Ghostscript:
- Installieren Sie Ghostscript über den Paketmanager Ihrer Linux-Distribution (z. B.
sudo apt-get install ghostscriptfür Ubuntu). - Öffnen Sie das Terminal und verwenden Sie Befehle wie
gs -sDEVICE=pdfwrite -dNOPAUSE -dBATCH -sOutputFile=output.pdf input.pdf, um eine PDF zu bearbeiten oder zu optimieren. - Sie können Seiten extrahieren, zusammenfügen oder die Dateigröße reduzieren – alles über einfache Befehle.
- Speichern Sie die bearbeitete Datei automatisch an dem von Ihnen angegebenen Speicherort.
6. PDFsam
PDFsam (PDF Split and Merge) ist ein weiteres Open-Source-Tool, das sich auf das Teilen und Zusammenfügen von PDFs spezialisiert hat. Es ist perfekt für die Bearbeitung mehrseitiger PDF-Dateien geeignet.
Anleitung zur Nutzung von PDFsam:
- Laden Sie PDFsam von der offiziellen Webseite herunter und installieren Sie es.
- Starten Sie die Anwendung und wählen Sie die gewünschte Funktion – „PDF zusammenfügen“, „Teilen“ oder „Extrahieren“.
- Importieren Sie Ihre PDF-Dateien, ordnen Sie die Seiten in der gewünschten Reihenfolge an und klicken Sie auf „Fortfahren“.
- Sobald die Aufgabe abgeschlossen ist, können Sie die bearbeitete Datei direkt auf Ihrem Computer speichern.
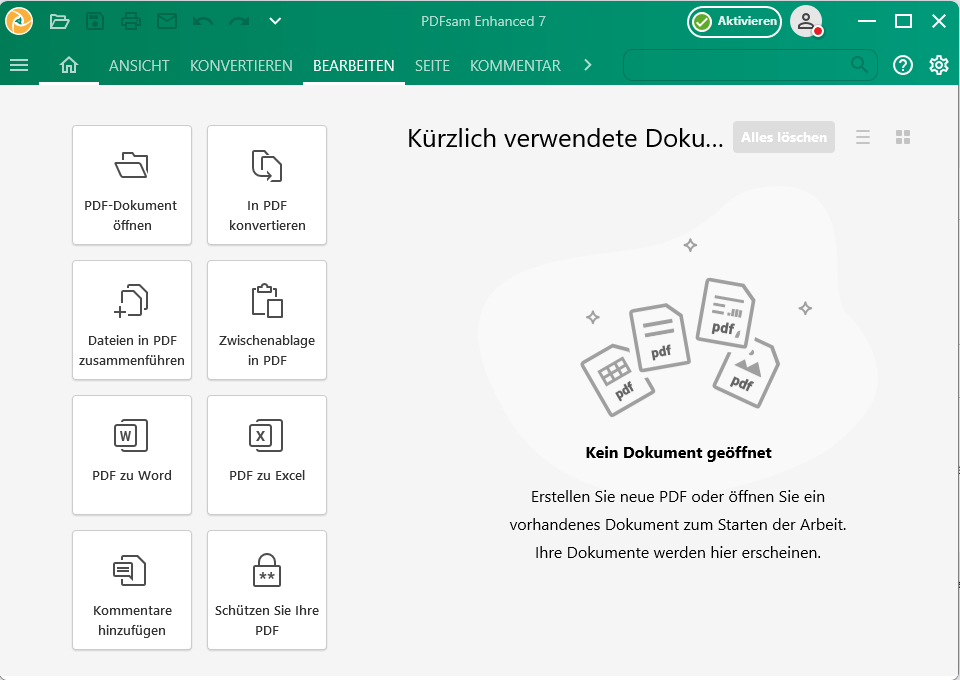
7. OCRmyPDF
OCRmyPDF ist ein hervorragendes Tool, das PDFs durch Texterkennung editierbar macht. Es eignet sich ideal für gescannte PDFs oder Bild-Dateien.
Anleitung zur Nutzung von OCRmyPDF:
- Installieren Sie OCRmyPDF mit dem Befehl
sudo apt-get install ocrmypdf. - Öffnen Sie das Terminal und geben Sie folgenden Befehl ein, um OCR auszuführen und eine editierbare PDF zu erstellen:
Ersetzen Sie
ocrmypdf -l [Sprache] input.pdf output.pdf[Sprache]durch die gewünschte Sprache wiedeufür Deutsch oderengfür Englisch. - Nach der Verarbeitung finden Sie die bearbeitete PDF-Datei mit vollständig durchsuchbarem Text an dem von Ihnen angegebenen Speicherort.
Teil 2: Der beste PDF-Editor für Windows und Mac
Die meisten dieser PDF-Editoren sind nur als Linux-PDF-Editoren verfügbar, während Windows- und macOS-Anwendern Hunderte von Anwendungen zur Verfügung stehen. Eine solche Anwendung ist Wondershare PDFelement - PDF Editor , was ein perfekter PDF-Editor ist, mit dem Sie Bilder, Text, Links oder sogar Seiten einer PDF-Datei bearbeiten können.
 G2-Wertung: 4.5/5 |
G2-Wertung: 4.5/5 |  100 % Sicher |
100 % Sicher |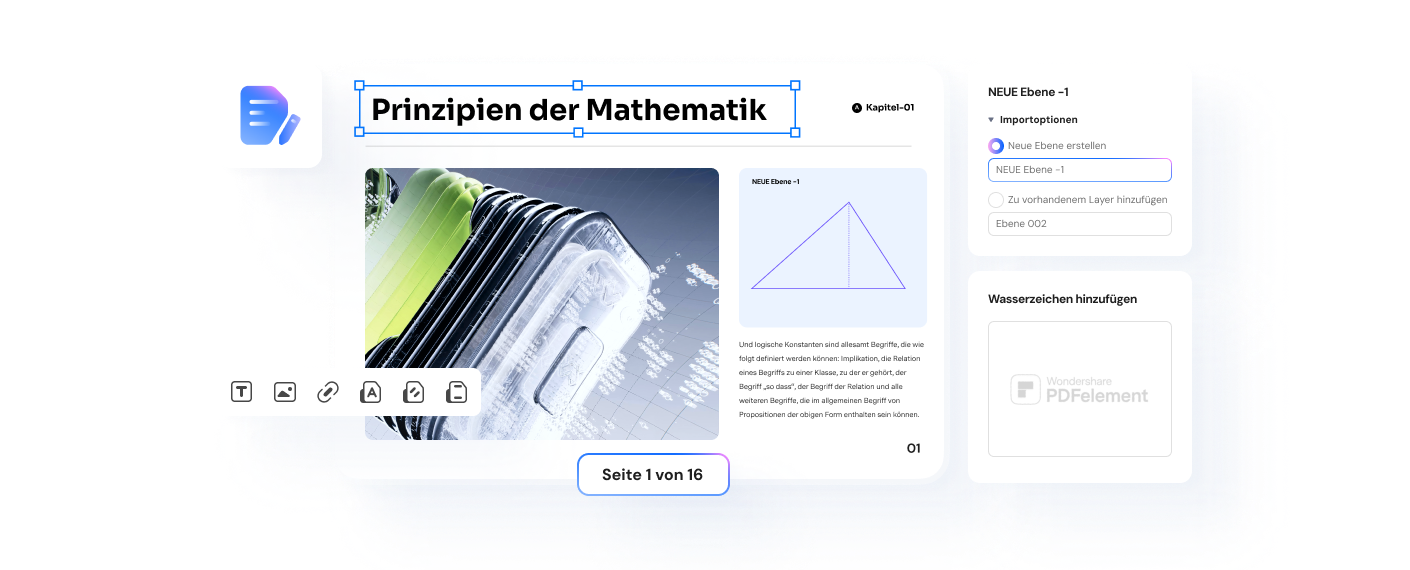
Benutzer können PDF-Dateien auch mit Kommentaren, Haftnotizen oder Hervorhebungsfunktionen für Text versehen. Außerdem sind professionelle Funktionen wie OCR integriert, die notwendig sind, um gescannte PDFs in bearbeitbaren Text umzuwandeln. Nachdem Sie die OCR durchgeführt haben, können Sie gescannte PDF-Dateien auf Ihrem Computer bearbeiten. Schließlich ist er auch ein Converter, mit dem Sie PDF-Dateien in mehrere andere Formate konvertieren können, mit verschiedenen Optionen wie z.B.: Sie können die Seiten auswählen, die Sie konvertieren möchten oder die OCR-Funktion auf konvertierte Dateien anwenden.
Teil 3: Vergleich von 7 PDF-Editoren für Linux
| Funktion/Kriterium | Master PDF Editor | GIMP für Linux | LibreOffice | NAPS2 (Not Another PDF Scanner) | Ghostscript | PDFsam | OCRmyPDF |
| Zweck | Umfassende PDF-Bearbeitung |
Bildbearbeitung, arbeitet indirekt mit PDFs |
Dokumentenerstellung und -bearbeitung |
Scannen und einfache PDF-Erstellung |
PDF-Verarbeitung über die Befehlszeile |
PDFs aufteilen und zusammenfügen |
OCR zu PDFs hinzufügen |
| Hauptfunktionen | Bearbeiten von Text, Bildern, Formularen; PDFs erstellen |
PDF als Bildebenen, begrenzte PDF-Exportoptionen |
PDFs erstellen, bearbeiten, exportieren; unterstützt Formulare |
Scannen von Dokumenten in PDFs, Bearbeiten von Metadaten |
PDF-Komprimierung, Konvertierung und Bearbeitung |
Zusammenführen, Aufteilen, Drehen oder Neuordnen von Seiten |
OCR-Ebenen hinzufügen, Texterkennung |
| Benutzerfreundlichkeit | Intuitiv |
Hohe Lernkurve |
Einfache Benutzeroberfläche |
Einfach für Scan-Aufgaben |
Erfordert Kenntnisse der Befehlszeile |
Benutzerfreundliche Oberfläche |
Befehlszeile und technisch |
| Kompatibilität |
Unterstützt die meisten Linux-Distributionen |
Unterstützt verschiedene Linux-Distributionen |
Oft vorinstalliert auf vielen Linux-Distros |
Verfügbar für Linux, Windows |
Verfügbar auf Linux |
Plattformübergreifend |
Linux-nativ |
| Kosten |
Kostenlose Version mit Einschränkungen; kostenpflichtige Version |
Kostenlos |
Kostenlos |
Kostenlos |
Kostenlos |
Kostenlos mit Premium-Version |
Kostenlos |
| Einzigartige Funktionen |
Volle Unterstützung für die PDF-Bearbeitung; PDFs annotieren |
Komplexe Bildbearbeitung |
Integration mit Textverarbeitungsprogrammen |
Einfacher Workflows für Scannen |
Leichtgewichtig; hochgradig anpassbar |
Erweiterte Batch-Verarbeitung |
Hochwertige OCR-Engine |
| Anwendungsfall |
Professionelles Bearbeiten von PDFs |
Bilder bearbeiten/exportieren und in PDFs umwandeln |
Office-Dokumente bearbeiten/erstellen |
Einfache PDF-Erstellung aus Papierdokumenten |
Fortgeschrittene Benutzer für Skripte/Prozesse |
Bearbeitung mehrerer PDFs |
OCR-Umwandlung für durchsuchbare PDFs |
Vorteile von PDFelement gegenüber anderen Tools
PDFelement bietet eine breite Palette an Funktionen, die sowohl allgemeinen als auch fortgeschrittenen Anforderungen in der PDF-Bearbeitung gerecht werden. Es sticht durch seine intuitive Benutzeroberfläche und Vielseitigkeit im Umgang mit verschiedenen PDF-Formaten hervor. Hier sind die Gründe, warum es anderen Programmen überlegen ist:
- Umfassende PDF-Bearbeitung:
- Im Gegensatz zu GIMP oder Ghostscript ermöglicht PDFelement das vollständige Bearbeiten von Text, Bildern und Formularen direkt in PDFs, ohne Konvertierungen oder Befehlszeilenanpassungen.
- Benutzerfreundliche Oberfläche:
- PDFelement bietet eine klare, leicht zu navigierende Benutzeroberfläche, im Gegensatz zu den komplexeren Oberflächen von GIMP und Ghostscript.
- Kollaborationsfunktionen:
- PDFs mühelos annotieren, markieren und kommentieren – Funktionen, die zwar auch der Master PDF Editor bietet, jedoch in geringerem Umfang.
- OCR-Integration:
- Während OCRmyPDF auf OCR-Funktionen spezialisiert ist, integriert PDFelement diese zusammen mit anderen Bearbeitungsfunktionen und macht es so zu einem All-in-One-Tool.
- Batch-Funktionalität:
- Ähnlich zur Batch-Verarbeitung von PDFsam für das Zusammenführen/Aufteilen erweitert PDFelement Batch-Aufgaben auf Bearbeitung, Konvertierung und Optimierung.
- Kosteneffizient für die angebotenen Features:
- Der Preis von PDFelement ist wettbewerbsfähig, besonders wenn man die enthaltenen Profi-Werkzeuge berücksichtigt. Das macht es gegenüber der kostenpflichtigen Version des Master PDF Editor attraktiver.
PDFelement vereinfacht die Nutzung und Bearbeitung von PDFs, während es gleichzeitig leistungsstarke Tools bietet. Deshalb ist es eine ausgezeichnete Wahl für Linux-Nutzer, die eine Kombination aus Leistung und Benutzerfreundlichkeit suchen.
 G2-Wertung: 4.5/5 |
G2-Wertung: 4.5/5 |  100 % Sicher |
100 % Sicher |FAQs zum PDF-Editor für Linux
F1. Wie installiere ich einen PDF-Editor in Ubuntu?
Sie können einen PDF-Editor wie LibreOffice Draw, PDF-XChange Editor oder Okular über den Ubuntu-Software-Manager installieren. Alternativ können Sie auch PDFtk über die Kommandozeile installieren. Diese Editoren bieten grundlegende Funktionen zum Bearbeiten von PDFs.
F2. Gibt es einen Acrobat Reader für Linux?
Der Linux-Version des Acrobat Readers fehlen einige Funktionen, die in der Windows-Version verfügbar sind. Der Acrobat Reader für Linux wird nicht mehr aktiv entwickelt und unterstützt.
F3. Wie kann ich eine PDF kostenlos bearbeiten?
Sie können eine PDF kostenlos bearbeiten, indem PDFelement verwenden. Diese Editoren bieten grundlegende Funktionen zum Bearbeiten von PDFs und sind kostenlos verfügbar. Wenn Sie umfassendere und erweiterte Funktionen erleben möchten, können Sie die kostenpflichtige Version von PDFelement ausprobieren.
Fazit
Die Vorteile, PDFs unter Linux zu bearbeiten, sind vielfältig. Mit den kostenlosen und leistungsstarken Tools wie LibreOffice, GIMP oder OCRmyPDF stehen Ihnen äußerst flexible Lösungen zur Verfügung, die auf viele Anforderungen zugeschnitten sind. Egal, ob Sie einfache Änderungen vornehmen oder anspruchsvolle Bearbeitungen durchführen möchten – für jeden Bedarf gibt es einen passenden PDF-Editor für Linux. Besonders beeindruckend ist die Vielfalt an Open-Source-Programmen, die nicht nur kosteneffizient, sondern auch mit den meisten Linux-Systemen kompatibel sind. Darüber hinaus bietet PDFelement eine umfassende Lösung für fortgeschrittene Anforderungen an PDF-Bearbeitungen. Mit seiner intuitiven Benutzeroberfläche, den integrierten OCR-Funktionen und einer breiten Palette an Bearbeitungsmöglichkeiten ist es eine ideale Wahl für Nutzer, die nach einer professionellen und einfachen Möglichkeit suchen, ein PDF für Linux zu bearbeiten. Probieren Sie die genannten Programme aus und erleben Sie selbst, wie effizient die PDF-Bearbeitung unter Linux gestaltet sein kann.
Kostenlos Downloaden oder PDFelement kaufen jetzt sofort!
Kostenlos Downloaden oder PDFelement kaufen jetzt sofort!
PDFelement kaufen jetzt sofort!
PDFelement kaufen jetzt sofort!





Noah Hofer
staff Editor