PDF-Dateien bieten den Nutzern eine bequeme und effiziente Art und Weise Dokumente zu verarbeiten, vor allem in Büroumgebungen. Eine der vielen Aufgaben, die mit PDF-Dateien ausgeführt werden kann, is das Ändern des Farbschemas des Dokuments. Zum Beispiel können verschiedene Farbschemata verwendet werden, um verschiedene Teile eines architektonischen Dokuments darzustellen, die in einem einzigen Dokument variieren. Darüber hinaus wollen einige Leute die Farbe des Hintergrundes ihrer PDF-Berichte, eBooks oder anderer PDF-Dateien ändern, wenn die standardisierte weiße Farbe der Seiten die Augen übermäßig strapaziert. Andere wollen die Farbe ihrer PDF-Dateien einfach nur aus rein ästhetischen Gründen ändern. Nun wollen wir lernen, wie man PDF-Dateien einfärbt mit PDFelement.
 100% sicher | Werbefrei | Keine Malware
100% sicher | Werbefrei | Keine MalwarePDFelement ist ein mit Features gefülltes PDF-Bearbeitungs- und Modifikationstool, mit dem Sie nicht nur die Farbe Ihrer PDF-Datei ändern sondern auch mit mehr als einem Dutzend weiterer Features herumspielen können. Auf der Basisebene können Sie die Größe, Farbe und andere Elemente von Texten und Bildern ändern, ohne die allgemeine Struktur des Dokuments zu beeinträchtigen.
PDFelement enthält auch einige erweiterte Funktionen, die nur selten in einer Anwendung zu finden sind. Es kann verwendet werden, um Dateien zu PDFs zu konvertieren oder sogar um verschiedene Dateiformate in einer großen PDF-Datei zu kombinieren. Sie können auch PDF-Dateien zu vielen anderen beliebten Dateiformaten wie Microsoft Office, EPUB, Bildern und mehr konvertieren. Selbst wenn Sie mit gescannten PDFs hantieren, wird die OCR-Funktion diese in durchsuchbare und editierbare Dateien verwandeln.
 100% sicher | Werbefrei | Keine Malware
100% sicher | Werbefrei | Keine MalwareDie Schritte zum Kolorieren von PDFs
Nach dem dies gesagt ist, wie geht man vor, um seinen Dateien Farben hinzuzufügen? Wir haben die folgende Anleitung zusammengestellt, um Ihnen dabei zu helfen, dem Hintergrund Ihrer PDFs Farben hinzuzufügen. Bevor Sie beginnen, stellen Sie sicher, dass Sie PDFelement installiert haben.
Schritt 1. Starten Sie PDFelement
Nachdem PDFelement auf Ihrem Computer installiert ist, starten Sie es auf Ihrem Computer. Die Anwendung startet mit einem Standard-Startfenster, das Sie auffordert, eine Datei zu laden oder eine kürzlich verwendete PDF-Datei auswählen, wenn Sie die Anwendung zuvor bereits verwendet haben. Wählen Sie die Datei aus Ihrem Computer durch "Öffnen" aus.

Schritt 2. Starten Sie die Kolorierung Ihrer PDF
Sobald das Dokument auf den Arbeitsbereich geladen wird, werden die Werkzeuge zur Bearbeitung und Modifikation aktiv. Auf der oberen Menüleiste, suchen und wählen Sie die den Seitenreiter aus, um viele Optionen für das Bearbeiten des Dokuments zu enthüllen. Klicken Sie auf "Hintergrund" und wählen Sie "New Background" aus dem Drop-Down-Menü aus, um die Farbe des Hintergrundes zu ändern.
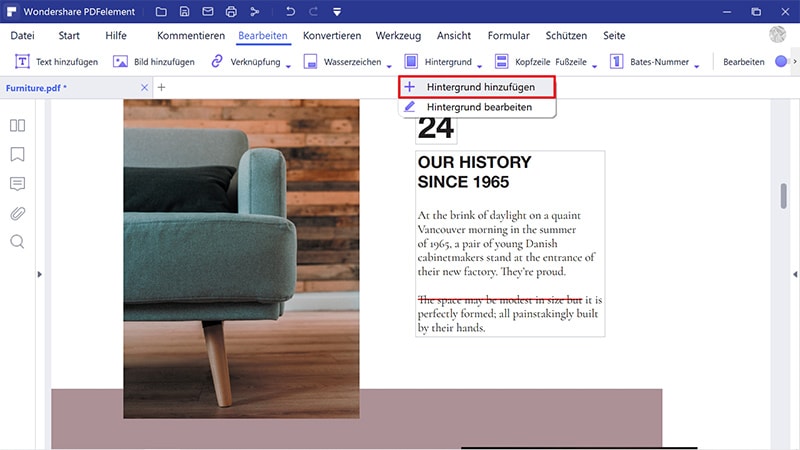
Schritt 3. Passen Sie die Farboptionen an
In dem "Hintergrund Hinzufügen"-Fenster erhalten Sie verschiedene Optionen zur Modifikation des Hintergrundes einschließlich dessen Farbe. Standardmäßig wird die Farbe auf transparent gesetzt. Klicken Sie auf die Farbleiste, um ein Dropdown-Menü zur Farbwahl erscheinen zu lassen, und wählen Sie eine geeignete Farbe. Das Vorschaufenster zeigt Ihnen, wie das Dokument mit der neuen Farbe aussehen wird.
Sie können verschiedene Farben zu verschiedenen Seiten hinzufügen, indem Sie die entsprechende Seite zum Einfärben knapp unter dem Vorschaufenster auswählen. Alternativ können Sie auch durch die Wahl des Seitenbereichs der Farbe eine Farbe mehreren Seiten zuweisen. Sie können andere Attribute Ihres Hintergrunds unter dem Abschnitt Aussehen ändern, wenn Sie dies benötigen.
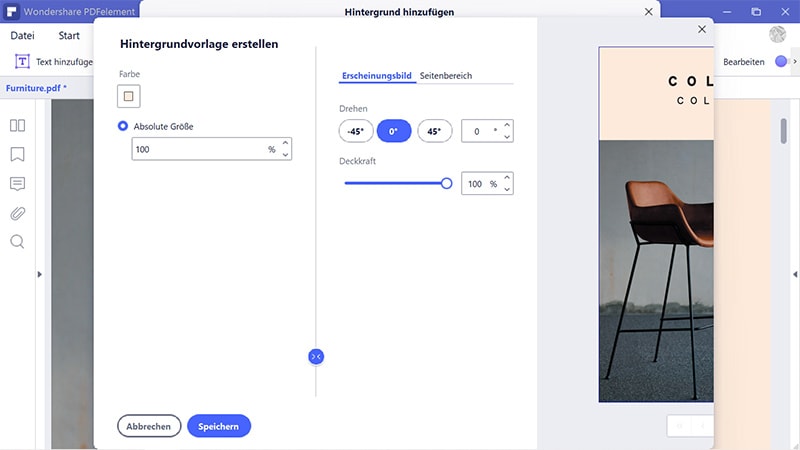
Schritt 4. Speichern Sie die bearbeitete PDF-Datei
Sobald Sie die Farbänderungen an der Datei vorgenommen haben, klicken Sie auf "OK", um die Änderungen zu übernehmen. Im oberen Menü klicken Sie auf "Datei" und wählen Sie "Speichern unter", um Ihre Datei zu speichern. Sie können später auch einfach die Farbe und andere Eigenschaften des Dokuments ändern, falls Sie einen Sinneswandel haben.
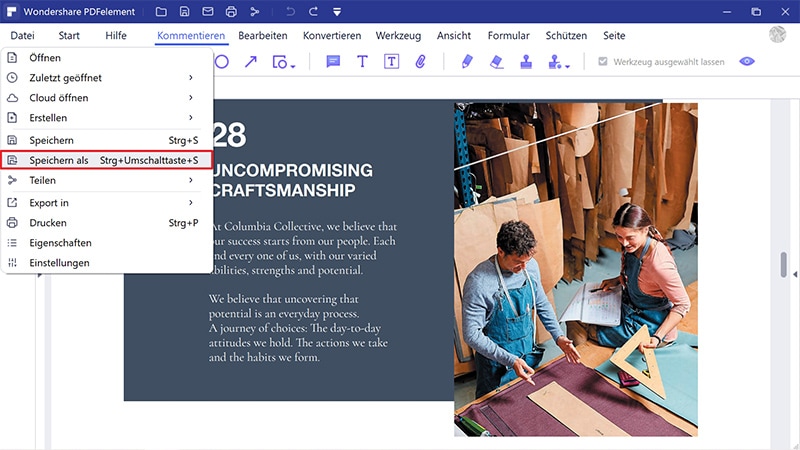
 100% sicher | Werbefrei | Keine Malware
100% sicher | Werbefrei | Keine Malware
