2025-03-21 14:12:34 • Abgelegt unter: PDFelement How-Tos • Bewährte Lösungen
Haben Sie die Nase voll von der Suche nach dem besten Weg, um PDF in Excel einzubetten? Ja, der Mangel an Know-how kann ziemlich frustrierend sein. Zum Glück haben wir für Sie eine ausführliche Anleitung zusammengestellt, wie Sie PDF-Dateien einfach und schnell in Excel einbetten können.
Methode 1: PDF in Excel einbetten
Die große Mehrheit der Menschen verwendet Microsoft Excel, um einige datenbezogene Arbeiten zu erledigen und zu speichern. Einige wenige haben jedoch die zahlreichen Funktionen von Microsoft Excel erkundet. Microsoft Excel bietet eine Vielzahl von Funktionen, mit denen Sie Ihre Daten organisieren, bearbeiten und verarbeiten können. Eine dieser Funktionen ist das Einbetten oder Einfügen einer PDF-Datei direkt in Excel. Dies ist ein nahtloser Prozess und sollte Ihnen keine Probleme verursachen, da Sie nur wenige Klicks davon entfernt sind, ihn abzuschließen.
PDF in Excel einbetten mit Microsoft Excel
Schritt 1. Öffnen Sie die Excel-Datei, in die Sie eine PDF-Datei einbetten möchten, in Microsoft Excel.
Schritt 2. Klicken Sie auf die Registerkarte "Einfügen", wählen Sie "Text" und klicken Sie auf das Symbol "Objekt". Mit dieser Aktion wird das Fenster "Objekt" geöffnet.

Schritt 3. Wählen Sie im Objektfenster die Option "Neu erstellen". Markieren Sie die Kästchen "Als Symbol anzeigen", um festzulegen, wie Sie Ihre PDF-Datei einbetten möchten. Sie haben dann die Möglichkeit, nach der PDF-Datei zu suchen, die Sie in die Excel-Datei einbetten möchten.

Schritt 4. Klicken Sie auf "OK" und suchen Sie die PDF-Datei im Dateiverzeichnis. Nach dem Auffinden markieren Sie die Datei und klicken Sie auf "Öffnen", um sie in Excel zu importieren.
Schritt 5. Ihre PDF-Datei ist nun in die Excel-Datei eingebettet. Wenn Sie also den PDF-Inhalt anzeigen möchten, klicken Sie einfach auf den PDF-Link oder das Objekt in der Excel-Datei.
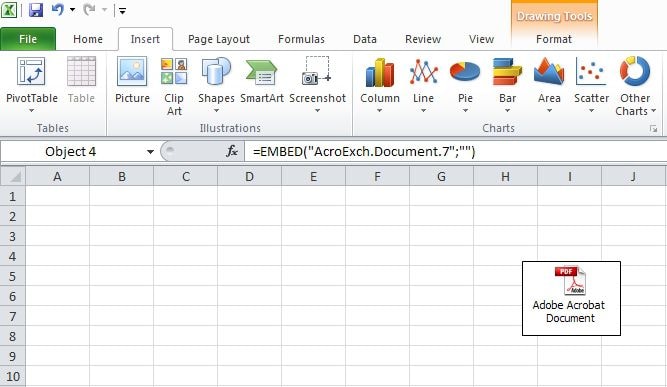
Methode 2: Einbetten einer PDF-Datei in Excel
Das Einbetten von PDF-Dateien in Excel war noch nie so einfach wie heute. Danke Wondershare PDFelement - PDF Editor. Mit diesem Programm können Sie PDF-Dateien als Bild in Excel einbetten oder sie einfach in Excel konvertieren und dann den Inhalt in die gewünschte Excel-Datei kopieren und einfügen. Der gesamte Prozess ist einfach und erfordert keinerlei Fachkenntnisse.
 G2-Wertung: 4.5/5 |
G2-Wertung: 4.5/5 |  100 % Sicher |
100 % Sicher |Schritt 1. PDF Datei öffnen
Starten Sie PDFelement auf Ihrem Computer, um das Hauptfenster anzuzeigen. Klicken Sie unten links auf die Registerkarte "Datei öffnen", um das Dateiverzeichnis zu öffnen. Suchen Sie die PDF-Datei, die Sie in die Excel-Datei einbetten möchten und klicken Sie auf "Öffnen", um sie in die Hauptoberfläche des Programms zu importieren.

Schritt 2. PDF in Bild konvertieren
Wenn die PDF-Datei erfolgreich hochgeladen wurde, klicken Sie in der Menüleiste auf die Schaltfläche "Konvertieren". Wählen Sie im Untermenü die Option "Zu Bild". Auf diese Weise wandelt das Programm Ihre PDF-Datei in ein Bild um.

Schritt 3. Bild in Excel einfügen
Klicken Sie, um das Microsoft Excel-Programm auf Ihrem Computer auszuführen. Klicken Sie im Hauptfenster auf die Registerkarte "Einfügen" und anschließend auf die Option "Bilder". Navigieren Sie im angezeigten Datei-Explorer-Fenster zu dem Speicherort des Bildes, das Sie mit PDFelement aus der PDF-Datei erzeugt haben. Wählen Sie das Bild aus und klicken Sie auf "Einfügen". Ihre PDF-Datei wird nun als Bild in die Excel-Datei eingebettet.
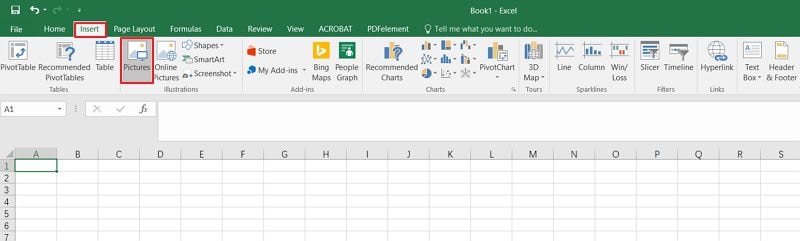
Wenn Sie PDF-Inhalte in die Excel-Datei einfügen möchten, wäre es eine gute Option, zunächst die PDF-Datei in Excel zu konvertieren. Öffnen Sie nach der Konvertierung die neu erstellte Excel-Datei und kopieren Sie den Zielinhalt. Fügen Sie nun den Inhalt in die Excel-Datei ein, in die Sie den PDF-Inhalt einbetten möchten.

PDFelement ist ein leistungsstarkes Programm, das einen bequemen und effizienten Umgang mit PDF-Dateien ermöglicht. Mit diesem fantastischen PDF-Tool können Benutzer PDF-Dateien mit weniger Aufwand erstellen, konvertieren, bearbeiten, überprüfen und sichern. Die elegante Benutzeroberfläche, die superschnelle Verarbeitungs- und Rendering-Geschwindigkeit und die hervorragende Ausgabequalität sind einige der wesentlichen Highlights von PDFelement. Dieses Programm enthält fast alles, was Sie von einem idealen PDF-Basteltool erwarten.
- Es ermöglicht den Benutzern, verschiedene Dateiformate zu scannen oder zu konvertieren und eine PDF-Datei zu erstellen, die mit fast allen PDF-Readern und -Geräten kompatibel ist.
- Es bietet eine Plattform, um PDF-Dateien zu bearbeiten, ohne zur Originaldatei zurückkehren zu müssen.
- Es bietet eine Plattform zum Kommentieren, Prüfen und Unterzeichnen von PDFs.
- Es bietet eine bessere Möglichkeit, Formulare zu verarbeiten und Daten durch die Bearbeitung von Formularen, die Erfassung von Formulardaten und die Erstellung von Formularen mit einem Klick abzuleiten.
- Mit Hilfe von Passwörtern, Schwärzungen und digitalen Signaturen können Benutzer Informationen zuverlässig schützen und austauschen.
- Es ermöglicht die Umwandlung von gescannten PDF-Dateien in bearbeitbare Texte mit OCR-Funktion.
Kostenlos Downloaden oder PDFelement kaufen jetzt sofort!
Kostenlos Downloaden oder PDFelement kaufen jetzt sofort!
PDFelement kaufen jetzt sofort!
PDFelement kaufen jetzt sofort!




Noah Hofer
staff Editor