PDFelement - Leistungsstarker und einfacher PDF-Editor
Starten Sie mit der einfachsten Art, PDFs zu verwalten - mit PDFelement!
Angenommen, Sie sind Lehrer an einer High School und bitten Ihre Schüler, ihre Aufgaben per E-Mail einzureichen. Es wäre einfacher, ihre Arbeiten digital zu benoten, als jede einzelne Aufgabe auszudrucken und einen Stift zu benutzen. Allerdings kann die Anmerkungstool-Funktion verwirrend sein, besonders wenn Sie ein Anfänger sind. Sie werden auch nicht weit kommen, wenn Sie keine Ahnung haben, welche Tools Sie zum Kommentieren Ihrer PDFs verwenden sollten.
In diesem Artikel stellen wir Ihnen Online- und Offline-PDF-Editoren vor, erörtern ihre Unterschiede, Vor- und Nachteile und stellen Ihnen 4 Tools vor, mit denen Sie Ihren PDFs Anmerkungen hinzufügen können.
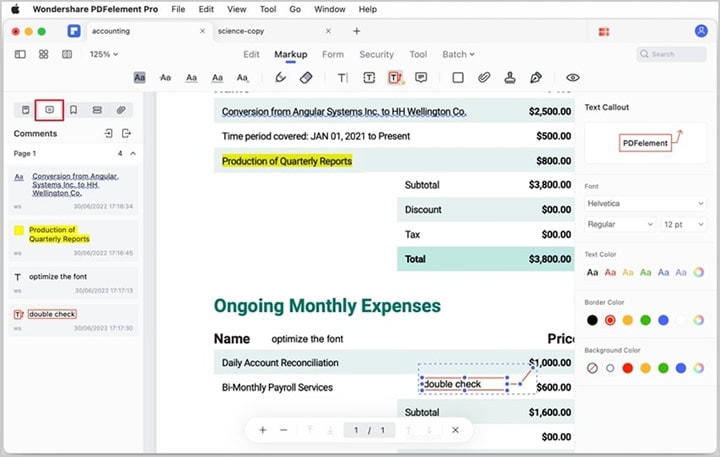
In diesem Artikel
Teil 1. PDFs online oder offline mit Anmerkungen versehen
PDF-Editoren gibt es sowohl in Online- als auch in Offline-Form. Wir können zwar nicht explizit sagen, dass eine Option der anderen überlegen ist, aber es ist wichtig, dass Sie Ihre Bedürfnisse verstehen, bevor Sie sich für die beste Option entscheiden. In diesem Abschnitt des Artikels werden die Unterschiede zwischen Offline- und Online-Tools zum Kommentieren von PDFs sowie die Vor- und Nachteile erläutert.
Hier sind einige deutliche Unterschiede zwischen Online-Tools und Offline-Tools:
Benutzerfreundlichkeit: Online-PDF-Tools sind weniger benutzerfreundlich als Offline-Tools, da sie für die Verwendung über einen Webbrowser konzipiert sind, der komplexe Software verwendet. Andererseits sind Offline Tools einfach zu bedienen, da die Entwickler sie für die Verwendung mit Maus und Tastatur entwickelt haben.
Funktionen: Da Offline-Tools nicht durch eine Internetverbindung eingeschränkt sind, verfügen sie in der Regel über einen größeren Funktionsumfang als Online-PDF-Tools. Online-Tools eignen sich am besten für Sie, wenn Sie keine erweiterten Funktionen wie das Ausfüllen von Formularen oder die Bearbeitung gescannter Dokumente benötigen.
Preis: Schließlich sind Offline-Tools teurer als Online-Tools, weil Sie spezielle Software und Lizenzen erwerben müssen. Sie sind jedoch die bessere Wahl, wenn Sie einen PDF-Editor für den professionellen Einsatz benötigen.

Teil 2. Die 2 besten Tools für kostenlose Online-Anmerkungen zu PDFs
Jetzt, da Sie die entscheidenden Unterschiede zwischen Online- und Offline-Tools zum Kommentieren von PDFs kennen, sind Sie hoffentlich besser in der Lage, die beste Option zu wählen. Lassen Sie uns ohne Umschweife 2 der besten Online-Tools zum Kommentieren Ihrer PDFs besprechen.
iLovePDF - Online PDF Tool zum Annotieren von PDFs
iLovePDF ist die erste Online-PDF-Software auf unserer Liste, die Ihnen effiziente Tools zur einfachen Bearbeitung Ihrer digitalen Dokumente bietet. Neben seiner Benutzerfreundlichkeit sorgt iLovePDF auch dafür, dass Ihre Daten vor neugierigen Blicken geschützt bleiben. In der folgenden Tabelle finden Sie eine Zusammenfassung der Dinge, die Sie über dieses Online-Tool wissen sollten.

Bewertungen von G2 |
4.6 |
| Urteil der Redaktion | Diese Plattform ist eine hervorragende 360-Grad-Lösung für alle Ihre PDF-Bearbeitungsanforderungen. |
| Preise | · Kostenloser Tarif · Premium-Tarif - $4/Monat |
| Vorteile | · Einfach zu bedienen · Erschwinglich · Der Premium-Tarif unterstützt Desktop-, Android- und iOS-Geräte |
| Nachteile | · Keine kostenlose OCR-Funktion · Die kostenlose Version bietet nur begrenzte Funktionen. |
Im Folgenden finden Sie einige der wichtigsten Funktionen von iLovePDF.
- Passwortschutz
- Organisieren
- Hinzufügen von Seitenzahlen
- PDFs entschlüsseln
- Drehen von PDFs
- Hinzufügen einer Signatur und eines Wasserzeichens
- PDFs aufteilen
Zusätzlich zu den oben genannten Anmerkungsfunktionen können Sie iLovePDF auch verwenden, um ein PDF in andere Formen digitaler Dokumente wie Word, PowerPoint, Excel und umgekehrt zu konvertieren. Mit iLovePDF können Sie auch ein PG in PDF, HTML in PDF, PDF in PDF/A und umgekehrt konvertieren.
Die Plattform verfügt über eine neue Bearbeitungsfunktion, mit der Sie Bilder und Text hinzufügen oder die Freihandfunktion verwenden können, um dem PDF eine individuelle Anmerkung hinzuzufügen. Wir sind sicher, dass dieses Online Tool Ihnen helfen wird, Ihre PDFs problemlos mit Anmerkungen zu versehen.
Im Folgenden finden Sie eine detaillierte Schritt-für-Schritt-Anleitung, wie Sie iLovePDF verwenden, um PDFs online mit Anmerkungen zu versehen.
Schritt 1 Öffnen Sie den iLovePDF Editor in Ihrem Browser.
Schritt 2 Wählen Sie die PDF-Datei, die Sie bearbeiten möchten, indem Sie sie auf die Startseite ziehen und dort ablegen.

Schritt 3 Navigieren Sie zur oberen Symbolleiste und wählen Sie "Text" oder "Zeichnen", je nachdem, welche Art von Anmerkung Sie hinzufügen möchten.
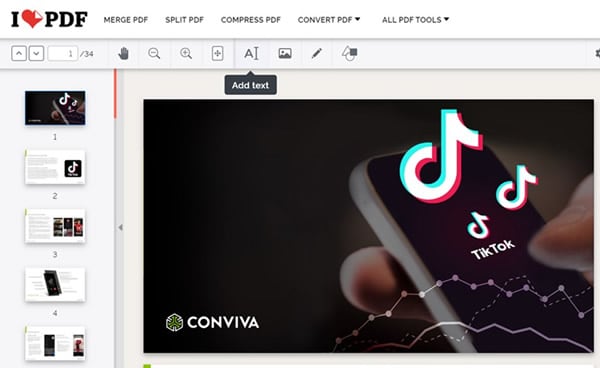
Schritt 4 Fügen Sie Anmerkungen hinzu, indem Sie freihändig auf das Originaldokument zeichnen oder tippen.
Schritt 5 Passen Sie die Position, das Format und die Größe der Anmerkung an, die Sie in Schritt 4 oben hinzugefügt haben.
Schritt 6 Wenn Sie mit dem Ergebnis zufrieden sind, klicken Sie auf die rote Schaltfläche "PDF bearbeiten".

Schritt 7 Wählen Sie "PDF herunterladen", um Ihre neue geänderte PDF-Datei in der Cloud zu speichern.
PDF4me - PDF online kostenlos mit Anmerkungen versehen
Das zweite Online-Tool, das wir besprechen werden, ist PDF4me. Die folgende Tabelle fasst die G2-Bewertung, das Urteil der Redaktion über die Plattform, ihre Vor- und Nachteile sowie die Preise zusammen.

Bewertungen von G2 |
4.2 |
| Urteil der Redaktion | Das Dokumententool ist einfach und für den Preis sehr fortschrittlich. |
| Preise | · Kostenloser Tarif · PDF4me Basic - $3 pro Monat · PDF4me Pro- $6 pro Monat |
| Vorteile | · Einfach zu bedienen. · Das Online-Tool verfügt über zahlreiche Funktionen. · Die Plattform ist OCR-kompatibel. · Es gibt einen kostenlosen Tarif. · Mit Passwortschutz. |
| Nachteile | · Sie können einige Dateien verlieren, wenn Sie sie nicht speichern. · Die Plattform hat manchmal Probleme. · Einige Sprachen funktionieren nicht richtig. |
Hier finden Sie eine Schritt-für-Schritt-Anleitung, wie Sie Ihr PDF mit PDF4me mit Anmerkungen versehen.
Schritt 1 Öffnen Sie den PDF-Editor und ziehen Sie die PDF-Datei, die Sie bearbeiten möchten, per Drag & Drop.
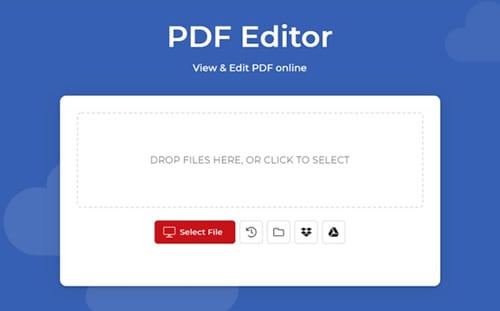
Schritt 2 Fügen Sie die gewünschten Anmerkungen hinzu, z.B. Formen, Freihandzeichnungen oder Farbe.

Schritt 3 Fügen Sie Bilder wie Logos, Wasserzeichen und Unterschriften in das PDF-Dokument ein.
Schritt 4 Klicken Sie auf das Download-Symbol, um das bearbeitete PDF zu speichern oder auf das Druck-Symbol, um das Dokument zu drucken.
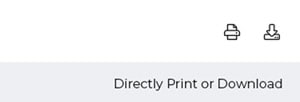
Teil 3. Die 2 besten Tools zum Kommentieren von PDFs auf Windows/Mac
Jetzt wissen Sie, wie Sie in einfachen Schritten Online-Tools zum Kommentieren Ihrer PDF-Dateien verwenden können. In diesem Abschnitt wird beschrieben, wie Sie PDFs auf Windows- oder Mac-Geräten mit Anmerkungen versehen können.
Wondershare - Vereinfachte PDF-Anmerkungen unter Windows/Mac
Die Verwendung von Wondershare PDFelement - PDF Editor ist eine der besten Möglichkeiten, PDFs unter Windows oder Mac mit Anmerkungen zu versehen. Werfen Sie einen Blick auf diese Tabelle, um die Preise sowie die Vor- und Nachteile der Verwendung dieses PDF-Editors zu verstehen.

Bewertungen von G2 |
4.5 |
| Urteil der Redaktion | Eine leichte und funktionelle Plattform, die mit hoher Geschwindigkeit arbeitet. |
| Preise | · Kostenloses Probeangebot · Jahrestarif - $79,99/Jahr · Unbefristete Lizenz - $129,99/Jahr |
| Vorteile | · Benutzerfreundlichkeit · Keine Lernkurve erforderlich · Die Plattform ist reich an Funktionen |
| Nachteile | · Die kostenlose Testversion versieht Ihre Datei mit einem Wasserzeichen. |
Hier finden Sie eine ausführliche Anleitung, wie Sie mit Wondershare PDFelement unter Windows oder Mac Ihre PDFs markieren, Kommentare hinzufügen oder auf einer PDF-Datei zeichnen können.
 G2-Wertung: 4.5/5 |
G2-Wertung: 4.5/5 |  100 % Sicher |
100 % Sicher |Wie man PDFs markiert
Hier erfahren Sie, wie Sie eine PDF-Datei mit PDFelement markieren können.
Schritt 1 Rufen Sie das PDFelement Programm auf und öffnen Sie die PDF-Datei, die Sie mit Anmerkungen versehen möchten.

Schritt 2 Klicken Sie in der Menüleiste auf "Kommentar". Unter der Hauptmenüleiste sehen Sie verschiedene Symbole.
Hervorheben: Ermöglicht es Ihnen, Text mit fluoreszierenden Markierungen in verschiedenen Farben hervorzuheben, um Ihr Gedächtnis zu verbessern oder später nachschlagen zu können.
Bereichsmarkierung: Damit können Sie einen bestimmten Bereich markieren, der Ihre Aufmerksamkeit erregt hat.
Unterstreichen: Hebt einen Text hervor, indem eine Linie darunter gezeichnet wird.
Durchstreichen: Es macht andere Leser darauf aufmerksam, dass Sie einen Text gelöscht haben, indem Sie ihn mit einem Strich durchstreichen.
Schnörkelige Linie: Dieses Korrektursymbol zeigt an, dass der Leser etwas zu der Zeile hinzufügen soll.
Wie man Kommentare zu PDFs hinzufügt
Ein Kommentar ist ein Text, der eine Anregung oder eine persönliche Meinung ausdrückt. Im Folgenden finden Sie eine Schritt-für-Schritt-Anleitung, wie Sie mit PDFelement Kommentare zu Ihrem PDF hinzufügen können.
Schritt 1 Fügen Sie Ihrem Dokument eine Notiz, eine Bereichsmarkierung, ein Textfeld, eine Aufzählung oder einen Kommentar hinzu, indem Sie auf "Kommentar" klicken und die gewünschte Option auswählen.

Schritt 2 In diesem Schritt können Sie den Text in den Kommentaren anpassen, indem Sie die Schriftart, die Farbe, die Größe und die Ausrichtung ändern. Markieren Sie den Text, den Sie anpassen möchten und warten Sie, bis ein Popup-Fenster erscheint. Sie können auch in der Seitenleiste "Eigenschaften" navigieren und die gewünschten Änderungen vornehmen.

Schritt 3 Fügen Sie fortlaufend Kommentare hinzu, ohne auf einen einzelnen Kommentar zu klicken, indem Sie "Textfeld" wählen und dann die Seiten angeben, zu denen Sie ähnliche Kommentare hinzufügen möchten.
Schritt 4 Drücken Sie "STRG+C", um einen Kommentar zu kopieren und "STRG+V", um ihn an einem anderen Ort oder auf einer anderen Seite einzufügen.
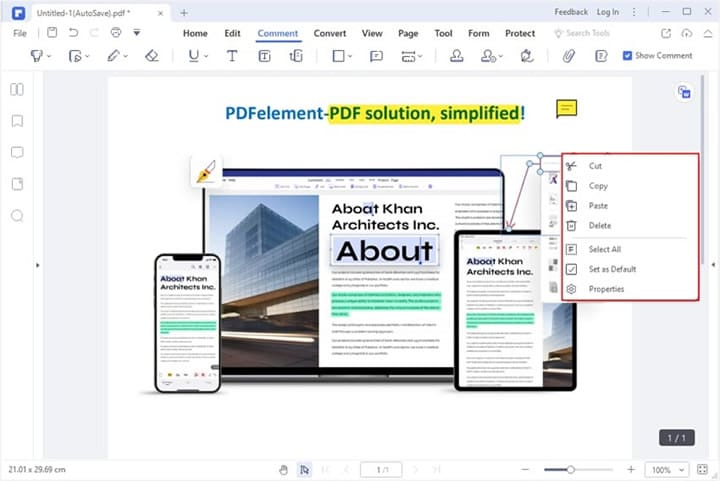
Schritt 5 Klicken Sie mit der rechten Maustaste auf den Kommentar, um eine "Eigenschaften" Seitenleiste zu öffnen. Wählen Sie das "Sperren" Symbol, um Ihre Kommentare zu sperren, so dass niemand anderes sie ändern kann.
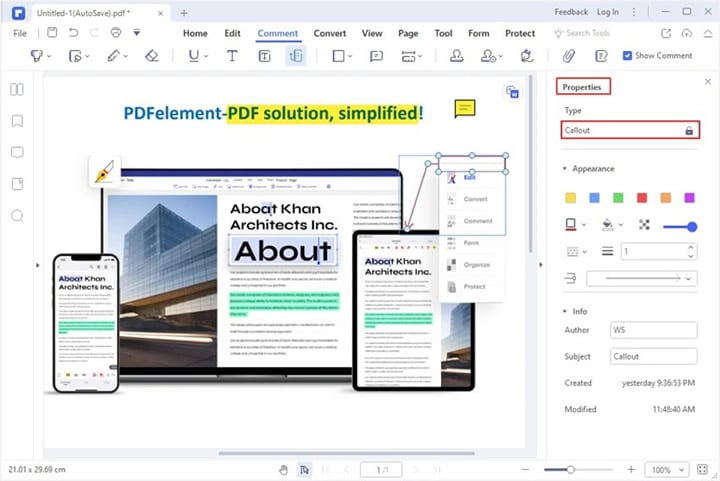
Schritt 6 Wählen Sie das "Kommentarliste" Feld, um einen Kommentar schnell zu finden.

Schritt 7 Um die Seiten zu exportieren, die Kommentare enthalten, wählen Sie "Kommentar" und dann "Notizen erstellen". Sie können nun eine neue Datei öffnen, die nur mit Anmerkungen versehene PDF-Seiten enthält.
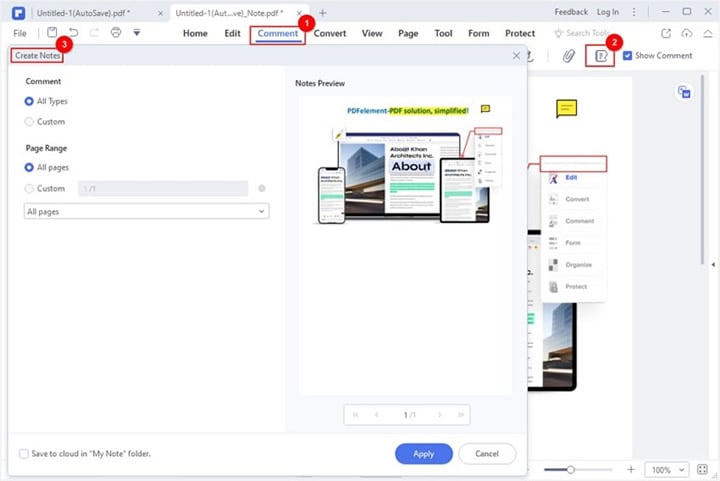
Wie man auf PDF zeichnet
Anmerkungstools enthalten grafische Elemente wie Rechtecke, Quadrate, Polygone und andere Bilder, die Sie Ihrer PDF-Datei hinzufügen möchten. Hier finden Sie einige nützliche Tools, die Sie verwenden können, um mit PDFelement auf Ihrem PDF zu zeichnen.
- Rechteck - zeigt an, wo der Leser Text in einer Zeile einfügen muss.
- Oval - verwenden Sie die Umschalttaste, um ein Oval oder einen Kreis um den gewünschten Text zu zeichnen.
- Wolke - fügt wolkenähnliche Formen ein.
- Polygon - ermöglicht es Ihnen, Figuren mit drei oder mehr Ebenen hinzuzufügen.
- Linie - ermöglicht es Ihnen, den Text mit einer Linie zu markieren.
- Pfeil - ermöglicht es Ihnen, einen Pfeil zu zeichnen, um die Richtung anzugeben.

Mit dem Bleistift können Sie freihändig Anmerkungen zeichnen und mit dem Radiergummi können Sie Bleistiftmarkierungen entfernen. Beachten Sie bitte, dass der Radiergummi nur Bleistiftstriche entfernt.
Sehen Sie sich das folgende Video an, um mehr über das Kommentieren von PDFs mit PDFelement zu erfahren.
Adobe Acrobat - PDFs unter Windows leicht mit Anmerkungen versehen
Zu guter Letzt gehen wir auf Adobe Acrobat ein, ein weiteres PDF-Bearbeitungstool, das Sie zum Anbringen von Anmerkungen in Ihrem PDF-Dokument verwenden können. Die folgende Tabelle fasst einige Dinge zusammen, die Sie über diese Plattform wissen müssen.

Bewertungen von G2 |
4.5 |
| Urteil der Redaktion | Das Produkt ist solide und intuitiv. |
| Preise | · Acrobat Pro- $22,19 pro Lizenz pro Monat |
| Vorteile | · Benutzerfreundlich · Die Plattform ist funktionsreich · Die Ladezeit ist schnell |
| Nachteile | · Die Produktdateien können beschädigt werden · Sie müssen ein Upgrade durchführen, um auf bestimmte Funktionen zugreifen zu können. |
Adobe Acrobat ist ein effektives Tool, mit dem Sie Ihre PDFs viel einfacher und schneller bearbeiten können. Mit der mobilen App können Sie produktiv bleiben, wo immer Sie sind, ob im Büro, zu Hause oder in der Mittagspause. Sie können die App auf Ihren Laptop oder Ihr Mobiltelefon herunterladen. Mit Adobe können Sie sicher sein, dass Ihre Daten geschützt sind. Wir raten Ihnen jedoch, zusätzliche Vorsichtsmaßnahmen zu treffen und ein SSL zu verwenden.
Hier finden Sie eine Liste der fantastischen Funktionen, die Sie mit diesem Tool erwarten können.
- Einfaches Teilen.
- Exportieren von PDFs in Word, Excel, PowerPoint und andere Arten von digitalen Dokumenten
- Passwortschutz
- Seiten organisieren
- Hinzufügen von Signaturen
- Konvertierung einer beliebigen Datei in eine PDF-Datei
Hier finden Sie eine Schritt-für-Schritt-Anleitung, wie Sie mit Adobe Acrobat PDF-Fenster mit Anmerkungen versehen können.
Schritt 1 Öffnen Sie die PDF-Datei, die Sie mit Anmerkungen versehen möchten, in Adobe und klicken Sie auf die "Kommentar" Symbolleiste.

Schritt 2 Fügen Sie mit den Symbolen im Editor Anmerkungen hinzu, z.B. Durchstreichen, Text hervorheben, Haftnotizen und unterstrichener Text.
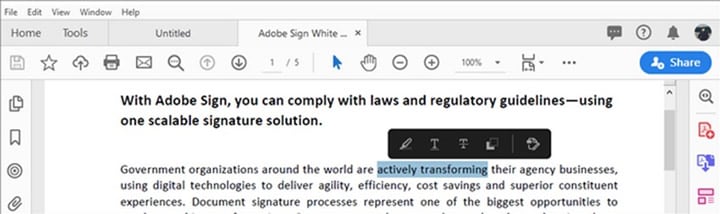
Schritt 3 Sobald Sie mit den Änderungen zufrieden sind, speichern Sie Ihre bearbeitete PDF-Datei. Sie können auch auf das Symbol "Mit anderen teilen" klicken, um die PDF-Datei per E-Mail oder über andere Apps für soziale Medien zu versenden.
Fazit
Anmerkungen zu digitalen Dokumenten, wie z.B. PDFs, helfen uns dabei, uns zu erinnern und geben uns einen Bezugspunkt auf dem Dokument, zu dem wir später zurückkehren können. Außerdem bieten sie ein ähnliches Erlebnis wie die Verwendung eines Textmarkers auf einem physischen Buch, nur eben auf Ihrem Laptop, Smartphone oder Tablet. Wir hoffen, dass Ihnen dieser Artikel die Entmystifizierung von Anmerkungen in PDFs und die Unterscheidung zwischen Offline- und Online-Tools näher gebracht hat. Wir hoffen auch, dass diese ausführliche Diskussion über PDF-Bearbeitungstools Ihnen helfen wird, die beste Plattform zu wählen, je nach Ihrem Budget und Ihren Bedürfnissen.



