In der heutigen schnelllebigen digitalen Welt ist es wichtig, effizient zu sein. Eine Umfrage zeigt, dass über 70% der Mac-Benutzer häufig mit PDFs arbeiten. Dies unterstreicht den Bedarf an guten Tools für Aufgaben wie das Zusammenführen von PDFs. Dieser Artikel zeigt Ihnen die besten Möglichkeiten, PDFs unter Mac OS X zu kombinieren.
Wir werden verschiedene Methoden untersuchen, beginnend mit PDFelement, einem herausragenden Tool zum Zusammenführen von PDFs und uns auch integrierte Optionen wie Preview ansehen. Wenn Sie Ihre Recherchen zusammenstellen oder Ihre Berichte organisieren müssen, ist dieser Leitfaden genau das Richtige für Sie.
 G2-Wertung: 4.5/5 |
G2-Wertung: 4.5/5 |  100 % Sicher |
100 % Sicher |In diesem Artikel
- Warum PDF-Dokumente auf dem Mac zusammenführen?
- Wie kombiniert man PDF-Dateien auf einem Mac mit PDFelement?
- Wie fügt man PDF-Dateien auf dem Mac mit Preview zu einer Datei zusammen?
- Wie fügt man mit PDF Expert mehrere PDF-Dateien auf dem Mac zu einer einzigen zusammen?
- Wie kombiniert man mehrere PDF-Dateien auf dem Mac mit dem Finder?
Warum PDF-Dokumente auf dem Mac zusammenführen?
Das Kombinieren von PDF-Dokumenten auf Ihrem Mac kann die Verwaltung Ihrer Dateien erheblich erleichtern. Sehen wir uns an, warum dies eine große Hilfe für Sie sein kann.
Optimieren Sie Ihre Dokumente
Wenn Sie PDFs zusammenführen, bringen Sie Dokumente zusammen, die zusammengehören. Das bedeutet, dass Sie sich nicht durch eine Vielzahl von Dateien wühlen müssen, um das zu finden, was Sie brauchen. Das ist ideal, wenn Sie an verschiedenen Teilen eines Projekts arbeiten oder Ihre Studiennotizen ordnen. Sie erhalten einen aufgeräumten digitalen Raum, in dem alles nur einen Klick entfernt ist.
Leichter zu teilen
Mehrere PDFs an jemanden zu senden, kann mühsam sein. Aber wenn Sie sie in einer Datei zusammenfassen, wird die gemeinsame Nutzung viel einfacher. Ob ein großer Bericht oder ein Ordner, eine einzelne Datei ist einfacher zu versenden und zu verwalten. Es stellt sicher, dass die Person, an die Sie es senden, alle Informationen auf einmal erhält.
Verbesserte Effizienz
Der Umgang mit einer Vielzahl von Dokumenten kann Sie ausbremsen. Indem Sie Ihre PDFs kombinieren, optimieren Sie Ihre Arbeitsweise. Das bedeutet, dass Sie weniger Zeit mit dem Jonglieren von Dateien verbringen und sich mehr auf Ihre Aufgabe konzentrieren können.
Erleichtert das Reviewen
Wenn alles in einem Dokument steht, ist das Review einfacher. Sie müssen nicht mehr zwischen den Dateien wechseln. Reviewer können durch ein einzelnes Dokument scrollen und so leichter detailliertes Feedback geben. So wird sichergestellt, dass nichts übersehen wird.
Methode 1: Wie kombiniert man PDF-Dateien auf einem Mac mit PDFelement?
PDFelement ist ein praktisches Tool für alle, die PDFs, Bilder und andere Dokumente auf ihrem Mac zusammenführen möchten. Es macht den Prozess schnell und einfach und ermöglicht es Ihnen, mehrere Dateien mühelos in einer einzigen PDF-Datei zu kombinieren. Das Tool ist benutzerfreundlich und unterstützt das Ziehen und Ablegen von Dateien zum schnellen Zusammenführen.
Hier sehen Sie, was PDFelement bietet:
- Schnelles Zusammenführen: Kombinieren Sie PDFs, Bilder und andere Dokumente schnell zu einem einzigen detaillierten PDF.
- Drag and Drop: Sie können Dateien einfach per Drag & Drop in das Tool ziehen, so dass sie schnell und einfach zusammengeführt werden können.
- Dateien verwalten: Bietet Optionen zum Neuordnen, Löschen, Drehen und Anordnen von Seiten innerhalb des kombinierten PDFs, um das Dokument an Ihre Bedürfnisse anzupassen.
- Plattformübergreifende Kompatibilität: Funktioniert reibungslos mit Windows, Mac, iOS und Android und gewährleistet so Flexibilität unabhängig von Ihrem Gerät.
- Unbegrenzte Dateien: Ermöglicht das Hinzufügen beliebig vieler Dateien und unterstützt die Erstellung eines einzigen PDFs, um das Teilen und Versenden zu erleichtern.
- Professionelle Bearbeitung: Damit können Sie das kombinierte PDF anordnen, neu ordnen und bearbeiten, um ein ausgefeiltes, professionelles Aussehen zu erzielen.
- Bild zu PDF: Ermöglicht das Zusammenführen von JPG-, JPEG-, PNG-, TIFF- und anderen Bildern in einem PDF mit einer einfachen Drag & Drop-Aktion.
- Vielseitige Dokumentenunterstützung: Kombinieren Sie mühelos Word-, PPT- und andere Dateien in ein PDF, indem Sie sie automatisch konvertieren und zusammenführen.
- PDF-Komprimierung: Verfügt über Funktionen zur Komprimierung, um die Größe des kombinierten PDFs zu reduzieren, so dass es leichter weitergegeben werden kann.
Schritt-für-Schritt-Prozess
Mit PDFelement ist es ganz einfach, PDF-Dateien auf einem Macbook zu kombinieren. Hier erfahren Sie, wie Sie PDF-Dateien auf Ihrem Mac mit PDFelement zusammenfügen können.
Schritt 1 Öffnen Sie PDFelement
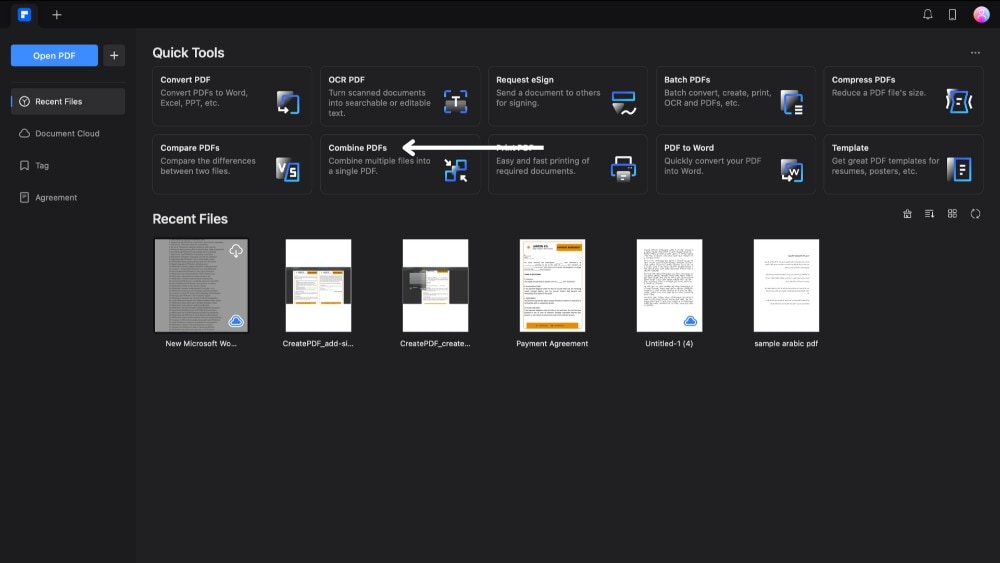
 G2-Wertung: 4.5/5 |
G2-Wertung: 4.5/5 |  100 % Sicher |
100 % Sicher |Öffnen Sie zunächst die PDFelement-App auf Ihrem MacBook. Auf der Startseite finden Sie die Option "PDFs kombinieren". Klicken Sie darauf, um den Vorgang zu starten.
Schritt 2 Wählen Sie Ihre Dateien
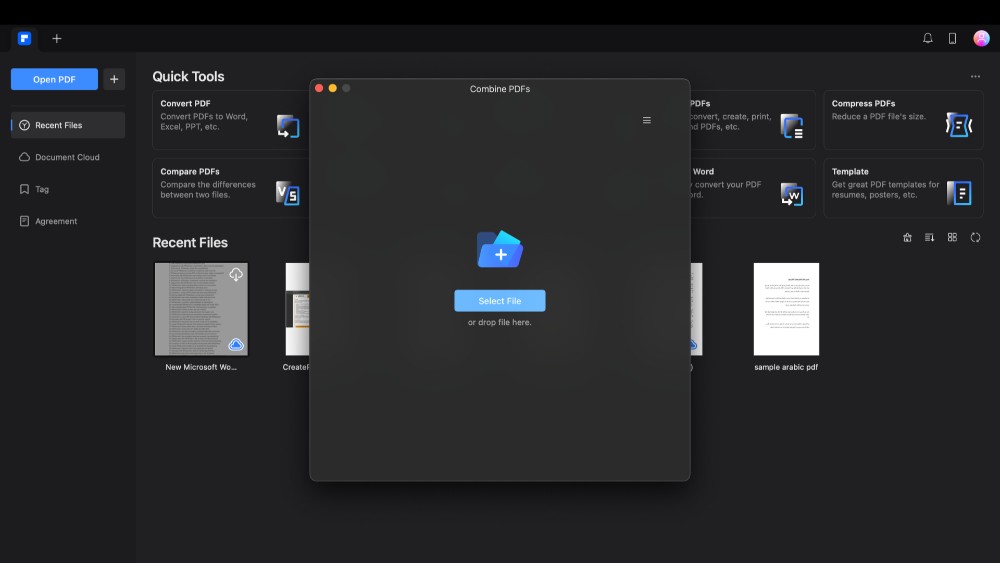
Klicken Sie im Bereich "Kombinieren" auf die Option "Datei auswählen". So können Sie die erste PDF-Datei auswählen, die Sie zusammenführen möchten. Wenn Sie weitere Dateien hinzufügen möchten, klicken Sie auf "Hinzufügen" und dann auf "Dateien hinzufügen". Sie können mehrere Dateien auf einmal auswählen. Sobald Sie alle benötigten Dateien ausgewählt haben, klicken Sie auf "Übernehmen", um Ihre Auswahl zu bestätigen.
Schritt 3 Speichern Sie Ihr zusammengeführtes PDF
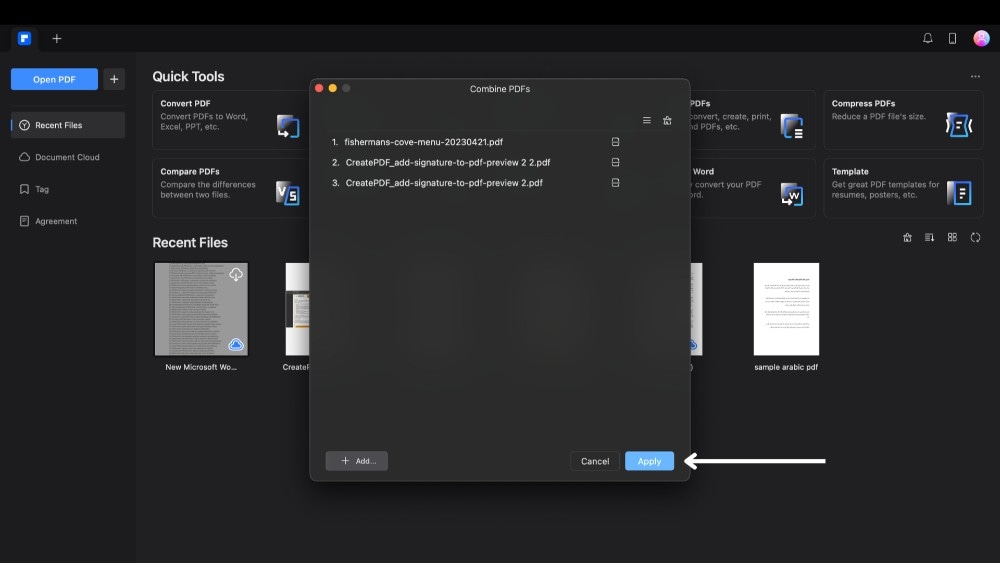
 G2-Wertung: 4.5/5 |
G2-Wertung: 4.5/5 |  100 % Sicher |
100 % Sicher |Entscheiden Sie nun, wo Sie das neue PDF speichern möchten. Wählen Sie einen Ordner für Ihre zusammengeführte Datei. Klicken Sie auf "Speichern", um Ihr kombiniertes PDF in den von Ihnen gewählten Ordner herunterzuladen.
Kombinieren von Bildern in PDFs auf einem Mac
Das Kombinieren von Fotos in PDF auf Ihrem Mac mit PDFelement ist ziemlich einfach. Hier ist, wie Sie es tun können.
Schritt 1 Öffnen Sie PDFelement und wählen Sie Ihre Bilder aus.
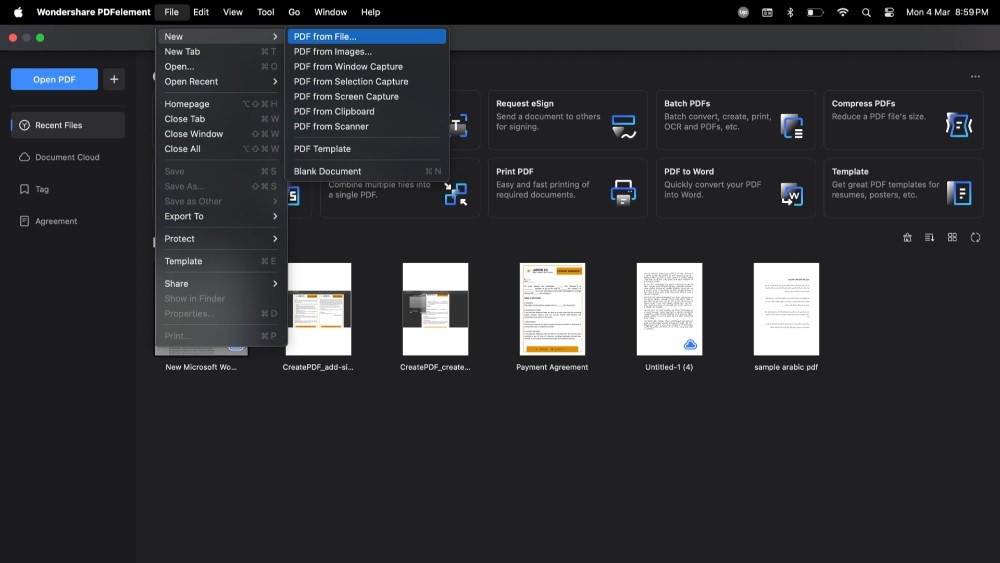
Starten Sie PDFelement auf Ihrem MacBook. Gehen Sie zur oberen Leiste und klicken Sie auf "Dateien". Klicken Sie dann auf "Neu" und danach auf "PDF aus Datei". Dadurch wird Ihr Finder geöffnet. Wählen Sie hier alle Bilder aus, die Sie in eine PDF-Datei umwandeln möchten. Nachdem Sie sie ausgewählt haben, klicken Sie auf "Öffnen".
Step 2 Speichern Sie die konvertierten Bilder als PDFs
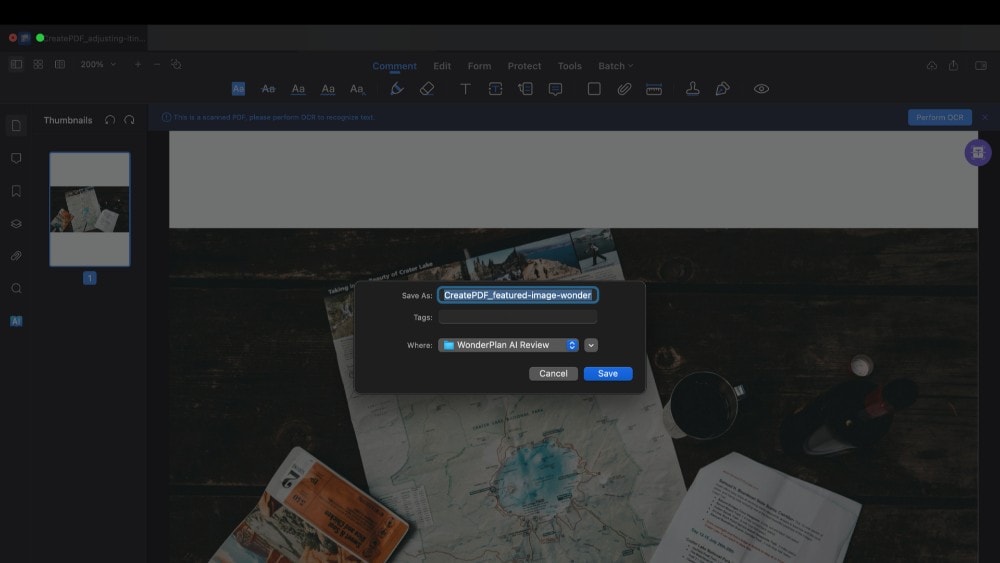
 G2-Wertung: 4.5/5 |
G2-Wertung: 4.5/5 |  100 % Sicher |
100 % Sicher |Ihre Bilder werden in PDFelement in verschiedenen Registerkarten angezeigt, die bereits in PDF-Dateien umgewandelt wurden. Jetzt müssen Sie diese PDFs auf Ihrem MacBook speichern. Klicken Sie oben auf "Datei" und wählen Sie dann "Speichern unter". Benennen Sie Ihr PDF und wählen Sie einen Speicherort. Klicken Sie dann auf "Speichern".
Schritt 3 Vorbereitung für die Zusammenführung
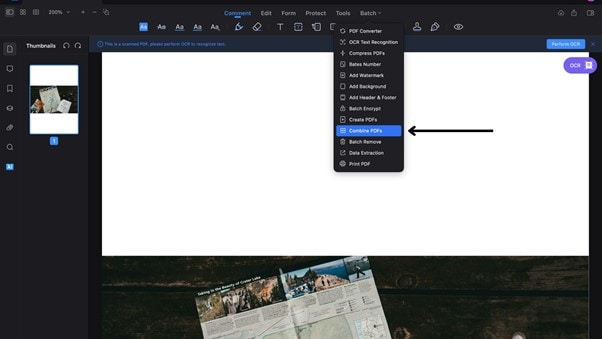
Sobald alle Ihre PDF-Dateien gespeichert sind, können Sie sie zusammenführen. Suchen Sie die "Stapel" Schaltfläche in der Symbolleiste und klicken Sie sie an. Wählen Sie dann "PDFs kombinieren" aus dem Menü.
Schritt 4 Fügen Sie Ihre PDF-Dateien hinzu
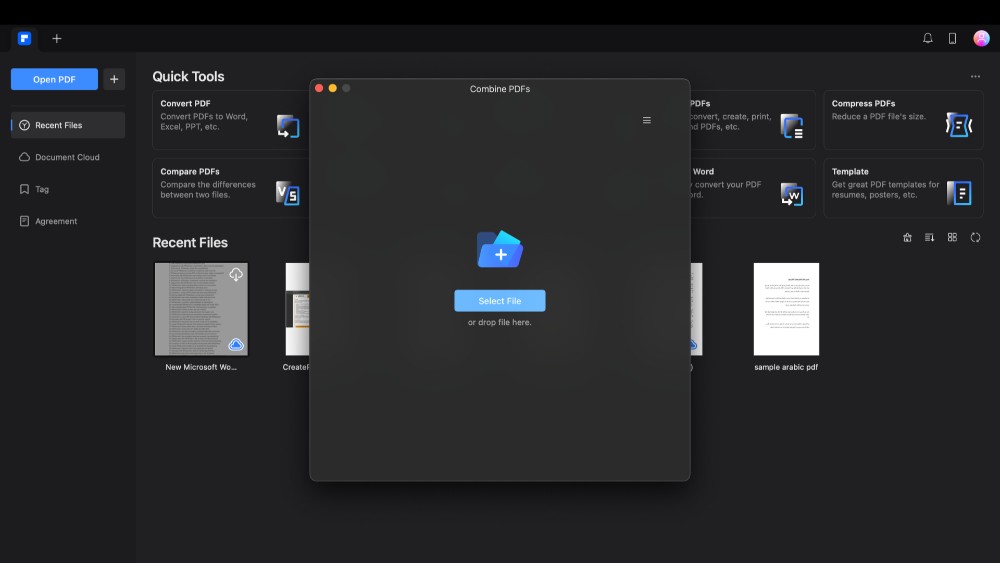
 G2-Wertung: 4.5/5 |
G2-Wertung: 4.5/5 |  100 % Sicher |
100 % Sicher |Es wird ein Feld eingeblendet, in dem Sie die Dateien hinzufügen können, die zusammengeführt werden sollen. Klicken Sie auf "Hinzufügen" und dann auf "Dateien hinzufügen", um Ihre PDF-Bilder einzubringen. Nachdem Sie alle Ihre Dateien hinzugefügt haben, klicken Sie auf "Öffnen".
Schritt 5 Zusammenführen und Speichern Ihres PDFs
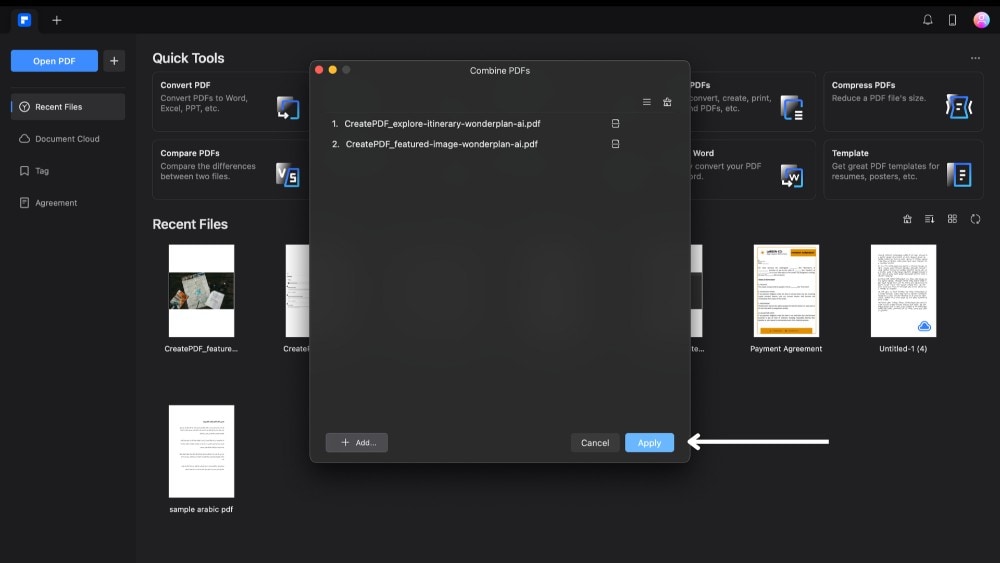
Um die Dateien zu einer einzigen zusammenzuführen, klicken Sie auf "Übernehmen". Entscheiden Sie dann, wo auf Ihrem MacBook Sie das zusammengeführte PDF speichern möchten. Sobald Sie den Ort ausgewählt haben, wird Ihr neues PDF heruntergeladen und dort gespeichert.
Methode 2: Wie fügt man PDF-Dateien auf dem Mac mit Preview zu einer Datei zusammen?
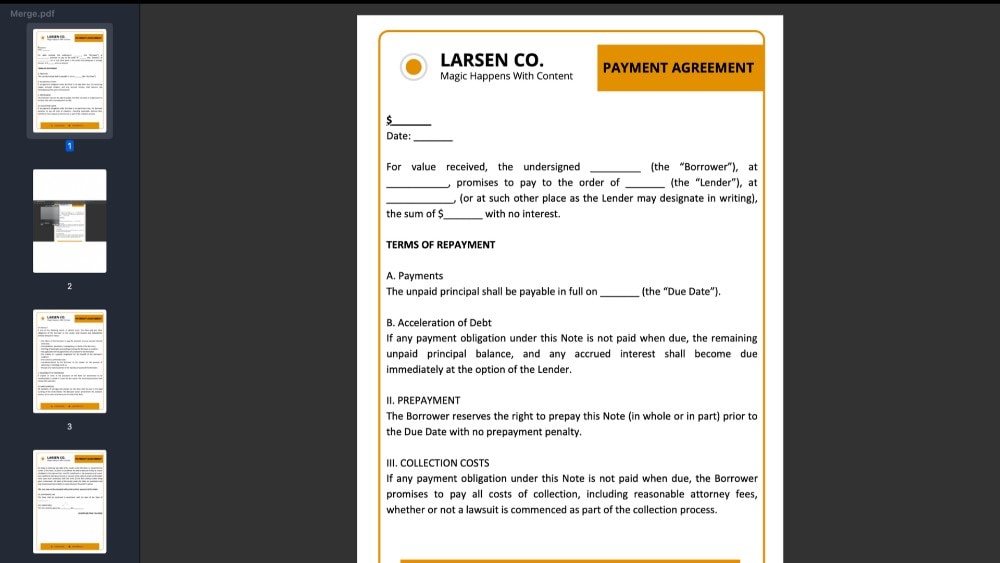
Preview ist ein praktisches Tool, das mit Ihrem Mac geliefert wird und mit dem Sie PDF-Dateien einfach bearbeiten können. Seine Einfachheit ist ein großes Plus. Das Design von Preview ist so einfach, dass jeder es ohne technische Kenntnisse benutzen kann.
Das Kombinieren von PDF-Dateien auf MacOS mit Preview ist ein reibungsloser Prozess. Sie brauchen nur wenige Klicks, um Ihre Dokumente auszuwählen und zusammenzuführen. Mit diesem Tool können Sie Seiten neu anordnen, drehen und aus Ihren kombinierten Dokumenten entfernen. So können Sie das endgültige Dokument ganz einfach anpassen.
Schritt-für-Schritt-Prozess
Das Kombinieren von PDF-Dokumenten auf Ihrem Mac mit Preview ist ganz einfach. Gehen wir die Schritte durch, um Ihre PDFs in einer Datei zu kombinieren.
Schritt 1 Öffnen Sie ein PDF in Preview
Klicken Sie zunächst auf eine PDF-Datei, um sie mit der Preview-App zu öffnen. Hier beginnen Sie den Zusammenführungsprozess.
Schritt 2 Thumbnails anzeigen
Klicken Sie in der oberen Symbolleiste auf "Ansicht" und wählen Sie dann "Thumbnails" aus dem Dropdown-Menü. An der Seite sehen Sie kleine Bilder der einzelnen Seiten. So können Sie die Seiten besser sehen und verwalten.
Schritt 3 Wählen Sie aus, wo kombiniert werden soll
Wählen Sie in der Seitenleiste das Thumbnail der Seite direkt vor der Stelle, an der Sie ein weiteres PDF einfügen möchten. Es bestimmt, wo die kombinierten Dateien zusammengeführt werden.
Schritt 4 PDF-Seiten einfügen
Gehen Sie auf das "Bearbeiten" Menü in der oberen Symbolleiste. Klicken Sie darauf und wählen Sie dann "Einfügen" und "Seite aus Datei". Damit können Sie Seiten aus einem anderen PDF einfügen.
Schritt 5 Wählen Sie das hinzuzufügende PDF
Es wird ein Feld eingeblendet, in dem Sie das andere PDF, das Sie zusammenführen möchten, suchen und auswählen können. Nachdem Sie es gefunden haben, klicken Sie auf "Öffnen". Das von Ihnen gewählte PDF wird mit dem bereits geöffneten PDF verbunden.
Schritt 6 Speichern Sie das kombinierte PDF
Klicken Sie in der oberen Symbolleiste auf "Datei", um das neue, kombinierte PDF zu speichern. Klicken Sie dann auf "Exportieren". Wählen Sie aus, wo Sie es speichern möchten und klicken Sie auf "Speichern".
Methode 3: Wie fügt man mehrere PDF-Dateien auf dem Mac mit PDF Expert zu einer einzigen zusammen?
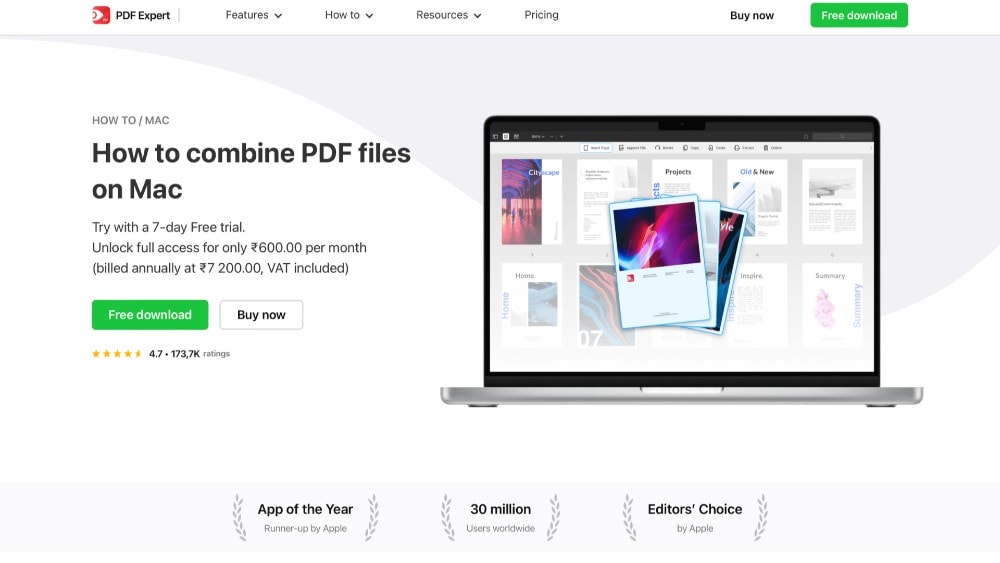
PDF Expert ist ein großartiges Tool für Mac-Anwender, die mit PDF-Dateien arbeiten müssen. Sie können PDF-Dateien per Drag & Drop zusammenfügen, was sich ideal für die Zusammenstellung von Dokumenten, Berichten oder anderen Unterlagen eignet.
Neben dem Zusammenführen von PDFs verfügt PDF Expert auch über zahlreiche Tools zur Bearbeitung. Sie können direkt in der App Notizen hinzufügen, Formulare ausfüllen oder Dokumente unterschreiben. Die App läuft auf Macs reibungslos, so dass Sie keine Wartezeiten in Kauf nehmen müssen, selbst wenn Sie mit großen Dateien oder vielen Dateien gleichzeitig arbeiten.
Schritt-für-Schritt-Prozess
Das Kombinieren von PDF-Dateien auf Ihrem Mac OS ist mit PDF Expert ganz einfach. Hier finden Sie eine Schritt-für-Schritt-Anleitung, die Sie durch den Prozess führt.
Schritt 1 PDF Expert herunterladen und starten
Als erstes müssen Sie PDF Expert herunterladen und installieren. Sie finden das Tool im App Store oder auf der offiziellen Webseite des Unternehmens. Sobald es installiert ist, öffnen Sie die App auf Ihrem Mac. Suchen Sie dann in der Symbolleiste oben auf Ihrem Bildschirm nach der "Datei" Option.
Schritt 2 Wählen Sie "Dateien zusammenführen"
Klicken Sie auf "Datei", um eine Liste von Aktionen zu sehen. Wählen Sie von hier aus "Dateien zusammenführen". Daraufhin wird Ihr Finder-Fenster geöffnet.
Schritt 3 Wählen Sie Ihre PDFs aus
Gehen Sie in dem daraufhin angezeigten Finder-Dialogfeld durch Ihre Dateien und wählen Sie die PDFs aus, die Sie zusammenführen möchten. Wenn Sie mehrere Dateien auswählen, halten Sie die "Befehl" Taste gedrückt und wählen Sie jedes PDF aus, das Sie einschließen möchten.
Schritt 4 Kombinieren und speichern
Sobald Sie alle PDFs ausgewählt haben, klicken Sie auf die "Zusammenführen" Schaltfläche. PDF Expert fasst dann alle Ihre ausgewählten PDFs in einer neuen Datei zusammen. Dieses zusammengeführte PDF wird automatisch auf Ihrem MacBook gespeichert.
Methode 4: Wie fügt man mehrere PDF-Dateien auf dem Mac mit dem Finder zusammen?
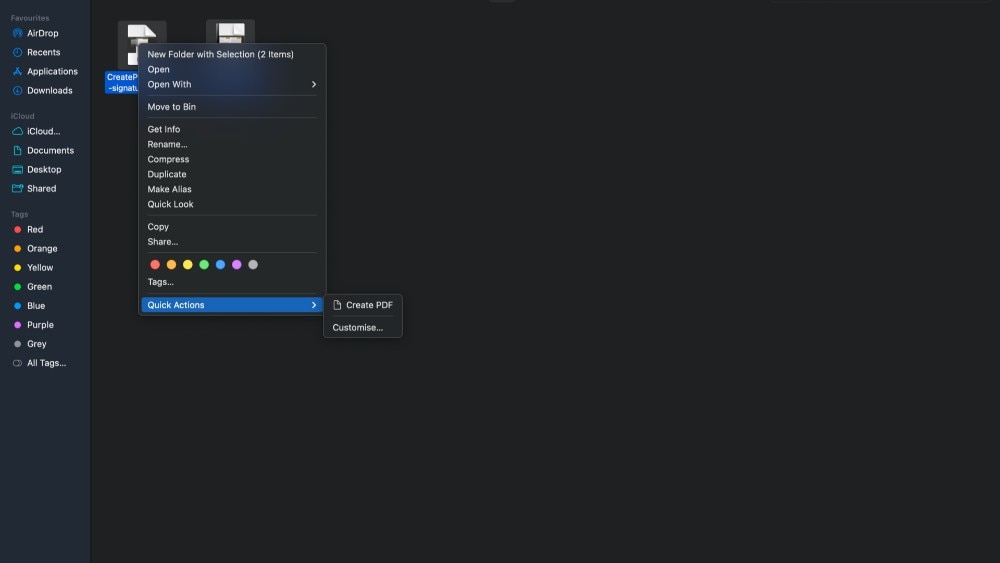
Der Finder kann auch PDF-Dateien zu einer einzigen zusammenführen. Den Finder zum Zusammenführen von PDFs zu verwenden ist clever, weil Sie dieses Tool bereits kennen. Mit dieser Methode können Sie mehrere PDFs in ein einziges Dokument umwandeln.
Da der Finder ein Kernbestandteil von macOS ist, können Sie erwarten, dass alles reibungslos funktioniert. Sie werden keine Probleme mit Software haben, die auf Ihrem Mac nicht richtig funktioniert und Sie müssen nicht lernen, wie man ein neues Programm benutzt. Aber es ist wichtig, sich daran zu erinnern, dass die Zusammenführungsfunktion des Finders ziemlich einfach ist.
Schritt-für-Schritt-Prozess
Das Kombinieren mehrerer PDF-Dateien auf einem Mac mit dem Finder ist einfach. Hier finden Sie eine Schritt-für-Schritt-Anleitung, die Ihnen hilft, Ihre Dokumente in einem Dokument zusammenzufassen.
Schritt 1 Starten Sie mit dem Finder
Öffnen Sie die Finder-App auf Ihrem MacBook. Es ist der Ort, an dem alle Ihre Ordner und Dateien leicht zugänglich sind.
Schritt 2 Wählen Sie Ihre PDFs
Suchen Sie die PDF-Dateien, die Sie zusammenführen möchten. Um mehr als eine Datei auszuwählen, halten Sie die Umschalttaste gedrückt und klicken Sie auf jede PDF-Datei, die Sie kombinieren möchten. Sie werden alle hervorgehoben.
Schritt 3 Zusammenführen der Dateien
Klicken Sie bei ausgewählten Dateien mit Rechts auf die markierten Dateien. Es wird ein Menü angezeigt. Wählen Sie "Schnellaktionen" und klicken Sie dann auf "PDF erstellen". Der Finder beginnt damit, Ihre ausgewählten PDFs zu einem Dokument zusammenzufassen.
Schritt 4 Finden Sie Ihr zusammengeführtes PDF
Nach dem Zusammenführen speichert der Finder das neue PDF automatisch an demselben Ort wie die Originaldateien.
Erkenntnisse
Das Zusammenführen von PDF-Dateien auf dem Mac ist dank einiger praktischer Tools ganz einfach. Sie haben Optionen wie PDFelement, Preview und Finder. PDFelement und Preview bieten zusätzliche Funktionen für die Detailarbeit, während der Finder perfekt für das einfache Zusammenführen geeignet ist. Wählen Sie die Option, die zu Ihrer Aufgabe passt, um Ihre Dokumentenverwaltung zu optimieren. Wenn Sie auf der Suche nach erweiterten Funktionen sind, sollten Sie PDFelement als umfassende Lösung ausprobieren.




