Mac-Benutzer können PDF-Dateien und Dokumente jetzt ganz bequem über eine spezielle online verfügbare Software lesen. Benutzer profitieren in vielerlei Hinsicht von dieser Software, Sie können beispielsweise PDF-Dokumenten bearbeiten oder einfache Formular-Fülloptionen nutzen. Dieser Artikel stellt Ihnen die Top 6 PDF-Reader für Mac-Benutzer vor und beschreibt ihre verschiedenen Funktionen.
 G2-Wertung: 4.5/5 |
G2-Wertung: 4.5/5 |  100 % Sicher |
100 % Sicher |Teil 1. Top 6 PDF-Reader für Mac
- 1. PDFelement für Mac
- 2. Adobe® Reader für Mac
- 3. Skim für Mac
- 4. Vorschau
- 5. Chrome
- 6. Haihaisoft Reader für Mac
1. PDFelement für Mac
PDFelement für Mac ist ein großartiger PDF-Reader für Mac-Benutzer. Es bietet eine Vielzahl von Anzeigemodi und Optionen zum Vergrößern und Verkleinern von PDF-Dateien. Beim Lesen einer PDF-Datei können Sie Haftnotizen und Kommentarfelder hinzufügen, Sätze hervorheben, Verknüpfungen, Markierungen und weiteres hinzufügen.
 G2-Wertung: 4.5/5 |
G2-Wertung: 4.5/5 |  100 % Sicher |
100 % Sicher |
Neben dem Anzeigen von PDF-Dateien bietet die Software Ihnen auch das Konvertieren, Erstellen und Bearbeiten von PDF-Dokumenten. Sie eignet sich hervorragend für PDF-Bearbeitungsaufgaben, Sie können Texte, Bilder und Seiten auf Ihren PDFs beliebig bearbeiten. PDFelement ermöglicht Ihnen das Erstellen, Bearbeiten und Ausfüllen von PDF-Formularen. Sie können Ihr Dokument auch mit personalisierten Signaturen unterzeichnen. Außerdem können Sie Ihre PDFs in andere Formate wie Word, Excel, PPT, EPUB usw. konvertieren. Dieser kostenlose PDF-reader für Mac bietet folgende Funktionen:
- Ermöglicht Benutzern das Anzeigen von PDF-Dateien mit unterschiedlichen Anzeigemodi;
- Ermöglicht Benutzern das Markieren, Durchstreichen oder Unterstreichen von Text;
- Unterstützt das Hinzufügen aller Arten von Formen zum Markieren von PDF-Dateien;
- Bearbeiten von PDF-Dokumenten mithilfe von automatischem Reflow;
- Erlaubt das Zuschneiden von Bildern, Einfügen von Wasserzeichen und Zusammenführen oder Teilen von PDF-Dateien;
- Kompatibel mit Mac OS X 10.10, 10.11, 10.12, 10.13 und 10.14 Mojave.
 G2-Wertung: 4.5/5 |
G2-Wertung: 4.5/5 |  100 % Sicher |
100 % Sicher |Bewertung für Wondershare PDFelement
2. Adobe® Reader für Mac
Adobe® Reader für Mac bietet zahlreiche günstige Funktionen zum Anzeigen und Bearbeiten von PDF-Dokumenten. PDF-Dokumente lassen sich aus einer Vielzahl von Quellen erstellen und nach den Wünschen des Benutzers verwalten. Die Hauptmerkmale sind:
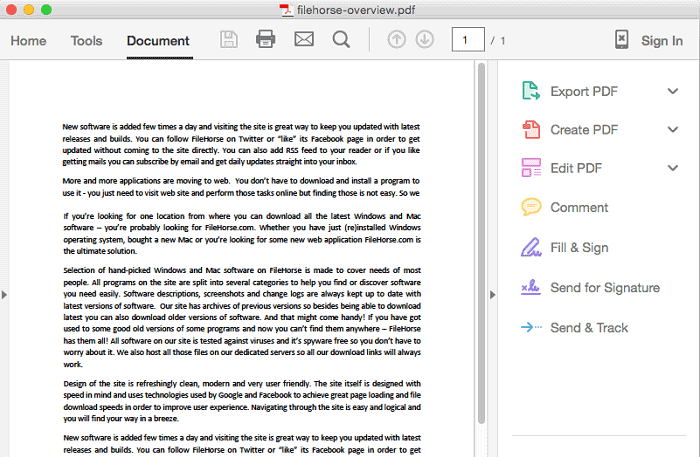
- Möglichkeit zum Erstellen von PDF-Dokumenten aus einer Reihe von Quellen
- Ermöglicht das Bearbeiten, Teilen, Hinzufügen von Kommentaren und verschiedene Ansichten von PDF-Dateien
- Unterstützt das Scannen per OCR
Die Unterstützung für Adobe® Acrobat® XI und Adobe® Reader XI wurde am 15. Oktober 2017 eingestellt. Aus diesem Grund werden keine Sicherheitsupdates und Produktupdates mehr veröffentlicht und der Kundensupport ist nicht mehr verfügbar. Um zu vermeiden, dass Ihre Dateien und Daten aufgrund mangelnder Sicherheit gefährdet werden, sollten Sie hier weiterlesen, um die besten Alternativen zu Adobe® Acrobat® kennenzulernen.
Bewertung für Adobe Acrobat
3. Skim für Mac
Skim ist ein leistungsfähiger PDF-reader für Mac, mit dem der Benutzer PDF-Dokumente anzeigen und anschließend auf benutzerfreundliche Weise bearbeiten kann. Die Anwendung kann auch nach Wunsch des Benutzers angepasst werden. Hauptmerkmale dieses PDF-readers für Mac sind:
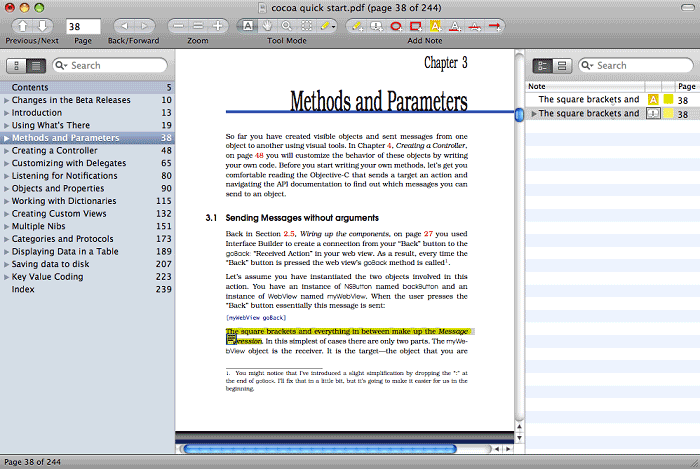
- Ermöglicht das Bearbeiten, Anzeigen und Markieren von PDF-Text;
- Ermöglicht Schnappschüsse der Dokumente als Vorschau;
- Ermöglicht das Speichern von Passwörtern im Schlüsselbund;
- Ermöglicht eine Vollbildvorschau;
4. Vorschau
Vorschau ist ein äußerst benutzerfreundlicher PDF-reader für Mac, der zahlreiche Optionen zum Anzeigen und Bearbeiten von PDF-Dokumenten bietet. Dieser PDF-reader für Mac hat folgende Hauptmerkmale:
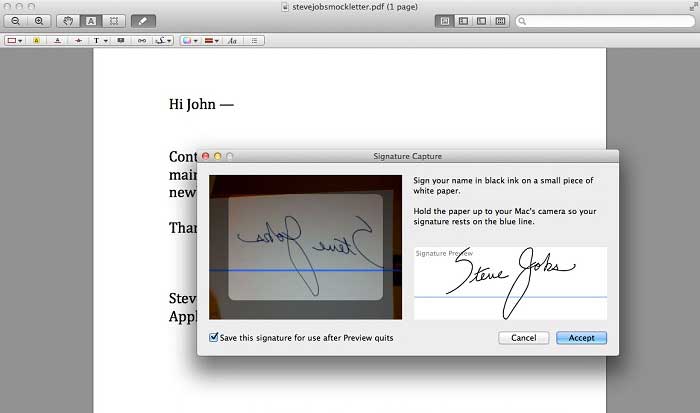
- Ermöglicht einfaches Anzeigen und Arbeiten mit PDF-Anwendungen;
- Ermöglicht digitale Signaturen, Lesezeichen und das Hinzufügen von Kommentaren zu PDF-Text;
- Ermöglicht das Anpassen der Preview-Symbolleiste.
5. Chrome
Google Chrome verfügt über einen der besten integrierten PDF-reader für Mac, mit dem Benutzer Webdokumente im Browser anzeigen können. Dies ermöglicht Nutzern, unterschiedliche Funktionen von PDF-Dokumenten mit einfach zu nutzenden Steuerelementen zu steuern. Die Hauptmerkmale dieses PDF-reader für Mac sind:
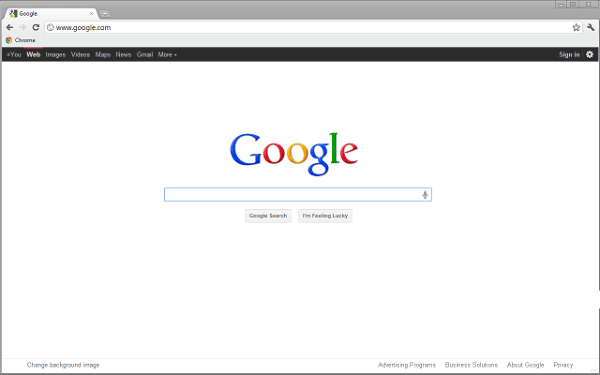
- Option zum Speichern von PDF-Dokumenten im Browser;
- Ermöglicht das Drucken von PDF-Dokumenten aus dem Browser heraus;
- Der PDF-reader kann manuell aktiviert und deaktiviert werden;
6. Haihaisoft Reader für Mac
Mit dem Haihaisoft PDF Reader lesen Sie PDF-Dateien in einer leicht bedienbaren Umgebung. Dokumente lassen sich nur mit dem Dateibrowser öffnen, die „Drag & Drop“-Funktion ist nicht verfügbar. Darüber hinaus können Sie Seiten drehen, in den Vollbildmodus wechseln, eine Präsentation erstellen, auf die erste, letzte, nächste oder vorherige Seite wechseln, die Suchfunktion nutzen, herauszoomen und hineinzoomen sowie außerdem eine Favoritenliste erstellen.

- Lesen und Drucken aller Adobe PDF-Dokumente
- Haihaisoft Reader ist nur 3 MB groß, ein Bruchteil der Dateigröße von Adobe Reader
- Wenn Sie Haihaisoft PDF Reader ausführen, startet dieser sofort und ohne Verzögerung
- Hohe Sicherheit und Privatsphäre
- Unterstützt geschützte PDF-Dokumente über die DRM-X-Plattform
Teil 2. So wählen Sie den am besten geeigneten PDF-Reader für Mac aus
Bei der Auswahl des am besten geeigneten PDF-Readers für Mac sollten Sie einige wichtige Faktoren berücksichtigen. Hier sind einige Tipps, die Ihnen bei der Entscheidung helfen können:
- Funktionalität: Überlegen Sie, welche Funktionen Sie benötigen. Möchten Sie nur PDF-Dateien lesen oder auch bearbeiten, Anmerkungen hinzufügen, Formulare ausfüllen oder PDFs zusammenfügen? Stellen Sie sicher, dass der PDF-Reader alle Funktionen bietet, die Ihren Anforderungen entsprechen.
- Benutzerfreundlichkeit: Achten Sie darauf, dass der PDF-Reader eine intuitive Benutzeroberfläche hat und einfach zu bedienen ist. Ein benutzerfreundlicher PDF-Reader ermöglicht es Ihnen, schnell auf Funktionen zuzugreifen und Ihre PDF-Dateien effizient zu lesen.
- Kompatibilität: Stellen Sie sicher, dass der PDF-Reader mit Ihrem Mac-Betriebssystem kompatibel ist. Überprüfen Sie die Systemanforderungen des PDF-Readers, um sicherzustellen, dass er reibungslos auf Ihrem Mac läuft.
- Geschwindigkeit und Leistung: Ein guter PDF-Reader sollte schnell und reaktionsschnell sein, um eine flüssige Benutzererfahrung zu gewährleisten. Überprüfen Sie die Bewertungen und Erfahrungen anderer Benutzer, um sicherzustellen, dass der PDF-Reader eine gute Leistung bietet.
- Sicherheit: Wenn Sie vertrauliche oder sensible PDF-Dateien lesen, ist es wichtig, dass der PDF-Reader Sicherheitsfunktionen bietet. Überprüfen Sie, ob der PDF-Reader Verschlüsselung, Passwortschutz oder digitale Signaturen unterstützt, um Ihre PDF-Dateien zu schützen.
- Kosten: Berücksichtigen Sie Ihr Budget und ob Sie bereit sind, für einen PDF-Reader zu bezahlen. Es gibt sowohl kostenlose als auch kostenpflichtige PDF-Reader für Mac. Kostenlose Optionen wie PDFelement bieten bereits viele Funktionen, während kostenpflichtige Optionen wie Adobe Acrobat Pro DC oder PDF Expert erweiterte Funktionen und zusätzlichen Support bieten können.
- Bewertungen und Empfehlungen: Lesen Sie Bewertungen und Empfehlungen von anderen Benutzern, um einen Einblick in die Erfahrungen anderer mit verschiedenen PDF-Readern zu erhalten. Dies kann Ihnen helfen, die Vor- und Nachteile der verschiedenen Optionen besser zu verstehen.
Vergleichstabelle für die besten PDF Reader auf dem Mac – Kostenlos und Vielseitig
|
PDF-Reader |
Hauptmerkmale |
Kompatibilität |
Benutzerbewertung |
Einzigartige Vorteile |
|
PDFelement |
- Verschiedene Anzeigemodi - Markieren, Hervorheben, Formen hinzufügen - Konvertieren in Word, Excel, PPT, EPUB - PDFs bearbeiten und Signaturen hinzufügen |
macOS 10.10 bis 10.14 Mojave |
⭐ 4,5/5 |
- Benutzerfreundlich - Offline-Option - Umfangreiche Bearbeitungs- und Konvertierungsfunktionen |
|
Adobe® Reader |
- Anzeigen und Teilen von PDFs - OCR-Textscanning - Kommentare und Bearbeitungen hinzufügen |
macOS, Windows sowie Mobilgeräte |
⭐ 4,5/5 |
- Breite Dateiunterstützung - Sicherheit durch Kopierschutz |
|
Skim |
- PDF-Text markieren, Schnappschüsse machen - Vollbildvorschau |
macOS |
⭐ 4/5 |
- Schlüsselbundintegration - Anpassbare Benutzererfahrung |
|
Vorschau |
- Einfache Leseoptionen - Digitale Signaturen und Lesezeichen - Symbolleiste anpassbar |
macOS |
⭐ 4/5 |
- Eingebaut in macOS - Keine zusätzliche Software nötig |
|
Chrome |
- PDF-Anzeige im Browser - Drucken und Speichern von PDFs - Zugriff auf PDFs direkt über den Browser |
Plattformunabhängig (Mac, Windows, Linux) |
⭐ 3,5/5 |
- Keine Installation erforderlich - Leicht zugänglich für Web-Nutzer |
|
Haihaisoft Reader |
- Kompakte Größe (3 MB) - Hohe Geschwindigkeit - Unterstützung für geschützte PDFs - Vollbildmodus und Favoritenliste |
macOS |
⭐ 4/5 |
- Leichtgewicht - Ideal für geschützte Inhalte (DRM-X-Plattform) |
Basierend auf den oben genannten Punkten empfehle ich PDFelement als den am besten geeigneten PDF-Reader für Mac. PDFelement bietet eine breite Palette von Funktionen, darunter das Lesen, Bearbeiten, Annotieren, Ausfüllen von Formularen und das Zusammenfügen von PDF-Dateien. Es erfüllt somit die meisten Anforderungen, die Sie an einen PDF-Reader stellen könnten. Es verfügt über eine intuitive Benutzeroberfläche, die es Ihnen ermöglicht, schnell auf alle Funktionen zuzugreifen. Die Bedienung ist einfach und unkompliziert, was die Nutzung des Programms erleichtert. Es ist mit dem Mac-Betriebssystem kompatibel und läuft reibungslos auf Ihrem Mac und unterstützt verschiedene Versionen von macOS und gewährleistet somit eine optimale Leistung.
 G2-Wertung: 4.5/5 |
G2-Wertung: 4.5/5 |  100 % Sicher |
100 % Sicher |Teil 3. So lesen Sie PDF auf Mac
Das Lesen von nt aPDF-Dateien mit PDFelemeuf einem Mac ist einfach und benutzerfreundlich. Hier sind die Schritte, die Sie befolgen können:
Schritt 1: Laden Sie PDFelement auf Ihren Mac herunter und installieren Sie es.
 G2-Wertung: 4.5/5 |
G2-Wertung: 4.5/5 |  100 % Sicher |
100 % Sicher |Schritt 2: Öffnen Sie PDFelement, indem Sie auf das Programm-Symbol im Anwendungsordner oder im Dock klicken.

Schritt 3: Klicken Sie auf "Datei öffnen" in der oberen Menüleiste oder ziehen Sie die PDF-Datei einfach in das PDFelement-Fenster, um sie zu öffnen. Verwenden Sie die verschiedenen Tools und Funktionen von PDFelement, um die PDF-Datei zu lesen. Sie können zum Beispiel durch die Seiten scrollen, den Zoom anpassen, Text markieren oder Notizen hinzufügen. Wenn Sie bestimmte Inhalte in der PDF-Datei suchen möchten, können Sie die Suchfunktion von PDFelement verwenden. Klicken Sie auf das Lupensymbol in der Symbolleiste und geben Sie den Suchbegriff ein. PDFelement wird Ihnen dann alle Übereinstimmungen anzeigen.

Schritt 4: Wenn Sie die PDF-Datei speichern möchten, klicken Sie einfach auf "Datei" in der oberen Menüleiste und wählen Sie "Speichern" oder "Speichern unter". Sie können auch die Tastenkombination "Cmd + S" verwenden.

Video-Tutorial: PDF effizient lesen
Mit PDFelement können Sie PDF-Dateien auf Ihrem Mac einfach und effizient lesen. Es bietet Ihnen eine Vielzahl von Funktionen und Tools, um Ihre PDF-Dateien zu verwalten und zu bearbeiten. Nutzen Sie die benutzerfreundliche Oberfläche von PDFelement, um Ihre PDF-Dateien auf Ihrem Mac zu lesen und zu organisieren.
Teil 4. Tipps zum Lesen von PDF auf Mac
Das Lesen von PDF-Dateien auf einem Mac kann einfach und effizient sein, wenn Sie einige Tipps beachten. Hier sind einige praktische Tipps, um Ihre PDF-Leseerfahrung auf einem Mac zu optimieren:
- Verwenden Sie die Vorschau-Funktion: Der Mac ist standardmäßig mit der Vorschau-App ausgestattet, die PDF-Dateien öffnen und anzeigen kann. Klicken Sie einfach mit der rechten Maustaste auf die PDF-Datei und wählen Sie "Öffnen mit" und dann "Vorschau" aus. Sie können auch die PDF-Datei auf das Vorschau-Symbol im Dock ziehen, um sie zu öffnen. In der Vorschau können Sie Seiten anzeigen, zoomen, Text markieren und sogar Bilder extrahieren.
- Nutzen Sie die Suchfunktion: Wenn Sie nach bestimmten Informationen in einer PDF-Datei suchen, können Sie die Suchfunktion verwenden. Öffnen Sie die PDF-Datei in einem PDF-Reader Ihrer Wahl und suchen Sie nach einem Suchfeld oder einer Lupe. Geben Sie den gewünschten Suchbegriff ein und der PDF-Reader zeigt Ihnen alle Übereinstimmungen in der Datei an. Dies spart Zeit und erleichtert das Auffinden von Informationen.
- Verwenden Sie Lesezeichen: Wenn Sie in einer langen PDF-Datei lesen und später an der gleichen Stelle weitermachen möchten, können Sie Lesezeichen setzen. Klicken Sie einfach mit der rechten Maustaste auf die gewünschte Seite und wählen Sie "Lesezeichen hinzufügen" aus. Sie können dann auf das Lesezeichen klicken, um direkt zu dieser Seite zu springen. Dies ist besonders nützlich, wenn Sie häufig auf bestimmte Seiten in einer PDF-Datei zugreifen müssen.
- Nutzen Sie die Vollbildansicht: Wenn Sie sich auf das Lesen konzentrieren möchten, können Sie die Vollbildansicht verwenden. Öffnen Sie die PDF-Datei in einem PDF-Reader und suchen Sie nach der Option "Vollbild" oder einem Symbol mit einem Bildschirmsymbol. Klicken Sie darauf, um die PDF-Datei im Vollbildmodus anzuzeigen. Dadurch werden Ablenkungen minimiert und Sie können sich besser auf den Inhalt konzentrieren.
- Verwenden Sie die Zoom-Funktion: Wenn der Text in einer PDF-Datei zu klein ist, können Sie die Zoom-Funktion verwenden, um ihn zu vergrößern. In den meisten PDF-Readern können Sie auf das Zoom-Symbol klicken oder die Tastenkombination "Cmd +" verwenden, um den Text zu vergrößern. Sie können auch die Tastenkombination "Cmd -" verwenden, um den Text zu verkleinern. Experimentieren Sie mit verschiedenen Zoomstufen, um die für Sie optimale Lesbarkeit zu finden.
- Nutzen Sie die Seitenleiste: Viele PDF-Reader bieten eine Seitenleiste, die Ihnen eine Übersicht über die Seiten in der PDF-Datei gibt. Sie können die Seitenleiste anzeigen, indem Sie nach einem Symbol mit einer Seitenansicht suchen oder die Tastenkombination "Cmd + Shift + D" verwenden. Durch Klicken auf eine bestimmte Seite in der Seitenleiste können Sie direkt zu dieser Seite springen, anstatt durch die PDF-Datei zu scrollen.
Indem Sie diese Tipps befolgen, können Sie Ihre PDF-Leseerfahrung auf einem Mac verbessern. Wählen Sie den PDF-Reader, der Ihren Bedürfnissen am besten entspricht, und nutzen Sie die verschiedenen Funktionen, um PDF-Dateien effizient zu lesen und zu navigieren.
Teil 5. FAQs zum PDF-Reader für Mac
F1. Welcher ist der beste kostenlose PDF-Reader für Mac?
Es gibt viele kostenlose PDF-Reader für Mac, aber PDFelement und Vorschau stechen besonders hervor. Vorschau ist bereits auf macOS vorinstalliert und ermöglicht grundlegende Bearbeitungen und Anmerkungen. PDFelement hingegen bietet erweiterte Funktionen wie PDF-Formularerstellung, Konvertieren von Dateien und das Hinzufügen von Signaturen – alles kostenlos!
2. Funktionieren alle PDF-Viewer problemlos auf macOS?
Nicht alle PDF-Reader sind automatisch mit macOS kompatibel. Vor der Installation sollten Sie überprüfen, ob die Software mit Ihrer macOS-Version übereinstimmt. Programme wie PDFelement und Adobe Acrobat Reader unterstützen die meisten macOS-Versionen, einschließlich älterer wie macOS 10.10 und moderner Systeme wie macOS Ventura.
F3. Kann ich PDF-Dateien auf dem Mac bearbeiten, ohne eine kostenpflichtige App zu kaufen?
Ja! Neben dem einfachen Anzeigen von PDF-Dateien können Sie mit einigen kostenlosen PDF-Readern wie Skim und Vorschau auch Text markieren, Notizen hinzufügen und Formulare ausfüllen. PDFelement ist eine weitere ideale Option, da es viele Bearbeitungsfunktionen kostenlos bereitstellt.
F4. Warum ist Adobe Acrobat Reader für Mac so beliebt, obwohl es kostenpflichtige Funktionen gibt?
Adobe Acrobat Reader bietet eine benutzerfreundliche Oberfläche und ist bekannt für seine Zuverlässigkeit. Es unterstützt erweiterte Optionen wie OCR-Scanning und den Kopierschutz von Dateien. Viele Nutzer bevorzugen es, weil es auch mit Windows und mobilen Geräten kompatibel ist, was einen plattformübergreifenden Einsatz ermöglicht.
F5. Kann ich mit einem Browser wie Chrome PDFs auf dem Mac öffnen und bearbeiten?
Chrome verfügt über einen integrierten PDF-Viewer, mit dem Sie PDF-Dateien direkt im Browser öffnen, lesen, herunterladen und drucken können. Das Bearbeiten von PDF-Inhalten ist allerdings eingeschränkt. Für umfangreiche Bearbeitungen ist es besser, spezialisierte Software wie PDFelement zu verwenden.
Fazit
Die Wahl eines geeigneten PDF-Readers für Mac hängt von Ihren individuellen Bedürfnissen ab. Kostenlose Programme wie Vorschau und PDFelement bieten eine Vielzahl an Funktionen, die über einfaches Lesen hinausgehen. Für professionelle Anwendung ist Adobe Acrobat Reader zuverlässig, jedoch kostenpflichtig. Bei all diesen Optionen bleibt PDFelement jedoch eine multifunktionale und benutzerfreundliche Empfehlung, vor allem für Nutzer, die viel Flexibilität und Bearbeitungsmöglichkeiten suchen. Zögern Sie nicht, diese Tools auszuprobieren und die für Sie passende Lösung zu finden!




Noah Hofer
staff Editor
Comment(s)