Ihre PDFs sehen nach dem Laden in Vorschau verschwommen aus? In einigen Suchmaschinen wie Safari stoßen Sie auf das gleiche Problem. Möglicherweise ist Chrome hier die bessere Lösung. Einige PDFs werden unter Mac OS X 10.11, 10.12, 10.13 oder 10.14 unscharf dargestellt, sodass das Lesen schwer fällt und Sie irgendwann genervt sind. Einfachen Lösungen sind hier schwierig, da sich Systemdateien auf dem Mac nicht verändern lassen. Doch keine Sorge. In diesem Artikel stelle ich Ihnen 2 Lösungen zum Beheben des Problems „PDF in Vorschau auf Mac OS X verschwommen“ vor.
Lösung 1. Unscharf der PDFs auf dem Mac ohne Vorschau beheben
Mit dem vielseitigen PDFelement für Mac wurden PDFs in den verschiedensten Umgebungen getestet. Mit dieser leistungsstarken Software können Sie PDFs ohne großen Aufwand lesen, bearbeiten und kommentieren.
- Sie können alle möglichen Bearbeitungsfunktionen in der Software nutzen, vom Verändern der Schriftgröße und -farbe über das Zuschneiden von Bildern bis hin zum Hinzufügen von Wasserzeichen.
- Mit den Anmerkungswerkzeugen können Benutzer alle Arten von Kommentaren und Markierungen für PDFs vornehmen.
Schritt 1. PDF in PDFelement importieren
Sie können PDFs in PDFelement importieren und sehen es nun kristallklar ohne unscharfe Bilder. Klicken Sie dazu nach dem Öffnen des Programms unten auf den „Datei öffnen“-Knopf.
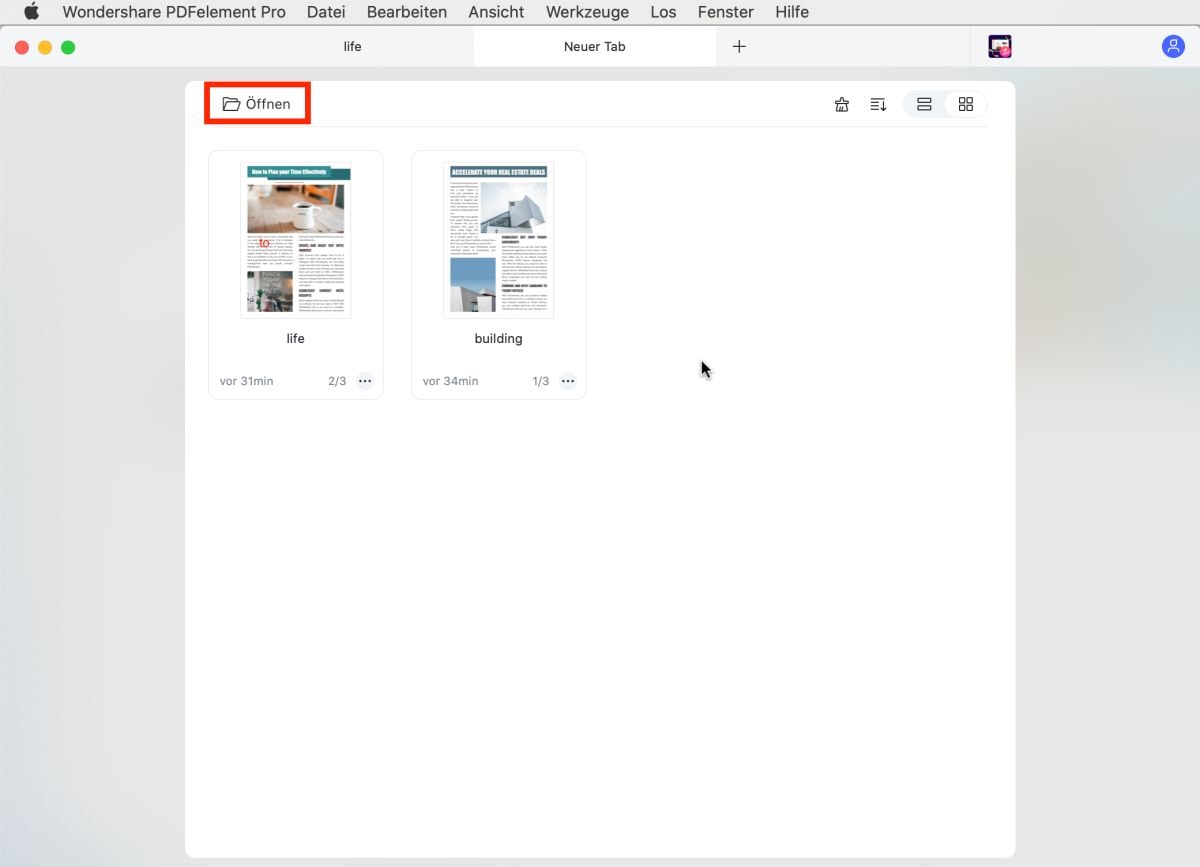
Schritt 2. PDF bearbeiten
Wenn Sie Text bearbeiten möchten, können Sie auf den „Bearbeiten“-Knopf klicken und dann „Textmodus bearbeiten“ wählen. Doppelklicken Sie nun auf den zu bearbeitenden Text. Nun können Sie mit der Eingabe eines neuen Textes beginnen. Sie können Farbe und Schriftart bearbeiten sowie Text hinzufügen oder löschen, indem Sie einfach auf den zu ändernden Bereich klicken.
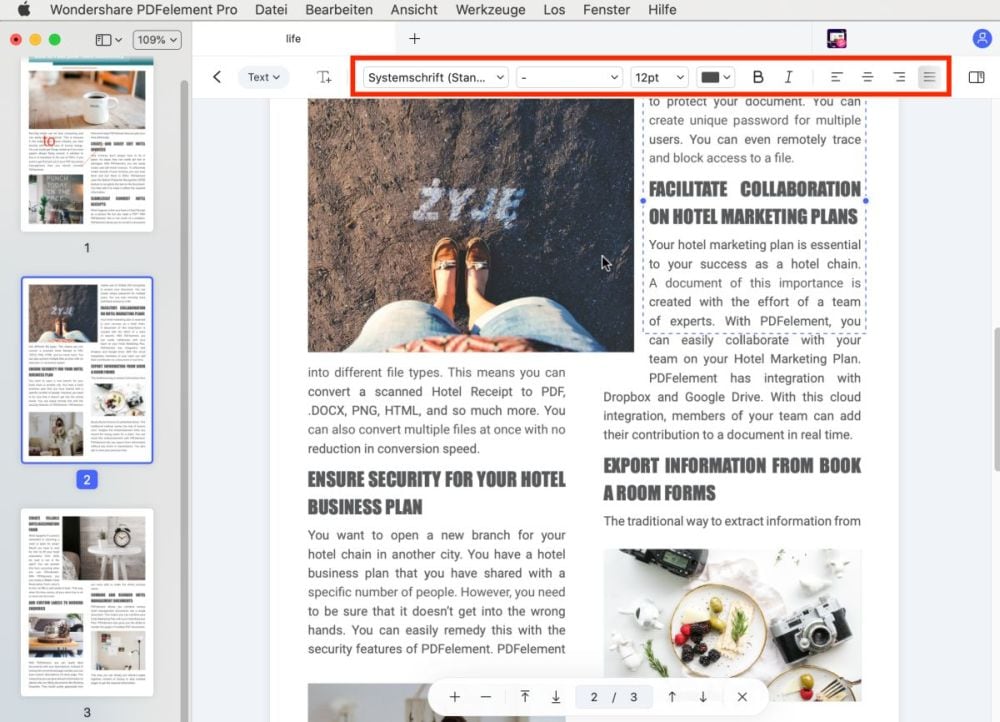
Für die Bildbearbeitung wählen Sie links „Bildmodus bearbeiten“. Wählen Sie das gewünschte Bild aus und ziehen Sie es in den Arbeitsbereich. Die blauen Griffe an den Rändern helfen Ihnen bei der Größenänderung des Bildes. Bearbeiten Sie das Bild, indem Sie auf die Datei doppelklicken.
PDFelement für Mac hilft Ihnen außerdem beim einfachen Extrahieren, Einfügen, Drehen und Löschen von Seiten. Öffnen Sie die rechte Seite des „Seite“-Menüs. Klicken Sie für eine Ein-Klick-Lösung auf die gewünschte Option.
Schritt 3. PDF anmerken
Sie können Kommentare hinzufügen, Markierungen zeichnen, PDFs hervorheben und Stempel und Links hinzufügen, um ein klares Dokument zu erstellen.
- Wählen Sie in der Symbolleiste die „Kommentar“-Option und klicken Sie auf die gewünschte Funktion.
- Um beispielsweise eine Haftnotiz einzufügen, klicken Sie auf den „Haftnotiz“-Knopf.
- Sie können auch weitere Funktionen verwenden, um einen beliebigen Abschnitt des Dokuments zu kommentieren.
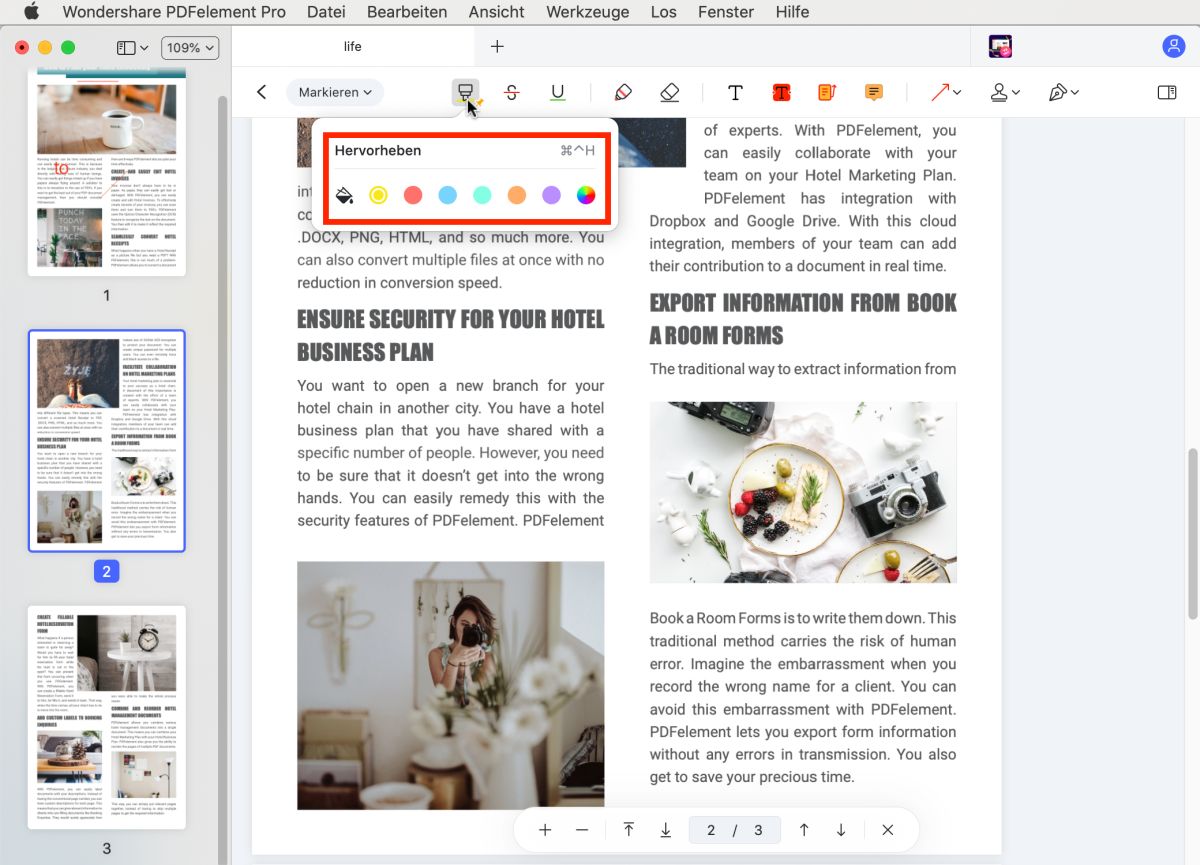
Schritt 4. PDF speichern
Um ein PDF-Dokument zu speichern, klicken Sie auf „Datei > Speichern unter“. Klicken Sie anschließend auf „Durchsuchen“ und wählen Sie den Ausgabeordner. Klicken Sie auf „Speichern“, um eine Kopie zu speichern.
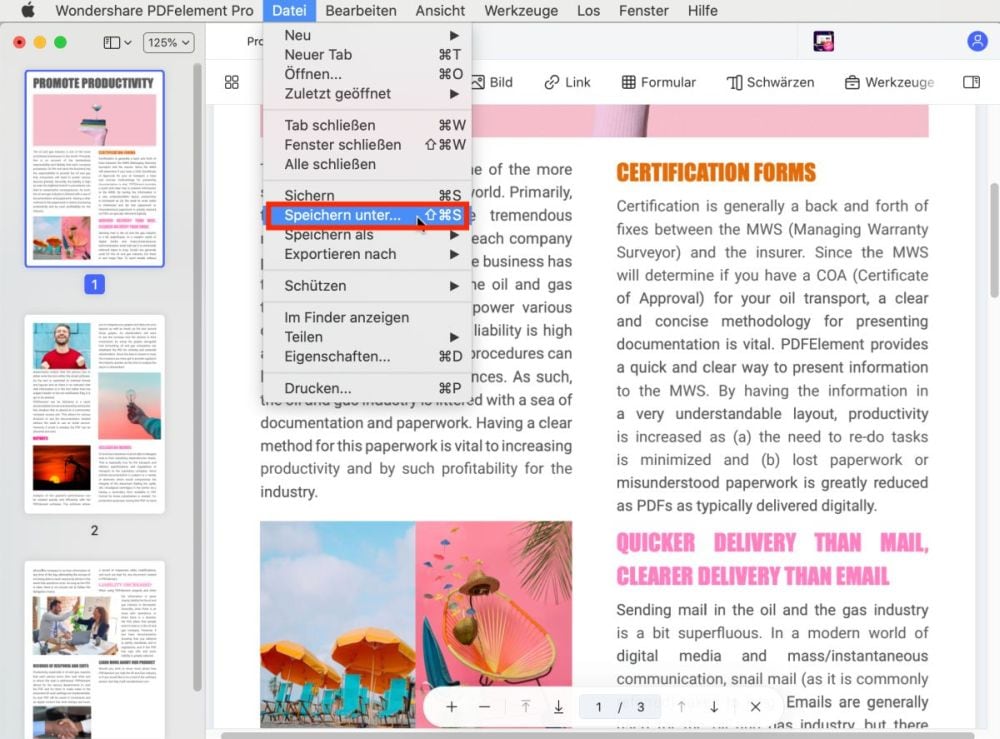
Lösung 2. Unscharfe Schriften im Vorschau beheben
Wenn Sie verschwommene PDFs in Vorschau auf dem Mac korrigieren möchten, können Sie die folgenden Schritte ausführen:
- Die Lösung, die die meisten Benutzer verwenden, finden Sie in Vorschau unter „Einstellungen“.
- Klicken Sie im Dialogfenster nun auf den „PDF“-Tab.
- Deaktivieren Sie einfach die Option zum Anzeigen von Dokumenten, die „Text- und Linien glätten“ lautet.
- In den meisten Fällen sollte dies das Problem lösen.
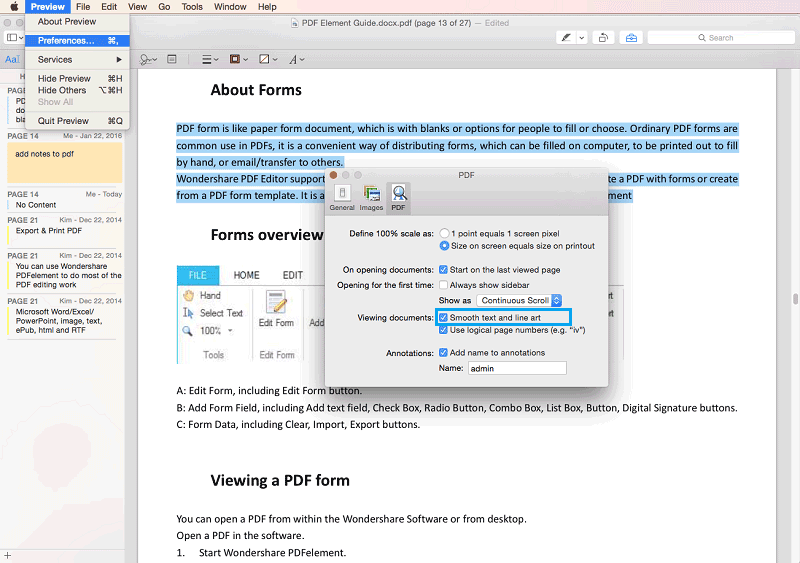
Praktische Tipps im Umgang mit PDFs unter Mac OS X (inklusiv Mojave)
- Für die Dateisuche können Sie die Konversationssprache mit der innovativen Natural Language Spotlight-Funktion nutzen.
- Das Menü in der Mission Control ist nun gut zu sehen, anders als in früheren Versionen, in denen Überschneidungen sichtbaren waren, die unschöne Effekte verhindern sollten. Verwenden Sie die neue Funktion, um Zeit beim Wechsel zwischen Befehlen zu sparen.
- Arbeiten Sie mit einem guten Scanner. Halten Sie sich an die Benutzerrichtlinien, um klare Scans zu erstellen. Das beste Format ist TIFF, es gewährleistet qualitativ hochwertige, große Scans.
- Erstellen Sie gut sichtbare und praktische Notizen, indem Sie URLs, PDFs und Karten hinzufügen und sie dann mit PDFelement für Mac über die MacOS 10.12, 10.13 und 10.14 einfach teilen, drucken oder per E-Mail versenden.
- Es stellt eine ideale Alternative zu Apples Vorschau dar. Den vollständigen Vergleich zwischen PDFelement vs. Vorschau lesen.


Noah Hofer
staff Editor
Comment(s)