2025-04-09 16:05:47 • Abgelegt unter: Mac How-Tos • Bewährte Lösungen
Vergessen ist einer der größten Fehler des Menschen und so vergessen Sie wahrscheinlich auch Passwörter für verschiedene geschützte Bereiche wie E-Mail- und Social-Media-Konten. Wenn Sie feststellen, dass Sie Ihr PDF-Kennwort vergessen haben, könnten Sie in Panik geraten, da der Zugriff auf die Dokumentinformationen zum Bearbeiten oder Anzeigen zum Problem wird. Die einzige Möglichkeit, Ihre PDF-Datei zu nutzen, ist die Eingabe des Passworts. Allerdings müssen Sie möglicherweise die notwendigen Maßnahmen ergreifen, um PDF zu öffnen, wenn Sie das PDF-Kennwort zum Bearbeiten vergessen haben.
Wie man PDFs öffnet, wenn man das Passwort auf dem Mac vergessen hat
Wenn man feststellt, dass man das PDF-Passwort vergessen hat, ist es ziemlich schwierig, es online kostenlos zu öffnen. Deshalb brauchen Sie ein schnelles und einfach zu bedienendes Tool, das Ihnen dabei helfen kann. Der Password Remover für Mac kann Ihnen helfen, die PDF zu öffnen, wenn Sie das Passwort vergessen haben. Mit diesem leistungsstarken Tool zur PDF-Entschlüsselung können alle Mac-Benutzer, einschließlich macOS 11, schnell und einfach die Beschränkungen für PDFs aufheben.
Kaufen Sie das Tool mit 50% Rabatt >>
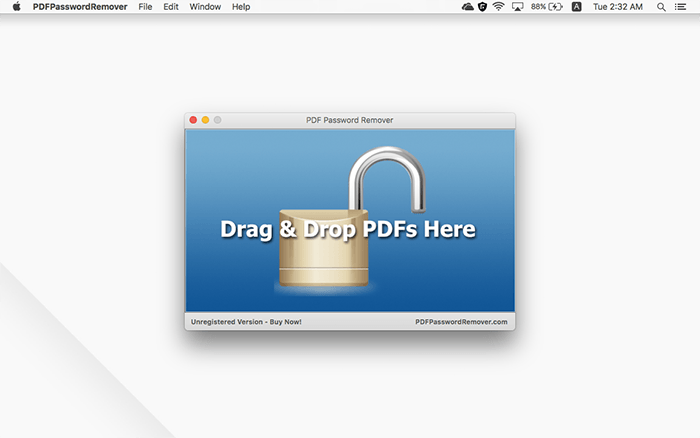
Die Software entsperrt PDFs automatisch trotz der Einbindung eines Besitzerpassworts. Wenn Sie es mit mehreren gesperrten PDFs zu tun haben, z.B. mit 50 Dateien, kann dieses Tool auch diese öffnen, da es die Stapelentschlüsselung unterstützt.
Das Wondershare Produkt, der PDF Password Remover für Mac, macht den Prozess zum Öffnen von PDF einfach, wenn Sie das Passwort für Ihr PDF vergesse haben. Das Verfahren umfasst nur wenige verständliche Schritte, die im Folgenden beschrieben werden. Da es sich um ein Programm handelt, müssen Sie es zunächst herunterladen und installieren. Wenn Sie die Anweisungen auf dem Bildschirm befolgen, sollte der Vorgang schnell vonstatten gehen. Gehen Sie nach Abschluss der Installation zu den Anwendungen auf Ihrem Mac und klicken Sie auf das entsprechende Symbol, um das Programm zu starten. Gehen Sie während der Ausführung wie folgt vor;
Schritt 1: PDF mit Kennwort importieren
Wenn Sie versuchen, eine PDF-Datei zu öffnen, um sie zu bearbeiten, können Sie den Vorgang vereinfachen, indem Sie sie in das Programm ziehen und dort ablegen. Wenn Sie jedoch viele PDFs bearbeiten und das PDF-Passwort vergessen haben, gehen Sie einfach ins Menü und klicken Sie auf das Dienstprogramm Datei und wählen Sie dann die Option Öffnen, um maximal 200 PDF-Dokumente zu importieren, da der PDF Password Remover for Mac den Stapel-Prozess verarbeiten kann. Wenn die Dateien verstreut sind, wählen Sie jede einzeln aus. Andererseits können Sie einen ganzen Ordner hochladen, wenn alle darin enthaltenen PDFs entschlüsselt werden müssen.

Schritt 2: PDFs entsperren
Der Prozess zum Öffnen von PDFs, wenn Sie das PDF-Passwort auf Mac vergessen haben, variiert in diesem Stadium. Sobald Sie die geschützte PDF-Datei hochgeladen haben, erhalten Sie einen Hinweis, dass Sie den erforderlichen Code einfügen müssen. Wenn Sie das Kennwort zum Öffnen des Dokuments vergessen haben, kann der PDF Password Remover for Mac keine Hilfe sein, da dieser Code benötigt wird, um die Einschränkungen zu beseitigen.
Wenn Sie hingegen keinen Hinweis auf die Passworteingabe erhalten, bedeutet dies, dass die PDF-Datei ein Berechtigungspasswort hat. Dies bedeutet, dass Sie Ihr PDF-Kennwort zum Bearbeiten, Kopieren oder Drucken vergessen haben. Um das Problem zu lösen, klicken Sie einfach auf Start und die Software wird die Einschränkungen beseitigen. Dadurch erhalten Sie die Berechtigung, die Datei zu bearbeiten.
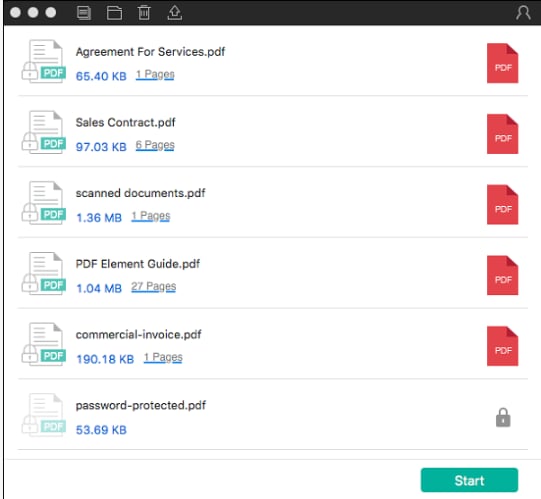
Bester PDF-Editor zum Öffnen und Bearbeiten von PDF-Dateien - PDFelement für Mac
Nachdem Sie das PDF-Passwort, das Sie vergessen haben, entsperrt haben, können Sie sich in den PDF-Dokumenten wieder zurechtfinden. Dies geschieht am besten mit dem besten PDF-Editor zum Öffnen und Bearbeiten von PDF-Dateien, PDFelement. Dieses Tool ist dafür bekannt, dass es den Benutzern ein erstaunliches PDF-Erlebnis bietet. Im Gegensatz zu anderen PDF-Editoren ist PDFelement für Mac vereinfacht und bietet die einfachste Möglichkeit, PDF-Dokumente nicht nur zu bearbeiten, sondern auch zu konvertieren und zu signieren. Mit der Bearbeitungsfunktion können Sie Texte, Links, Bilder und Hintergründe sowie Wasserzeichen bearbeiten.

Bei der Bearbeitung von Text können Sie die Schriftart, die Farbe, das Layout und die Größe ändern, indem Sie einen geeigneten Zeilen- oder Absatzmodus auswählen. Sie können sowohl neuen Text als auch Bilder einfügen, da PDFelement für Mac verschiedene Formate wie JPEG, TIF, PNG, BMP, JPG und TIFF unterstützt. Das Programm ermöglicht es Ihnen, Bilder durch Kopieren und Einfügen hinzuzufügen, die Sie auch drehen, beschneiden, ersetzen oder extrahieren können. Wenn Internet-Hyperlinks für Ihr Dokument erforderlich sind, können Sie mit PDFelement für Mac Links hinzufügen, die Sie nach Belieben bearbeiten oder löschen können.
Dieser PDF-Editor versteht auch den Wert von Wasserzeichen, da sie helfen, das Eigentum zu deklarieren. So können Sie Wasserzeichen aktualisieren, hinzufügen und entfernen. Da Hintergründe PDFs attraktiv machen, bietet PDFelement für Mac eine Hintergrundfunktion, die Hintergrundbilder oder -farben hinzufügt oder entfernt.
Hauptmerkmale von PDFelement für Mac
- Es entwickelt neue PDF-Dateien aus alten PDF-Dateien sowie aus Bildern, Aufnahmen, HTML-Dateien und von Grund auf neu
- Es öffnet gesicherte und ungesicherte PDFs
- Es bietet mehrere Tools zur einfachen Bearbeitung von PDF-Dateien
- Es sichert PDFs durch Öffnungs- und Berechtigungspasswort, Unterschrift sowie ein Wasserzeichen, da es Vervielfältigungen verhindert
- Es konvertiert PDF in viele andere Formate wie Excel, Word und PowerPoint, unter anderem.
- Es verarbeitet Stapel-Prozesse ohne obligatorische Überwachung.
- Es verwendet Schwärzung, um Daten dauerhaft zu verbergen.
-
Es ist kompatibel mit macOS X 10.12, 10.13, 10.14, 10.15 Catalina und 11 Big Sur
Mit den folgenden Schritten können Sie eine PDF-Datei nach dem Öffnen problemlos bearbeiten.
Schritt 1: PDF-Dokumente öffnen
Um PDF-Dokumente zur Bearbeitung zu öffnen, starten Sie PDFelement für Mac und rufen die Benutzeroberfläche auf. Sie können die Dateien suchen und die PDFs per Drag & Drop in das Programm ziehen oder die Funktion Datei öffnen wählen und die Dateien hochladen.

Schritt 2: Texte in PDFs bearbeiten
Wie bereits erwähnt, gibt es nach dem Öffnen einer Datei mehrere Möglichkeiten, PDF-Dateien zu bearbeiten. Wenn Sie Text bearbeiten möchten, wählen Sie in der Symbolleiste das Dienstprogramm Text, das den Bearbeitungsmodus aktiviert.
- Wenn Sie Text hinzufügen möchten, klicken Sie auf das Dienstprogramm Text hinzufügen in der Symbolleiste. Klicken Sie an die Stelle, an der Sie Text hinzufügen möchten. Sobald ein gepunktetes Feld erscheint, fügen Sie neuen Text hinzu.
- Um den Text zu ändern, doppelklicken Sie einfach auf den entsprechenden Text. Der Cursor erscheint im Textfeld, so dass Sie Text löschen oder eingeben können.

Schritt 3: Bilder bearbeiten
Die Bearbeitung von Bildern unterscheidet sich nicht von der Bearbeitung von Text. Gehen Sie also wieder zur Symbolleiste und wählen Sie die Funktion Bild und dann eine oder mehrere der folgenden Optionen;
- Schneiden Sie Bilder zu, indem Sie auf das Bild klicken, um es auszuwählen. Wählen Sie oben im Bedienfeld die Option Zuschneiden und ziehen Sie dann den Bildrahmen, um den zuzuschneidenden Bereich auszuwählen.
- Fügen Sie Bilder ein, indem Sie auf die Symbolleiste klicken und die Schaltfläche Bild hinzufügen wählen. Wenn sich ein Fenster öffnet, suchen Sie das Bild, das der PDF-Datei hinzugefügt werden soll und fügen Sie es ein.
- Verschieben Sie ein Bild, indem Sie es zuerst auswählen, nachdem Sie den Bearbeitungsmodus aktiviert haben. Ziehen Sie es an die gewünschte Position.

Schritt 4: Hinzufügen von PDF-Markierungen
Das Hinzufügen von Markierungen zu PDFs ist eine Möglichkeit, PDFs zu bearbeiten, da dabei Text durch Unterstreichen, Durchstreichen oder Hervorheben manipuliert wird. Wenn Sie auf die Funktion Markierung in der oberen Menüleiste klicken, erhalten Sie Zugriff auf die Markierungs-Tools, die Sie wie folgt verwenden können;
- Wenn Sie Text in einer PDF-Datei hervorheben möchten, verwenden Sie einfach das Hervorheben-Symbol und wählen dann den entsprechenden Textinhalt aus, der hervorgehoben werden soll.
- Um Text zu unterstreichen, verwenden Sie das Unterstreichen Symbol und wenden es auf den gewünschten Textinhalt an.
- Wenn Sie eine Notiz einfügen möchten, verwenden Sie das Dienstprogramm für Haftnotizen, suchen Sie den Bereich, in dem Sie die Notiz platzieren möchten und fügen Sie sie ein. Das gleiche Verfahren gilt für das Hinzufügen von Stempeln und Formen.
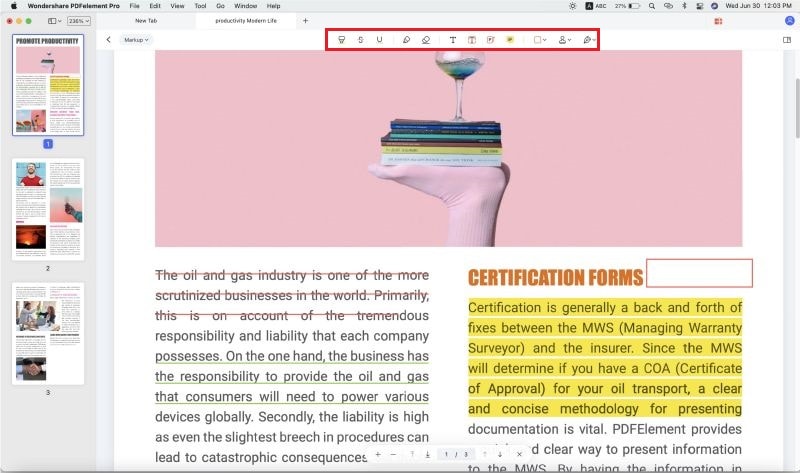
Gratis Testen oder PDFelement kaufen!
Gratis Testen or PDFelement kaufen!
PDFelement kaufen jetzt!
Buy PDFelement jetzt!

 100% sicher | Werbefrei | Keine Malware
100% sicher | Werbefrei | Keine Malware
Noah Hofer
staff Editor
Comment(s)