Sind Sie ratlos, wie man PDF auf Mac schwärzt? Nun zeigt Ihnen dieser Artikel, wie Texte, Bilder und Seiten auf Ihrem Mac mit einer leistungsfähigen Software geschwärzt werden können - PDFelement Pro für Mac. Durch diese Schwärung Ihrer PDF-Datei können Sie Ihre PDF-Datei vollständig schützen. Wenn Sie PDF-Verschlüsselungssoftware verwenden, ist es immer noch möglich, dass jemand die Datei entschlüsseln kann. Deshalb ist der wirksame Weg, die sensiblen Inhalte oder Seiten permanent durch Schwärzung zu entfernen.
Obwohl es viele unterschiedliche Schwärzungs-Softwares für Mac auf dem Markt gibt, schlägt nichts Wondershare PDFelement für Mac. Diese Software ist für seine Fähigkeit- PDF zu bearbeiten, zu konvertieren, zu erstellen und PDF-Dateien mit OCR zu behandeln, bekannt. Allerdings erlaubt es Ihnen auch, Texte, Bilder und Seiten permanent zu schwärzen. Darüber hinaus ermöglicht es Ihnen die Batch Schwärzung Ihrer PDF. Wondershare PDFelement weist auch andere Merkmale auf, wie unten hervorgehoben.
- Damit können Sie Texte, Bilder, Objekte, Seiten verändern, kommentieren und mit verschiedenen Farben markieren, Kommentare, Haftnotizen, Nummerierung und Wasserzeichen usw. hinzufügen.
- Dieses Tool unterstützt die Erstellung von PDF-Dateien aus verschiedenen Quellen. Es konvertiert auch PDF-Dateien zu editierbaren Formaten wie MS-Word, Excel, Powerpoint, Bilder usw.
- Es ermöglicht Ihnen, PDF-Formulare zu unterzeichnen, Formulare auszufüllen und sie zu erstellen.
- Es hat eine integrierte OCR-Funktionalität, die bildbasierte oder gescannte Dateien lesbar, editierbar und durchsuchbar macht.
- Es ist kompatibel mit macOS X 10.14 (Mojave), 10.13 (High Sierra), 10.12, 10.11 und 10.10.
Wie man PDF auf Mac schwärzt
PDFelement ist eine leistungsstarke Funktion und es ist ein One-Stop-Shop für alle Ihre PDF-Lösungen. Ohne viel zu sagen, lassen Sie uns nun einen Blick darauf werfen, wie man PDF auf Mac schwärzt; sobald Sie Wondershare PDFelement heruntergeladen und installiert haben.
Schritt 1. PDF mit PDFelement öffnen
Beim Start des Programms werden Sie den "Datei öffnen" Button unten rechts sehen. Klicken Sie darauf, fahren Sie fort und wählen Sie die PDF-Datei, die Sie schützen möchten. Danach klicken Sie auf "Öffnen".
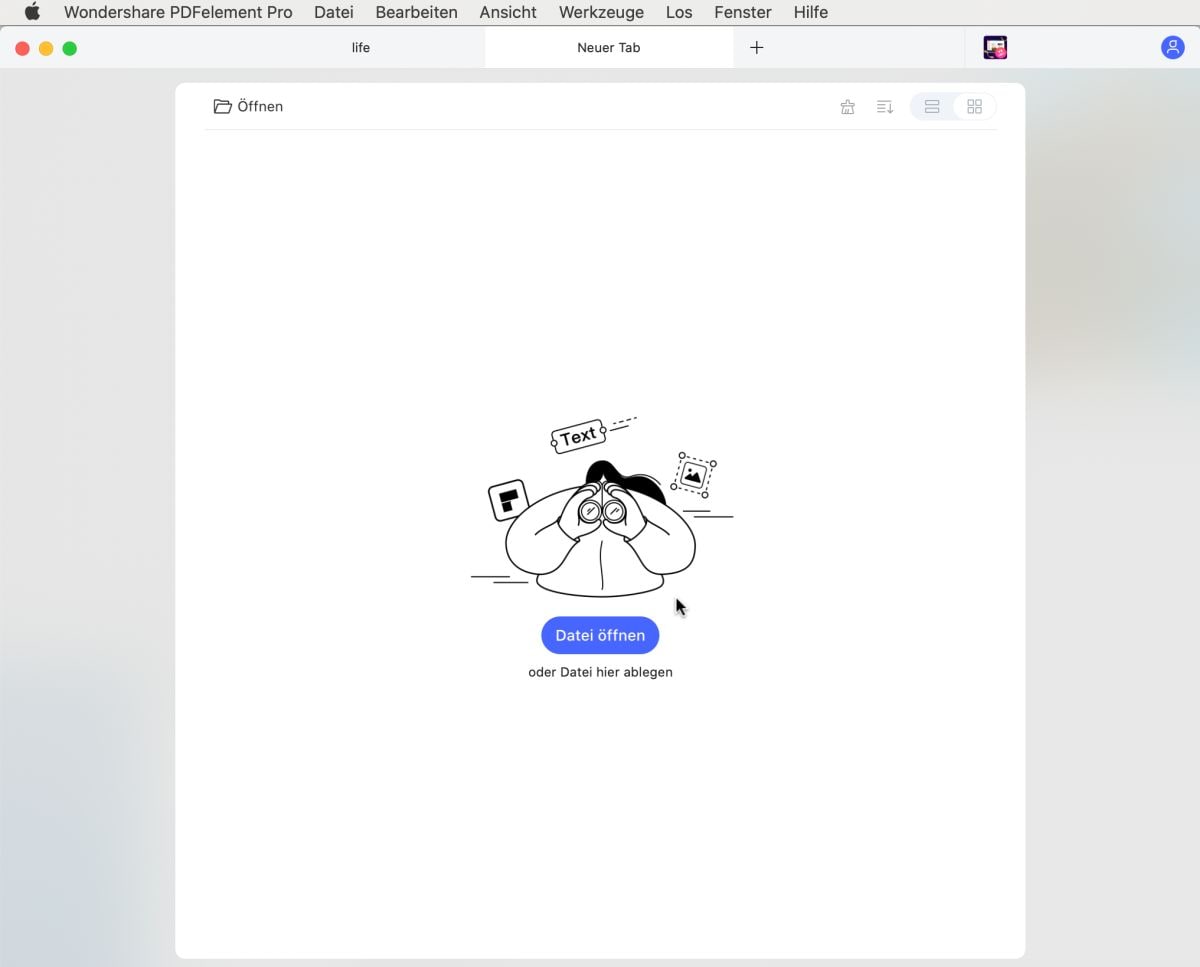
Schritt 2. Inhalte in PDF auf Mac schwärzen
Wie bereits erwähnt können Sie Texte, Bilder und Seiten Ihrer PDF unkenntlich machen. Oben rechts befindet sich "Schwärzen".
- Um Texte und Bilder zu schwärzen, klicken Sie auf den "Pfeil" neben "Schwärzen" und wählen Sie "Zum Schwärzen markieren". Ziehen Sie nun den Cursor, um die gewünschten Texte oder Bilder zu markieren. Sofort nach dem Loslassen werden die Element schwarz markiert.
- Um Seiten zu schwärzen, gehen Sie zu "Schwärzen" und klicken dieses Mal auf "Seiten zum Schwärzen markieren". Ein neues Fenster erscheint. Wählen Sie den Seitenbereich, den Sie schwärzen wollen. Danach klicken Sie auf "OK" und Sie werden die Seiten geschwärzt sehen.
Um die Änderungen dauerhaft zu speichern, gehen Sie zum Menü Schwärzen und klicken auf "Schwärzung übernehmen". Sie erhalten eine Warnung, fortfahren und die Änderungen anwenden.
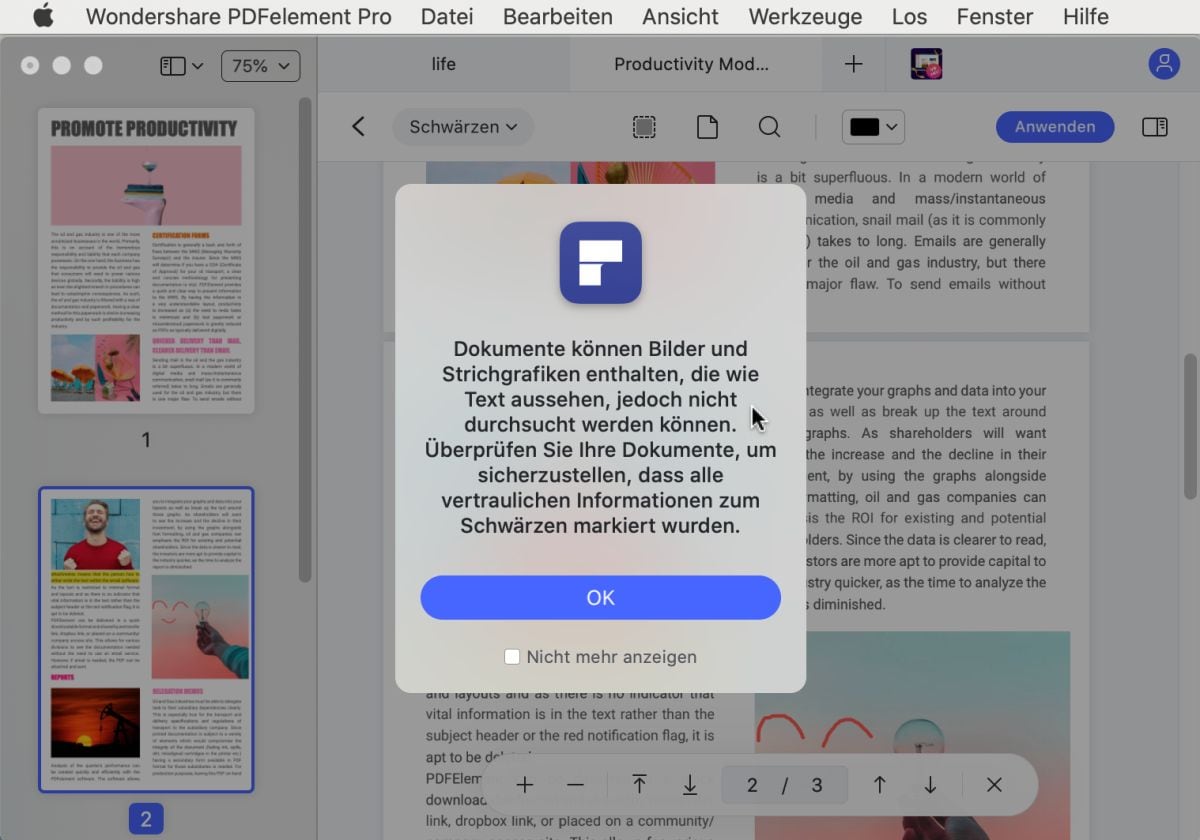
Schritt 3. Eigenschaften der Schwärzung bearbeiten
Sie können auch die Eigenschaften Schwärzung ändern. Wenn Sie auf die "Schwärzen" klicken, werden Sie sehen, dass es links einen Panel aktiviert ist.
Hier können Sie das Aussehen verändern, die Farbe, Füllfarbe, Opazität und Format ändern. Klicken Sie auf "Strichfarbe" und wählen Sie eine bevorzugte Farbe. Sie können die Änderungen testen, indem Sie Teile der PDF-Datei schwärzen. Sie können auch das Overlay-Text-Format ändern. Aktivieren Sie "Overlay Texte benutzen" und wählen den bevorzugten Stil und Schriftart.
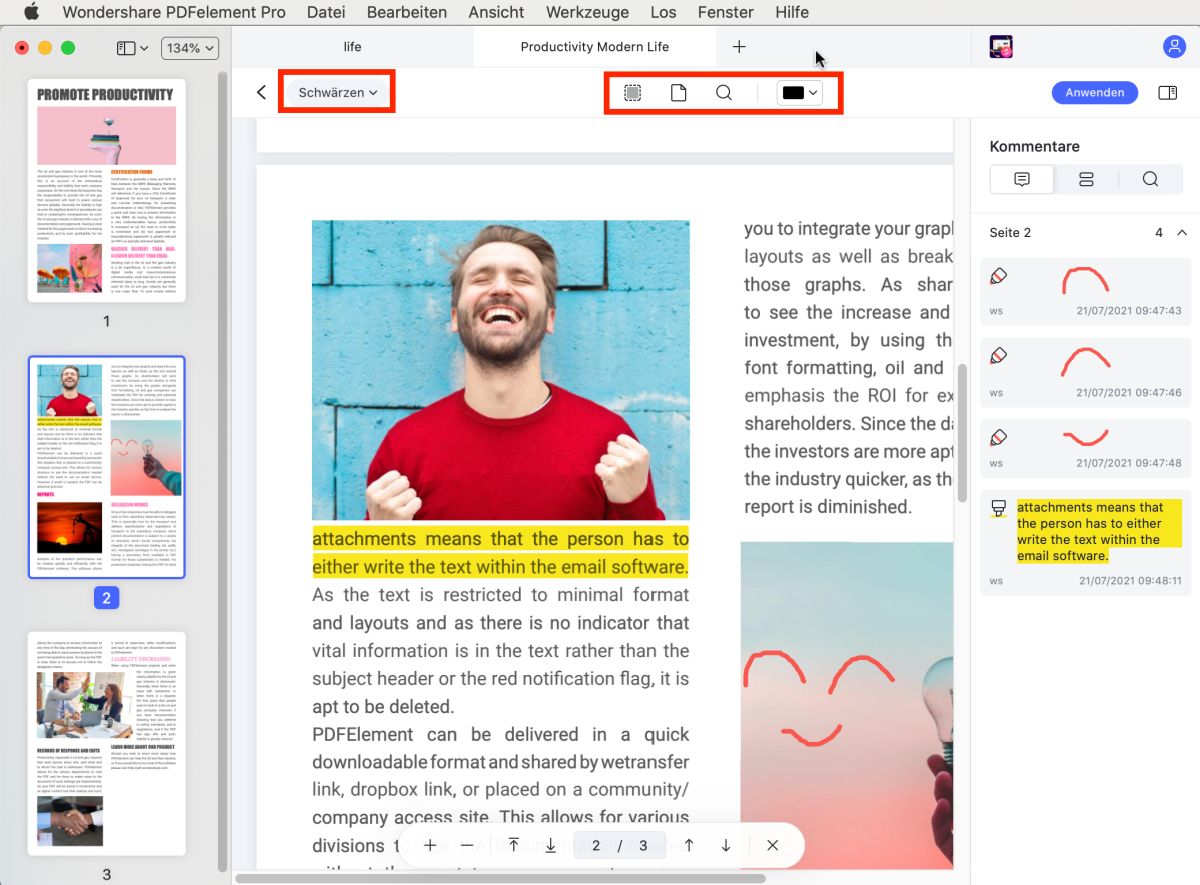


Noah Hofer
staff Editor
Comment(s)