2025-04-09 16:05:47 • Abgelegt unter: macOS Tipps • Bewährte Lösungen
Eine Excel-Datei wird häufig verwendet, um numerische Daten wie Statistiken zu speichern. Die meisten dieser Informationen sind nicht für die Öffentlichkeit bestimmt, insbesondere wenn es sich um finanzielle Angelegenheiten handelt. Daher müssen Sie lernen, wie Sie Excel-Dateien auf dem Mac verschlüsseln, um sie zu schützen. In diesem Artikel erfahren Sie, wie Sie Excel auf dem Mac, einschließlich macOS 10.15 Catalina, am besten mit einem Passwort schützen können.
Möglichkeit 1: Wie man Excel auf dem Mac mit einem Passwortschutz versieht
Wondershare PDFelement - PDF Editor Dies ist ein empfehlenswertes und leistungsstarkes Tool, das Excel-Dateien auf dem Mac verschlüsseln kann. Es wird normalerweise für die Verwaltung von PDF-Dateien verwendet, kann aber auch zahlreiche andere Aufgaben übernehmen. Dieses PDF Tool verarbeitet die Funktionen mit hoher Geschwindigkeit und erfordert bei der Bearbeitung von Stapeldateien kaum Überwachung. Daher ist es sowohl sicher als auch vertrauenswürdig.
- Schützt Dokumente - mit der Sicherheitsfunktion können Sie Dateien auf dem Mac verschlüsseln, um Ihre Daten zu schützen.
- Es bearbeitet PDF-Dateien - Sie können Informationen in Ihren Dateien sowie Bilder ändern.
- PDFs mit Anmerkungen versehen - Es ermöglicht das Kommentieren, Zeichnen und Hervorheben von PDFs.
- Konvertiert PDFs - es konvertiert PDFs in und aus Excel, Word und anderen Formaten.
- Erstellt PDF-Formulare - es erstellt und füllt ausfüllbare Formulare aus.
Mit dieser Anleitung können Sie Excel auf dem Mac mit einem Passwort schützen und erfahren auch, wie Sie eine passwortgeschützte Excel-Datei auf dem Mac öffnen.
Schritt 1: Ziehen Sie das Excel-Dokument per Drag & Drop in PDFelement
Beginnen Sie mit der Verschlüsselung von Excel-Dateien auf dem Mac, indem Sie PDFelement starten und dann Ihr Excel-Dokument per Drag & Drop in die Softwareoberfläche ziehen.
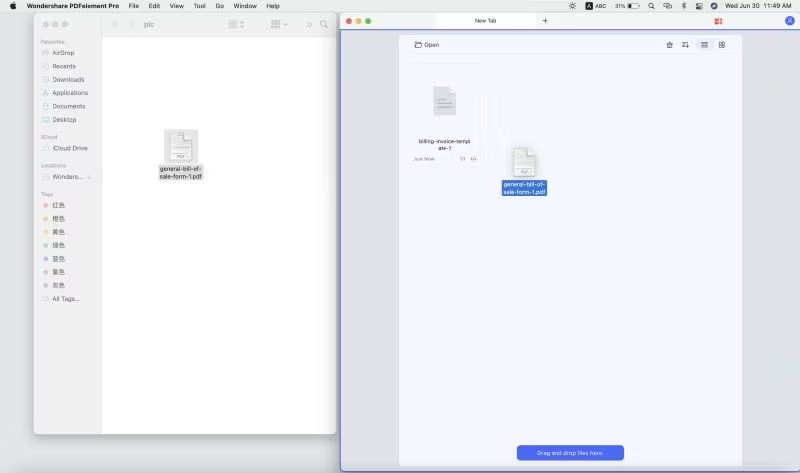
Schritt 2: Excel-Dokument auf dem Mac verschlüsseln
Greifen Sie auf die obere Symbolleiste zu, um mit dem Prozess der Verschlüsselung von Excel-Dateien auf dem Mac fortzufahren. Wählen Sie in der "Datei" Funktion die "Schützen" Option. Wählen Sie im Untermenü "Mit Passwort verschlüsseln".

Schritt 3: Voreinstellungen für das Passwort festlegen
Bei diesem Vorgang werden die Passwort-Einstellungen festgelegt. Wählen Sie also "Berechtigungen" und legen Sie das Berechtigungskennwort fest, das sicherstellt, dass Ihr Excel-Dokument nicht ohne Ihre Genehmigung bearbeitet wird. Ändern Sie die Einstellungen für Drucken und Änderungen, falls erforderlich und klicken Sie dann auf "OK".

Schritt 4: Speichern
Sie müssen die Excel-Datei speichern, um den Vorgang des Passwortschutzes für Excel auf dem Mac abzuschließen. Rufen Sie die "Datei" Funktion auf und wählen Sie "Speichern".

Möglichkeit 2: Wie Sie Excel auf dem Mac mit einem Passwort schützen
Es ist möglich, eine Excel-Datei auf dem Mac mit Microsoft Office zu verschlüsseln. Mit dem folgenden Verfahren können Sie Excel auf dem Mac mit einem Passwort schützen und sowohl das Öffnen als auch das Bearbeiten verhindern.
Schritt 1: Gehen Sie zur Option "Dokument schützen".
Rufen Sie "Überprüfen" auf und gehen Sie dann zur Funktion "Schützen".

Schritt 2: Öffnen und Bearbeiten einschränken
Um die Excel-Datei zu schützen, müssen Sie ein sicheres Passwort erstellen. Ein sicheres Passwort ist wichtig und besteht aus maximal 15 Zeichen. Geben Sie dieses Passwort zur Bestätigung erneut ein. Sie können das Öffnen und Bearbeiten Ihres Excel-Dokuments einschränken. Sie können die Berechtigung auch einschränken.

Schritt 3: Schließen Sie den Prozess ab
Um diesen Vorgang abzuschließen, wählen Sie "OK".

Fazit
Microsoft Office verfügt über mehrere Funktionen, wie z.B. den Schutz von Excel-Dokumenten durch Passwörter. Allerdings kann es PDFelement immer noch nicht übertreffen. Dieses Tool ist in der Lage, neben PDFs auch andere Dateitypen zu verarbeiten, darunter Excel, Word und PowerPoint. Auf der anderen Seite kann Microsoft Office nicht gut mit PDFs umgehen und bietet nicht einmal so viele Funktionen wie PDFelement.
Da ein Excel-Dokument mit Microsoft Office geöffnet werden muss, um die Formatierung zu erhalten, können Sie die Funktionen von PDFelement nicht nutzen. Andererseits ist die Verwendung von PDF-Dokumenten besser, da sie zahlreiche Vorteile mit sich bringt.
PDFs sind universell und können daher auf jedem Gerät angezeigt werden. Das Gegenteil ist der Fall bei Excel-Dokumenten, die immer MS benötigen. Auch PDFs wird mehr Vertrauen entgegengebracht als Excel. Wenn Sie Statistiken bei Gericht einreichen müssen, wird das PDF-Format gegenüber Excel bevorzugt. Sie können Excel in PDF konvertieren, was PDFelement zu einem perfekten Tool für diese Aufgabe macht.
Gratis Testen oder PDFelement kaufen!
Gratis Testen or PDFelement kaufen!
PDFelement kaufen jetzt!
Buy PDFelement jetzt!

 100% sicher | Werbefrei | Keine Malware
100% sicher | Werbefrei | Keine Malware
Noah Hofer
staff Editor
Comment(s)