2025-04-09 16:05:47 • Abgelegt unter: macOS Tipps • Bewährte Lösungen
Von PDFs über Word-Dateien und Excel-Tabellen bis hin zu HTML-Dateien - viele Mac-Benutzer haben berichtet, dass sie beim Speichern verschiedener Dokumenttypen auf ihrem Mac auf Probleme stoßen. In einigen Fällen erhalten Sie eine klare Fehlermeldung, die besagt, dass das Textverarbeitungsprogramm eine Datei, die bereits in Mac OS 10.15 verwendet wird, nicht speichern konnte und in anderen Fällen erhalten Sie eine eher kryptische Fehlermeldung.
In den folgenden Abschnitten zeigen wir Ihnen, was Sie tun können, wenn Sie ein Dokument mit Word für Mac OS 10.15 nicht speichern können, egal, was die Fehlermeldung sagt.
So beheben Sie das Problem, dass Dokumente unter macOS 10.15 nicht gespeichert werden können
Lösung 1: Berichtigen Sie Ihre Berechtigungseinstellungen
Ihre Berechtigungseinstellungen tragen dazu bei, dass sich Unbefugte nicht an den Dateien auf Ihrem Mac zu schaffen machen. Wenn Sie jedoch unter Mac OS 10.15 ein Dokument nicht direkt in irgendeiner Form speichern können, könnten Ihre Berechtigungseinstellungen der Grund dafür sein.
Um zu verhindern, dass Ihre Berechtigungseinstellungen Ihnen beim Speichern von Dateien unter Mac OS 10.15 in die Quere kommen, kehren Sie zu den Werkseinstellungen für Berechtigungen zurück.
Folgendes müssen Sie dafür tun
1. Wählen Sie "Gehe zu > Home" aus der Menüleiste Ihres Finders. Dadurch wird Ihr Home Ordner aufgerufen.
2. Gehen Sie dann auf "Datei > Info abrufen". Daraufhin öffnet sich ein Fenster mit den Informationen zu Ihrem persönlichen Ordner. Unten auf Ihrem Bildschirm sollten Sie den Bereich "Freigabe & Berechtigung" finden. Wenn nicht, dann klicken Sie auf das Dreieck in diesem Bereich, um es zu öffnen.
3. Danach finden Sie am unteren Rand des Fensters eine Schaltfläche zum Sperren. Wenn es geschlossen ist, klicken Sie darauf und geben Sie Ihre Admin-Anmeldedaten ein.
4. Öffnen Sie nun das Aktion Menü am unteren Rand des Fensters und klicken Sie auf "Auf eingeschlossene Elemente anwenden" und bestätigen Sie dies mit "OK".
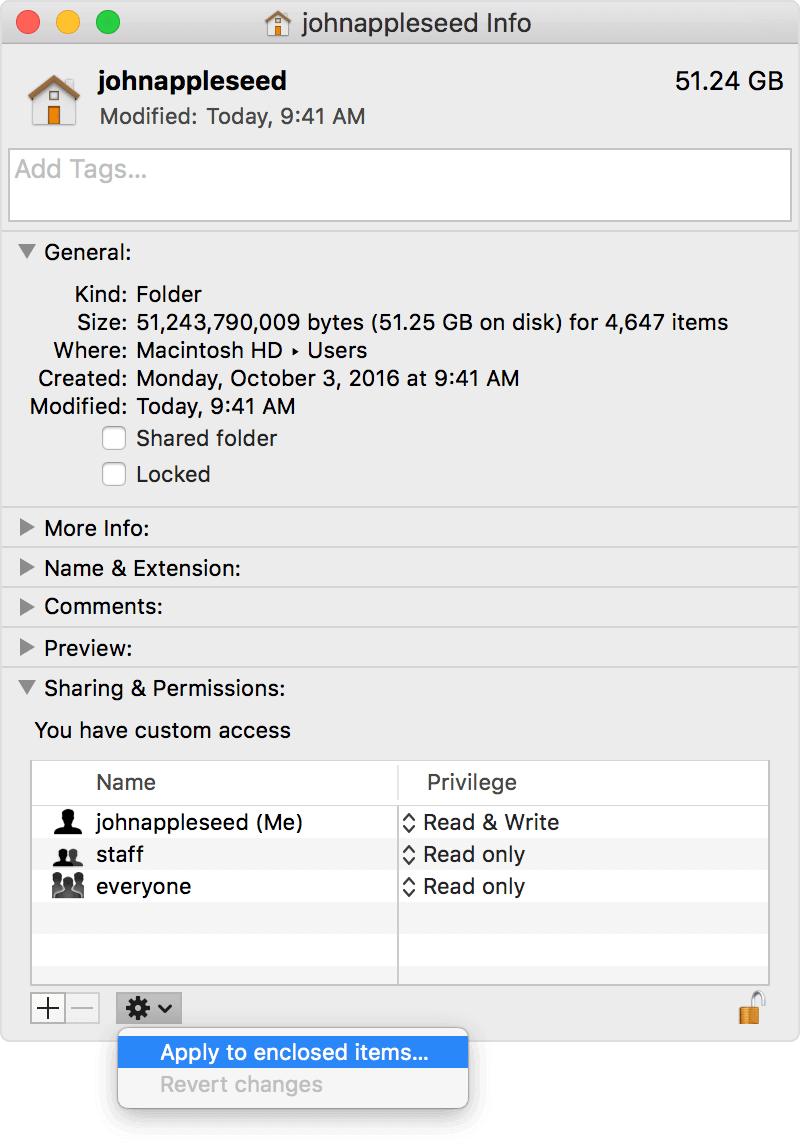
5. Als nächstes wird oben auf dem Bildschirm ein Fortschrittsbalken angezeigt. Sobald der Vorgang abgeschlossen ist, öffnen Sie das Terminal aus dem Ordner "Utilities" in Ihrem "Anwendungsordner".
6. Geben Sie nun in Terminal den folgenden Pfad ein: "diskutil resetUserPermissions / `id -u` ", und wählen Sie dann "Enter". Wenn Sie einen Terminalbericht erhalten, der besagt, dass das Zurücksetzen der Berechtigung fehlgeschlagen ist, fahren Sie mit dem nächsten Schritt fort. Andernfalls starten Sie Ihren Mac einfach neu, nachdem der Vorgang abgeschlossen ist.
7. Schließen Sie das Terminal, öffnen Sie das Apple-Menü und wählen Sie dann "Systemeinstellungen > Sicherheit & Datenschutz > Datenschutz". Klicken Sie auf das Schlosssymbol und geben Sie Ihre Administrator-Zugangsdaten ein.
8. Als nächstes finden Sie auf der linken Seite des Bildschirms eine Liste mit Objekten. Wählen Sie "Voller Festplattenzugriff" und fügen Sie dann Terminal zu den Apps hinzu, die mit vollem Festplattenzugriff arbeiten, entweder über die Schaltfläche Hinzufügen (+) oder indem Sie die App in den Bereich am oberen Bildschirmrand ziehen.
9. Öffnen Sie nun Terminal und geben Sie den Befehl ein: "chflags -R nouchg ~".
10. Geben Sie danach "diskutil resetUserPermissions / `id -u`" ein und starten Sie Ihren Mac neu, sobald der Vorgang abgeschlossen ist.
11. Als nächstes wiederholen Sie Schritt 7 und entfernen diesmal Terminal aus der Liste der Anwendungen, die mit vollem Festplattenzugriff arbeiten.
Lösung 2: Word unter Mac OS 10.15 neu installieren
Wenn Sie ein Dokument mit Word für Mac OS 10.15 nicht speichern können, weil eine Fehlermeldung erscheint, die besagt, dass "das Dokument aufgrund eines Benennungs- oder Berechtigungsfehlers auf dem Zielvolumen nicht gespeichert werden kann", versuchen Sie möglicherweise, die Datei in einem beschädigten oder fehlerhaften Ordner zu speichern. Diese Fehlermeldungen sind in der Regel Symptome für Schäden in Ihrer Word-Anwendung, insbesondere in dem Teil der Anwendung, der auf die Festplatte schreibt.
Die Ausführung des MS Word-Installationsprogramms zur Neuinstallation oder Reparatur von MS Word ist eine schnelle Lösung, die in den meisten Fällen funktioniert. Wenn die Neuinstallation oder die Reparatur fehlschlägt, könnte dies auf eine Beschädigung der Wiederherstellungsdateien zurückzuführen sein, die Word für beschädigte Dokumente erstellt (wie hier zu finden:
/Users/
Löschen Sie in diesem Fall alle automatischen Wiederherstellungsdateien und .plist-Dateien und starten Sie MS Word neu. Wenn das Problem weiterhin besteht, ist möglicherweise das Dateisystem Ihrer Festplatte defekt. Versuchen Sie, im Wiederherstellungsmodus zu booten oder die Festplatte mit dem Festplatten-Dienstprogramm zu untersuchen.

Erfahren Sie mehr über PDFelement für Mac >>
Gratis Testen oder PDFelement kaufen!
Gratis Testen or PDFelement kaufen!
PDFelement kaufen jetzt!
Buy PDFelement jetzt!

 100% sicher | Werbefrei | Keine Malware
100% sicher | Werbefrei | Keine Malware
Noah Hofer
staff Editor
Comment(s)