So konvertieren Sie Handschrift in Text (Aktualisiert für 2025)
Gibt es ein Programm, mit dem Sie Handschrift einfach und zufriedenstellend in Text umwandeln können? Natürlich können Sie Handschrift mithilfe eines OCR-Tools in Text umwandeln. Dieser Artikel zeigt Ihnen 5 Möglichkeiten, Handschrift auf dem PC, Mobiltelefon oder online in Text umzuwandeln, mit einer Schritt-für-Schritt-Anleitung.
 G2-Wertung: 4.5/5 |
G2-Wertung: 4.5/5 |  100 % Sicher |
100 % Sicher |Teil 1. Bester Handschrift-zu-Text-Konverter für Windows/Mac
Der Prozess der Umwandlung von Handschrift in Text erfordert ein OCR (Optical Character Recognition)-Werkzeug, das Handschrift in editierbaren Text umwandeln kann. PDFelement ermöglicht die Durchführung von OCR zum Scannen in Text oder zum Scannen in durchsuchbaren Text im Bild, und es kann mehr als 20 Sprachen erkennen. Darüber hinaus unterstützt es Windows-, MacOS-, iOS- und Android-Systeme, Sie können jede der Plattformen zur Verwendung auswählen.
Vorteile
● Kann Handschrift in bearbeitbaren Text im PDF-Format sowie in durchsuchbaren Text umwandeln.
● Unterstützt Area OCR zur Verbesserung der Genauigkeit.
● Mehrere Ausgabeformate. Konvertieren Sie Bilder in bearbeitbare Word-, Excel- und andere Formate.
● Batch-OCR zur gleichzeitigen Verarbeitung mehrerer Dateien.
● Erhalten Sie regelmäßige Updates von einem zuverlässigen Team von Fachleuten.
Nachteile
● Sie müssen die Anwendung auf Ihrem Gerät installieren.
● Bietet eine kostenlose Testversion.
So wandeln Sie Handschrift in Text um
Schritt 1. Laden Sie eine handschriftliche Datei
Klicken Sie auf "PDF öffnen" oder "PDF erstellen" > "Von Datei", um eine handschriftliche Datei hinzuzufügen, beispielsweise ein Bild Ihrer handschriftlichen Notiz.

 G2-Wertung: 4.5/5 |
G2-Wertung: 4.5/5 |  100 % Sicher |
100 % Sicher |Schritt 2. Handschrift in Text umwandeln
Sobald die Handschriftdatei geöffnet ist, klicken Sie auf „Werkzeuge“ > „OCR“, um das OCR-Dialogfenster zu öffnen. Wenn Sie das OCR-Tool noch nicht heruntergeladen haben, laden Sie es bitte zuerst herunter.
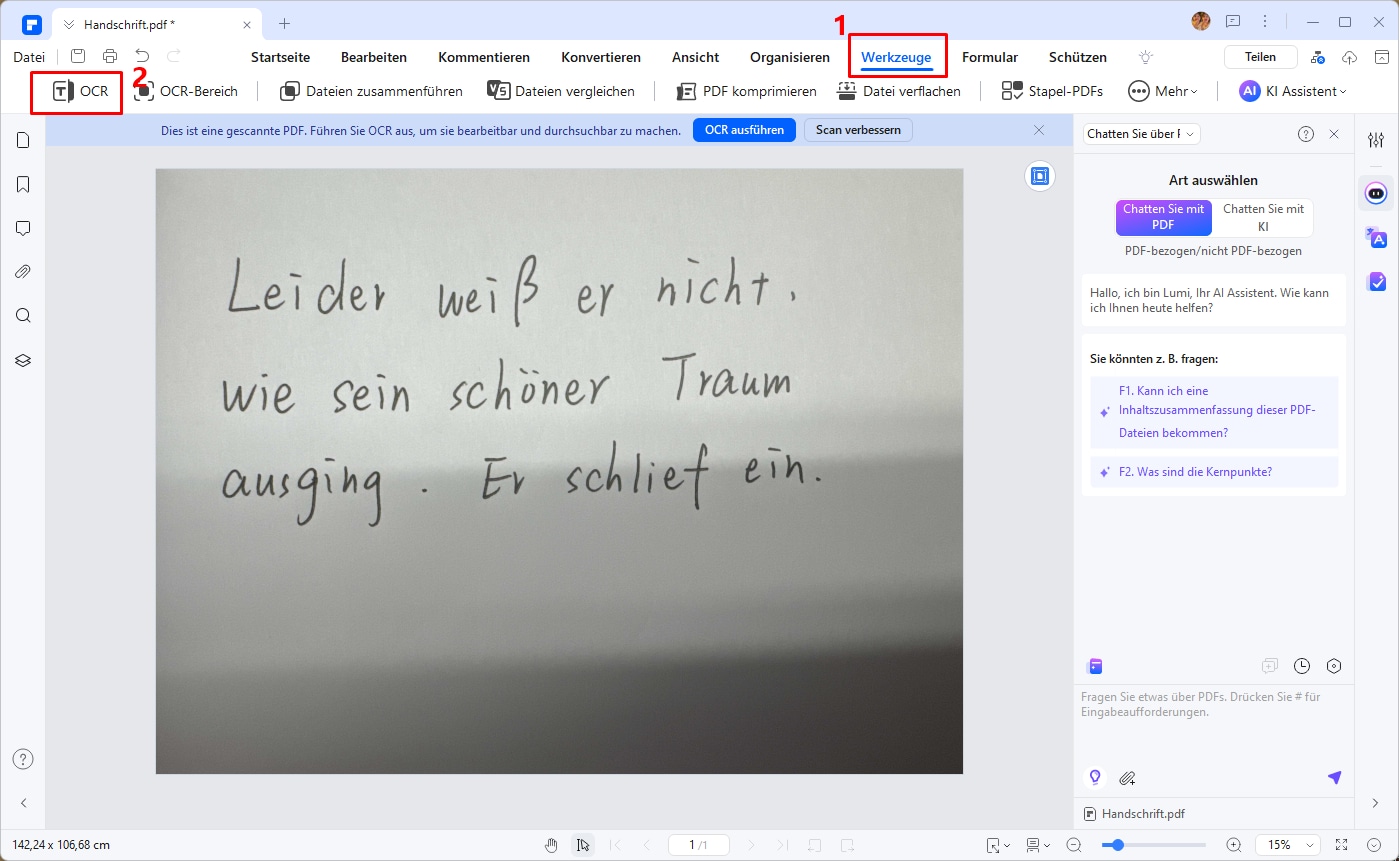
Nachdem Sie OCR gestartet haben, können Sie die Option „Bearbeitbaren Text“ auswählen, den OCR-Bereich auswählen und die Sprache Ihres handschriftlichen Inhalts auswählen, um OCR durchzuführen. Tippen Sie abschließend auf die Schaltfläche „Anwenden“.
 G2-Wertung: 4.5/5 |
G2-Wertung: 4.5/5 |  100 % Sicher |
100 % Sicher |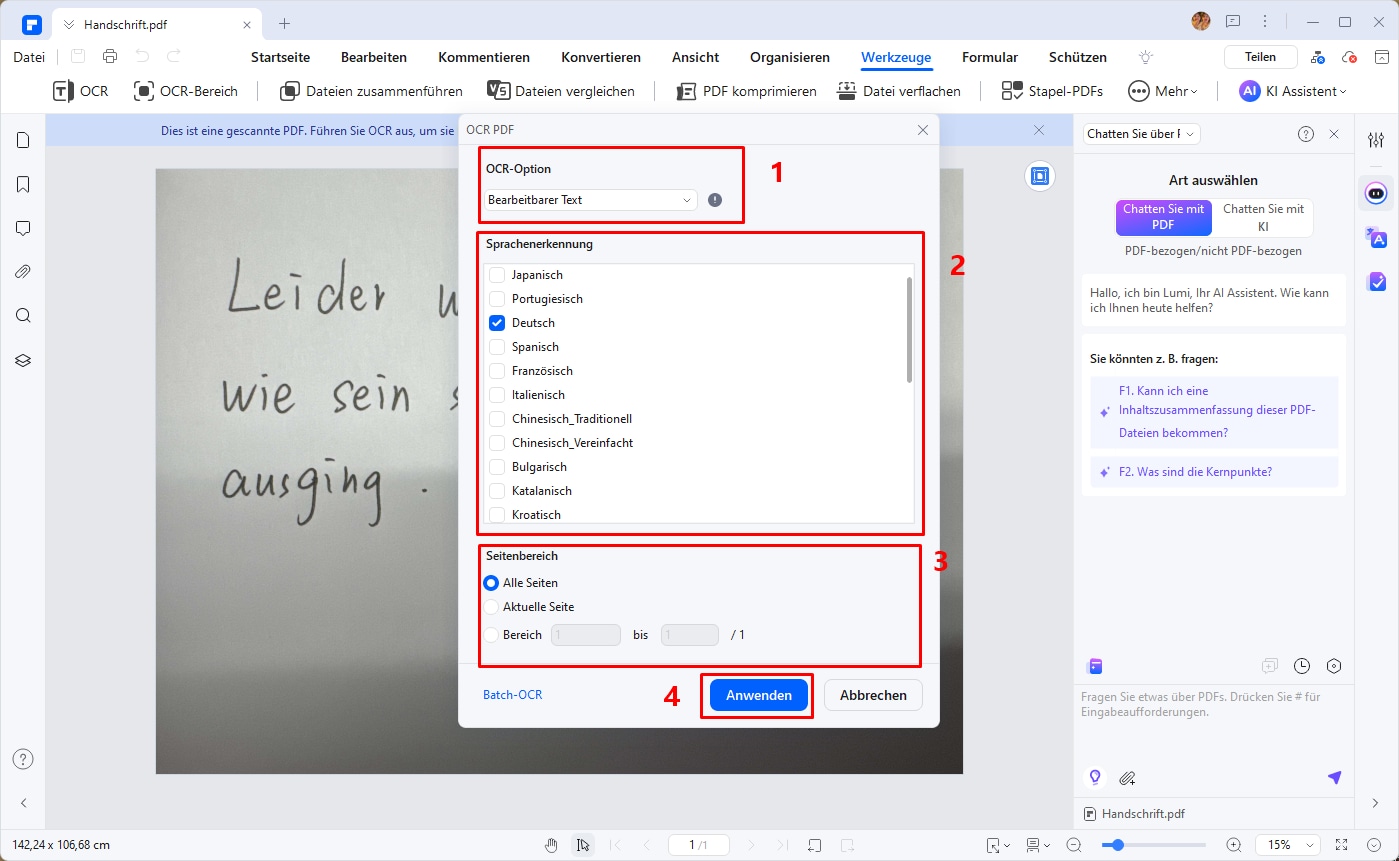
Schritt 3. Handschriftlichen Text exportieren
Nach der OCR-Erkennung wird der handschriftliche Text in digitalen Text umgewandelt, den Sie bearbeiten oder kopieren können. Sie können auch auf die Schaltfläche „Datei“ > „Exportieren in“ klicken, um den handschriftlichen Text in einem Dokument (Word, TXT usw.) zu speichern.
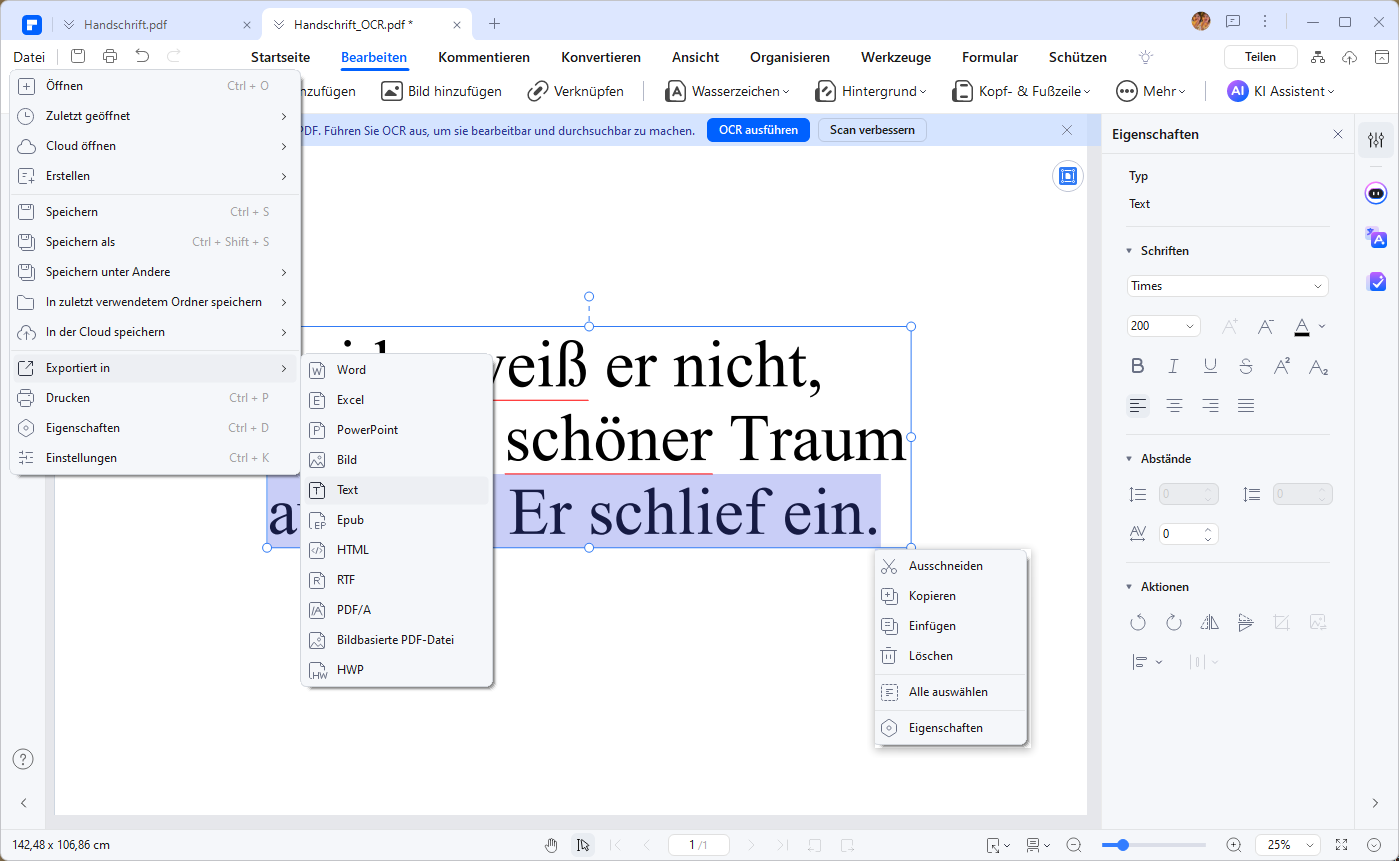
Hinweis: Vor der Konvertierung können Sie auch auf die Schaltfläche „Bearbeiten“ klicken, um den Inhalt nach Wunsch zu bearbeiten. Weitere Informationen zum Bearbeiten von PDFs finden Sie hier.
 G2-Wertung: 4.5/5 |
G2-Wertung: 4.5/5 |  100 % Sicher |
100 % Sicher |Hinweis: Um Handschrift in Text umzuwandeln, müssen Sie sie in einer formalen Schriftart wie dem gedruckten Wort schreiben. Selbst Adobe Acrobat kann keine Handschrift in Text umwandeln. Wenn Sie informelle Handschriften konvertieren möchten, können Sie ICR - Intelligent Character Recognition Software ausprobieren.
So scannen Sie Handschrift in Text
Um Handschriftin Text umzuwandeln, besteht eine der besten Möglichkeiten darin, sicherzustellen, dass das Ergebnis sehr ansprechend ist. Sie können dieses Programm verwenden, um Handschrift in Text umzuwandeln, da es auch sicherstellt, dass Sie das beste Programm erhalten, das von Benutzern aus der ganzen Welt hoch bewertet wird. Mit PDFelement stellen Sie auch sicher, dass die komplexen PDF-bezogenen Prozesse sicher und einfach gestaltet werden. Das Beste an PDFelement ist, dass es im Gegensatz zu anderen Programmen keine Internetverbindung benötigt, um zu funktionieren.
Schritt 1. Scanner anschließen
Klicken Sie nach dem Start von PDFelement auf „Datei“ > "Erstellen" > "Von Scanner".
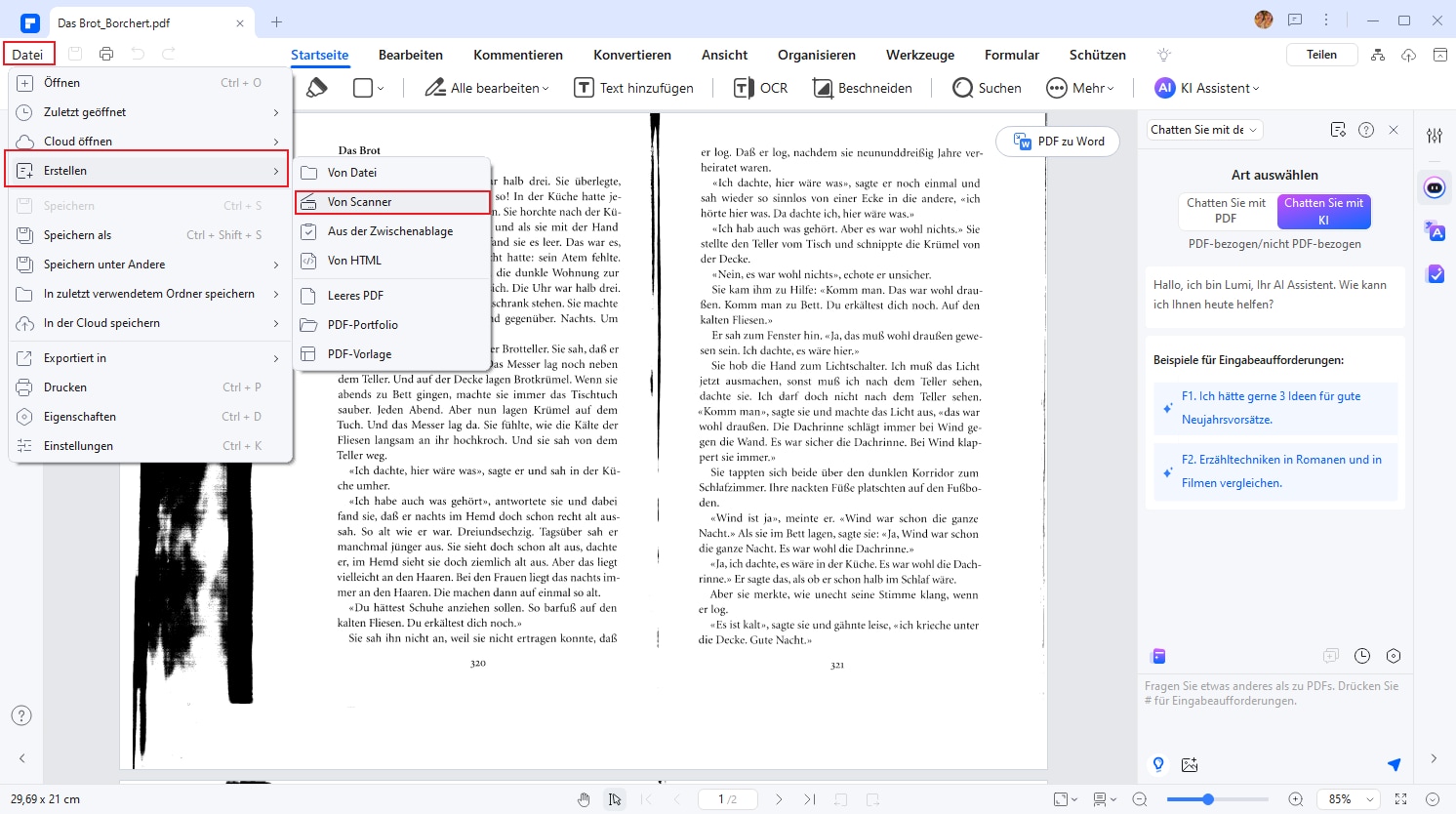
 G2-Wertung: 4.5/5 |
G2-Wertung: 4.5/5 |  100 % Sicher |
100 % Sicher |Schritt 2. Handschrift in Text scannen
Jetzt können Sie im Popup-Fenster Ihren Scanner auswählen, mit dem Sie sich verbinden möchten. Sie können sich auch dafür entscheiden, gescannte PDFs zu optimieren. Nachdem Sie die gewünschten Einstellungen vorgenommen haben, können Sie auf die Schaltfläche "Scannen" klicken. Schließlich wird das gescannte PDF nach Abschluss des Scanvorgangs direkt im PDFelement geöffnet.
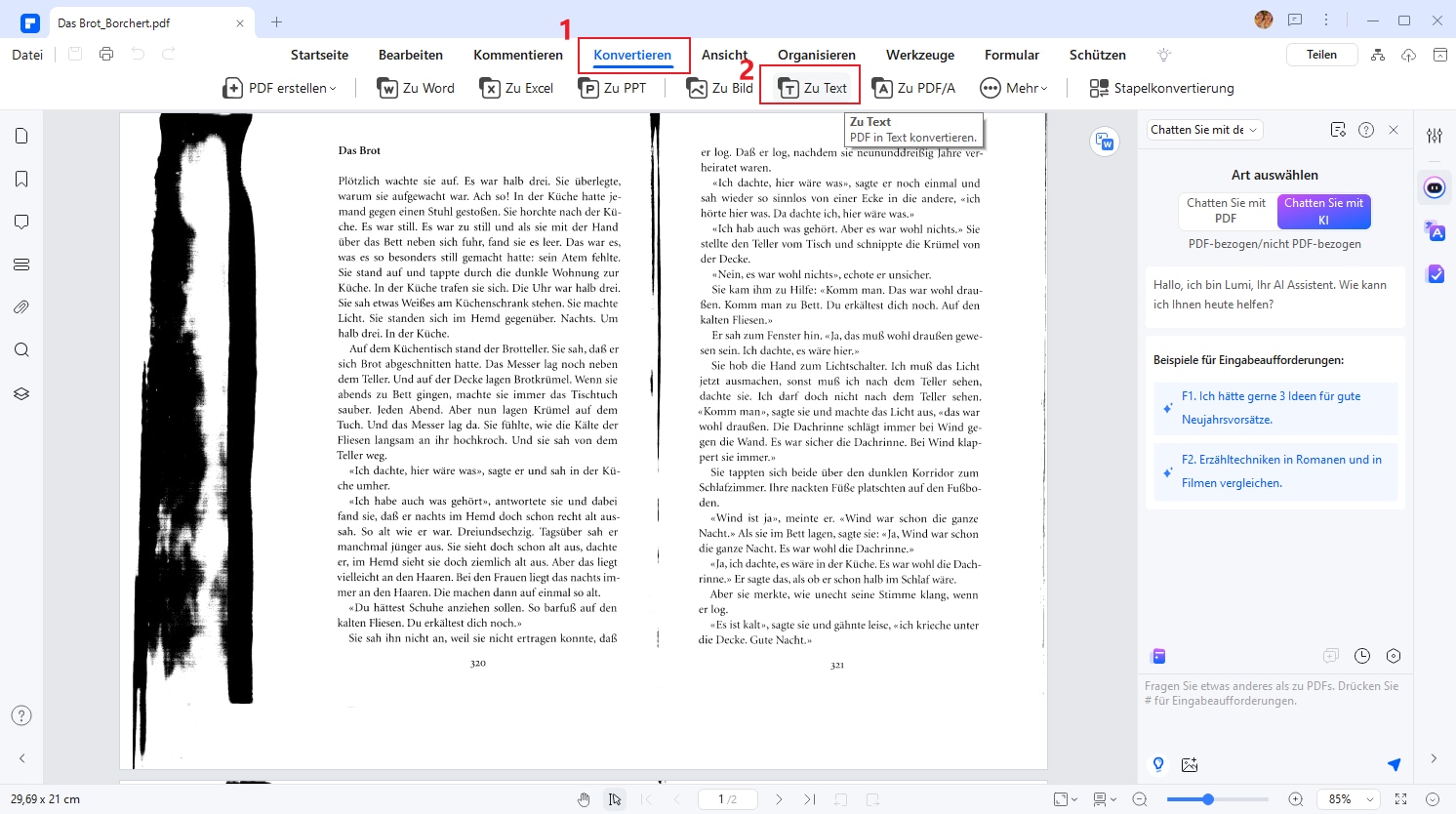
Wenn Sie in Schritt 2 die Option „Text erkennen (OCR)“ ausgewählt haben, ist der Text in der erstellten PDF-Datei bereits bearbeitbar. Dann können Sie die Datei mithilfe der Schaltfläche „Zu Text“ auf der Registerkarte „Konvertieren“ in eine .txt-Datei umwandeln.
 G2-Wertung: 4.5/5 |
G2-Wertung: 4.5/5 |  100 % Sicher |
100 % Sicher |Die beste Software zum Umwandeln von Handschrift in Text
PDFelement ist zweifellos das beste Programm, mit dem die PDF-bezogenen Probleme anderer Programme überwunden werden können. Mit PDFelement können Sie auch sicherstellen, dass die PDF-Verwaltung nie eine schwierige Aufgabe ist. Mit PDFelement sind Sie sicher, die Ergebnisse zu erhalten, die einfach großartig sind, und es ist eines der besten Programme auf dem Markt. PDFelement wird von einem belastbaren Team von Fachleuten entwickelt, die das Programm regelmäßig aktualisieren, um sicherzustellen, dass Sie mit Leichtigkeit und Zufriedenheit die besten und besten Ergebnisse erzielen.
PDFelement ist eines der Hauptprogramme, das die Art und Weise, wie Sie mit PDF-Dateien arbeiten, verändern kann. Holen Sie sich das Programm, um sicherzustellen, dass Sie die Probleme überwinden, mit denen Menschen konfrontiert sind, wenn sie minderwertige Programme verwenden. Sie werden PDFelement zu einem der beliebtesten Programme machen, wenn es einmal verwendet wird, um die Arbeit zu erledigen. Sie können sich auch an das Entwicklungsteam wenden, wenn das Programm Sie in Schwierigkeiten bringt. Mit Support rund um die Uhr erhalten Sie das beste und fortschrittlichste Ergebnis. Alle Funktionen von PDFelement können auch genutzt werden, wenn die kostenlose Version heruntergeladen wird.
PDFelement hat eine sehr intuitive Benutzeroberfläche und stellt sicher, dass auch unerfahrene Benutzer davon Gebrauch machen können. Sie können dafür sorgen, dass die hundert an der Zahl stehenden Programmfeatures über die PDF-Dateien ausgeführt werden können. Mit PDFelement ist es einfach sicherzustellen, dass die verschlüsselten PDF-Dateien auch problemlos geöffnet werden. Sie können die Dateien auch schützen, sodass kein unbefugter Zugriff den Inhalt der Datei verändern oder beschädigen kann. Mit PDFelement sind Ihre PDF-Dateien immer sicher und geschützt. Sie werden sicher von diesem Programm begeistert sein, da es das Beste ist.
- Sie können die grundlegendsten Funktionen mit diesem Programm ausführen. Es beinhaltet ein Öffnen und Speichern von Anzeigendruck-PDF-Dateien mit Leichtigkeit.
- Das Programm kann auch verwendet werden, um mit den grafischen Elementen der PDF-Dateien zu arbeiten, und diese können mit diesem Programm entfernt, verschoben und gedreht werden.
- Die OCR des Programms ist die beste von allen. Es stellt sicher, dass die Bilder in bearbeitbaren Text konvertiert werden, während der Text entsperrt ist.
- Für Unternehmensanwender ist das Programm das Beste von allen. Mit diesem Programm können Sie Seitenzahlen, Bates-Nummerierungen und Seitenelemente einfügen.
Teil 2. Die besten Apps zur Konvertierung von Handschrift in Text auf Mobilgeräten
Die bequemste Möglichkeit, Handschrift in Text umzuwandeln, ist die Verwendung Ihres Mobiltelefons. Mit PDFelement für iOS können Sie handschriftliche Dokumente scannen und von Bildern in Text umwandeln, der zum Bearbeiten und einfachen Teilen verfügbar ist.
PDFelement für iOS verfügt über einen Scanner, mit dem Sie handschriftliche Notizen mit einer Telefonkamera in PDF-Dokumente scannen können. Anschließend können Sie das OCR-Tool verwenden, um das gescannte Dokument in editierbaren oder durchsuchbaren Text umzuwandeln.
PDFelement bietet auch Funktionen wie Textbearbeitung und Dateikonvertierung, sodass Sie das gescannte Papierdokument bearbeiten und in den Formaten Word, Excel oder Bild speichern können.
 G2-Wertung: 4.5/5 |
G2-Wertung: 4.5/5 |  100 % Sicher |
100 % Sicher |Vorteile
● Text aus gescannten PDFs extrahieren.
● Handschriftliche Papierdokumente in PDF-, Word-, TXT-, JPG- oder Excel-Dateien konvertieren.
● Unterstützt 22 verschiedene Sprachen.
● PDF mit Markierungstools und Kommentaren lesen.
● Elektronische Signatur hinzufügen.
Nachteile
● Nur für iOS-Geräte verfügbar.
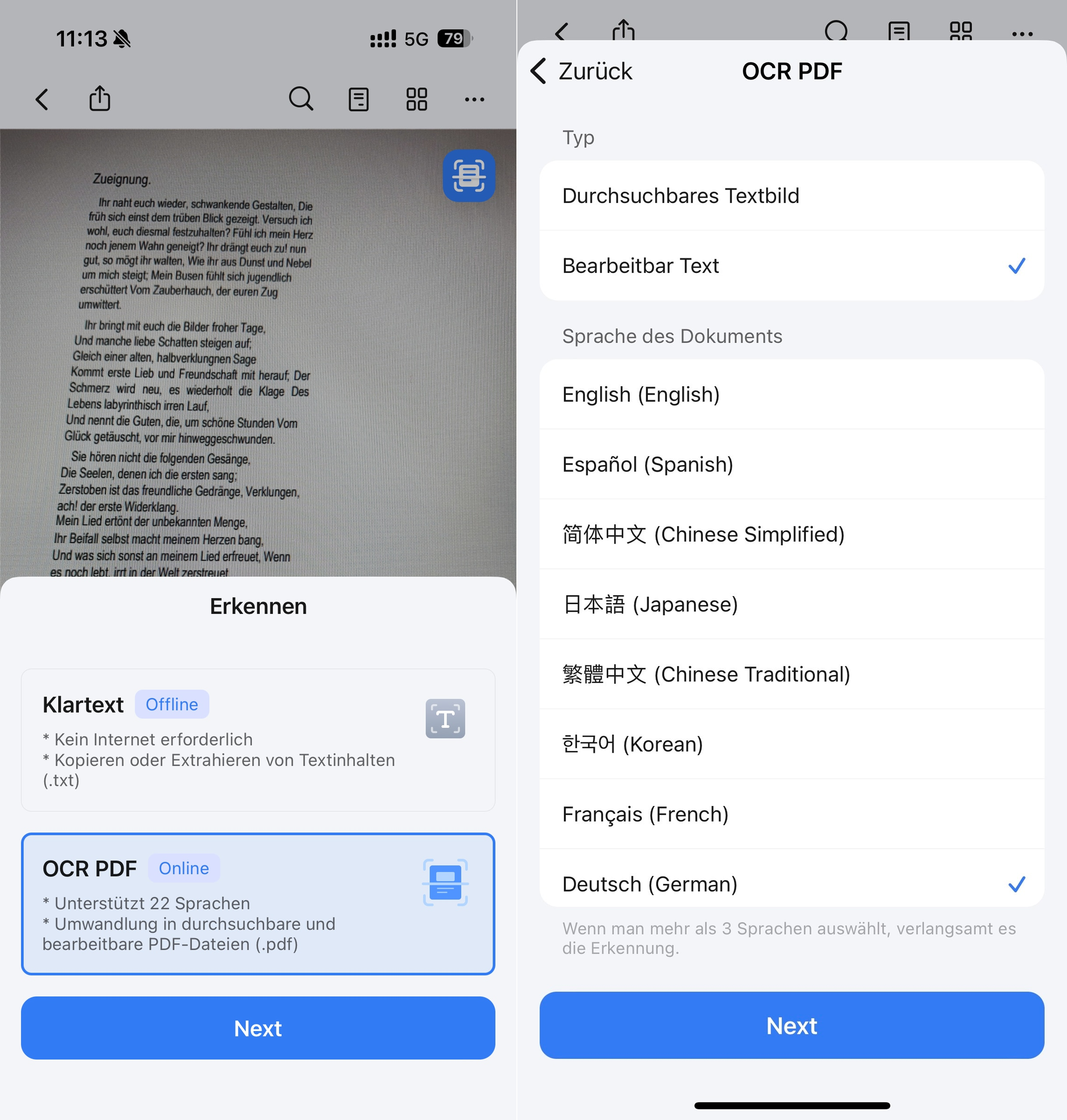
Teil 3. Handschrift in Text online mit OCR-Funktion umwandeln
Wenn Sie Ihren normalen Computer nicht zur Hand haben oder ein anderes Gerät verwenden, können Sie OCR auch auf einer Reihe verschiedener Websites durchführen, die solche Dienste kostenlos oder als kostenpflichtige Funktion anbieten. Hier sind drei der besten Tools auf dem Markt dafür.
1: Wondershare HiPDF
Wondershare HiPDF ist ein kostenloses Online-OCR-Konvertierungsprogramm mit einer ganzen Reihe anderer nützlicher Module zum Umwandeln von Dateien in und aus PDF, Sichern von Dateien mit Passwörtern, Optimieren der Dateigröße, Bearbeiten von PDFs und vielem mehr. Die OCR-Funktion funktioniert hier ähnlich wie bei PDFelement, sodass Sie das Tool leicht in den Griff bekommen. Mit diesem leistungsstarken Online-Dienstprogramm können Sie Ihre gescannten PDFs in verschiedene Formate wie DOCX, PPTX, XLSX, EPUB, TXT und Pages umwandeln. Darüber hinaus können Sie auch Bilddateien mit Textelementen in bearbeitbare Formate wie Word- oder Textdateien umwandeln. Nehmen Sie beispielsweise ein Foto eines Dokuments auf, laden Sie es in HiPDF hoch und konvertieren Sie es in Sekundenschnelle in ein bearbeitbares Textformat.
Obwohl HiPDF in Ihrem Browser ausgeführt wird, erfolgt ein Großteil der Verarbeitung tatsächlich auf den Cloud-Servern von Wondershare, was bedeutet, dass Sie mit diesem Dienst sogar große Dateien per OCR erkennen können. Aber das Beste ist die Genauigkeit und Geschwindigkeit, mit der OCR-Umwandlungen durchgeführt werden - und es werden auch über 20 verschiedene Sprachen unterstützt!
Schritte zum Umwandeln von Handschrift in Text online (oder in Word-Dateien) mit HiPDF
Schritt 1:Besuchen Sie die HiPDF OCR-Webseite auf der Website.
Schritt 2: Ziehen Sie Ihre Dateien per Drag-and-Drop oder verwenden Sie die Schaltfläche Datei auswählen auf der HiPDF-Weboberfläche.
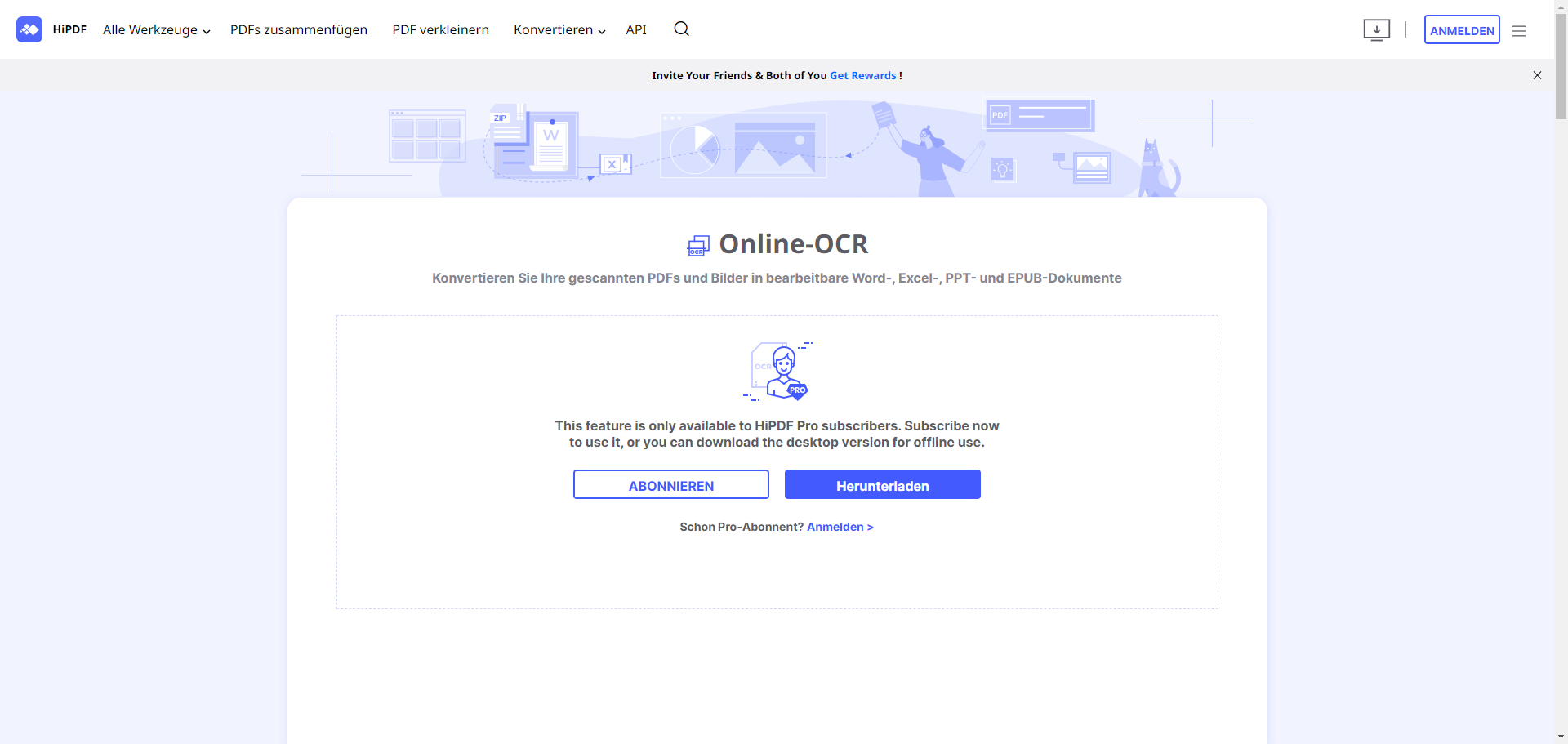
Schritt 3: Klicken Sie auf OCR-Einstellung, wählen Sie die Sprache und den Ausgabedateityp aus und klicken Sie auf Senden.
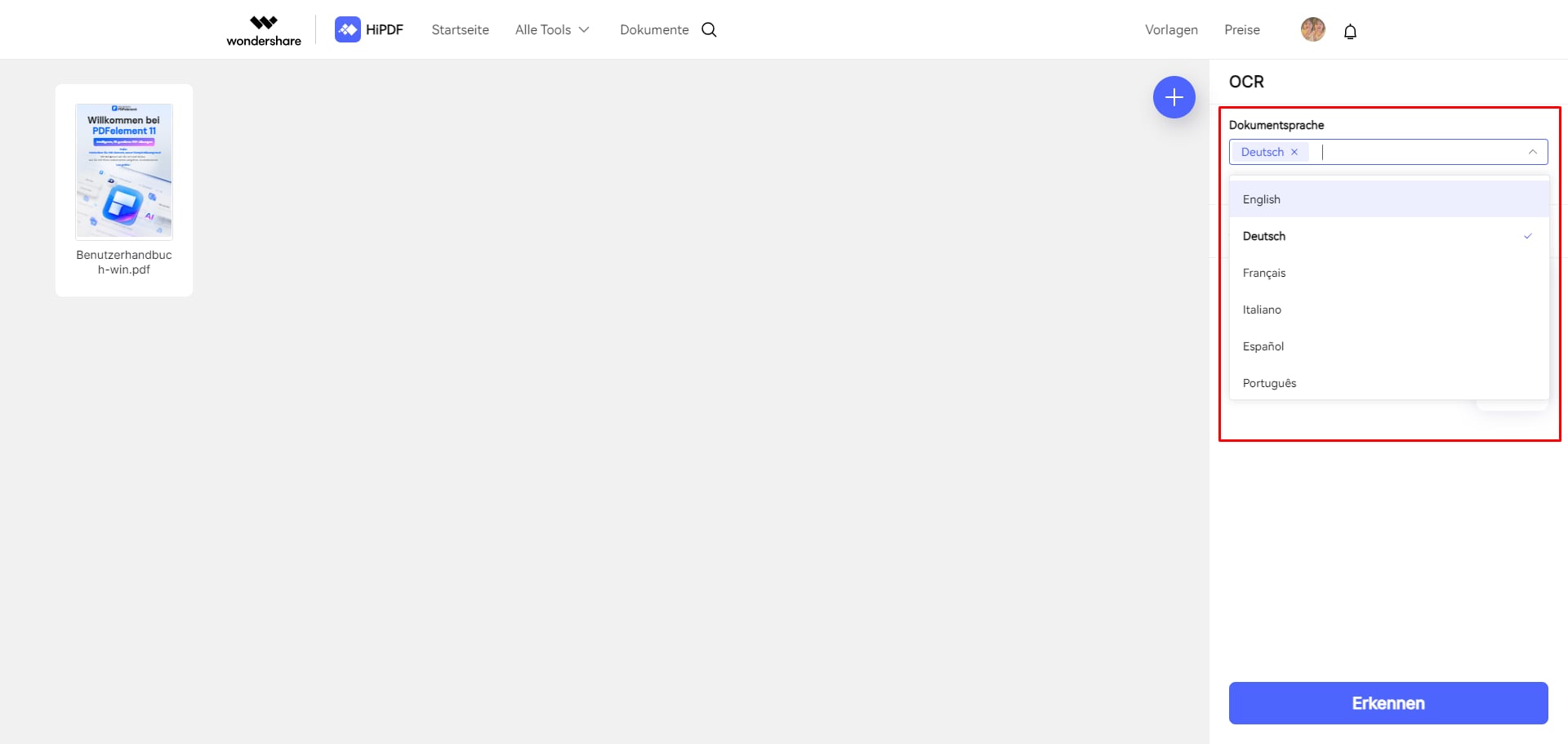
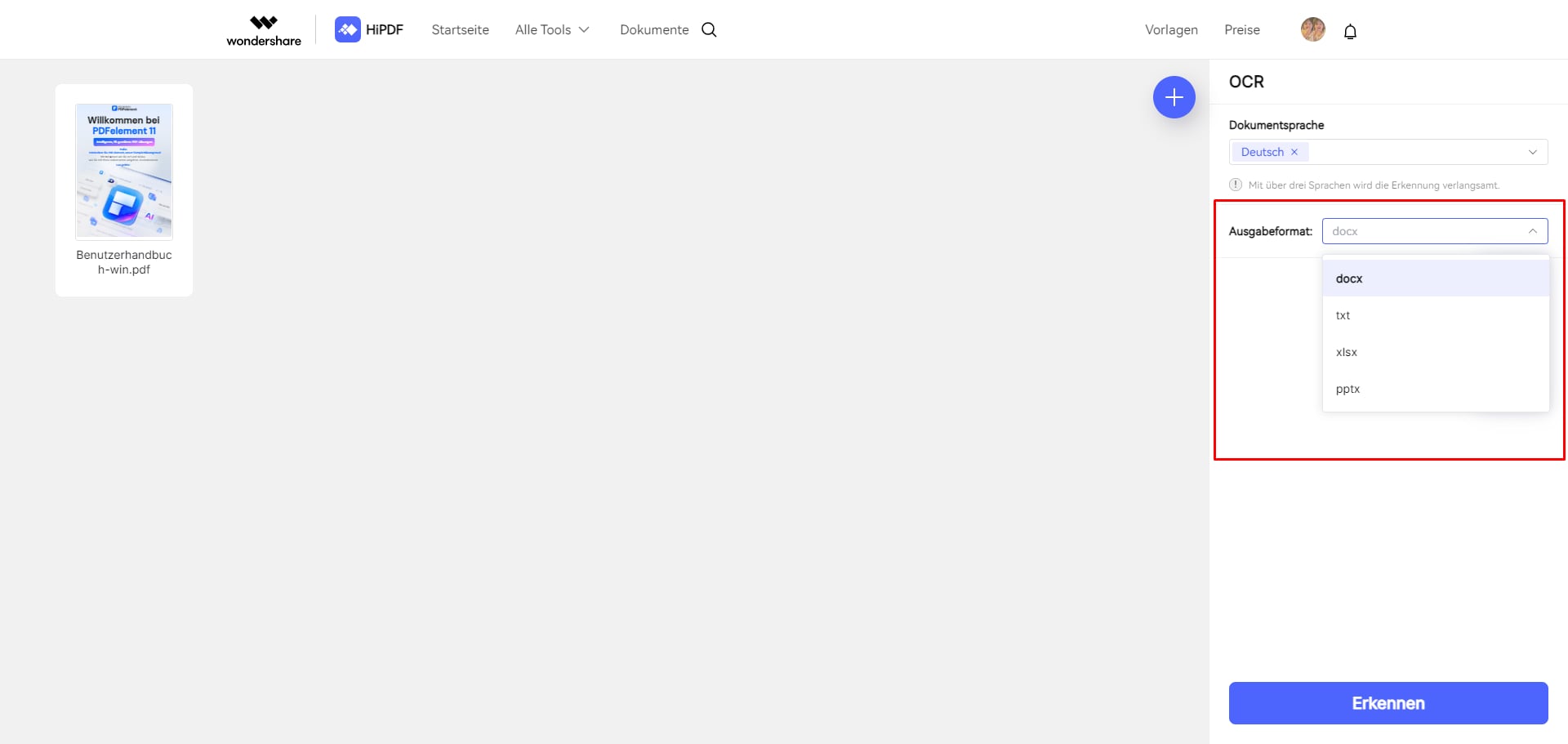
Schritt 4: Klicken Sie abschließend auf die Schaltfläche Konvertieren und warten Sie, bis die Datei verarbeitet wurde.
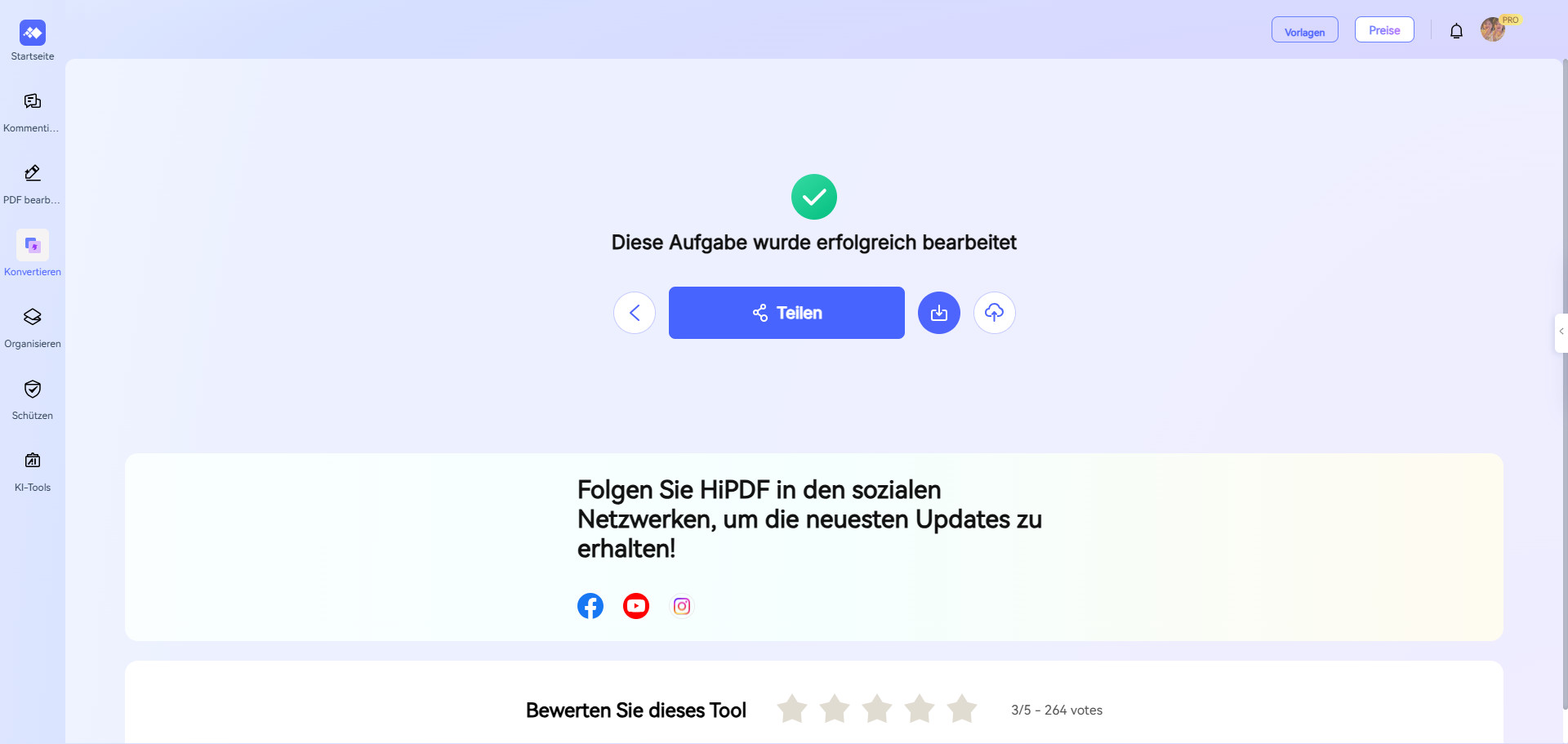
Schritt 5: Sie können jetzt auf Herunterladen klicken, um die Datei in einem lokalen Ordner zu speichern, oder auf Von vorne beginnen, um eine andere Datei zu verarbeiten - Sie können die verarbeitete Datei auch direkt in Ihrem Dropbox- oder Box-Konto speichern.
Hinweis: Das OCR-Modul kann für einzelne Dateien kostenlos genutzt werden. Um Batch OCR verwenden zu können, benötigen Sie ein Pro-Konto, das recht erschwinglich und sehr praktisch für die Handhabung schwererer PDF-Workflows ist.
Vorteile
● Bequemer Zugriff auf jedem Gerät – Mac, Windows, Linux, iOS, Android
● Unterstützt alle gängigen Browser – Edge, Chrome, Safari, Firefox, Opera usw.
● Schnelle und genaue OCR-Verarbeitung - minimale Bereinigung nach der OCR erforderlich
● Mehrere Ausgabedateioptionen - alle gängigen Dokumentformate werden unterstützt
● Holt Dateien von und speichert Dateien in Cloud-Diensten wie Dropbox und Box
● Kostenlos für die Verarbeitung einzelner Dateien von bis zu 10 Seiten oder 50 MB
● Zugriff auf eine Vielzahl anderer nützlicher PDF- und Bildwerkzeuge
Nachteile
● Stapel-OCR erfordert ein Abonnement, aber es gibt erschwingliche Optionen
● Keine Option zur Auswahl der Downsampling-Rate - nur Standardeinstellung
● Keine Option zum Erstellen von durchsuchbaren PDFs - Standard ist bearbeitbare PDF-Ausgabe
2: Smallpdf
Smallpdf ist ein weiteres großartiges Dienstprogramm, um OCR für Ihre PDF- und andere Dateien durchzuführen. Das Umwandlungstool für PDF-Dateien ist tatsächlich in OCR integriert, sodass Sie dafür kein separates Modul finden werden. Für einige Benutzer kann dies eine Abkehr sein, da sie davon ausgehen, dass es auf der Smallpdf-Online-Plattform keine OCR-Funktion gibt. Sobald Sie jedoch auf der PDF Converter-Webseite mit dem Umwandlungsprozess von „PDF in“ beginnen, wird OCR als Option angezeigt.
Sie können beispielsweise eine gescannte PDF-Datei in Word umwandeln, und sobald die Datei hochgeladen wurde, sehen Sie eine grundlegende Option, um sie in eine bildbasierte Word-Datei umzuwandeln, und eine Pro-Option, um OCR zu verwenden, um sie in ein bearbeitbares Word-Dokument umzuwandeln. Leider können Sie den Pro-Service nicht kostenlos nutzen, da er ein Abonnement erfordert. Das Problem ist, dass es nicht so erschwinglich ist wie andere Optionen, aber der gute Teil ist, dass Sie eine kostenlose 7-Tage-Testversion erhalten, in der Sie die Funktion vollständig testen können, um zu sehen, ob OCR korrekt ist und so weiter.
Schritte zum Umwandeln von Handschriften in Text online (oder in Word-Dateien) mit HiPDF
Angenommen, Sie haben sich bei der Plattform angemeldet und befinden sich in Ihrer Testphase oder haben sich für ein Upgrade auf die Pro-Version entschieden, finden Sie hier die Schritte, die Sie befolgen müssen, um Handschriften mit Smallpdf online in Text umzuwandeln.
Schritt 1: Gehen Sie zur URL für die Umwandlung von PDF in Word auf der Smallpdf-Website.
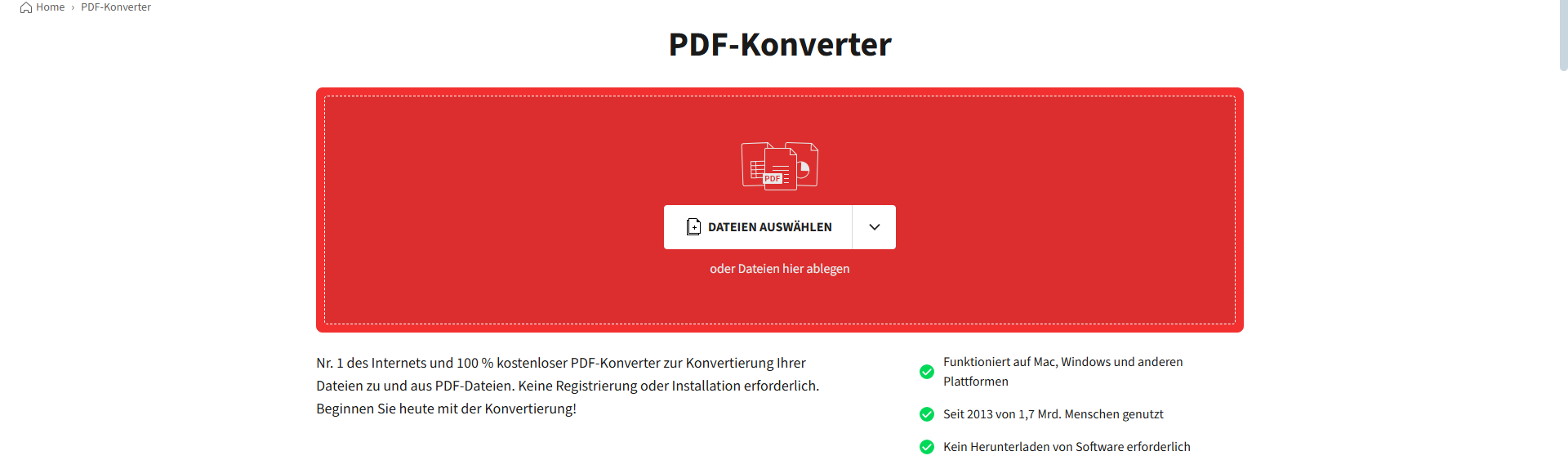
Schritt 2: Ziehen Sie Ihre Datei per Drag-and-Drop auf die Webbenutzeroberfläche oder klicken Sie auf die Schaltfläche, um sie hochzuladen, und klicken Sie dann auf die Option „Zu Word“.
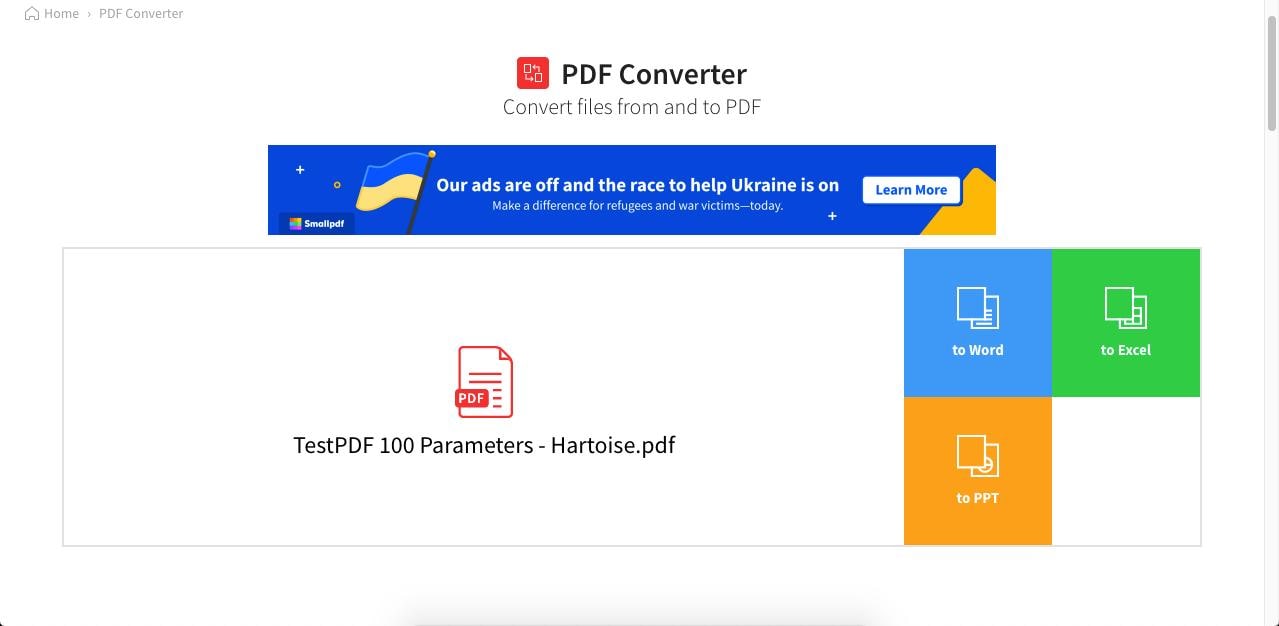
Schritt 3: Sobald es hochgeladen ist, sehen Sie zwei Optionen - In Word konvertieren und In bearbeitbares Word konvertieren - wählen Sie die zweite Option.
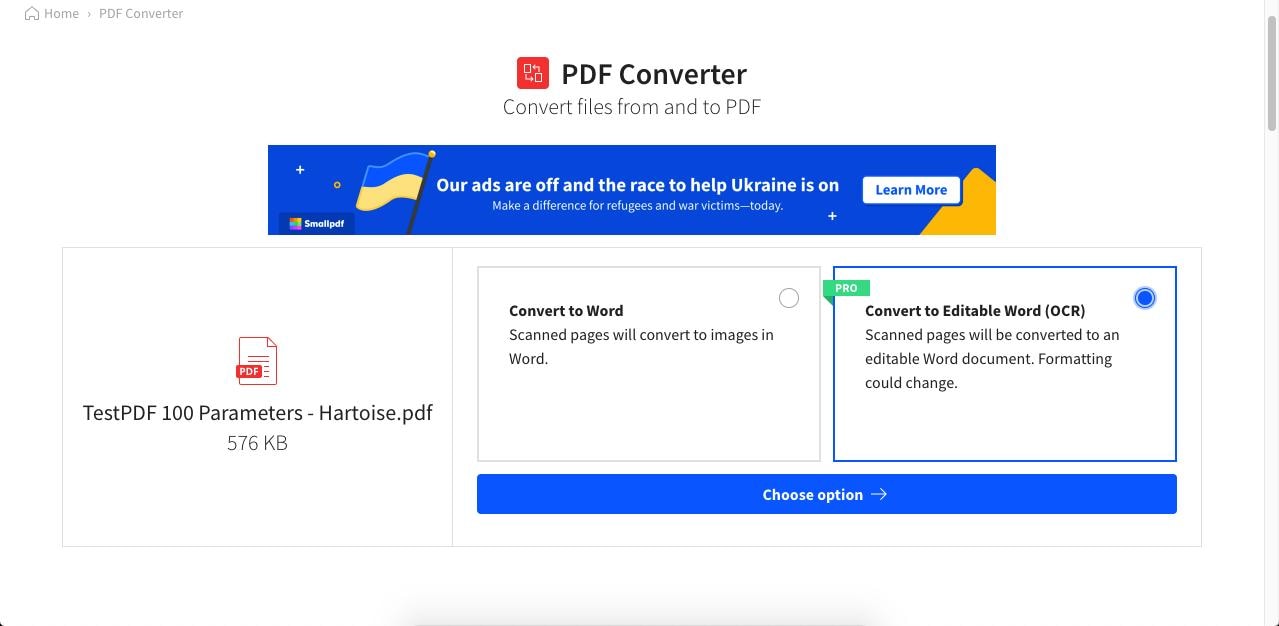
Schritt 4: Wählen Sie die gewünschte Sprache aus und klicken Sie auf die Schaltfläche Sprache auswählen.
Schritt 5: Die konvertierte Datei kann auf der nächsten Seite heruntergeladen werden, sobald der Vorgang abgeschlossen ist.
Vorteile
● Einfach zu bedienende Benutzeroberfläche mit einfachen Bedienelementen
● Umfangreiche Tools für andere Arten der Umwandlung und PDF-Verwaltung
● Schneller Onlinedienst zum Umwandeln von Handschrift in Text
Nachteile
● Keine kostenlose OCR-Option, aber Sie können die kostenlose Testphase nutzen (Kreditkarte erforderlich)
● Die Konvertierungsqualität ist ungefähr durchschnittlich
3: Adobe Acrobat Online
Adobe bietet neben seinen Desktop-Kernprodukten auch ein Online-PDF-Toolkit an. Leider finden Sie die OCR-Option nicht im Toolkit selbst, aber wenn Sie ein wenig herumstöbern, werden Sie feststellen, dass es einen Online-Dienst „PDF exportieren“ von Adobe gibt, der OCR verwendet, um Handschrift online in Text umzuwandeln. Wie Sie sich vorstellen können, kann dies für viele Benutzer verwirrend sein, da es Ihnen nicht direkt mitteilt, dass OCR im PDF-Exportmodul verfügbar ist. Außerdem müssen Sie zuerst ein Adobe-Konto einrichten, um auf diese Funktion zugreifen zu können. Sie können die Website auch mit Ihren Google-Anmeldeinformationen autorisieren, was es etwas bequemer macht, wenn Sie kein separates Login bei Adobe einrichten möchten.
Microsoft Word Online bearbeiten, das in den Adobe Export PDF-Prozessablauf integriert ist. Das bedeutet im Wesentlichen, dass Sie ein gescanntes handschriftliches PDF-Dokument in eine bearbeitbare Word-Datei umwandeln und es dann nativ mit Word online bearbeiten können. Für viele Benutzer ist dies eine großartige Möglichkeit, den gesamten Prozess online abzuschließen, ohne etwas herunterladen und installieren zu müssen. Schauen wir uns an, wie es funktioniert:
Schritte zum Umwandeln von Handschrift in Text (Word) mit Adobe Export PDF Online
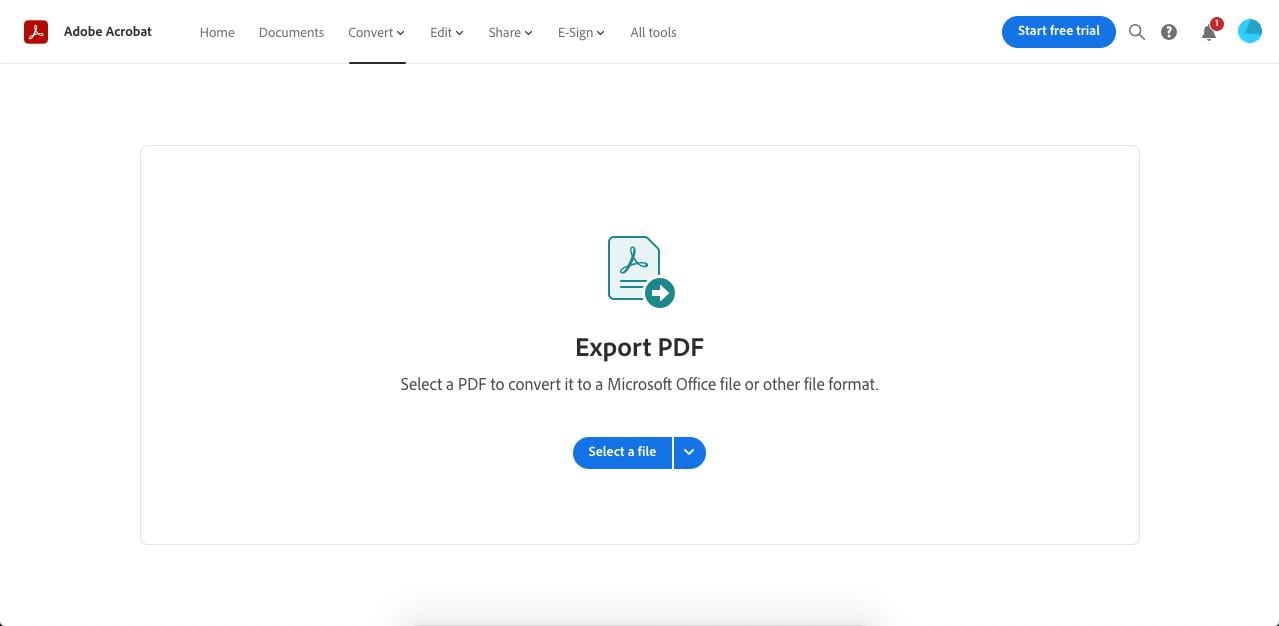
Schritt 1: Gehen Sie zur URL für die Adobe-Funktion PDF-Exportieren und melden Sie sich an - Sie sollten eine Eingabeaufforderung sehen können, wenn Sie eine Datei hochladen.
Schritt 2: Ziehen Sie eine Datei in die Weboberfläche oder klicken Sie auf Datei auswählen.
Schritt 3: Klicken Sie hier, um die Datei als bearbeitbares Word-Dokument oder eines der anderen unterstützten Formate zu exportieren.
Schritt 4: Sie können Ihre Datei entweder in einem lokalen Ordner oder in PDFelement Cloud speichern und sie auch mit Word Online bearbeiten.
Vorteile
● Hervorragende OCR-Qualität mit minimalem Korrekturlesen nach der Verarbeitung
● Komfortable Online-Bearbeitung Ihrer konvertierten Dateien
● Verschiedene andere Optionen wie das Speichern in der Cloud oder das Konvertieren zurück in PDF
Nachteile
● Bevor Sie Handschriften online in Text umwandeln können, ist eine Anmeldung erforderlich
● Beschränkt auf nur ein Dokument (Testversion) - Abonnement erforderlich, um mehr Dateien zu verarbeiten
FAQs - Handschrift in Text umwandeln
1. Gibt es eine Möglichkeit, Handschrift in Text umzuwandeln?
Ja. Apps und Programme mit OCR-Funktionen können handgeschriebene Wörter erkennen und in digitalen Text umwandeln. Sie können Apps wie PDFelement, Evernote und Onenote verwenden, um diese Aufgabe zu erledigen.
2. Können Tools zum Verkürzen von Aufsätzen für wissenschaftliche Texte verwendet werden?
Um ein handschriftliches Bild in Text umzuwandeln, können Sie PDFelement verwenden. Importieren Sie das Bild in PDFelement. Das Programm erkennt, dass es sich um ein gescanntes Bild handelt, und fordert Sie auf, „OCR auszuführen“, um das Bild in bearbeitbaren Text umzuwandeln. Klicken Sie auf „OCR ausführen“, um die Konvertierung zu starten. Lesen Sie
So konvertieren Sie Bilder in Text.
3. Kann Google Docs Handschrift in Text umwandeln?
Ja. Zunächst benötigen Sie einen Scanner, um Ihre handschriftliche Notiz in ein PDF-Dokument umzuwandeln. Fügen Sie dann die gescannte PDF-Datei zu Google Drive hinzu, wählen Sie die Datei aus und klicken Sie auf „Öffnen mit > Google Docs“. Dadurch wird die Handschrift in bearbeitbaren Text umgewandelt.
4. Wie konvertiert man Handschrift im Stapel in Text?
Mit der Stapelverarbeitungsfunktion von PDFelement können Sie verschiedene Aufgaben in großen Mengen ausführen. Eine der wichtigsten Funktionen von Batch OCR ist die Möglichkeit, Dateien mit Text in verschiedenen Sprachen zu verarbeiten. Diese mehrsprachige Unterstützung bedeutet, dass Sie eine Mischung aus Sprachen zur Warteschlange hinzufügen und alle zutreffenden Sprachen in der Seitenleiste auswählen können. PDFelement erkennt dann automatisch jede Sprache und konvertiert sie in eine entsprechende bearbeitbare oder durchsuchbare Datei.
Die Schritte zur Durchführung von Batch OCR sind sehr einfach:
Schritt 1: Starten Sie PDFelement und klicken Sie in der Symbolleiste auf die Schaltfläche Stapelverarbeitung.
Schritt 2: Verwenden Sie die Schaltfläche Dateien hinzufügen, um mehrere Dateien oder ganze Ordner zur Warteschlange hinzuzufügen.
Schritt 3: Wählen Sie nach dem Hochladen Ihrer Dateien die OCR-Sprache(n), die Ausgabe-Downsampling-Rate und den OCR-Typ (durchsuchbarer Text vs. editierbarer Text) aus. Sie haben auch die Möglichkeit, den Ausgabedateien Zeichen anzuhängen oder Bates-Stempel/-Nummerierung hinzuzufügen.
Schritt 4: Klicken Sie auf „Übernehmen“ und wählen Sie den Zielordner für Ihre Ausgabedateien aus. Klicken Sie auf „Speichern“.
 G2-Wertung: 4.5/5 |
G2-Wertung: 4.5/5 |  100 % Sicher |
100 % Sicher |Fazit
Zusammenfassend gibt es verschiedene Möglichkeiten, Handschrift in Text umzuwandeln. Sie können OCR-Tools wie PDFelement, Smallpdf oder Adobe Acrobat Online verwenden, um handschriftliche Notizen in bearbeitbaren Text umzuwandeln. Diese Tools bieten eine einfache und effektive Möglichkeit, handschriftliche Dokumente zu digitalisieren und den Text zu bearbeiten oder zu kopieren. Darüber hinaus gibt es auch mobile Apps wie PDFelement für iOS, mit denen Sie handschriftliche Dokumente scannen und in Text umwandeln können. Wenn Sie keinen Zugriff auf einen Computer oder ein Mobilgerät haben, können Sie auch Online-Tools wie HiPDF verwenden, um Handschrift in Text umzuwandeln. Es ist wichtig zu beachten, dass die Genauigkeit der OCR-Erkennung von der Qualität der handschriftlichen Notizen abhängt. Stellen Sie sicher, dass Ihre Handschrift klar und gut lesbar ist, um die besten Ergebnisse zu erzielen.
 G2-Wertung: 4.5/5 |
G2-Wertung: 4.5/5 |  100 % Sicher |
100 % Sicher |



