PDFelement - Leistungsstarker und einfacher PDF Editor
Starten Sie mit der einfachsten Art, PDFs zu verwalten - mit PDFelement!
Das Scannen von Büchern dient zahlreichen Zwecken. Zum einen ist es eine hervorragende Möglichkeit, das Wissen über Bücher zu bewahren. Bücher, insbesondere ältere oder seltene, können im Laufe der Zeit beschädigt werden, sich abnutzen oder verfallen. Indem Sie sie scannen, können Sie digitale Kopien erstellen, die dazu beitragen können, den Inhalt zu erhalten, selbst wenn das physische Buch beschädigt wird oder verloren geht.
Das Scannen von Büchern erleichtert auch deren Konvertierung in durchsuchbare und indizierte Dokumente. Mit Hilfe der OCR-Technologie (Optical Character Recognition) kann der Text in gescannten Büchern erkannt und durchsuchbar gemacht werden. So können Sie schnell bestimmte Informationen oder Stichwörter im Buch finden, was Zeit spart und die Recherchemöglichkeiten verbessert. In diesem Artikel stellen wir Ihnen vor, wie Sie Bücher scannen können.
In diesem Artikel
Wie man ein Buch scannt
Lange Zeit war das Scannen nur mit speziellen Scannern möglich. Dank der Scanner-Apps ist dieser Prozess jedoch viel einfacher geworden. Sie können ein Buch mit Ihrem Android, iPhone oder Computer scannen. Und so geht's:
1. Der beste Weg, ein Buch auf dem iPhone mit InstaScan für iPhone zu scannen
InstaScan ist eine hervorragende Scanner-App für iPhone-Benutzer. Sie vereinfacht und macht das Digitalisieren von Papierdokumenten in PDFs oder PNGs praktisch, ohne dass Sie einen eigenständigen Scanner benötigen.

Die App kann tatsächlich mehr als nur Dokumente scannen. Sie können gescannte Dokumente mit Anmerkungen versehen, indem Sie Text und eigene Markierungen hinzufügen und wichtige Details hervorheben. Es ist auch möglich, bildliche oder handschriftliche Signaturen hinzuzufügen.
Weitere coole Funktionen der App sind:
- Sie verfügt über eine Such- und Ordnungsfunktion, die eine reibungslose Dokumentenverwaltung ermöglicht.
- Sie verfügt über Filter, die die Klarheit der resultierenden Scans verbessern.
- Sie verfügt über einen Mehrfach-Scan-Modus, der das Scannen von Dokumenten beschleunigt.
- Damit können Sie die Ränder gescannter Dokumente nachbearbeiten, um sauberere Scans zu erhalten.
Hier finden Sie eine Schritt-für-Schritt-Anleitung, wie Sie die App verwenden, um Ihre Bücher zu digitalisieren:
Schritt 1 Laden Sie die App aus dem App Store herunter, starten Sie sie und tippen Sie auf die Scan Schaltfläche.

Schritt 2 Wählen Sie, ob Sie mit dem manuellen oder dem automatischen Aufnahmemodus fortfahren möchten. Im automatischen Aufnahmemodus wird InstaScan aufgefordert, das Dokument automatisch zu erkennen und eine Aufnahme zu machen, während Sie im manuellen Modus manuell eine Aufnahme machen müssen.
Schritt 3 Sobald Sie das Bild haben, ordnen Sie die Thumbnails neu an, um sicherzustellen, dass die Seiten in der von Ihnen gewünschten Reihenfolge erscheinen. Sie können eine Seite auch löschen, indem Sie auf das Symbol mit dem Kreuz auf einem Thumbnail tippen.
Schritt 4 Wenn Sie mit dem Aussehen der Buchseiten zufrieden sind, tippen Sie auf das grüne Weiter Symbol, um mit der Anpassungsphase fortzufahren.

InstaScan stellt Ihnen auch verschiedene Tools zur Verfügung, mit denen Sie die Scans nach Ihren Wünschen anpassen können. Sie können Seiten zuschneiden, Filter hinzufügen oder die Helligkeit der gescannten Seiten anpassen.
Schritt 5 Tippen Sie auf die Organisieren Schaltfläche in der oberen rechten Ecke, um das Organisieren Fenster aufzurufen. In diesem Fenster können Sie Seiten hinzufügen, indem Sie auf das Hinzufügen Symbol tippen, Seiten kopieren und einfügen oder Seiten löschen. Sie können auch zwei oder mehr Seiten im Organisieren Fenster zusammenführen. Wählen Sie einfach die Seiten aus, die Sie zusammenführen möchten, tippen Sie auf die Zusammenführen Schaltfläche und wählen Sie die gewünschte Vorlage aus, die Sie zusammenführen möchten. Zeigen Sie dann die zusammengeführten Seiten in der Vorschau an und klicken Sie auf Bestätigen.
Schritt 6 Nachdem Sie die gewünschten Anpassungen und Einstellungen vorgenommen haben, tippen Sie auf die Fertig Schaltfläche, um den Scanvorgang abzuschließen.
Hinweis: Bitte beachten Sie, dass Sie der App die Erlaubnis erteilen, auf die iPhone-Kamera zuzugreifen, damit Sie das Beste aus ihr herausholen können.
2. Der beste Weg, ein Buch auf dem Computer mit PDFelement zu scannen

PDFelement ist einfach eines der besten Scanner Tools, die Sie zum Scannen Ihres Buches verwenden können. Sie müssen es lediglich auf einem Computer installieren, der mit einem Scanner verbunden ist. Beachten Sie bitte, dass der Scanner nur für Windows verfügbar ist.
Im Folgenden finden Sie einige Schritte zum Scannen eines Buches mit PDFelement:
 G2-Wertung: 4.5/5 |
G2-Wertung: 4.5/5 |  100 % Sicher |
100 % Sicher |Schritt 1 Laden Sie die PDFelement-App herunter und installieren Sie sie auf Ihrem Windows-Computer. Vergewissern Sie sich, dass der von Ihnen verwendete Scanner mit Strom versorgt wird und dass Sie alle Treiber aktualisiert haben. Die mit dem Scanner gelieferte Anleitung sollte Ihnen zeigen, wie Sie den Scanner bedienen und wie Sie Papier in den Scanner einlegen und einstellen.
Schritt 2 Starten Sie die App und tippen Sie auf die Menütaste "Home". Wählen Sie in der erscheinenden Leiste das Symbol "Vom Scanner" und starten Sie die Option "In PDF scannen".

Schritt 3 Nachdem Sie die Option "In PDF scannen" gewählt haben, erscheint ein Dialogfeld, das Ihnen verschiedene Anpassungsmöglichkeiten für die Scanfunktion bietet. Klicken Sie in der Liste der Scanner, die im Popup-Fenster erscheint, auf Ihr Gerät. Nachdem Sie Ihren Scanner ausgewählt haben, wählen Sie aus, ob Sie Ihr Buch über die Oberfläche des Scanners scannen oder mit dem vorliegenden Dialogfeld fortfahren möchten.
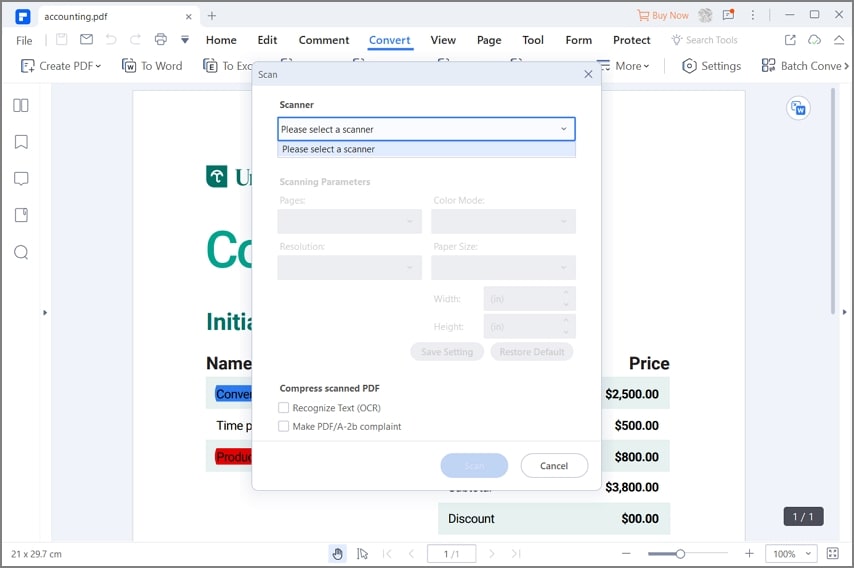
 G2-Wertung: 4.5/5 |
G2-Wertung: 4.5/5 |  100 % Sicher |
100 % Sicher |Schritt 4 Nehmen Sie Anpassungen an Ihren Scans vor, indem Sie den Farbmodus, die Auflösung und das Papierformat wählen. Sie können auch die Anzahl der gewünschten Seiten auswählen. Beim Scannen mit PDFelement haben Sie normalerweise die Möglichkeit, eine durchsuchbare gescannte Datei zu erstellen. Wenn Sie dies bevorzugen, wählen Sie das Optionsfeld "Text erkennen (OCR)", damit Sie den Inhalt Ihres gescannten Buches mit OCR extrahieren und lesen können.
Schritt 5 Nachdem Sie alle relevanten Anpassungen vorgenommen haben, gehen Sie zum Ende des Dialogfelds und klicken Sie auf "Scannen". Die Buchseite auf dem Scanner wird gescannt und in die Oberfläche von PDFelement als bearbeitbare PDF-Datei importiert. Wenn Sie Änderungen an der neuen PDF-Datei vornehmen möchten, können Sie dies tun. Sie können der Datei auch weitere gescannte Seiten hinzufügen.
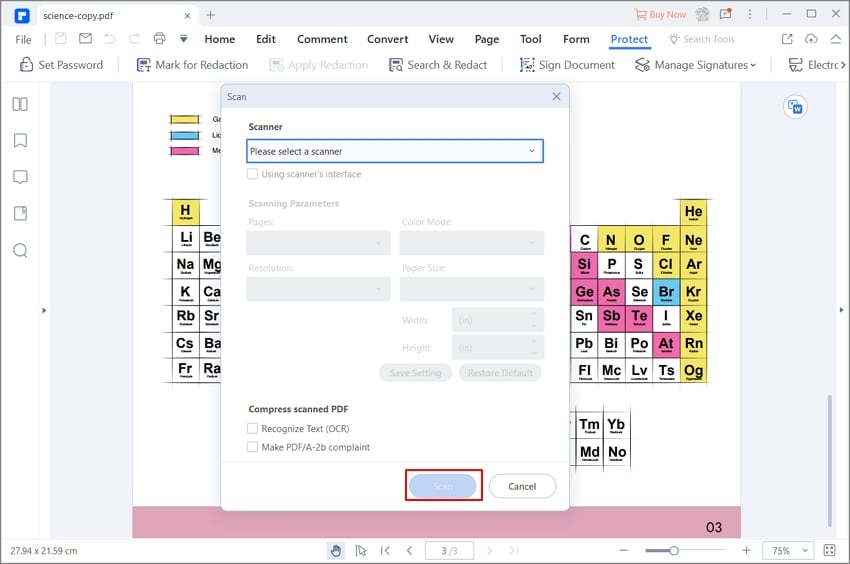
 G2-Wertung: 4.5/5 |
G2-Wertung: 4.5/5 |  100 % Sicher |
100 % Sicher |3. Der beste Weg, ein Buch auf Android mit Google Drive zu scannen
Das Scannen von Büchern und anderen Dokumenten auf Android-Geräten kann mit verschiedenen Methoden erfolgen. Android verfügt zwar nicht über eine vorinstallierte Funktion zum Scannen von Dokumenten, aber die Google Drive-App ist eine praktische Option. Sie dient tatsächlich als Standardlösung für das mühelose Scannen von Dokumenten, da sie auf den meisten Android-Geräten vorinstalliert ist.
Die Verwendung von Google Drive zum Scannen von Dokumenten bringt zahlreiche Vorteile mit sich. So müssen Sie beispielsweise Ihre Dokumente nicht mehr manuell sichern, da die Scans direkt in Ihr Drive-Konto hochgeladen werden. Darüber hinaus wird die gemeinsame Nutzung von Scans zum Kinderspiel, denn Sie können einfach einen Drive-Link an Ihre Familienmitglieder oder Kollegen senden und ihnen so praktisch Zugriff auf die gemeinsamen Dateien gewähren.
Hier erfahren Sie, wie Sie ein Buch mit der Google Drive App scannen können:
Schritt 1 Installieren Sie Google Drive aus dem Play Store, wenn Sie es nicht bereits auf Ihrem Handy haben. Öffnen Sie dann die App und melden Sie sich bei Ihrem Google-Konto an.
Schritt 2 Tippen Sie auf die Plus-Schaltfläche unten rechts auf dem Bildschirm. Sie sollten ein Panel "Neu erstellen" sehen.
Schritt 3 Tippen Sie auf Scannen und erteilen Sie Google Drive die Erlaubnis, Ihre Kamera zu verwenden.
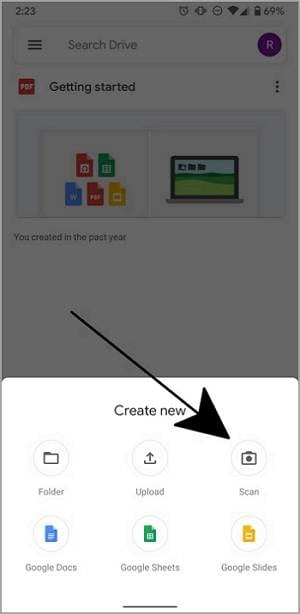
Die Kamera wird gestartet, damit Sie ein Foto der zu scannenden Buchseiten machen können. Sie können die Oberfläche der Kamera wie gewohnt verwenden und haben die Möglichkeit, den Timer und die Zoomoption zu nutzen.
Schritt 4 Sehen Sie sich die Vorschau des Fotos an. Wenn das Foto nicht Ihren Erwartungen entspricht, können Sie es erneut aufnehmen, indem Sie auf die "Wiederholen" Schaltfläche tippen. Sie haben auch die Möglichkeit, verschiedene Bearbeitungen vorzunehmen, wie z.B. die Anpassung der Farbe durch die Auswahl der bevorzugten Verbesserungsoption oder das Drehen in 90-Grad-Schritten. Entfernen Sie unerwünschte Teile von den Rändern des Scans mit dem Zuschneiden-Tool.
Schritt 5 Tippen Sie auf das Plus Symbol, um weitere Seiten Ihres Buches zu scannen.
Schritt 6 Wählen Sie die Bildqualität, die Sie für Ihre Scans wünschen.
Schritt 7 Sobald Sie mit dem Aussehen Ihrer digitalen Datei zufrieden sind, tippen Sie auf die "Speichern" Schaltfläche.
Praktische Tipps zum Scannen von Büchern mit Scannern
Hier finden Sie einige Tipps, die Sie beim Scannen eines Buches mit Ihrem Computer, Android oder iPhone beachten sollten:
- Unterteilen Sie ein Buch in Abschnitte, um den Scanvorgang zu vereinfachen. Wenn Sie das Buch aufteilen, wird der Prozess des Fotografierens und der Erstellung digitaler Kopien des Buches überschaubarer.
- Wenn Sie nach der schnellsten Möglichkeit suchen, ein Buch zu scannen, ist Ihr Handy die beste Wahl. Denn so haben Sie die Scan-Lösung immer in Reichweite.
- Führen Sie die verschiedenen Abschnitte Ihres Buches zusammen, anstatt sie als separate PDF-Dateien zu speichern. Durch das Zusammenführen können Sie leichter auf die gewünschten Dateien zugreifen.
- Stellen Sie sicher, dass Sie die OCR-Engine verwenden, damit Sie das Buch in andere Formate wie ePub, Word oder Audio umwandeln können. Mit der OCR-Funktion können Sie eine indizierte PDF-Datei erstellen, die das Durchsuchen von Text erleichtert.
FAQs zum Scannen eines Buches
1. Kann man ein Buch scannen und digitalisieren?
Ja. Es ist so einfach, wie Ihr iPhone, Android oder Ihren Computer als Scan-Lösung zu verwenden. Mit Scanner-Apps können Sie ganz einfach Buchseiten von einem Foto in PDFs scannen. Sie beschleunigen den Prozess und ermöglichen es Ihnen, PDF-Ordner mit verschiedenen Kapiteln oder Abschnitten Ihres Buches zu erstellen.
2. Was ist die beste Auflösung zum Scannen von Büchern?
Eine gute Auflösung beim Scannen von Büchern liegt zwischen 300 und 400 DPI (dots per inch). Bei dieser Auflösung hat die Konvertierungssoftware keine Probleme, die Dokumente zu erkennen. Wenn Sie jedoch stark formatierte Seiten in Ihrem Buch haben, benötigen Sie möglicherweise eine Auflösung von bis zu 600 dpi.
Fazit
Scan Tools spielen eine wichtige Rolle bei der Digitalisierung und Bewahrung von Büchern. Sie bieten die Möglichkeit, physische Bücher in digitale Formate zu konvertieren, um ihre Langlebigkeit und Zugänglichkeit zu gewährleisten. Scanner-Apps bieten eine praktische und benutzerfreundliche Lösung zum einfachen Scannen von Dokumenten. Diese Apps machen spezielle Scan-Geräte überflüssig und ermöglichen es den Benutzern, ihre Smartphones oder Tablets als tragbare Scanner zu verwenden.
Mit Funktionen wie automatischem Zuschneiden, Bildverbesserung und Perspektivkorrektur sorgen Scanner-Apps dafür, dass die gescannten Dokumente von hoher Qualität und Lesbarkeit sind. Darüber hinaus bieten Scanner-Apps eine reibungslose Integration mit Cloud-Speicherdiensten, die automatische Backups und die einfache Freigabe gescannter Dokumente ermöglichen.





