Wenn Sie kein Geld für die Nutzung von OCR ausgeben möchten, sind kostenlose OCR-Tools zu empfehlen. Als kostenlose OCR-Tools sind Google Drive und OneNote zu empfehlen. OCR ist eine Technologie, die Zeichen in Dokumenten wie Bildern oder PDFs in Text umwandelt. Mit OCR-Tools können Sie Papierdokumente digitalisieren oder gescannte Dokumente bearbeiten. Allerdings haben kostenlose OCR-Tools nicht nur Vorteile, sondern auch Nachteile. In diesem Artikel vergleichen wir die Merkmale und die Nutzung der OCR-Tools von Google Drive und OneNote sowie die Genauigkeit der Texterkennung. Außerdem empfehlen wir PDFelement als Tool, wenn Sie eine große Anzahl von Dateien auf einmal mit OCR verarbeiten möchten.
 G2-Wertung: 4.5/5 |
G2-Wertung: 4.5/5 |  100 % Sicher |
100 % Sicher |In diesem Artikel
Teil 1. Was ist OCR?
OCR steht für optische Zeichenerkennung und bezeichnet die Technologie, die Bilddaten oder handgeschriebene Zeichen in Text umwandelt. Mit OCR-Tools können Sie Papierdokumente digitalisieren oder gescannte Dokumente bearbeiten.
Die drei Hauptmerkmale von OCR, die für die Umwandlung in digitale Daten erforderlich sind, sind:
- Kann Dokumente wie Bilder oder Handschrift in Text umwandeln
- Steigert die Produktivität
- Fördert die papierlose Arbeit
Dokumente wie Bilder oder Handschrift können in Text umgewandelt werden, den Computer lesen können. Durch die Automatisierung der Dateneingabe, die bisher manuell erfolgte, kann die Produktivität gesteigert und die Zusammenarbeit mit RPA zur Automatisierung von Routineaufgaben ermöglicht werden. Darüber hinaus können durch die Speicherung im Computer unnötige Kosten eingespart werden, indem die papierlose Arbeit gefördert wird.
Die Vor- und Nachteile kostenloser OCR-Tools sind wie folgt:
Kostenlose OCR-Tools sind einfach auszuprobieren und erfordern meist keine Installation oder Registrierung, was die Bedienung erleichtert. Allerdings gibt es im Vergleich zu kostenpflichtigen OCR-Tools Nachteile wie eine geringere Texterkennungsgenauigkeit und Einschränkungen bei der Anzahl der konvertierbaren Dateien. Daher sollten Sie beachten, dass kostenlose OCR-Tools möglicherweise nicht geeignet sind, wenn Sie eine große Anzahl von Dateien auf einmal verarbeiten möchten.
Teil 2. Online-OCR-Tool: Google Drive
Die Nutzung des OCR-Tools von Google Drive erfolgt in den folgenden Schritten.
Schritt 1 Melden Sie sich bei Google Drive an, klicken Sie auf die Schaltfläche "Neu" und laden Sie das Bild hoch, das Sie mit OCR verarbeiten möchten.
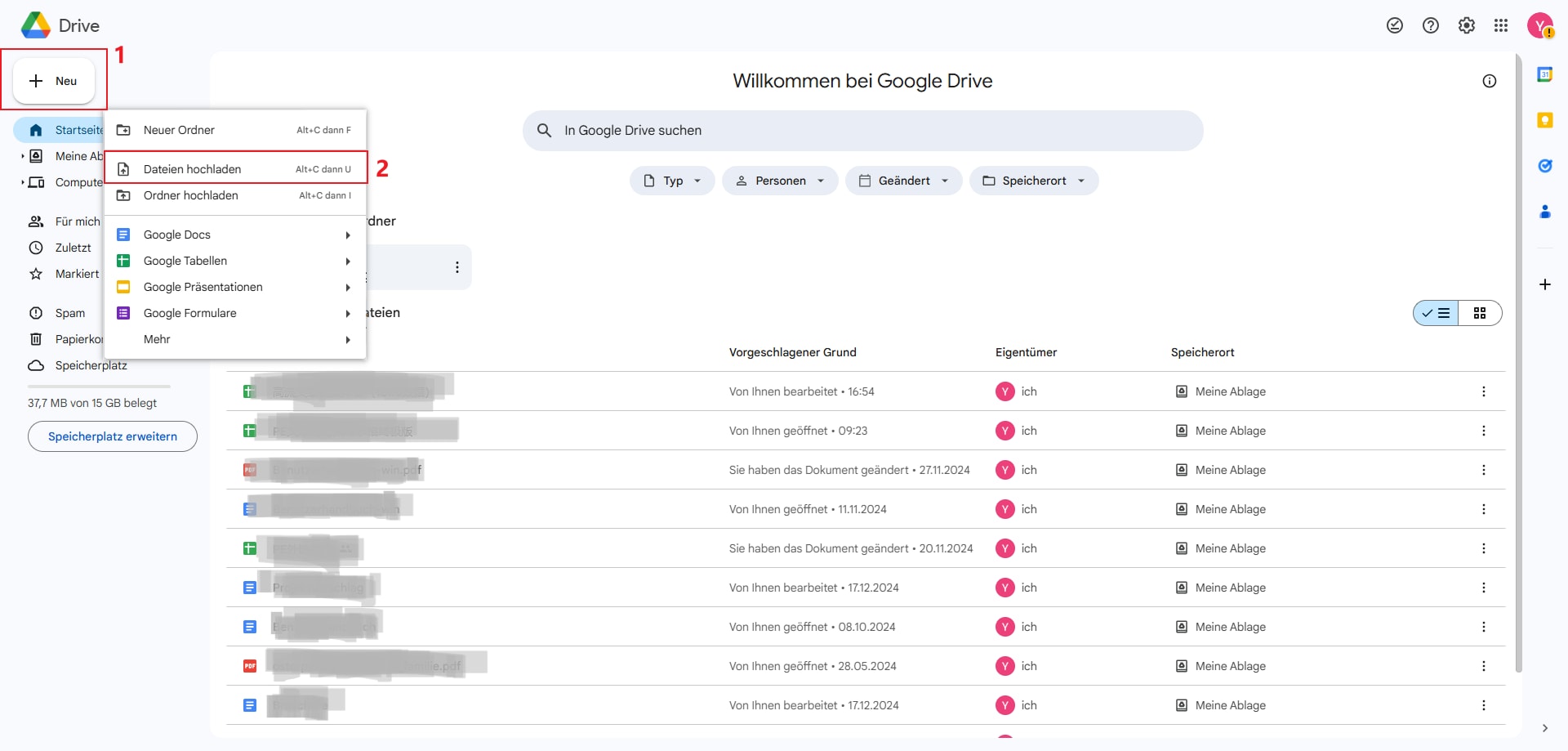
Schritt 2 Klicken Sie mit der rechten Maustaste auf die Datei, die Sie mit dem OCR-Tool öffnen möchten, und wählen Sie "Öffnen mit". Klicken Sie auf "Google Docs", um die OCR-Funktion automatisch zu starten, und warten Sie, bis sie abgeschlossen ist.
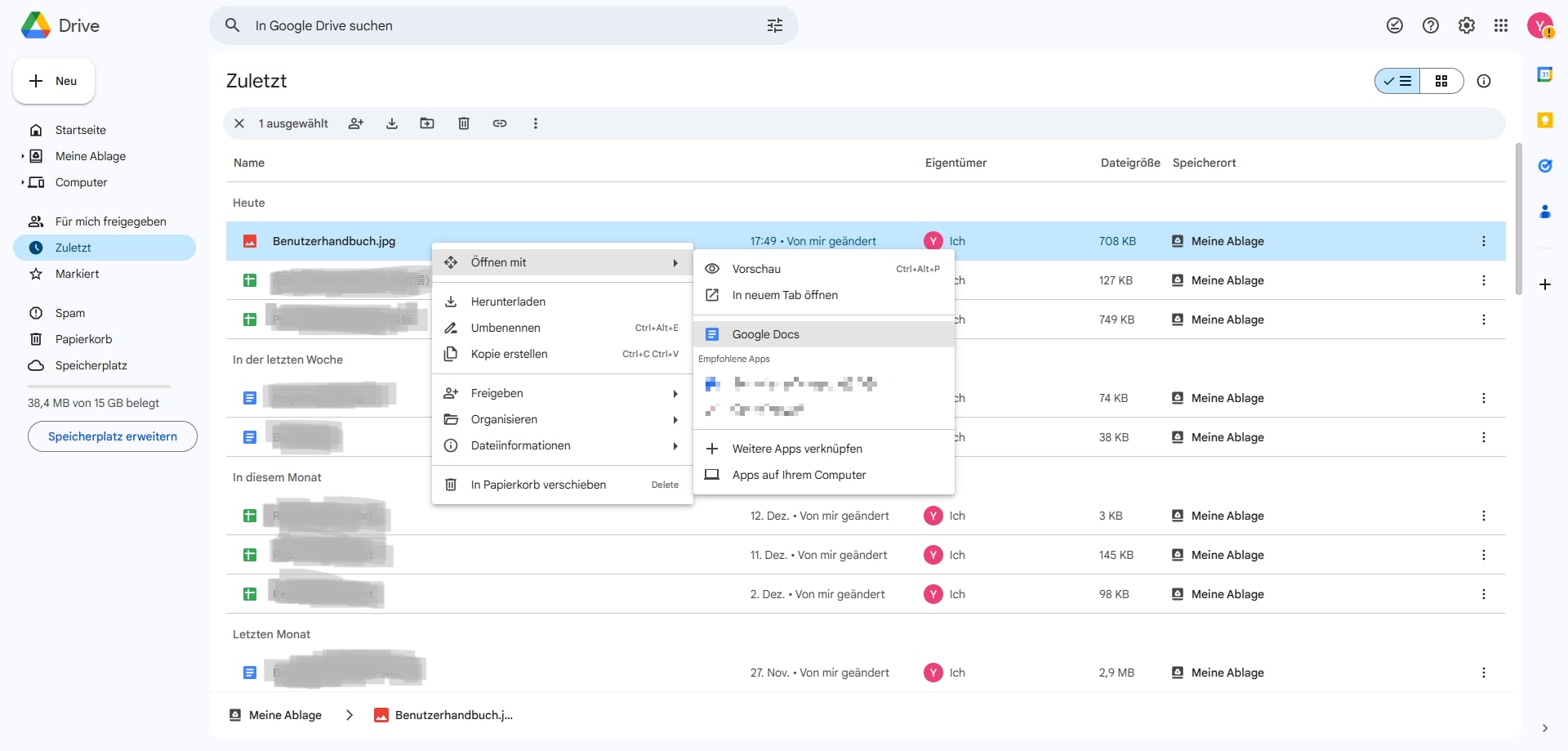
Das OCR-Tool von Google Drive kann nur im Rahmen des Speicherplatzes von Google Drive genutzt werden.
Es ist jedoch kostenlos und einfach zu bedienen, was es für diejenigen empfehlenswert macht, die OCR unkompliziert durchführen möchten.
Ein weiterer Vorteil ist, dass Nutzer von Google Drive keine zusätzliche Software installieren müssen.
Teil 3. OneNote OCR-Funktion
Auch in OneNote, das von Microsoft bereitgestellt wird, können Sie ein OCR-Tool nutzen.
Die Nutzung des OCR-Tools in OneNote erfolgt in den folgenden Schritten.
Schritt 1 Öffnen Sie OneNote, klicken Sie im oberen Menü auf "Einfügen" > "Dateianlage" oder "Bild", und öffnen Sie das Bild oder PDF, das Sie mit OCR verarbeiten möchten.
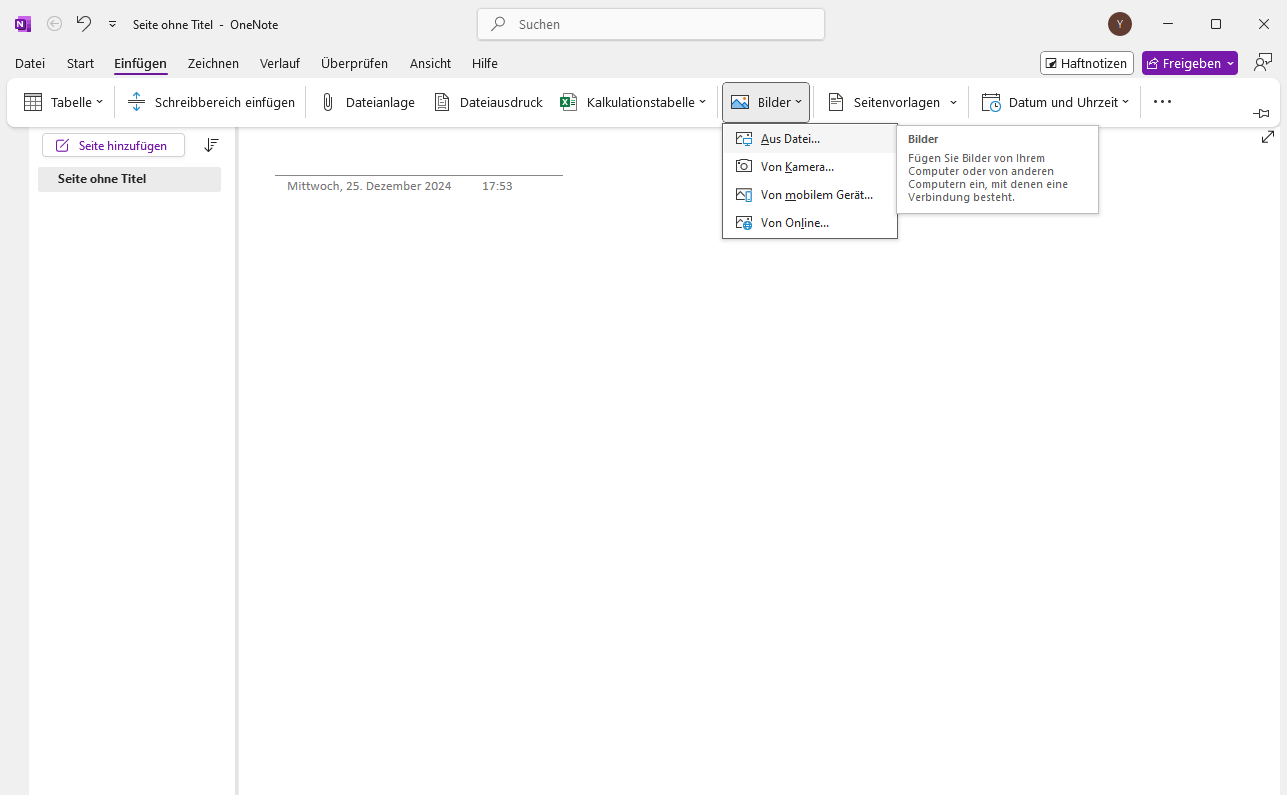
Schritt 2 Klicken Sie mit der rechten Maustaste auf das eingefügte Bild oder die Datei und wählen Sie "Text aus dem Bild kopieren".
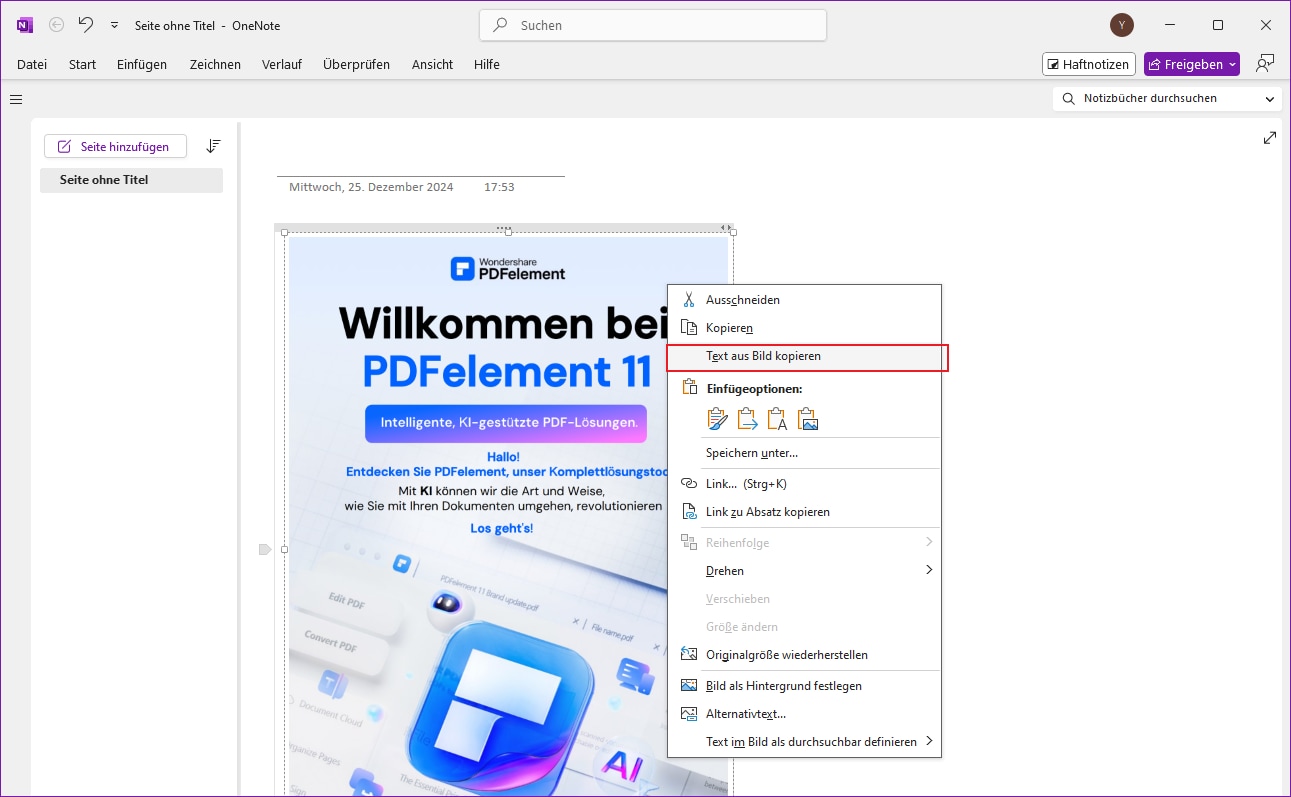
Schritt 3 Klicken Sie auf die Stelle, an der Sie den kopierten Text einfügen möchten, und drücken Sie die Tasten Strg+V.
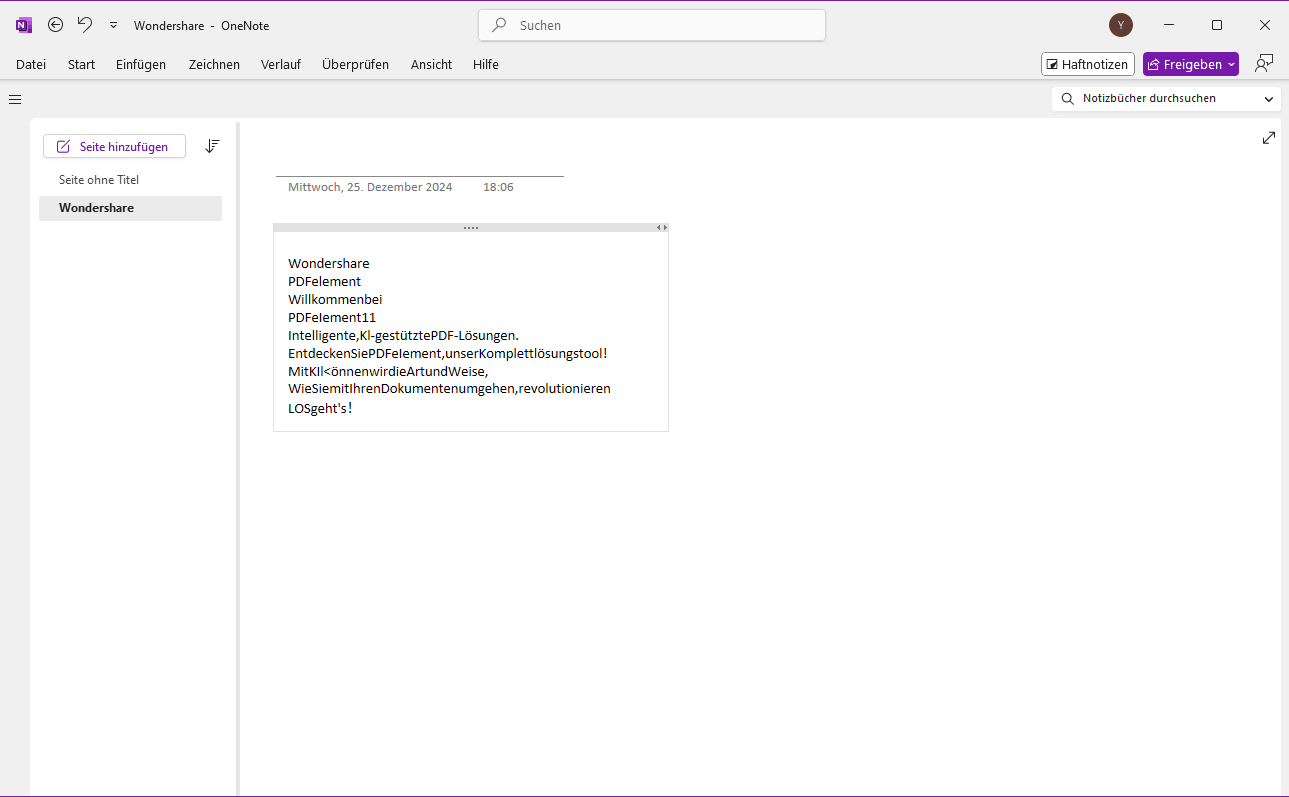
Das OCR-Tool von OneNote zeichnet sich durch die Bequemlichkeit aus, dass die OCR-Funktion nach dem Einfügen des Bildes nur durch einen Rechtsklick genutzt werden kann.
Ein weiterer Vorteil ist, dass OCR nicht nur für eine Seite, sondern für alle Seiten mit einem Klick durchgeführt werden kann.
Außerdem ermöglicht OneNote die einfache Datenfreigabe nicht nur zwischen Ihren eigenen Geräten, sondern auch mit Kollegen oder der Familie.
Teil 4. Google Drive VS OneNote: Vergleich der Texterkennungsgenauigkeit
Beide bieten die Möglichkeit, Zeichen in Bildern oder PDFs kostenlos in Text umzuwandeln, aber gibt es Unterschiede in der Leistung?
Allgemein wird gesagt, dass Google Drive eine höhere Texterkennungsgenauigkeit als OneNote hat. Google Drive kann Dokumente, Scandaten und handgeschriebene Zeichen in den meisten Fällen genau in Text umwandeln. Allerdings kann die Erkennungsgenauigkeit bei schlechter Bildqualität oder komplexen Zeichen sinken.
Andererseits wird OneNote oft als weniger genau in der Texterkennung im Vergleich zu Google Drive bewertet. Im Gegensatz zu Google Drive kann OneNote OCR nicht zu einem beliebigen Zeitpunkt vom Benutzer ausführen. In Google Drive kann die OCR-Funktion durch Öffnen eines Dokuments in der App genutzt werden. Bei OneNote gibt es jedoch eine gewisse Wartezeit, sodass die OCR-Funktion nicht jederzeit genutzt werden kann.
Ein weiteres Problem ist, dass beim Lesen von Bildern oder PDF-Daten in OneNote mehr Rauschen als in Google Drive auftreten kann. Außerdem kann die OCR-Funktion in OneNote nicht genutzt werden, wenn Sie die installierte Version von Office verwenden.
Sowohl Google Drive als auch OneNote bieten kostenlose OCR-Funktionen. Im Vergleich der Texterkennungsgenauigkeit ist Google Drive überlegen.
Es ist jedoch wichtig, nach dem Einfügen des Textes zu überprüfen, ob er korrekt erkannt wurde, da beide nicht perfekt sind.
Teil 5. Batch-OCR und Verbesserung von Scanqualität möglich! Für die Verarbeitung großer Dateimengen wird PDFelement empfohlen!
Bisher haben wir die beiden kostenlosen OCR-Tools Google Drive und OneNote vorgestellt. Beide bieten den Vorteil, dass sie kostenlos und mit hoher Genauigkeit genutzt werden können.
Bei der Verarbeitung großer Dateimengen kann es jedoch zeitaufwendig und ineffizient werden. Hier kommt Wondershare PDFelement - PDF Editor ins Spiel, das Batch-OCR ermöglicht und große Dateimengen effizient verarbeiten kann.
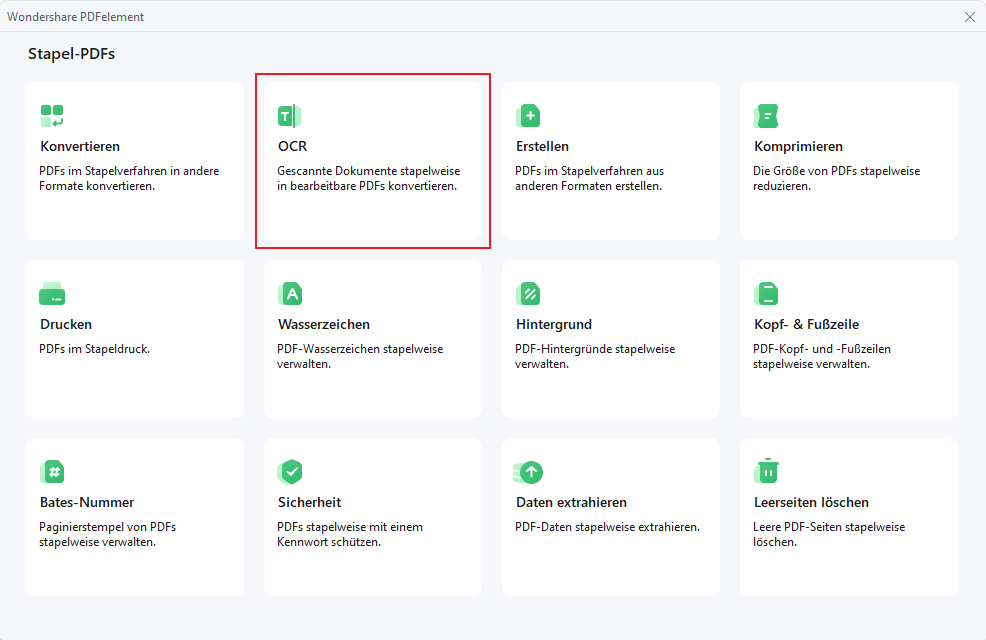
Es unterstützt über 20 Sprachen, darunter Deutsch und Englisch, und kann sowohl im Alltag als auch im Geschäftsleben problemlos eingesetzt werden.
So scannen Sie Dokumente in hoher Qualität
Schritt 1: Laden Sie Ihre Datei hoch und
Öffnen Sie PDFelement auf Ihrem Computer und wählen Sie die Option "PDF öffnen" aus. Wenn es sich um eine Datei in einem Nicht-PDF-Format handelt, können Sie auf „PDF erstellen“ > „Von Datei“ klicken.

Schritt 2: Starten Sie die OCR-Funktion und stellen Sie die Auflösung ein
Wählen Sie die OCR-Funktion und aktivieren Sie das Fenster mit den Scaneinstellungen. Wählen Sie, ob Sie Dateien als bearbeitbaren Text scannen und Sprachen identifizieren möchten. Stellen Sie die Auflösung Ihres Scanners auf mindestens 300 dpi ein, um sicherzustellen, dass Ihre Dokumente lesbar sind.
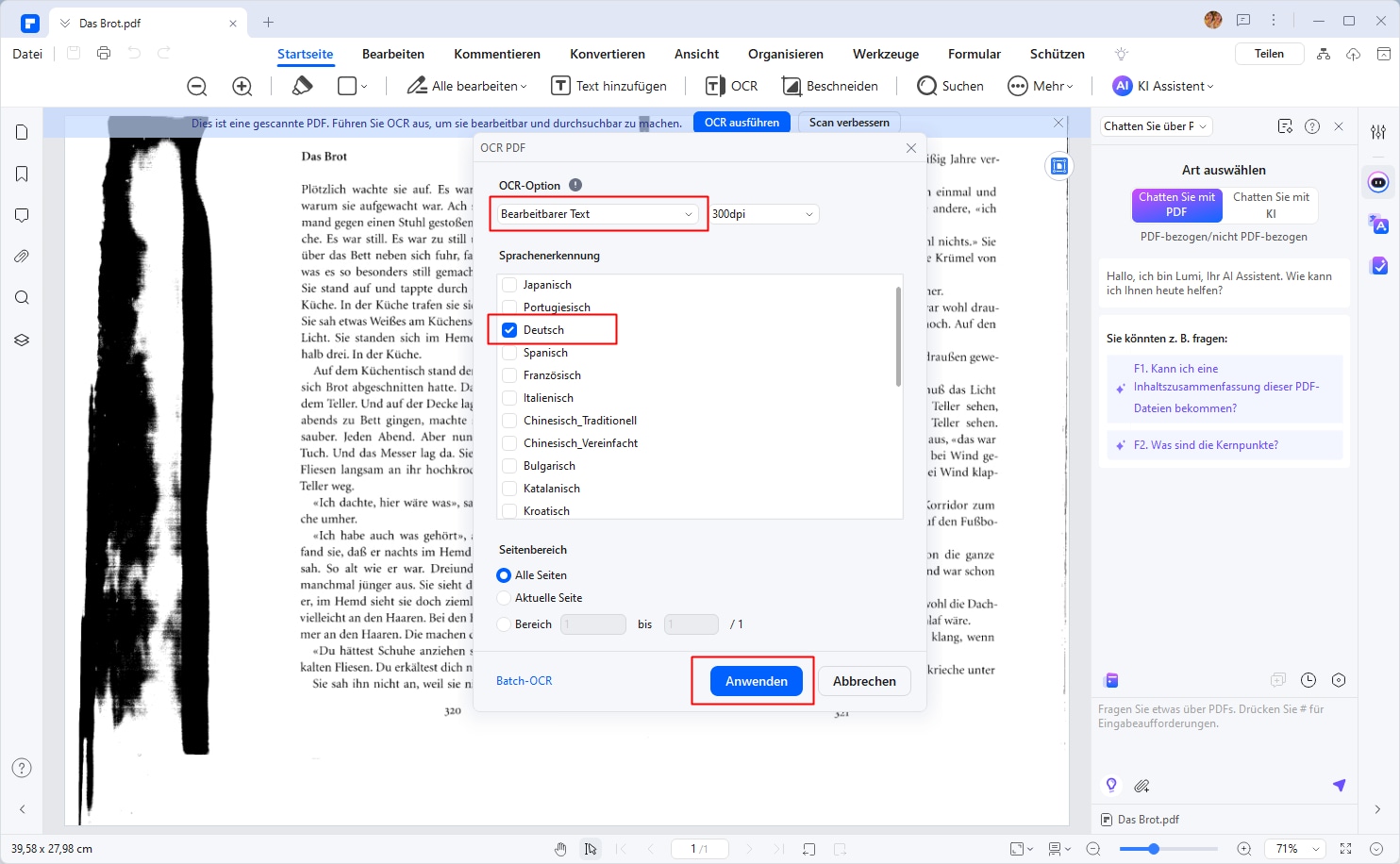
Schritt 3: Bearbeiten Sie das Dokument
Nachdem Sie das Dokument gescannt haben, können Sie es mit PDFelement bearbeiten. Sie können Texte hinzufügen, Bilder einfügen, Seiten löschen und vieles mehr.
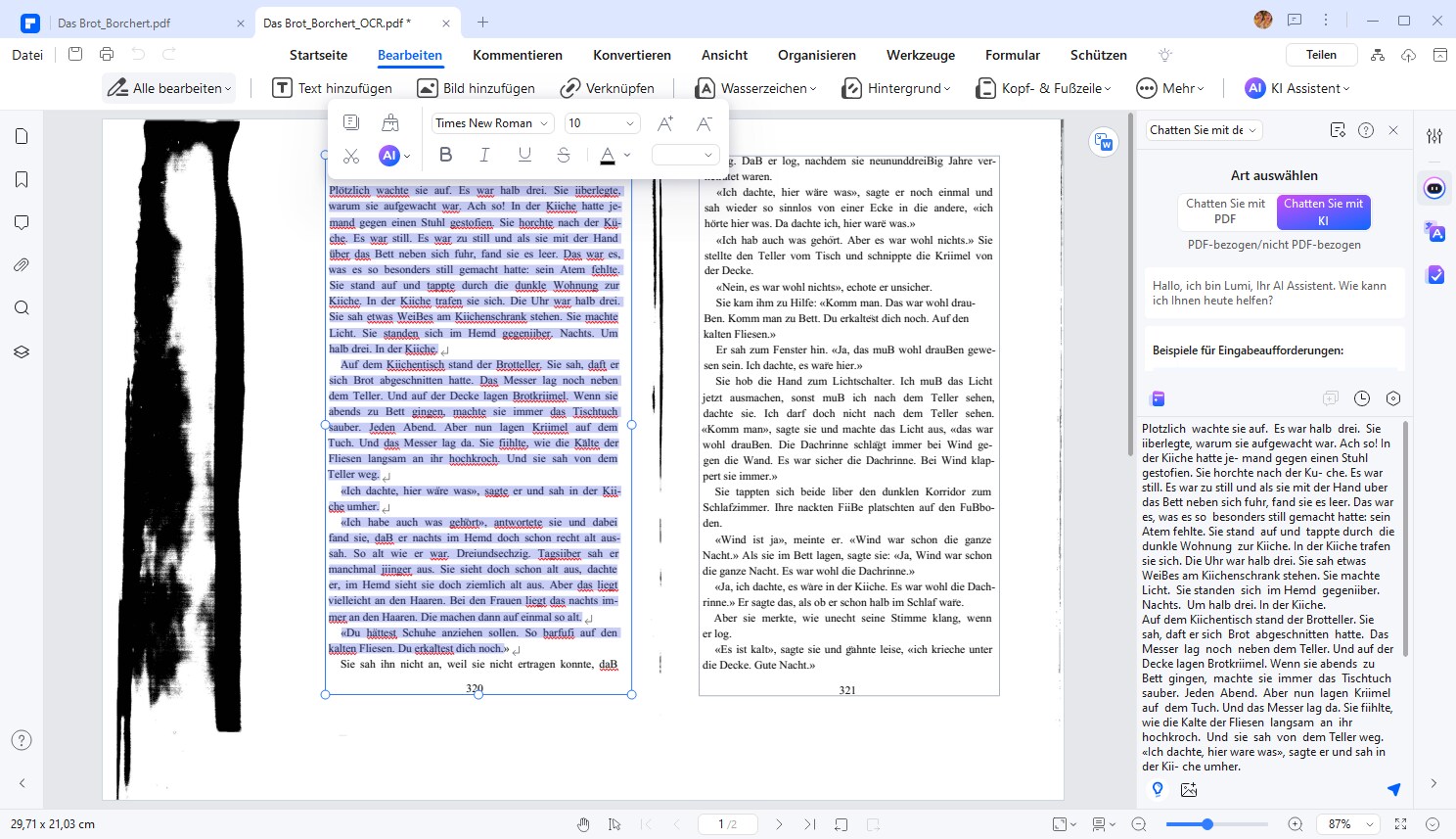
 G2-Wertung: 4.5/5 |
G2-Wertung: 4.5/5 |  100 % Sicher |
100 % Sicher |Darüber hinaus ist PDFelement als PDF-Bearbeitungssoftware von Wondershare bekannt, die PDF-Dateien bearbeiten und verwalten kann. Neben dem vorgestellten OCR-Tool bietet es auch Funktionen wie PDF-Komprimierung und -Konvertierung. PDFelement bietet kostenpflichtige Tarife, aber Sie können die Software zunächst kostenlos herunterladen und ausprobieren. Probieren Sie es aus, indem Sie auf die Schaltfläche unten klicken, um die Benutzerfreundlichkeit der Software zu testen.
Fazit
Wenn Sie nach einer Möglichkeit suchen, Ihre Dokumente mit OCR zu digitalisieren, gibt es viele großartige Optionen. Von Google Drive bis hin zu OneNote bieten diese Tools eine Vielzahl von Funktionen, um Ihre Dokumente zu erkennen und zu bearbeiten. Wenn Sie jedoch eine große Anzahl von Dateien auf einmal verarbeiten möchten, empfehlen wir PDFelement als Tool. Es unterstützt Batch-OCR und bietet eine Vielzahl von Funktionen, um Ihre PDF-Dateien zu bearbeiten und zu verwalten. Darüber hinaus bietet PDFelement eine höhere Scanqualität und -genauigkeit als Google Docs und OneNote, was es zu einer idealen Lösung für die Digitalisierung von Dokumenten macht. Mit PDFelement können Sie Ihre Dokumente schnell und genau digitalisieren, bearbeiten und teilen. Laden Sie jetzt PDFelement herunter und probieren Sie es aus! Lassen Sie uns gemeinsam Ihre Dokumente digitalisieren und Ihre Produktivität steigern!




