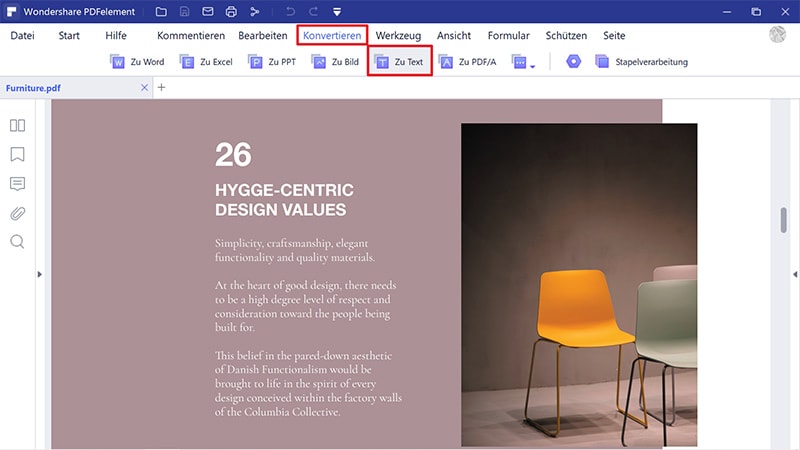Müssen Sie gescannte PDF zu Text konvertieren, so dass Sie nicht Wort für Wort abtippen müssen, um den gesamten Inhalt zu bekommen? Zweifellos ist die Umwandlung von gescannten PDF zu Text der effizienteste Weg, Text aus einer gescannten PDF-Datei zu erhalten. Nun, um in Mac OS X EI Capitan/Mountain Lion/Windows gescannte PDF zu Text zu konvertieren, benötigen Sie ein PDF-Tool mit OCR-Funktion. OCR (Optical Character Recognition) ist zur Zeit die genaueste Technologie, um Text in bildbasierten gescannten PDF-Dateien zu erkennen. Nur mit der OCR-Funktion kann die PDF-Textkonvertierung durchgeführt werden. In diesem Artikel werden wir uns ansehen, wie PDF mit PDFelement in Text konvertiert wird.
Video zum Konvertieren von gescannter PDF zu Text
Die OCR-Funktion sticht unter vielen OCR-Softwares heraus.Es kann gescannte PDF zu durchsuchbaren und bearbeitbaren Formaten wie Text, Word, Excel, PPT, Bilder, Epub, HTML, RTF usw. umwandeln. Auch kann die OCR-Funktion Bild zu editierbaren Formaten umwandeln. Wondershare PDFelement ist auch ein umfassender PDF-Editor und Sie können PDF-Dateien problemlos bearbeiten, konvertieren, erstellen, markieren, mit Anmerkungen versehen.
Schritt-für-Schritt-Anleitung, gescannte PDF mit zu Text zu konvertieren
Schritt 1. Aktivieren Sie OCR, um gescannte PDF zu Text zu konvertieren
Downloaden und installieren Sie PDF zu Text Konverter - Wondershare PDFelement. Um gescannte PDF zu Text umzuwandeln, müssen Sie die OCR-Funktion darin aktivieren. Bitte klicken Sie auf die "OCR" Taste im Startmenü und folgen Sie den Anweisungen, um die OCR-Funktion zu aktivieren.
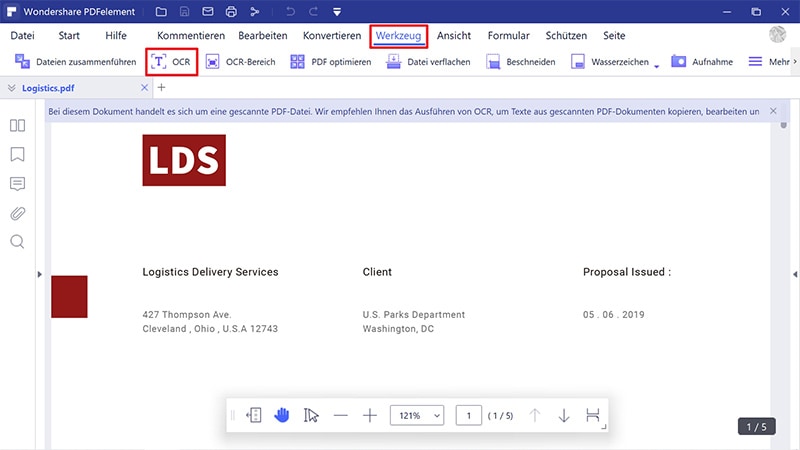
Schritt 2. OCR beim gescannten PDF durchführen
Nach der Aktivierung der OCR-Funktion, öffnen Sie die gescannten PDF-Dateien, die Sie zu Text konvertieren werden. Wenn das OCR Erinnerungsfeld angezeigt wird, wählen Sie die jeweils richtige Sprache für die PDF-Dateien und klicken auf "OCR durchführen". Es dauert nur wenige Sekunden, um den Prozess zu beenden.
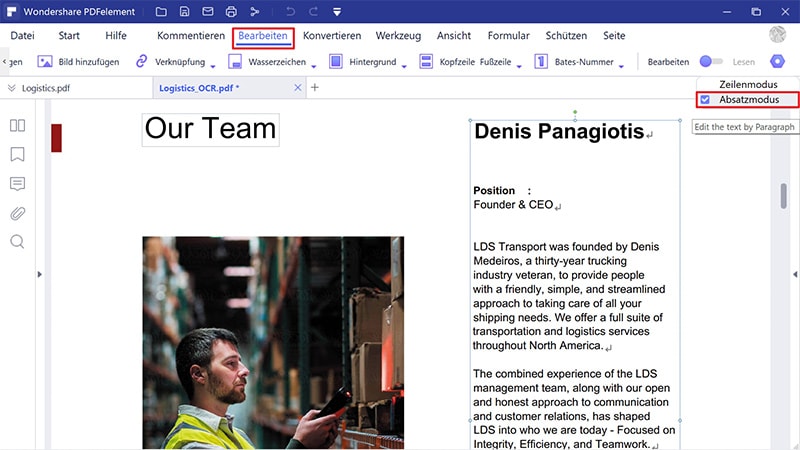
Schritt 3. PDF mit einem Textverarbeitungsprogramm in Mac OS X bearbeiten
Im Tab "Home" klicken Sie auf "Zu Text" und sofort wird ein neues Fenster angezeigt. Finden Sie im neuen Fenster einen Platz auf Ihrer Festplatte, um die Ausgabetextdatei zu speichern und Sie können auch die zu konvertierenden Seiten wählen. Nachdem Sie alle benötigten Optionen definiert haben, klicken Sie einfach auf "Konvertieren" und das gescannte PDF wird sofort zu Text konvertiert.
So konvertiert man gescannte PDF zu Text Es ist ziemlich einfach, Ihr Ziel zu erreichen, nicht wahr? In wenigen Sekunden werden Sie die Ausgabedatei sehen.