Sie fragen sich, wie Sie Dokumente in PDF scannen? Es gibt viele Programme, die sich einfach und perfekt zum Scannen in PDF-Windows 11/10 verwenden lassen. Die Möglichkeit zum Scannen von PDFs unter Windows mit den besten Funktionen finden Sie im Programm - Wondershare PDFelement - PDF Editor. Dieses Programm wird als der beste Weg angesehen, typische Probleme anderer Programme zu umgehen.
Teil 1. Die beste Software zum Scannen in PDF unter Windows: PDFelement
PDFelement ist ein guter Weg, um PDF-Dokumente optimal zu scannen. Für die Bearbeitung von Dokumenten empfehlen wir die Verwendung von PDFelement. Bei der Textbearbeitung können Sie Schriftart, Größe und Modus der Dokumente beliebig verändern. Mit PDFelement können Sie Hunderte von Aufgaben erledigen, was mit einem anderen Programm nicht möglich wäre. Mit diesem Programm werden Sie den Unterschied spüren.
 G2-Wertung: 4.5/5 |
G2-Wertung: 4.5/5 |  100 % Sicher |
100 % Sicher |- Benutzerfreundlich
PDFelement ist als Scan in PDF-Programm unter Windows besonders einfach zu bedienen. Wenn Sie PDFs beim Scannen erstellen wollen, werden Sie hiermit die besten Ergebnisse erzielen. Sie können außerdem Papierdokumente als PDF scannen, indem Sie dieses Programm installieren. Wenn Sie Dokumente kostenlos im PDF-Format scannen möchten, sollten Sie dieses einfache Programm verwenden. Wenn Sie wissen möchten, wie Sie im PDF-Format scannen, sollten Sie dieses Programm verwenden, dass Ihre Arbeit erledigt. Es ist ein guter Weg, um Ihr PDF-Dateien optimal zu bearbeiten.
- Schnelle Bearbeitung
PDFelement bietet die schnellstmögliche Verarbeitung, sodass Sie das beste Ergebnis erzielen. Es ist der ideale Weg, um Daten im PDF-Format zu scannen. PDFelement wird für Testzwecke auch als Scan-in-PDF-Software zum kostenlosen Download angeboten, so dass Sie sich für den Kauf der Vollversion entscheiden können. Um den Scan als PDF zu speichern, ist dies der beste Weg, bei dem Sie das beste Ergebnis erhalten. PDFelement ist wesentlich besser als der kostenlose Download von Adobe Scan in PDF. Sie können damit die Probleme anderer Programme lösen. Mit PDFelement erzielen Sie die besten Ergebnisse.
- PDF-Schutz
Es bietet einen guten Weg, um PDFs auf bestmögliche Weise zu schützen. Es gibt zahlreiche Funktionen, die dieses Programm bietet. PDF-Dokumente lassen sich mit diesem Programm außerdem signieren. Sie können außerdem Passwörter anwenden, um PDF-Dateien problemlos und zufriedenstellend zu schützen. Sie können außerdem Berechtigungen zu PDF-Dateien hinzufügen und daraus löschen. Das Tolle an diesem Programm ist, dass Sie PDF-Dateien, sobald diese einmal geändert wurden, direkt auf den verschiedenen Social Media Plattformen freigeben können. Mit der erweiterten Druckoption stellt PDFelement einen guten Weg zum Erstellen von PDF-Dateien dar. Kurz gesagt, PDFelement gestaltet die PDF-Verwaltung sehr einfach und unkompliziert. Sie können außerdem Passwörter verwenden, um unbefugte Zugriffe zu beschränken.
Teil 2. So scannen Sie PDF unter Windows
Wenn Sie wissen möchten, wie Sie PDF-Dateien scannen, dann ist PDFelement der beste Weg dazu. Sie müssen dazu diesen Schritten folgen:
 G2-Wertung: 4.5/5 |
G2-Wertung: 4.5/5 |  100 % Sicher |
100 % Sicher |Schritt 1. PDFelement starten und die gescannte PDF-Datei öffnen
Doppelklicken Sie auf das PDFelement-Symbol auf dem Computer, um die Software zu starten. Klicken Sie auf den „PDF erstellen“>„Von Scanner“, um das Scanner-Dialogfenster zu öffnen. Wählen Sie Ihren Scanner und die zu öffnenden Einstellungen aus.
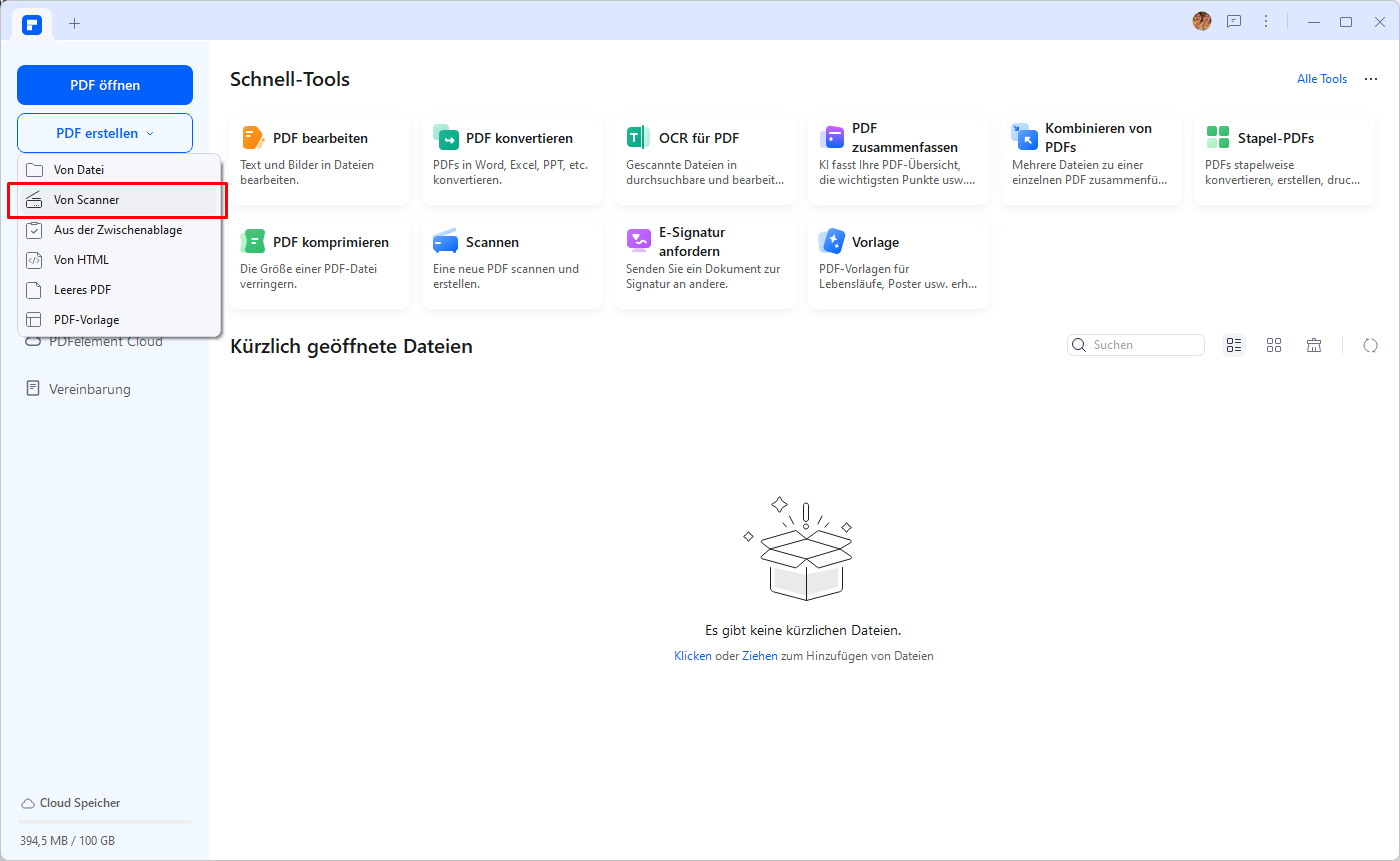
Schritt 2. Konvertierte PDF-Datei bearbeiten (optional)
Wenn Sie im letzten Schritt die Option „Werkzeuge“ > „OCR“ gewählt haben, wurde die erstellte Datei bereits editierbar gemacht.
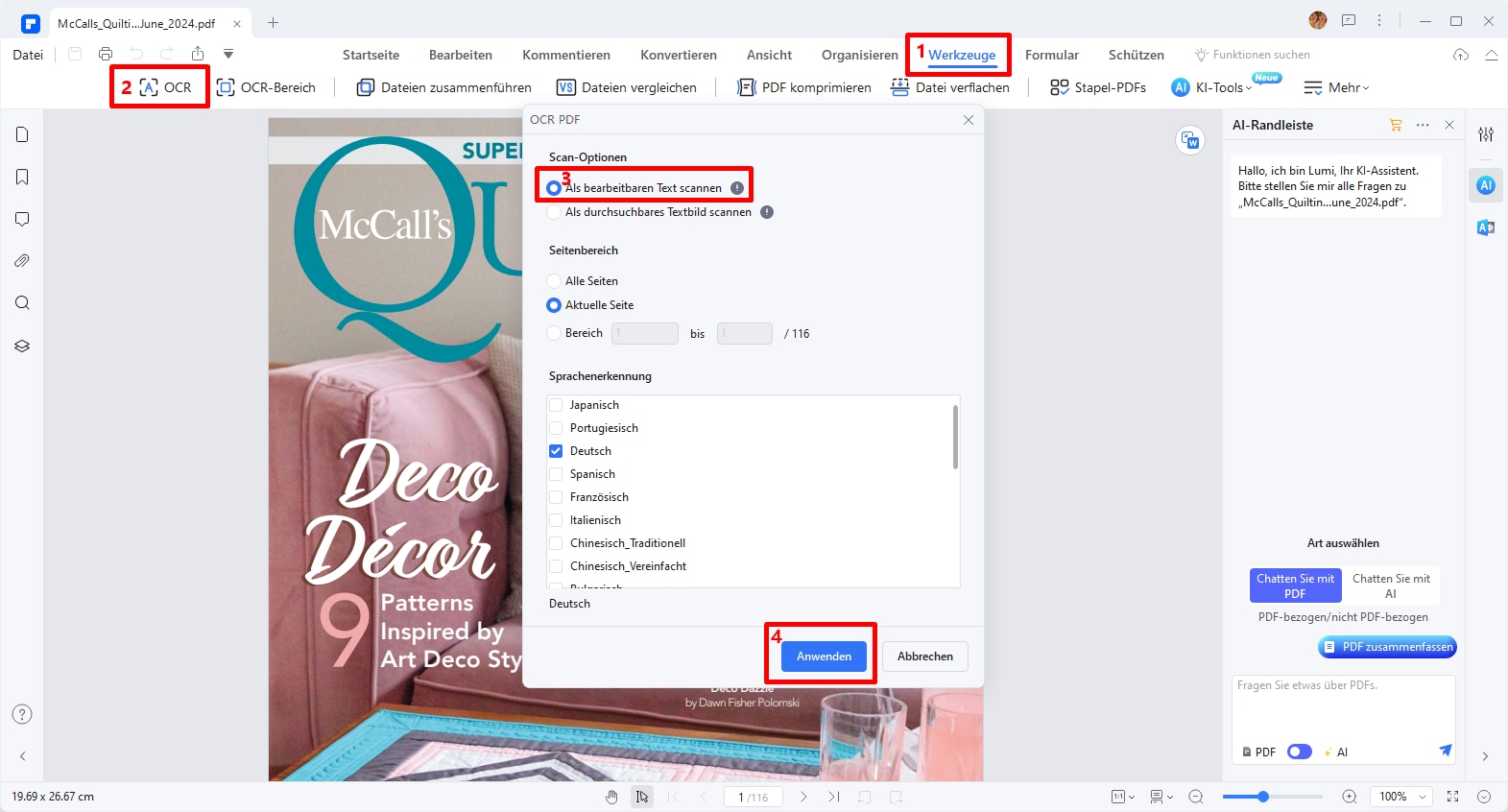
Schritt 3. Konvertierte PDF-Datei bearbeiten (optional)
Nun können Sie auf den „Bearbeiten“-Knopf klicken, um den Inhalt nach Ihren Wünschen zu bearbeiten. Erfahren Sie hier mehr darüber, wie Sie PDFs bearbeiten können. Wenn Sie die PDF-Datei in ein anderes Format konvertieren möchten, können Sie hier nachlesen, wie Sie PDF-Dateien konvertieren können.

 G2-Wertung: 4.5/5 |
G2-Wertung: 4.5/5 |  100 % Sicher |
100 % Sicher |Teil 3. Video-Tutorial: So führen Sie OCR in PDF aus
 G2-Wertung: 4.5/5 |
G2-Wertung: 4.5/5 |  100 % Sicher |
100 % Sicher |Teil 4. So scannen Sie PDF online
Wenn Sie keine Software installieren möchten, können Sie auch Online-Tools wie HiPDF verwenden, um PDFs zu scannen. HiPDF ist ein webbasiertes Tool, das einfach zu bedienen ist und dennoch leistungsstarke Funktionen bietet.
Schritt 1. Besuchen Sie die HiPDF-Website und wählen Sie die Option "Dateien auswählen". Laden Sie das Dokument hoch, das Sie scannen möchten.
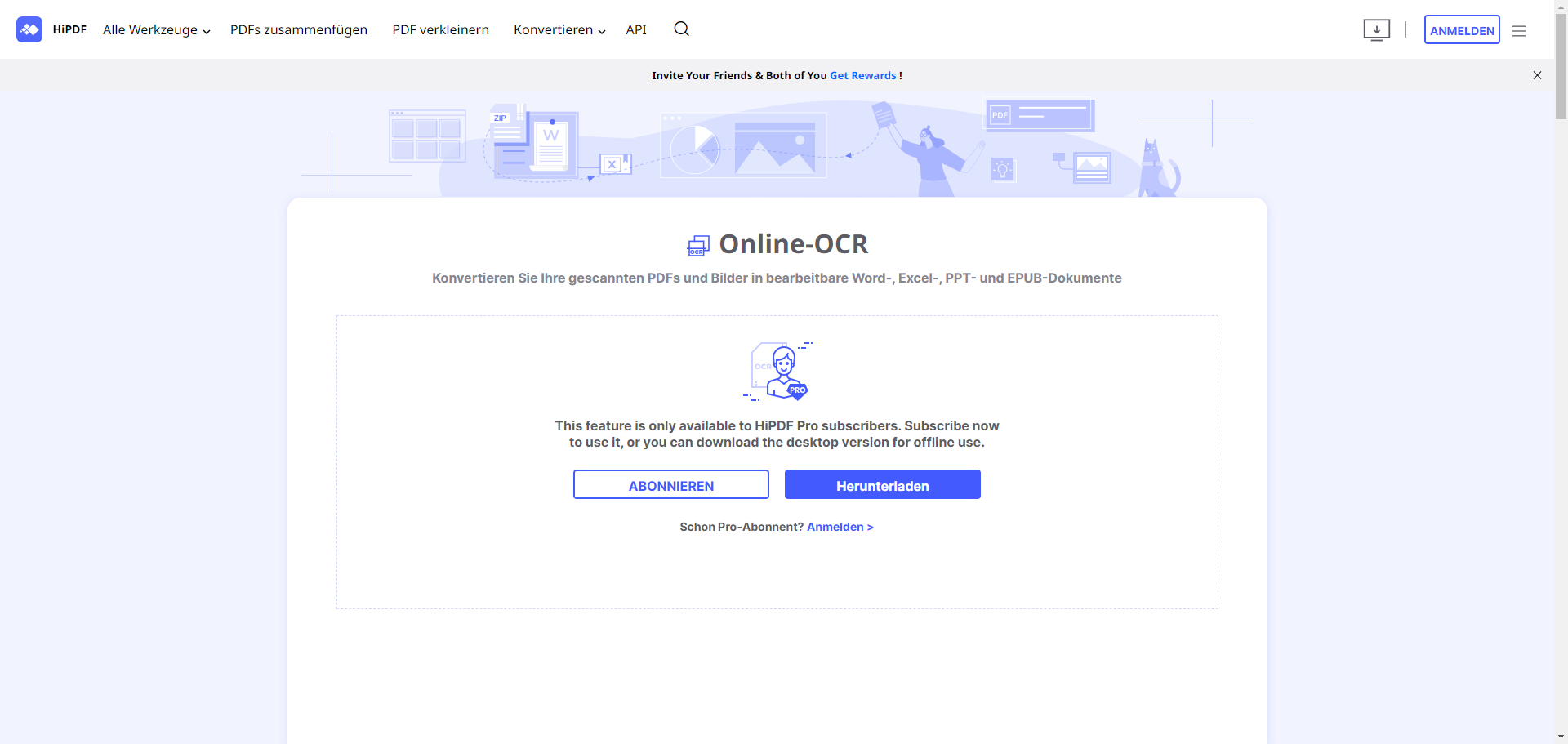
Schritt 2. Passen Sie die Scaneinstellungen nach Ihren Wünschen an. Sie können die Auflösung, die Farbtiefe und andere Parameter einstellen.
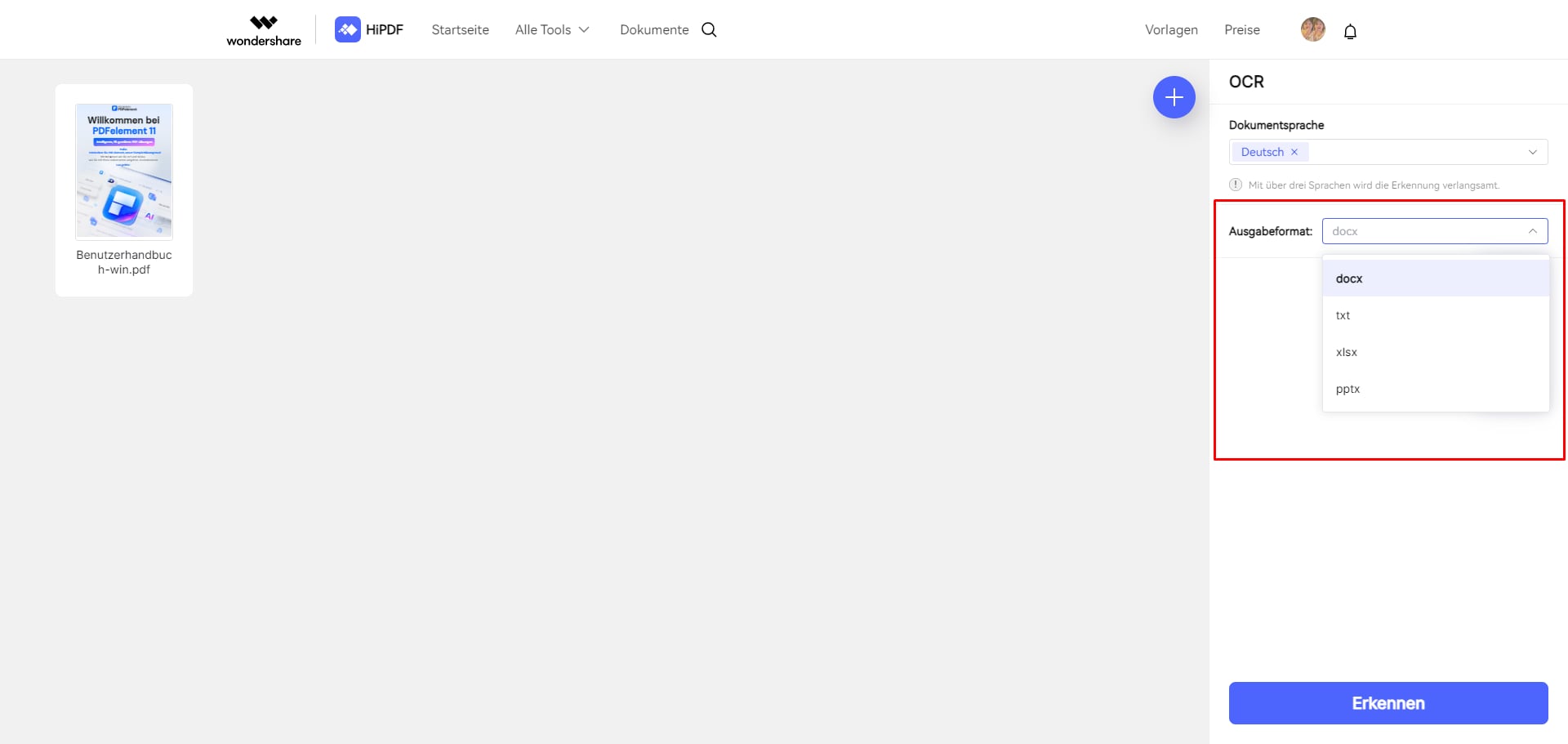
Schritt 3. Klicken Sie auf "Erkennen", um den Scanvorgang zu starten. Nach Abschluss können Sie die gescannte PDF-Datei herunterladen und speichern.
Teil 5. Tipps zum Scannen von PDF
Um die besten Ergebnisse beim Scannen von PDFs zu erzielen, sollten Sie einige wichtige Tipps beachten. Diese helfen Ihnen, qualitativ hochwertige Scans zu erstellen und Zeit zu sparen.
- Verwenden Sie eine hohe Auflösung. Für Textdokumente empfiehlt sich eine Auflösung von mindestens 300 DPI. Für Bilder oder Illustrationen kann eine höhere Auflösung erforderlich sein.
- Achten Sie auf eine gleichmäßige Beleuchtung. Vermeiden Sie Schatten und Blendung, um klare und gut lesbare Scans zu erhalten. Positionieren Sie das Dokument flach und gerade auf dem Scanner.
- Nutzen Sie die OCR-Funktion. Wenn Ihr Scanner oder Ihre Software OCR unterstützt, aktivieren Sie diese Funktion, um durchsuchbare und bearbeitbare PDFs zu erstellen. Das erleichtert das Finden von Informationen in großen Dokumenten.
Häufig gestellte Fragen
F1.Was ist der beste Scanner für PDFs?
Es gibt viele gute Scanner auf dem Markt, die sich für das Scannen von PDFs eignen. Zu den beliebtesten gehört PDFelement. Wichtig ist, dass der Scanner eine hohe Auflösung und gute Software-Unterstützung bietet.
F2.Kann ich PDFs auch mit meinem Smartphone scannen?
Ja, es gibt viele Apps, mit denen Sie PDFs direkt mit Ihrem Smartphone scannen können. Beliebte Optionen sind PDFelement und Adobe Scan. Diese Apps nutzen die Kamera Ihres Smartphones, um hochwertige Scans zu erstellen.
F3.Wie kann ich gescannte PDFs bearbeiten?
Mit Software wie PDFelement können Sie gescannte PDFs einfach bearbeiten. Sie können Text hinzufügen, löschen oder ändern, Anmerkungen machen und Formulare ausfüllen. Die OCR-Funktion ermöglicht es Ihnen auch, den gescannten Text durchsuchbar und bearbeitbar zu machen.
Fazit
Das Scannen von PDF-Dokumenten unter Windows muss nicht kompliziert sein. Mit den richtigen Tools und Tipps können Sie hochwertige Scans erstellen und Ihre digitalen Dokumente effizient verwalten. Probieren Sie PDFelement und HiPDF aus, um die besten Ergebnisse zu erzielen und den Scanprozess zu vereinfachen.
Beginnen Sie noch heute mit dem Scannen und entdecken Sie die Vorteile einer vollständig digitalisierten Dokumentenverwaltung. Bei Fragen oder Anmerkungen können Sie uns jederzeit kontaktieren. Bleiben Sie dran für weitere Tipps und Anleitungen zum Thema PDF-Management!
 G2-Wertung: 4.5/5 |
G2-Wertung: 4.5/5 |  100 % Sicher |
100 % Sicher |


